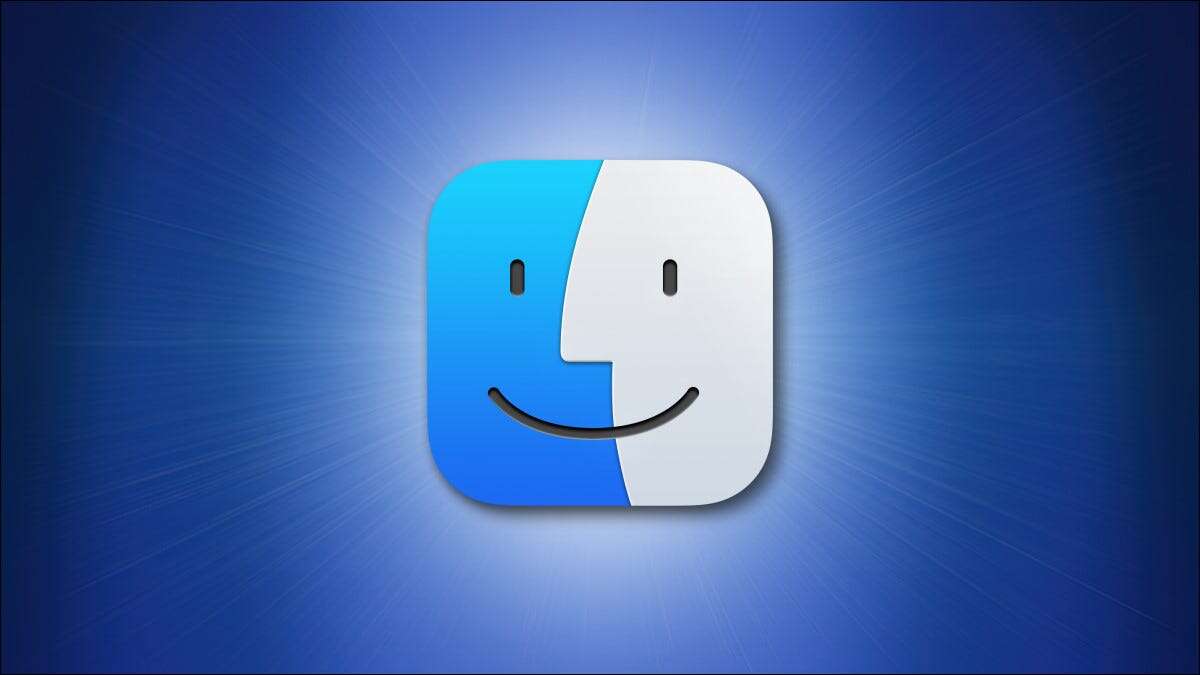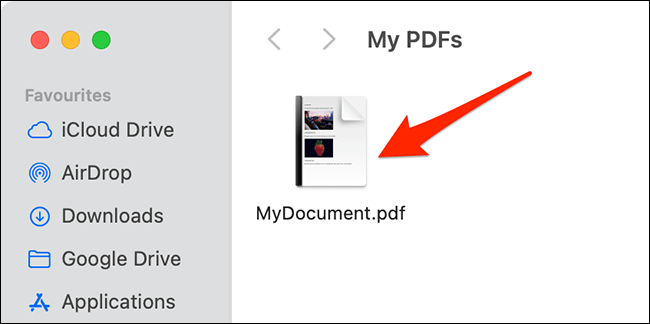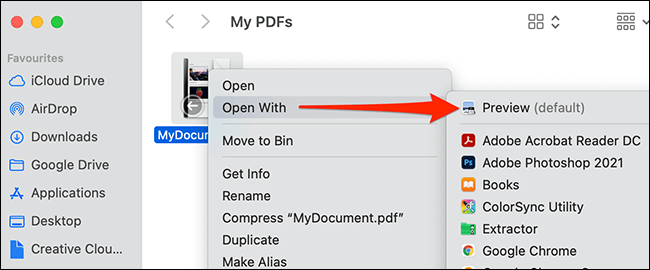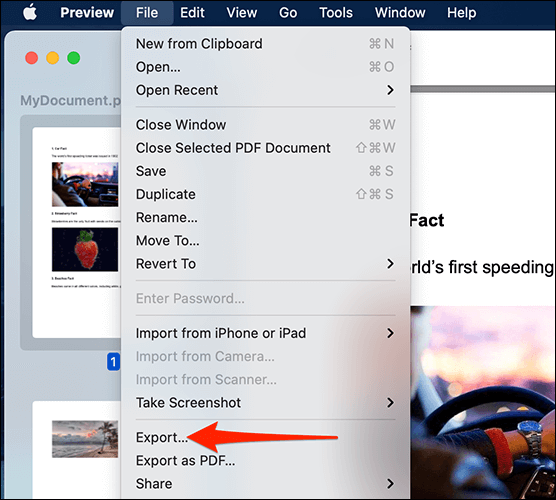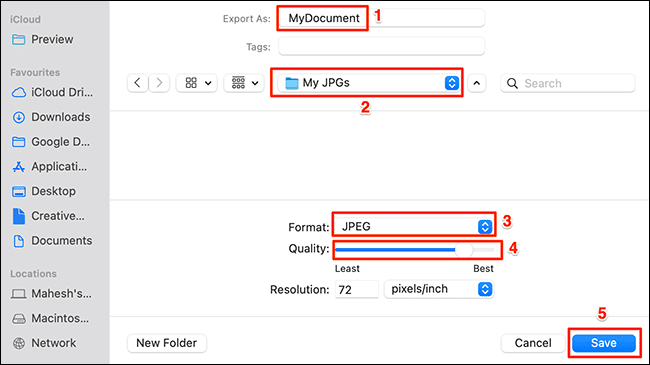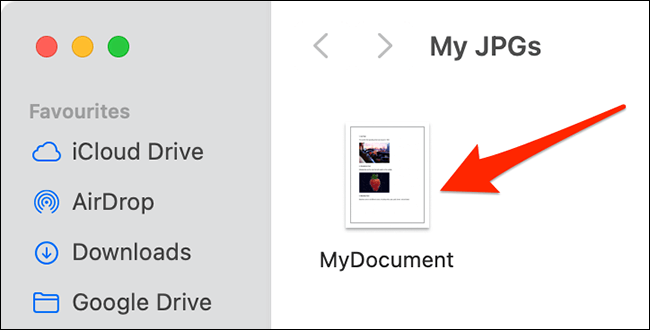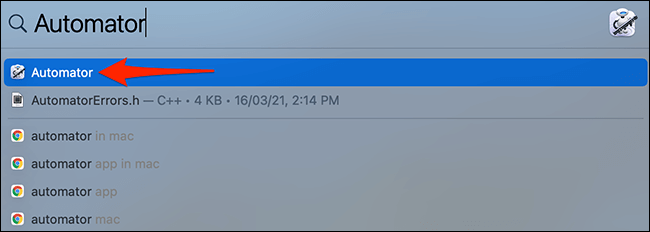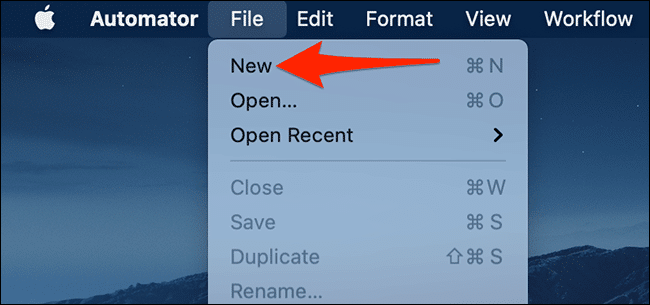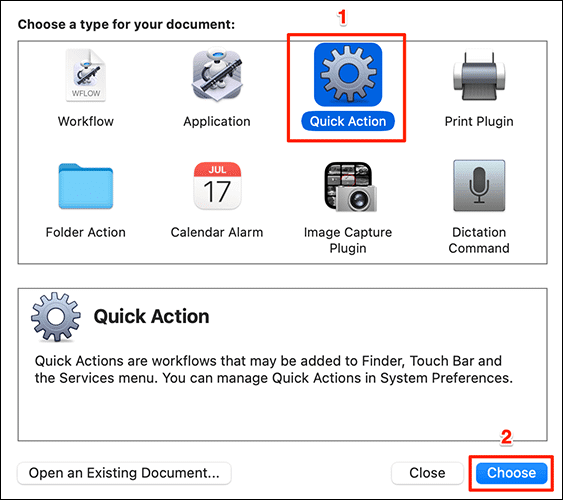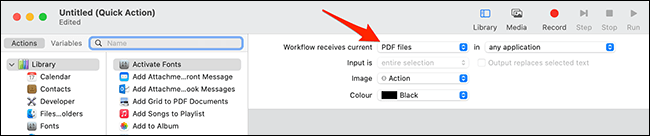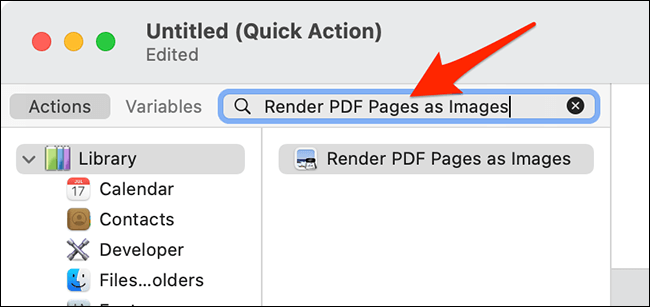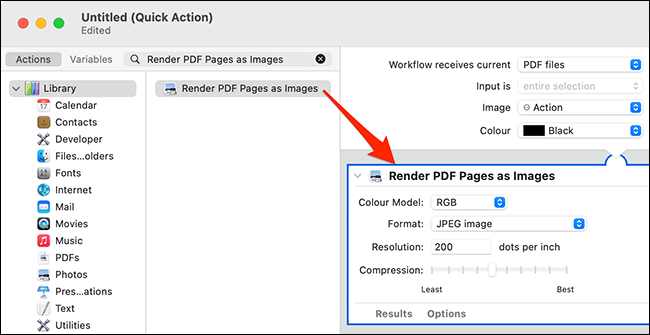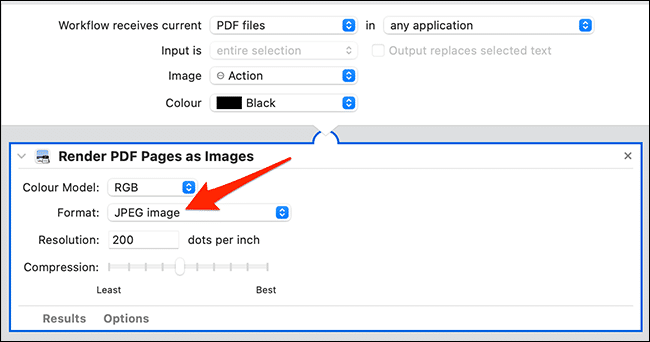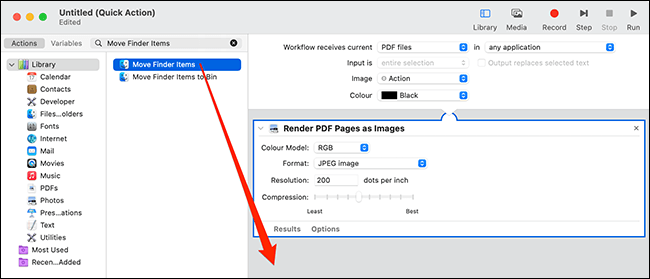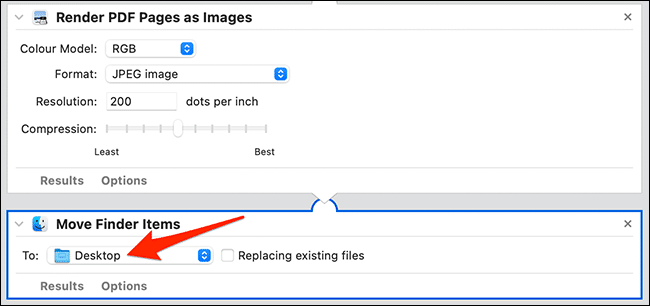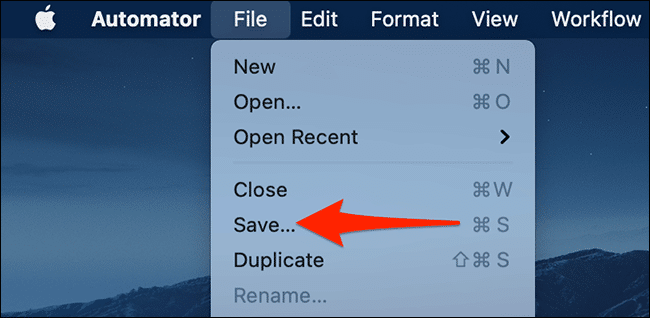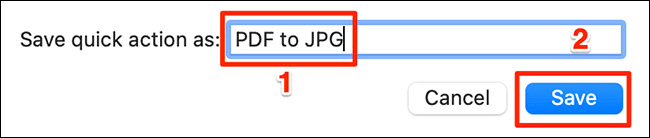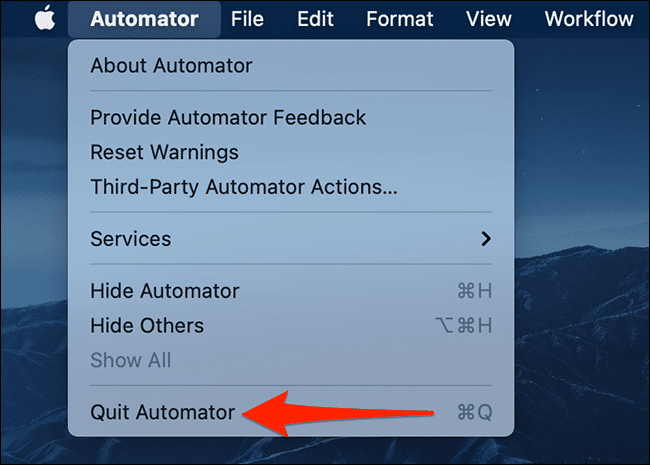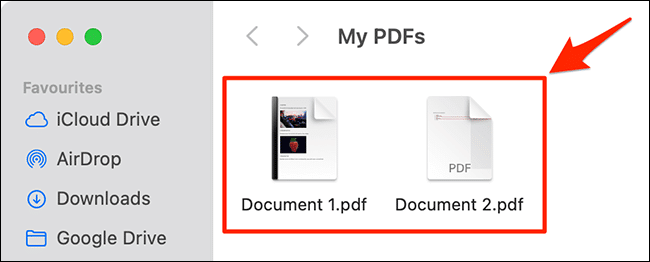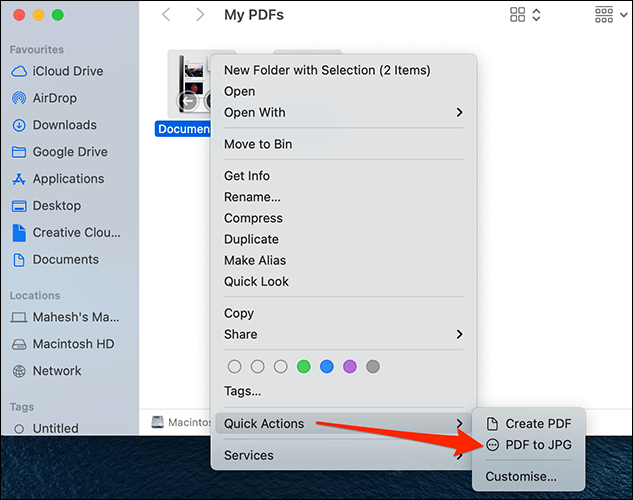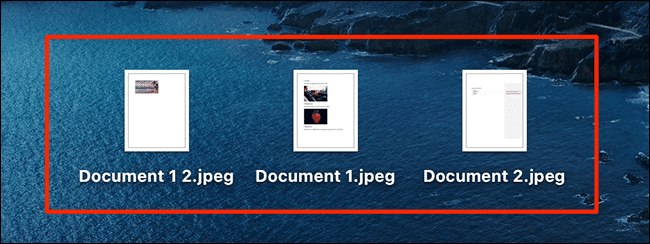So konvertieren Sie PDF in JPG auf dem Mac
Auf einem Mac können Sie die integrierten Tools nur verwenden, um bestimmte Seiten oder alle Seiten einer PDF-Datei in JPG zu konvertieren. Wir zeigen Ihnen, wie Sie diese Konvertierung mit den integrierten Vorschau- und Automator-Apps auf Ihrem Mac durchführen.
Konvertieren Sie einseitiges PDF in JPG
Um eine einzelne Auswahlseite von einer PDF- in eine JPG-Datei zu konvertieren, verwenden Sie die integrierte Vorschau-App des Mac.
Öffnen Sie zunächst den Ordner mit Ihrer PDF-Datei im Finder.
Klicken Sie mit der rechten Maustaste auf Ihre PDF-Datei und wählen Sie Öffnen mit > Vorschau aus dem Menü.
Wählen Sie in der Vorschau die PDF-Seite aus, die Sie in JPG konvertieren möchten. Wählen Sie dann in der Menüleiste Datei > Exportieren.
Sie sehen ein Vorschau-Exportfenster. Klicken Sie oben in diesem Fenster auf das Feld „exportieren als“ Und geben Sie einen Namen für die konvertierte JPG-Datei ein. Wählen Sie als Nächstes einen Ordner aus, in dem Sie Ihre Datei speichern möchten.
Klicken Sie unten im Exportfenster auf das Dropdown-Menü.Koordinate"und wähle"JPEG. Ziehen Sie den Qualitätsregler nach links, um die Qualität der Ausgabedatei zu verringern, oder nach rechts, um die Qualität der Datei zu erhöhen.
Klicken Sie optional auf ein Feld.Die Lösungund geben Sie einen Wert ein. Sie müssen dies jedoch wahrscheinlich nicht ändern.
Klicken Sie dann unten im Exportfenster auf „sparenum Ihre Datei zu speichern.
Die Vorschau konvertiert die ausgewählte PDF-Seite in JPG. Die resultierende JPG-Datei finden Sie im angegebenen Ordner.
Und so konvertieren Sie eine PDF-Seite auf Ihrem Mac selektiv in JPG!
Konvertieren Sie das gesamte PDF in JPG
Wenn Sie ein PDF mit mehreren Seiten haben, ist die obige Vorschaumethode nicht ideal. Verwenden Sie alternativ die Schnellaktion in Automator, die alle Seiten auf einmal von einer PDF-Datei in eine JPG-Datei konvertiert. Diese Methode kann auch mehrere PDF-Dateien gleichzeitig verarbeiten.
Um dieses schnelle Verfahren durchzuführen, öffnen Sie zunächst Automator auf Ihrem Mac. Drücken Sie dazu Befehlstaste + Leertaste, geben Sie „Automator“ in die Spotlight-Suche ein und wählen Sie es in den Suchergebnissen aus.
Wählen Sie in Automator aus Datei > Neu aus der Menüleiste.
Im Prompt-Automator Wählen Sie einen Dokumenttyp aus" , Lokalisieren "Schnelle Reaktion. Klicken Sie dann ganz unten auf „اختيار".
Sie befinden sich jetzt auf dem Schnellaktions-Bearbeitungsbildschirm. Klicken Sie hier oben auf das Dropdown-Menü „Workflow Receives Current“ und wählen Sie aus "PDF-Dateien".
Klicken Sie oben rechts im Automator auf „الإإراءات. Klicken Sie dann auf das Textfeld neben „Variablen“ und geben Sie es ein "PDF-Seiten als Bilder anzeigen".
Wischen Sie in den Suchergebnissen „PDF-Seiten als Bilder rendernund ziehen Sie es rechts in den Workflow.
Im Abschnitt PDF-Seiten als Bilder anzeigen Klicken Sie rechts auf das Dropdown-Menü.Koordinateund wählen Sie „JPEG-Bild“.
Klicken Sie optional aufGenauigkeit, um eine benutzerdefinierte Auflösung für Ihr Foto auszuwählen, und tippen Sie dann aufDruck“, um die Komprimierungsstufe für Ihre Dateien festzulegen.
Klicken Sie auf das Suchfeld neben „Variablen" Nochmal. Schreiben Sie diesmal "Suchobjekte verschieben. Ziehen Sie dann aus den Suchergebnissen „Finder-Elemente verschieben“ per Drag & Drop unter den Abschnitt „PDF-Seiten als Bilder anzeigen“ des Workflows nach rechts.
Klicken Sie rechts im Abschnitt „Finder-Elemente verschieben“ auf das Dropdown-Menü.إلىund wählen Sie einen Ordner aus, um die konvertierten JPG-Dateien zu speichern.
Ihre Schnellaktion ist jetzt bereit. Um es zu speichern, wählen Sie in der Automator-Menüleiste aus Datei > Speichern. Tippen Sie alternativ auf die Tastenkombination Befehl + S.
Sie werden aufgefordert, in Automator zu speichern. Geben Sie hier einen Namen für Ihre Schnellaktion ein und klicken Sie auf Speichern. Dieser Name wird angezeigt, wenn Sie diese Aktion verwenden, verwenden Sie also etwas Beschreibendes. wir gehen mit "PDF zu JPG".
Nachdem Ihre Schnellaktion gespeichert wurde, schließen Sie den Automator, indem Sie in der Menüleiste auf Automator > Automator beenden klicken.
Um die soeben erstellte Schnellaktion zum Konvertieren einer PDF-Datei in JPG zu verwenden, öffnen Sie zunächst den Ordner, der Ihre PDF-Datei oder Ihre Dateien enthält.
Verwenden Sie Ihre Maus oder Ihr Trackpad, um PDF-Dateien auszuwählen, die in JPG konvertiert werden sollen. Klicken Sie dann mit der rechten Maustaste auf eine beliebige PDF-Datei und wählen Sie Schnellaktionen > PDF zu JPG. Wenn Sie für die Schnellaktion einen anderen Namen verwendet haben, wählen Sie ihn anstelle von aus "PDF zu JPG".
Automator beginnt sofort mit der Konvertierung der Seiten der ausgewählten PDF-Dateien in JPG. Wenn Ihre Dateien konvertiert sind, finden Sie sie in Ihrem angegebenen Ordner.
Und so konvertieren Sie PDF im Batch auf dem Mac in JPG. Ich wünsche dir eine glückliche Verwandlung!
Wusstest du, dass du das kannst? Konvertieren Sie fast jedes Foto oder Dokument Auf einem Mac in PDF? Dazu benötigen Sie nicht einmal ein externes Tool!