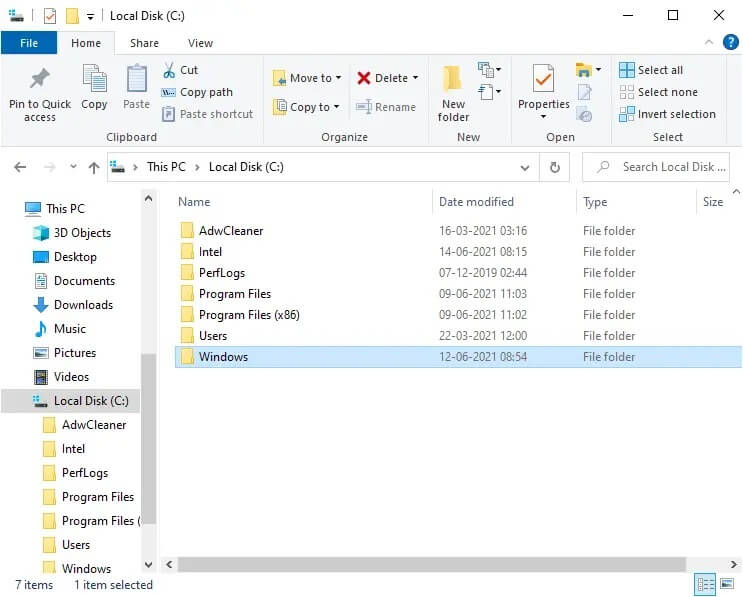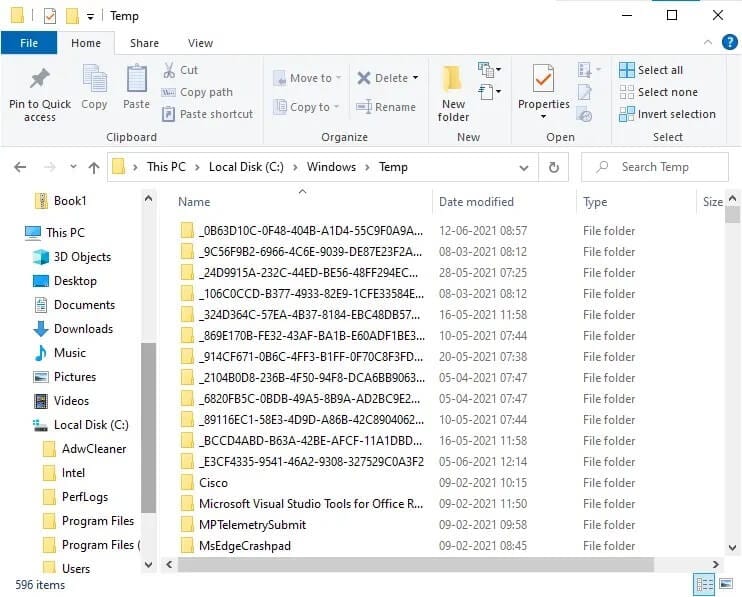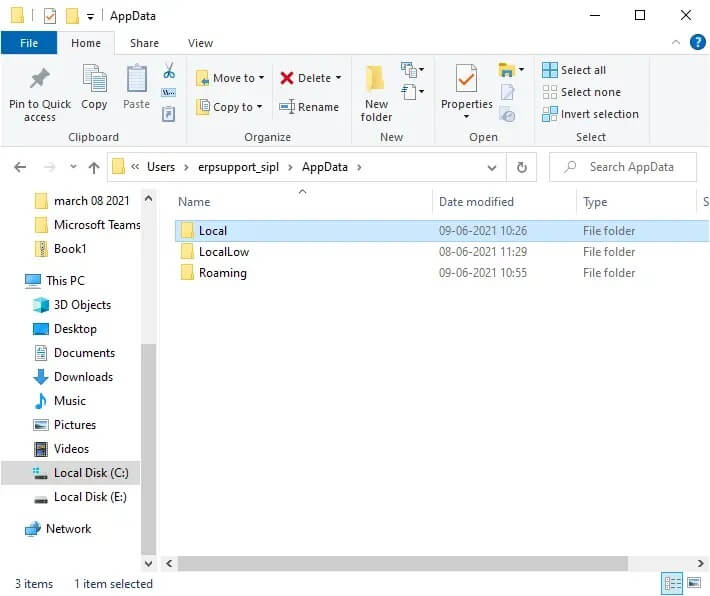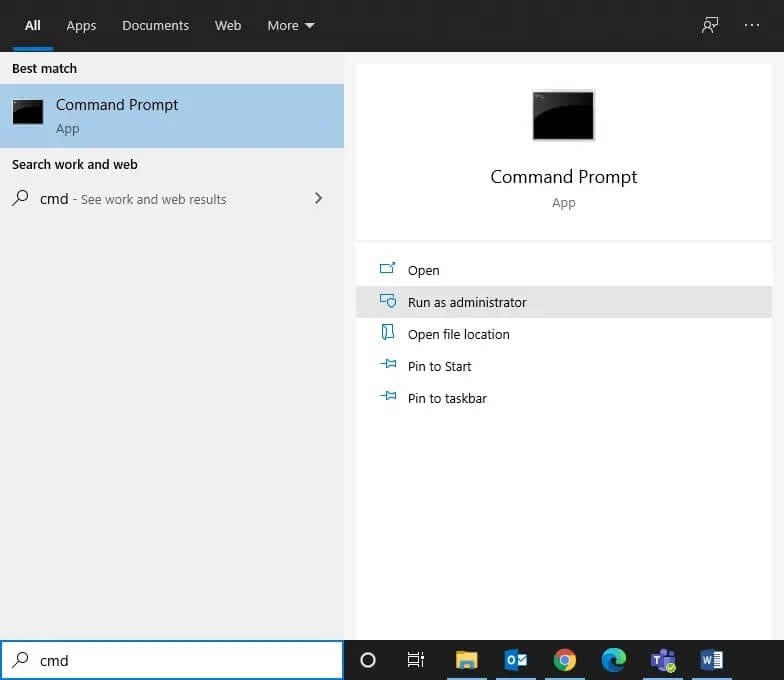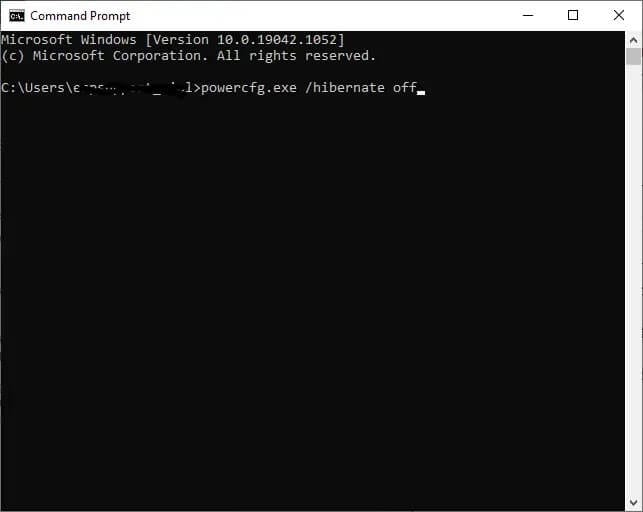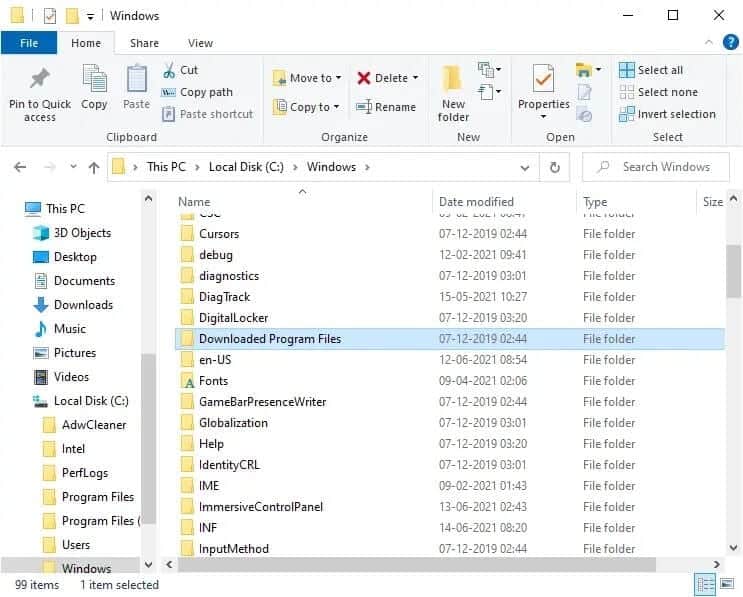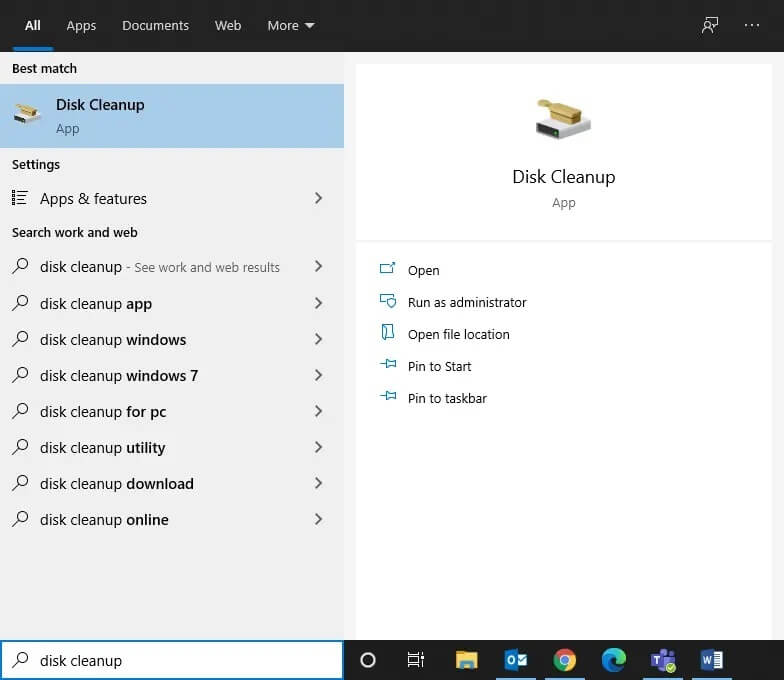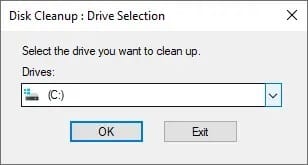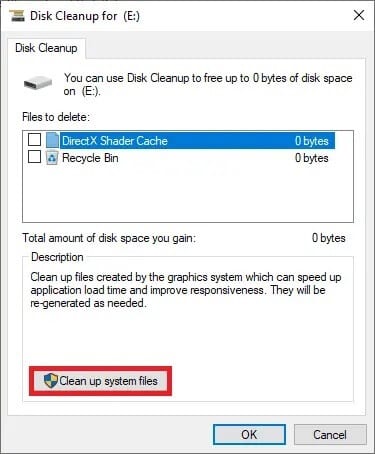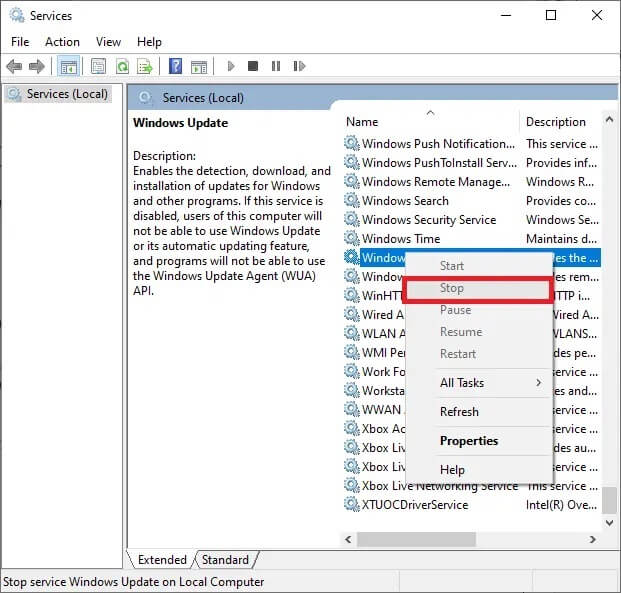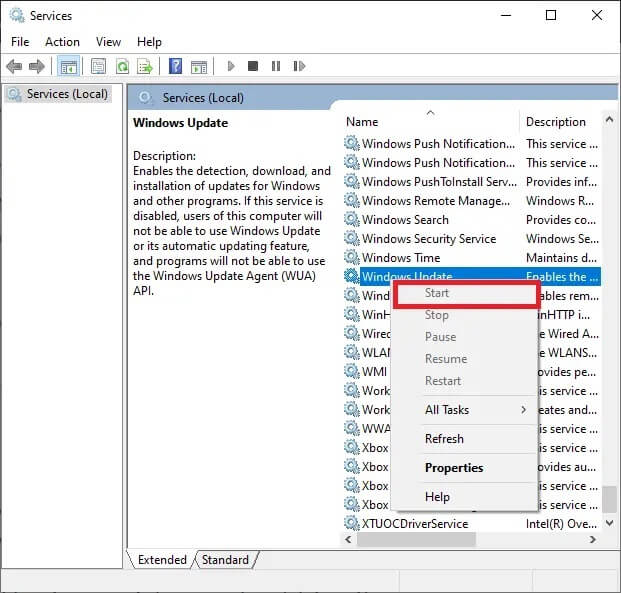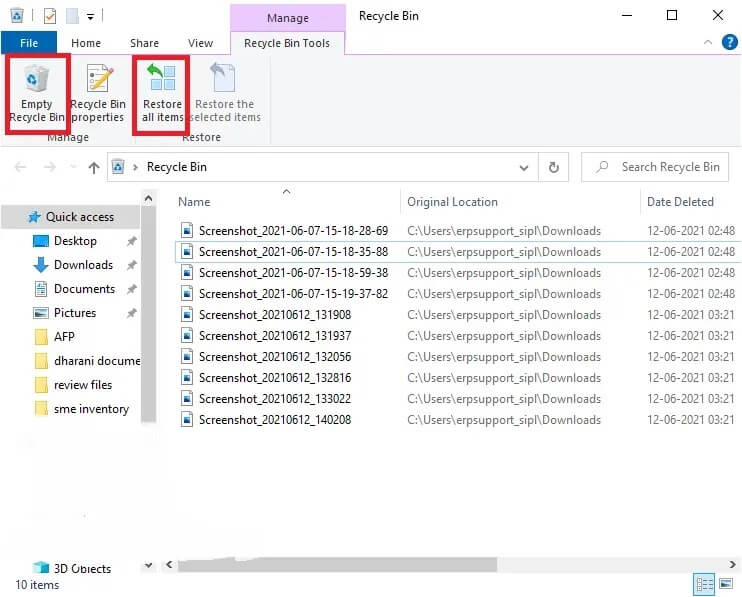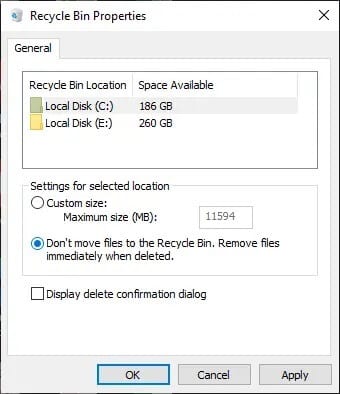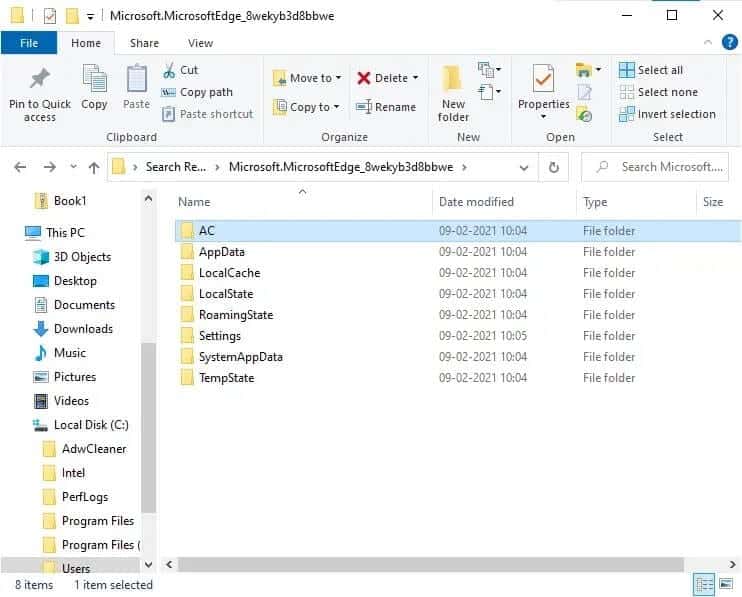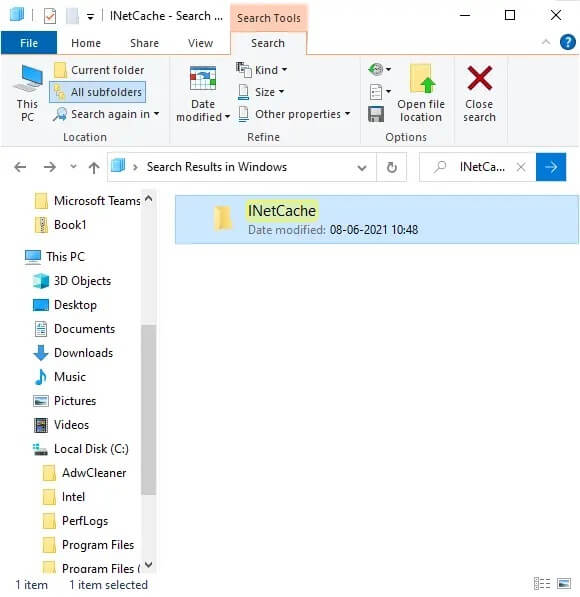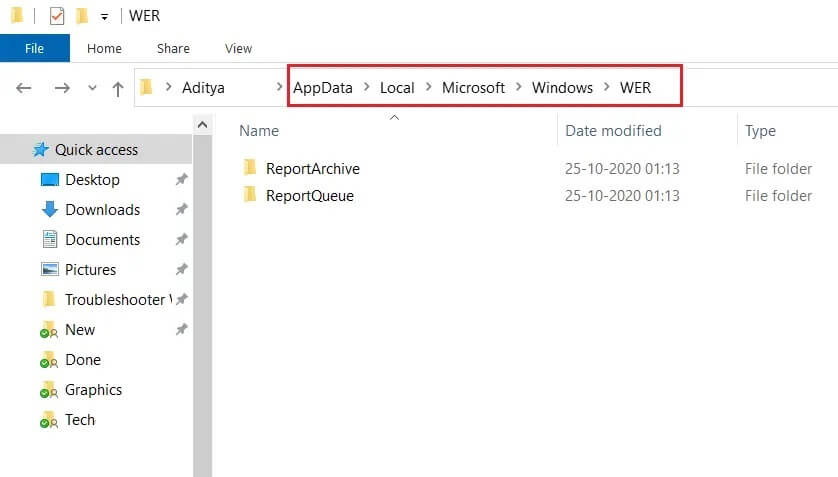So löschen Sie temporäre Dateien in Windows 10
Windows ist das am weitesten verbreitete Betriebssystem der Welt. Es gibt mehrere wichtige Dateien im Betriebssystem, die für das ordnungsgemäße Funktionieren Ihres Geräts verantwortlich sind. Gleichzeitig gibt es viele unnötige Dateien und Ordner, die Speicherplatz belegen. Sowohl Cache-Dateien als auch temporäre Dateien belegen viel Speicherplatz und können die Systemleistung verlangsamen.
Jetzt fragen Sie sich vielleicht, ob Sie die lokalen temporären AppData-Dateien vom System löschen können. Wenn ja, wie löschen Sie dann temporäre Dateien auf Ihrem Windows 10-PC?
Das Löschen temporärer Dateien aus Windows 10 wird Speicherplatz freigeben und die Systemleistung steigern. Wenn Sie also genau das tun möchten, sind Sie bei uns genau richtig. Wir geben Ihnen eine perfekte Anleitung, die Ihnen hilft, temporäre Dateien aus Windows 10 zu löschen.
So löschen Sie temporäre Dateien in Windows 10
Ist es sicher, temporäre Dateien von Windows 10 zu löschen?
Ja! Es ist sicher, temporäre Dateien von einem Windows 10-PC zu löschen.
Im System verwendete Programme erstellen temporäre Dateien. Diese Dateien werden automatisch geschlossen, wenn Sie zugehörige Programme schließen. Aber aus vielen Gründen passiert dies nicht immer. Wenn Ihr Programm beispielsweise mitten auf der Straße abstürzt, werden temporäre Dateien nicht geschlossen. Es bleibt lange geöffnet und wird von Tag zu Tag größer. Es wird daher immer empfohlen, diese temporären Dateien regelmäßig zu löschen.
Wie bereits erwähnt, werden Dateien oder Ordner in Ihrem System, die nicht mehr verwendet werden, als temporäre Dateien bezeichnet. Es wird weder vom Benutzer geöffnet noch von einer Anwendung verwendet. Windows erlaubt Ihnen nicht, geöffnete Dateien auf Ihrem System zu löschen. Daher ist das Löschen von temporären Dateien in Windows 10 absolut sicher.
1. Temp-Ordner
Das Löschen temporärer Dateien in Windows 10 ist eine kluge Wahl, um die Systemleistung zu steigern. Diese temporären Dateien und Ordner werden nach ihrem anfänglichen Bedarf von Programmen nicht mehr benötigt.
1. Gehen Sie zum lokalen Datenträger (C 🙂 im Datei-Explorer
2. Doppelklicken Sie hier auf den Windows-Ordner, wie in der Abbildung unten gezeigt.
3. Klicken Sie nun auf Temp und wählen Sie alle Dateien und Ordner aus, indem Sie Strg und A gleichzeitig drücken. Drücken Sie die Löschtaste auf der Tastatur.
Hinweis: Eine Fehlermeldung wird auf dem Bildschirm angezeigt, wenn eines der zugehörigen Programme auf dem System geöffnet ist. Überspringen Sie es, um mit dem Löschen fortzufahren. Einige temporäre Dateien können nicht gelöscht werden, wenn sie beim Hochfahren des Systems gesperrt sind.
4. Starten Sie das System neu, nachdem Sie temporäre Dateien aus Windows 10 gelöscht haben.
Wie lösche ich Appdata-Dateien?
1. Drücken Sie die .-Taste Windows-+ R dann tippe%localappdata% und drücken Sie die Eingabetaste.
2. Tippen Sie abschließend auf Temp Und entfernen Sie die temporären Dateien darin.
2. Dateien in den Ruhezustand versetzen
Ruhezustandsdateien sind massiv und beanspruchen viel Speicherplatz auf der Festplatte. Sie werden nie in den täglichen Aktivitäten des Systems verwendet. Der Ruhezustand speichert alle Informationen über geöffnete Dateien auf der Festplatte und ermöglicht das Herunterfahren des Computers. Alle Ruhezustandsdateien werden im Speicherort C:\hiberfil.sys gespeichert. Wenn der Benutzer das System einschaltet, werden alle Arbeiten wieder auf dem Bildschirm angezeigt, genau dort, wo sie aufgehört haben. Das System verbraucht im Ruhezustand keinen Strom. Es wird jedoch empfohlen, den Ruhezustand im System zu deaktivieren, wenn es nicht verwendet wird.
1. Schreiben Eingabeaufforderung أو cmd in der Bar Windows-Suche. Dann klick Als Administrator ausführen.
2. Geben Sie nun den folgenden Befehl in das Eingabeaufforderungsfenster ein und drücken Sie Enter:
powercfg.exe / Ruhezustand aus
Jetzt ist der Ruhezustand vom System deaktiviert. Alle Dateien im Ruhezustand, die sich im Speicherort C:\hiberfil.sys befinden, werden jetzt gelöscht. Die Dateien auf der Site werden gelöscht, sobald der Ruhezustand deaktiviert ist.
Hinweis: Wenn der Ruhezustand deaktiviert ist, können Sie keinen schnellen Start Ihres Windows 10-Systems erreichen.
3. In das System heruntergeladene Programmdateien
Verwenden Sie keine heruntergeladenen Programmdateien im Ordner C:\Windows\Downloaded Program Files. Dieser Ordner enthält Dateien, die von Internet Explorer ActiveX-Steuerelementen und Java-Applets verwendet werden. Wenn Sie dieselbe Funktion mit Hilfe dieser Dateien auf einer Website verwenden, müssen Sie sie nicht erneut herunterladen.
Heruntergeladene Programmdateien sind im System nutzlos, da ActiveX-Steuerelemente und Java-Applets im Internet Explorer heutzutage nicht mehr verwendet werden. Es nimmt unnötig Speicherplatz ein, daher müssen Sie es in regelmäßigen Abständen löschen.
Dieser Ordner erscheint oft leer. Wenn jedoch Dateien vorhanden sind, löschen Sie sie wie folgt:
1. Klicken Sie auf Lokaler Datenträger (C 🙂 gefolgt von einem Doppelklick auf den Windows-Ordner, wie in der Abbildung unten gezeigt.
2. Scrollen Sie nun nach unten und doppelklicken Sie auf den Ordner Heruntergeladene Programmdateien.
3. Wählen Sie alle hier gespeicherten Dateien aus und drücken Sie die Löschtaste.
Jetzt werden alle heruntergeladenen Programmdateien vom System entfernt.
4. Alte Windows-Dateien
Wenn Sie Ihre Windows-Version aktualisieren, werden alle Dateien der vorherigen Version als Kopien in einem Ordner mit der Bezeichnung "Alte Windows-Dateien" gespeichert. Sie können diese Dateien verwenden, wenn Sie zu der älteren Version von Windows zurückkehren möchten, die vor dem Update verfügbar war.
Hinweis: Bevor Sie die Dateien in diesem Ordner löschen, erstellen Sie eine Sicherungskopie der Datei, die Sie später verwenden möchten (notwendige Dateien, um zu früheren Versionen zurückzukehren).
1. Klicken Sie auf die Taste Windows und geben Sie Datenträgerbereinigung ein in der Suchleiste wie unten gezeigt.
2. Öffnen Datenträgerbereinigung aus den Suchergebnissen.
3. Wählen Sie nun das Laufwerk aus, das Sie reinigen möchten.
4. Klicken Sie hier Systemdateien bereinigen.
Hinweis: Windows entfernt diese Dateien automatisch alle zehn Tage, auch wenn sie nicht manuell gelöscht werden.
5. Gehen Sie nun zu den Dateien Ihrer vorherigen Windows-Installation(en) und löschen Sie diese.
Alle Dateien im Speicherort C:\Windows.old werden gelöscht.
5. Windows Update-Ordner
Die Dateien im Ordner C:\Windows\SoftwareDistribution werden bei jedem Update neu erstellt, auch nach dem Löschen. Die einzige Möglichkeit, dieses Problem zu beheben, besteht darin, den Windows Update-Dienst auf Ihrem Computer zu deaktivieren.
1. Klicken Sie auf Startmenü Und tippe الخدمات.
2. Öffnen Sie ein Fenster الخدمات und nach unten scrollen.
3. Klicken Sie nun mit der rechten Maustaste auf Windows Update und wählen Sie ausschalten Wie im Bild unten gezeigt.
4. Gehen Sie nun zur lokalen Festplatte (C 🙂 im Datei-Explorer
5. Doppelklicken Sie hier auf Windows und löschen Sie den Ordner SoftwareDistribution.
6. Öffnen Sie das Fenster Dienste erneut und klicken Sie mit der rechten Maustaste auf Windows Update.
7. Wählen Sie dieses Mal Start, wie in der Abbildung unten gezeigt.
Hinweis: Dieses Verfahren kann auch verwendet werden, um Windows Update in den ursprünglichen Zustand zurückzusetzen, wenn Dateien beschädigt sind. Seien Sie beim Löschen von Ordnern vorsichtig, da einige von ihnen an geschützten/versteckten Orten abgelegt werden.
6. Papierkorb
Obwohl der Papierkorb kein Ordner ist, wird hier ein großer Teil der unerwünschten Dateien gespeichert. Windows 10 sendet es automatisch in den Papierkorb, wenn Sie eine Datei oder einen Ordner löschen.
Sie können entweder das einzelne Element aus dem Papierkorb wiederherstellen/löschen oder wenn Sie alle Elemente löschen/wiederherstellen möchten, klicken Sie jeweils auf Papierkorb leeren/Alle Elemente wiederherstellen.
Wenn Sie die Elemente nach dem Löschen nicht in den Papierkorb verschieben möchten, können Sie sie wie folgt direkt von Ihrem Computer entfernen:
1. Klicken Sie mit der rechten Maustaste auf den Papierkorb und wählen Sie Eigenschaften.
2. Aktivieren Sie nun das Kontrollkästchen „Dateien nicht in den Papierkorb verschieben. Entfernen Sie die Dateien sofort nach dem Löschen“ und klicken Sie auf „OK“, um die Änderungen zu bestätigen.
Jetzt werden alle gelöschten Dateien und Ordner nicht in den Papierkorb verschoben; Es wird unwiderruflich aus dem System gelöscht.
7. Temporäre Browserdateien
Der Cache fungiert als temporärer Speicher, der die von Ihnen besuchten Webseiten speichert und Ihr Surferlebnis bei nachfolgenden Besuchen stabilisiert. Format- und Upload-Probleme können durch Löschen des Caches und der Cookies in Ihrem Browser behoben werden. Temporäre Browserdateien können sicher aus Windows 10 gelöscht werden.
A. MICROSOFT EDGE
1. Drücken Sie die Windows-Taste + R, geben Sie %localappdata% ein und drücken Sie die Eingabetaste.
2. Klicken Sie nun auf Pakete und wählen Sie Microsoft.MicrosoftEdge_8wekyb3d8bbwe.
3. Als nächstes gehen Sie zu AC, gefolgt von MicrosoftEdge.
4. Klicken Sie abschließend auf Cache und löschen Sie alle darin gespeicherten temporären Dateien.
B. INTERNET ENTDECKEN
1. Drücken Sie die Windows-Taste + R, geben Sie %localappdata% ein und drücken Sie die Eingabetaste.
2. Klicken Sie hier auf Microsoft und wählen Sie Windows.
3. Klicken Sie abschließend auf INetCache und entfernen Sie die darin enthaltenen temporären Dateien.
C- MOZILLA FIREFOX
1. Drücken Sie die Windows-Taste + R, geben Sie %localappdata% ein und drücken Sie die Eingabetaste.
2. Klicken Sie nun auf Mozilla und wählen Sie Firefox.
3. Als nächstes gehen Sie zu Profile, gefolgt von randomcharacters.default.
4. Klicken Sie auf cache2 gefolgt von Einträgen, um die hier gespeicherten temporären Dateien zu löschen.
DR.. GOOGLE CHROME
1. Drücken Sie die Windows-Taste + R, geben Sie %localappdata% ein und drücken Sie die Eingabetaste.
2. Klicken Sie nun auf Google und wählen Sie Chrome.
3. Als nächstes gehen Sie zu Benutzerdaten, gefolgt von Standard.
4. Klicken Sie abschließend auf Cache und entfernen Sie die darin enthaltenen temporären Dateien.
Nachdem Sie alle oben genannten Methoden befolgt haben, werden Sie alle temporären Browserdateien sicher vom System löschen.
8. Protokolldateien
Regelmäßige Leistungsdaten von Anwendungen werden als Logfiles auf Ihrem Windows-PC gespeichert. Es wird empfohlen, alle Protokolldateien sicher vom System zu löschen, um Speicherplatz zu sparen und die Leistung Ihres Systems zu steigern.
Hinweis: Sie sollten nur Dateien mit der Endung „.LOG“ löschen und den Rest unverändert lassen.
1. Gehen Sie zu C:\Windows.
2. Klicken Sie nun auf Records, wie in der Abbildung unten gezeigt.
3. Löschen Sie nun alle Protokolldateien mit der Erweiterung .LOG.
Alle Protokolldateien in Ihrem System werden entfernt.
9. Dateien vorab abrufen
Prefetch-Dateien sind temporäre Dateien, die einen Verlauf häufig verwendeter Anwendungen enthalten. Diese Dateien werden verwendet, um die Startzeit der Anwendung zu verkürzen. Alle Inhalte dieses Protokolls werden gespeichert Hash-Format Damit es nicht einfach entschlüsselt werden kann. Er ist funktional einem Cache ähnlich und nimmt gleichzeitig einen großen Teil des Speicherplatzes ein. Gehen Sie wie folgt vor, um die Prefetch-Dateien vom System zu entfernen:
1. Gehen Sie wie zuvor zu C:\Windows.
2. Klicken Sie nun auf Prefetch.
3. Löschen Sie abschließend alle Dateien im Prefetch-Ordner.
10. Fehlerdatei
Die Crash-Dump-Datei speichert die Informationen, die zu jedem einzelnen Absturz gehören. Es enthält Informationen über alle aktiven Prozesse und Treiber während des oben genannten Absturzes. Hier sind einige Schritte zum Löschen von Crash-Dumps von Ihrem Windows 10:
1. Drücken Sie die Windows-Taste + R, geben Sie %localappdata% ein und drücken Sie die Eingabetaste.
2. Klicken Sie nun auf CrashDumps und löschen Sie alle darin enthaltenen Dateien.
3. Gehen Sie erneut zum lokalen Ordner.
4. Gehen Sie nun zu Microsoft > Windows > WER.
5. Doppelklicken Sie auf ReportArchive und löschen Sie die temporären Crash-Dump-Dateien von hier.
Wir hoffen, dass diese Anleitung hilfreich war und Sie temporäre Dateien auf Ihrem Windows 10 PC löschen konnten. Teilen Sie uns mit, wie viel Speicherplatz Sie mit Hilfe unserer umfassenden Anleitung sparen können. Wenn Sie Fragen / Kommentare zu diesem Artikel haben, können Sie diese gerne im Kommentarbereich hinterlassen.