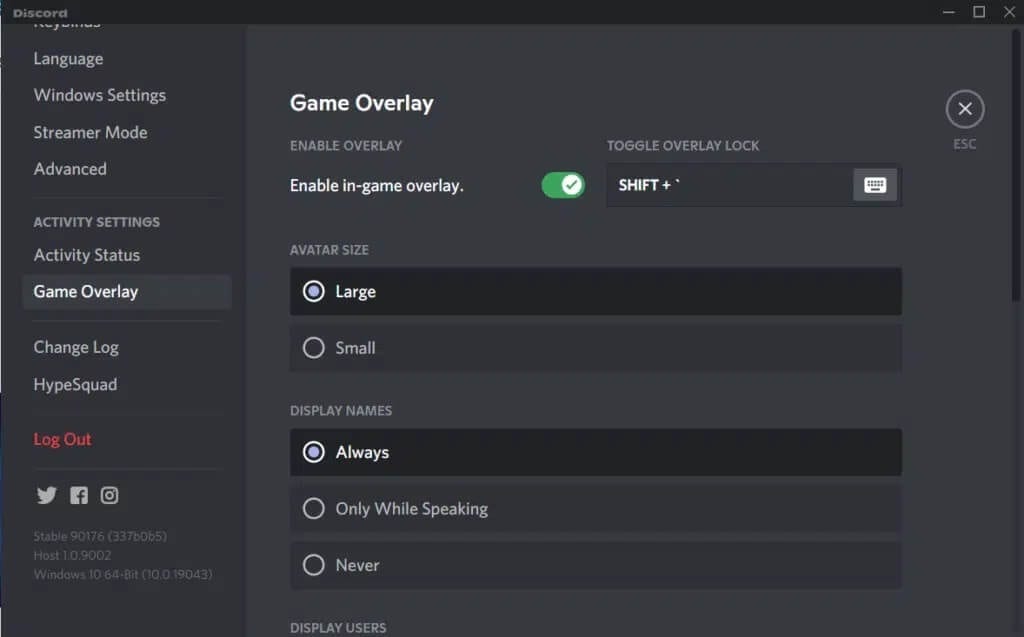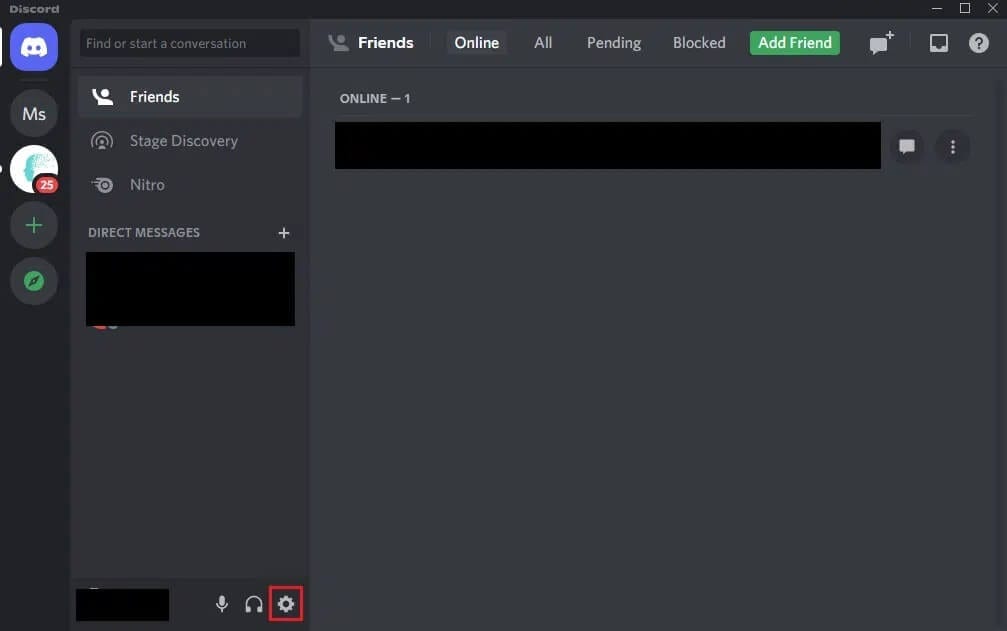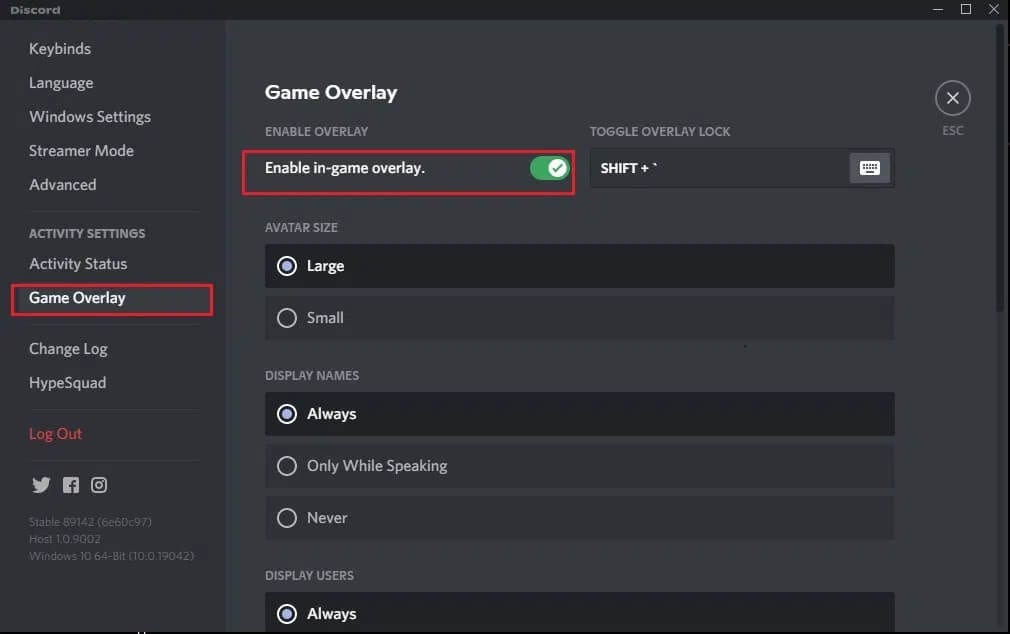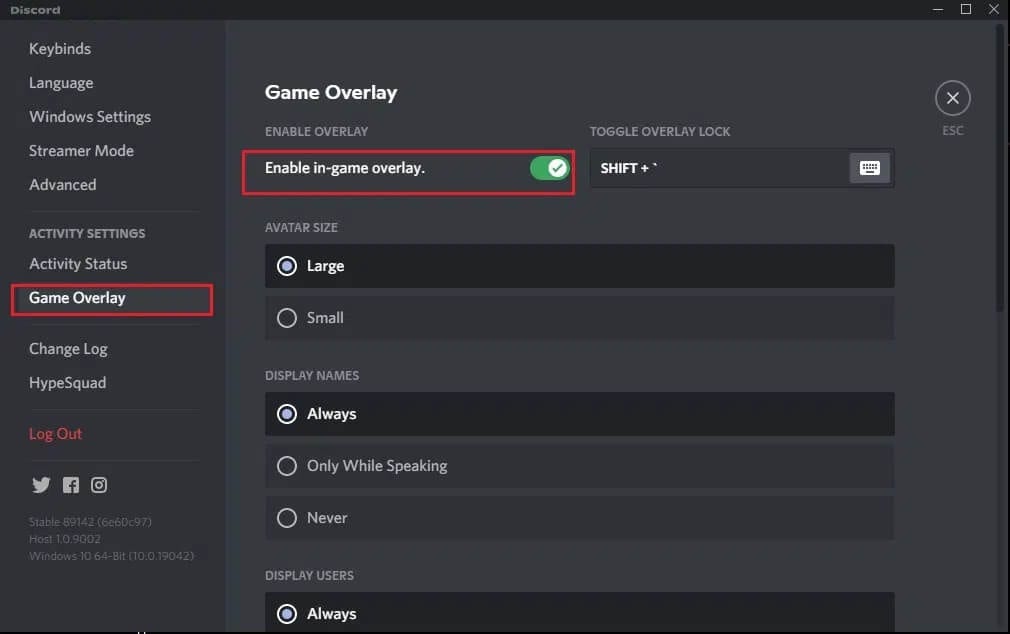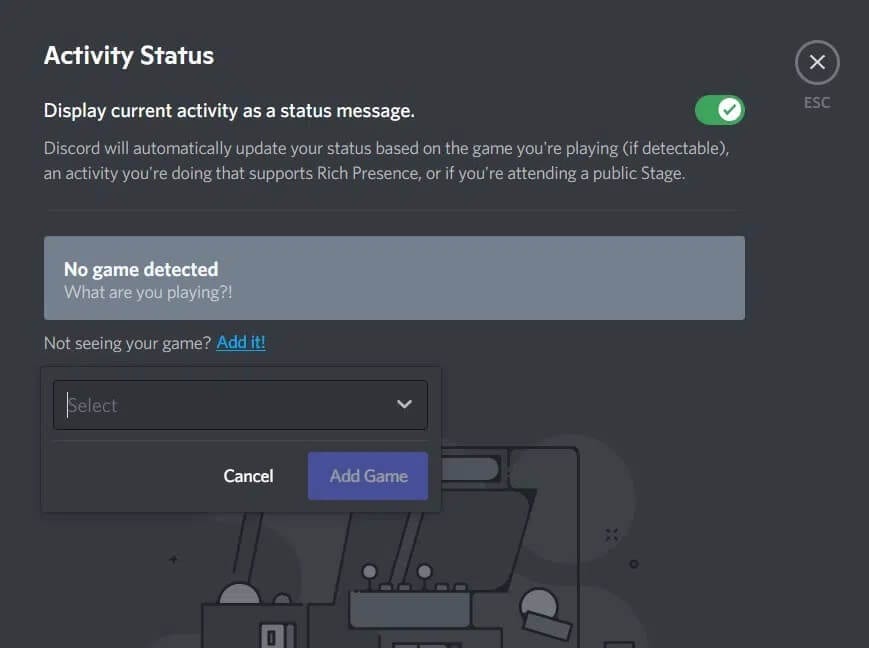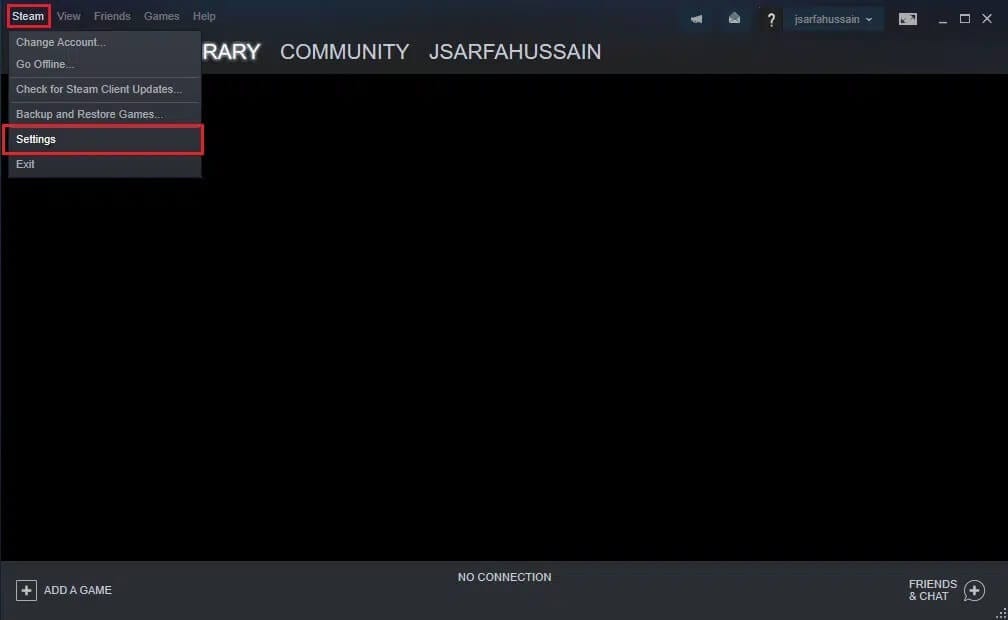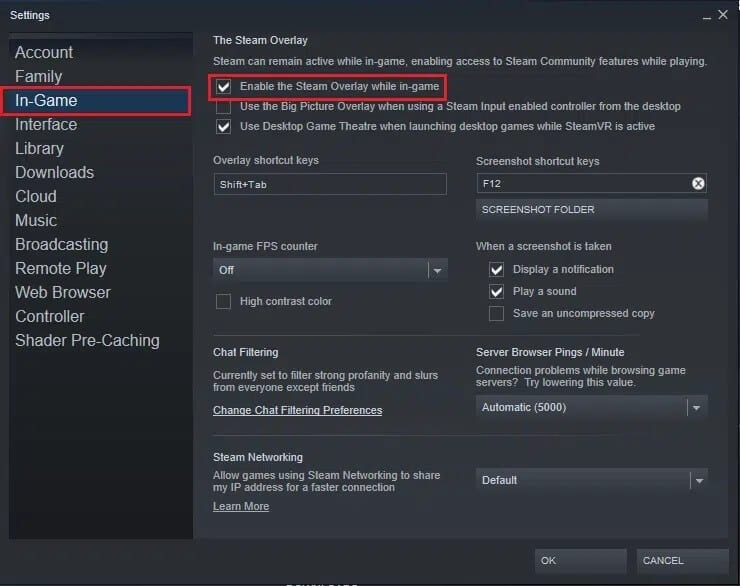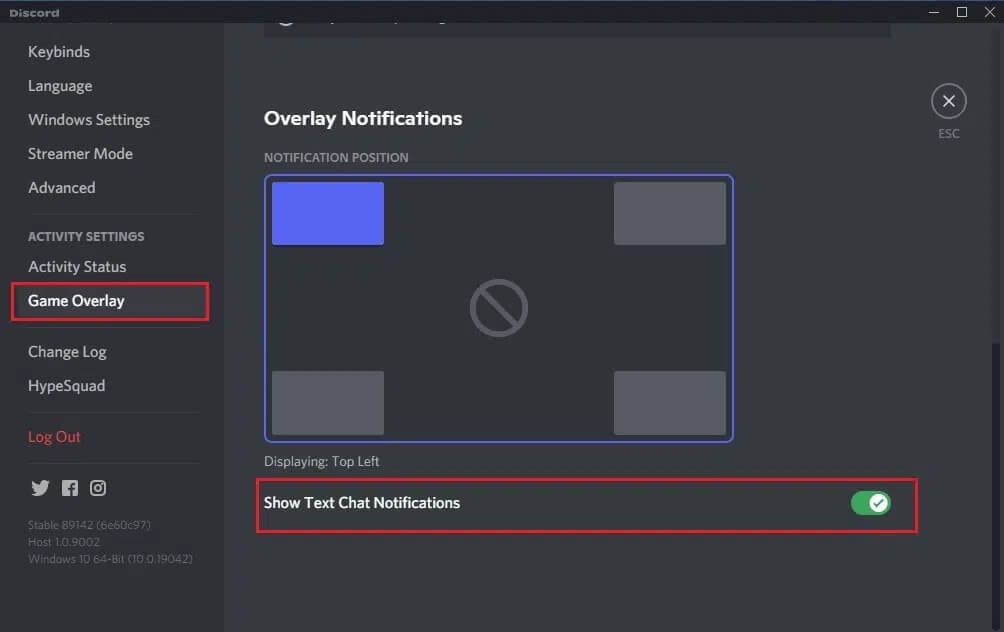So deaktivieren Sie das Discord-Overlay
Discord ist die erste Plattform Voice over IP für die Gaming-Community. Bietet das beste Text- und Chat-System, um die Kommunikation mit anderen Online-Spielern durch Texte zu erleichtern undScreenshots und Audionotizen undSprachanrufe. Die Overlay-Funktion ermöglicht es Ihnen, mit anderen Spielern zu chatten, während Sie ein Spiel im Vollbildmodus spielen.
Wenn Sie jedoch ein einzelnes Spiel spielen, benötigen Sie kein In-Game-Overlay. Es wäre nutzlos und unpraktisch für Nicht-Multiplayer-Spiele. Glücklicherweise bietet Discord seinen Benutzern die Möglichkeit, die Overlay-Funktion einfach und bequem zu aktivieren oder zu deaktivieren. Dies kann entweder für alle Spiele oder für einige ausgewählte Spiele erfolgen.
In dieser Anleitung erfahren Sie, wie Sie Discord Overlay für alle/alle einzelnen Spiele auf Discord deaktivieren.
So deaktivieren Sie das Discord-Overlay
Der Vorgang zum Deaktivieren der Overlay-Funktion auf Discord ist ähnlich wie bei Windows, Mac OS und Chromebook. Sie haben zwei Möglichkeiten: Deaktivieren Sie das Overlay für alle Spiele auf einmal oder deaktivieren Sie es nur für bestimmte Spiele. Wir werden sie einzeln durchgehen.
So deaktivieren Sie Discord Overlay für alle Spiele
Befolgen Sie diese Schritte, um Discord Overlay für alle Spiele zu deaktivieren:
1. Starten Sie Discord über eine auf Ihrem Computer installierte Desktop-Anwendung oder die Discord-Webversion in Ihrem Webbrowser.
2. Melden Sie sich bei Ihrem Konto an und klicken Sie auf das Zahnradsymbol in der unteren linken Ecke des Bildschirms. Das Fenster Benutzereinstellungen wird angezeigt. Siehe das angegebene Bild.
3. Scrollen Sie nach unten zu Aktivitätseinstellungen Klicken Sie im rechten Bereich auf Spielüberlagerung.
4. Deaktivieren Sie die Option namens In-Game-Overlay aktivieren, wie hier gezeigt.
Spielen Sie ein beliebiges Spiel, während Discord im Hintergrund läuft, und stellen Sie sicher, dass das Chat-Overlay vom Bildschirm verschwunden ist.
So deaktivieren Sie Discord Overlay für ausgewählte Spiele
So deaktivieren Sie Discord Overlay für bestimmte Spiele:
1. Starten Sie Discord und gehen Sie zu den Benutzereinstellungen, wie oben gezeigt.
2. Klicken Sie auf die „Option“Spielüberlagerung'Innerhalb'Aktivitätseinstellungenim rechten Panel.
3. Überprüfen Sie, ob das In-Game-Overlay aktiviert ist. Wenn nicht, schalten Sie die Option namens In-Game-Overlay aktivieren ein. Siehe das Bild unten.
4. Wechseln Sie als Nächstes im rechten Bereich zur Registerkarte Spielaktivität.
5. Hier können Sie alle Ihre Spiele sehen. Wählen Sie die Spiele aus, für die Sie das Spiel-Overlay deaktivieren möchten.
Hinweis: Wenn das gesuchte Spiel nicht angezeigt wird, tippen Sie auf die Option Hinzufügen, um das Spiel zu Ihrer Spieleliste hinzuzufügen.
6. Deaktivieren Sie schließlich die Option für die visuelle Überlagerung neben diesen Spielen.
Die Overlay-Funktion funktioniert bei ausgewählten Spielen nicht und bleibt für den Rest der Spiele aktiviert.
So deaktivieren Sie Discord Overlay von Steam
Die meisten Spieler verwenden Steam . Store Um Spiele herunterzuladen und zu spielen. Steam hat auch eine Overlay-Option. Daher müssen Sie das Overlay auf Discord nicht speziell deaktivieren. Sie können das Discord-Overlay für Steam von der Plattform aus deaktivieren.
So deaktivieren Sie Discord Overlay auf Steam:
1. Einschalten Steam-App auf Ihrem Computer und klicken Sie oben im Fenster auf die Registerkarte Steam.
2. Gehe zu Steam-Einstellungen , Wie gezeigt.
3. Auf Ihrem Bildschirm erscheint ein neues Fenster. Klicken Sie im linken Bereich auf die Registerkarte im Spiel.
4. Aktivieren Sie als Nächstes das Kontrollkästchen Steam-Overlay während des Spiels aktivieren, um das Overlay zu deaktivieren. Siehe das angegebene Bild.
5. Klicken Sie abschließend unten im Bildschirm auf OK, um die neuen Änderungen zu speichern.
Jetzt wird das In-Game-Overlay beim Spielen von Spielen auf Steam deaktiviert.
Zusätzliche Reparatur
So deaktivieren Sie Textchats, ohne Discord Overlay zu deaktivieren
Discord ist eine vielseitige Plattform, die Ihnen sogar die Möglichkeit bietet, Text-Chats zu deaktivieren, anstatt das Overlay im Spiel vollständig zu deaktivieren. Dies ist sehr nützlich, da Sie keine Zeit aufwenden müssen, um das Overlay für bestimmte Spiele zu aktivieren oder zu deaktivieren. Alternativ können Sie das In-Game-Overlay vorerst aktiviert lassen, und Sie werden nicht mehr durch Ping-Gespräche gestört.
Befolgen Sie die angegebenen Schritte, um Textchats zu deaktivieren:
1. Starten Sie Discord und gehen Sie zu den Benutzereinstellungen, indem Sie auf das Zahnradsymbol klicken.
2. Klicken Sie im linken Bereich unter Aktivitätseinstellungen auf die Registerkarte Overlay.
3. Scrollen Sie nach unten zum unteren Bildschirmrand und deaktivieren Sie die Option Text-Chat-Benachrichtigungen anzeigen, wie unten gezeigt.
Hoffentlich war unsere Anleitung zum Deaktivieren des Discord-Overlays hilfreich, und Sie konnten die Overlay-Funktion für alle oder einige der Spiele deaktivieren. Wenn Sie Fragen oder Anregungen zu diesem Artikel haben, teilen Sie uns dies im Kommentarbereich mit.