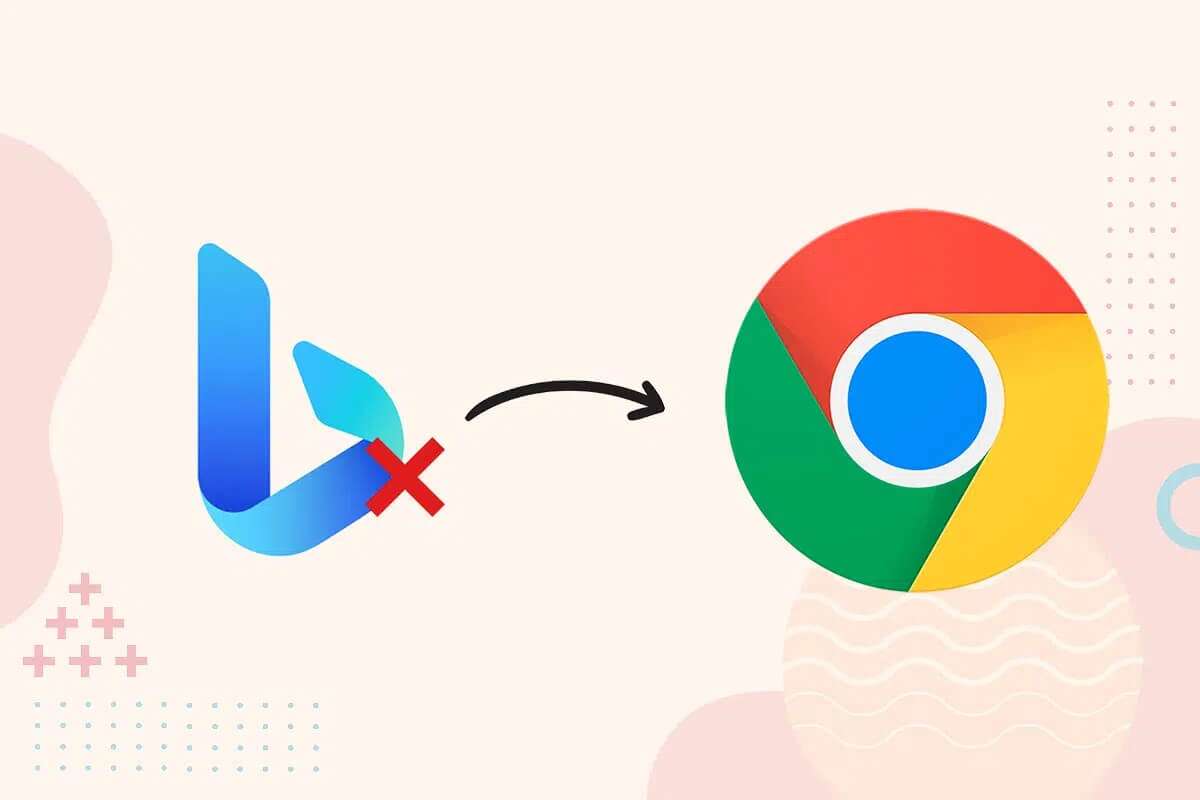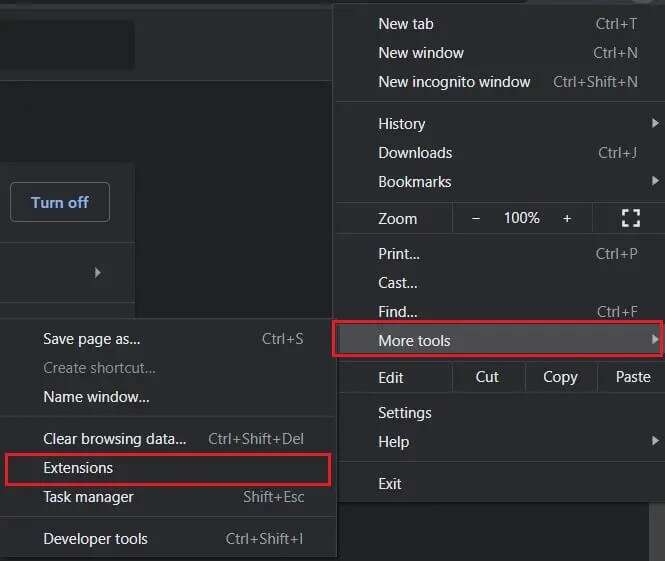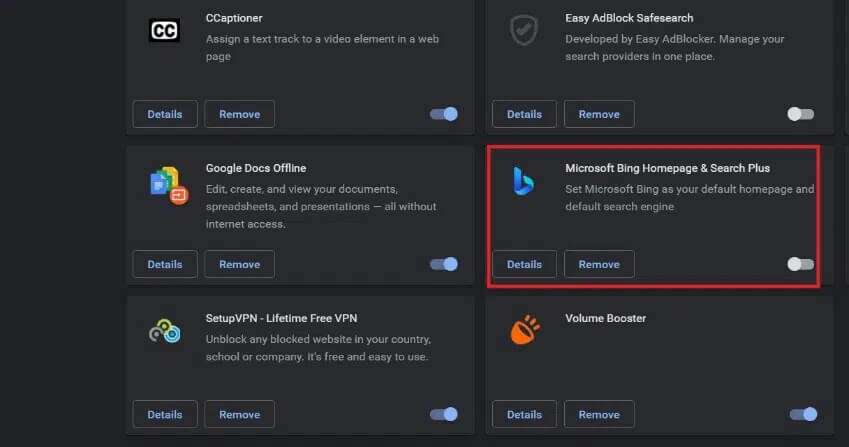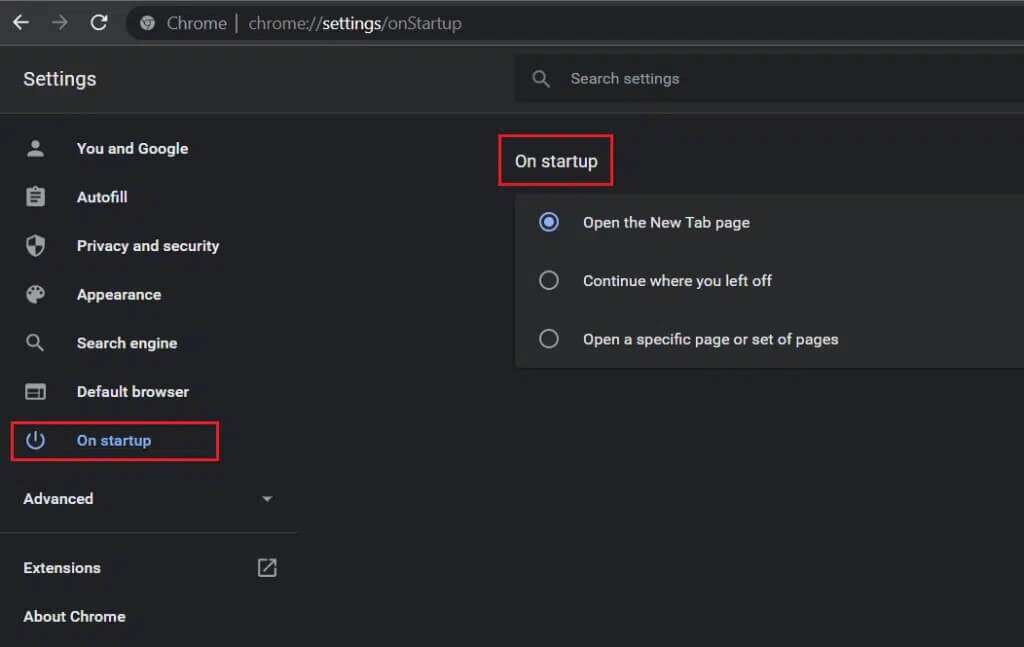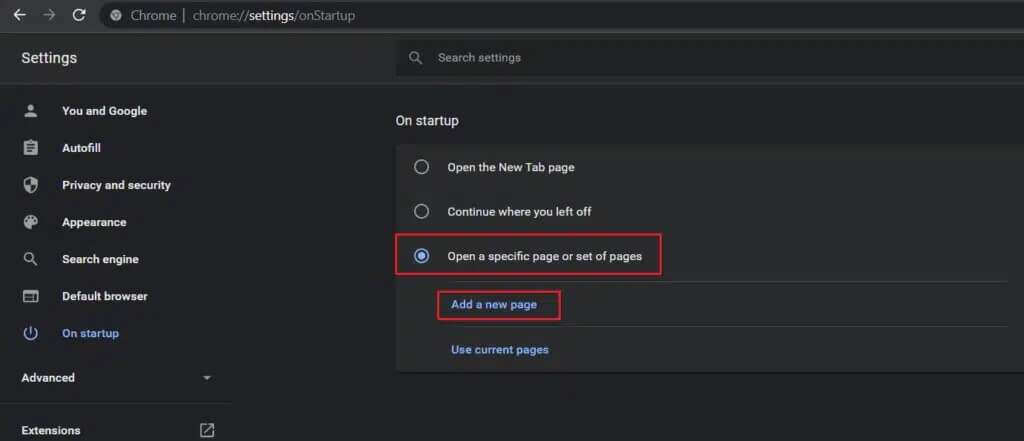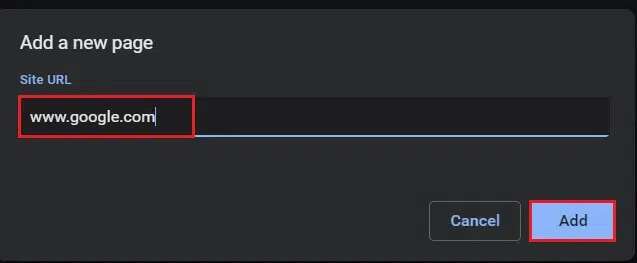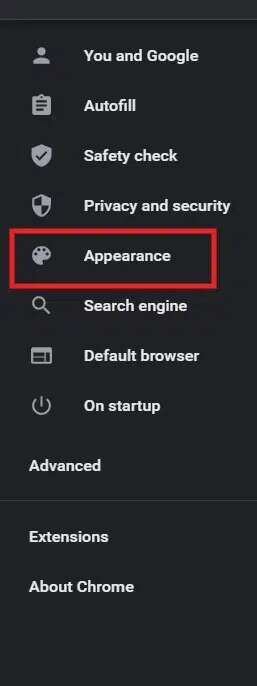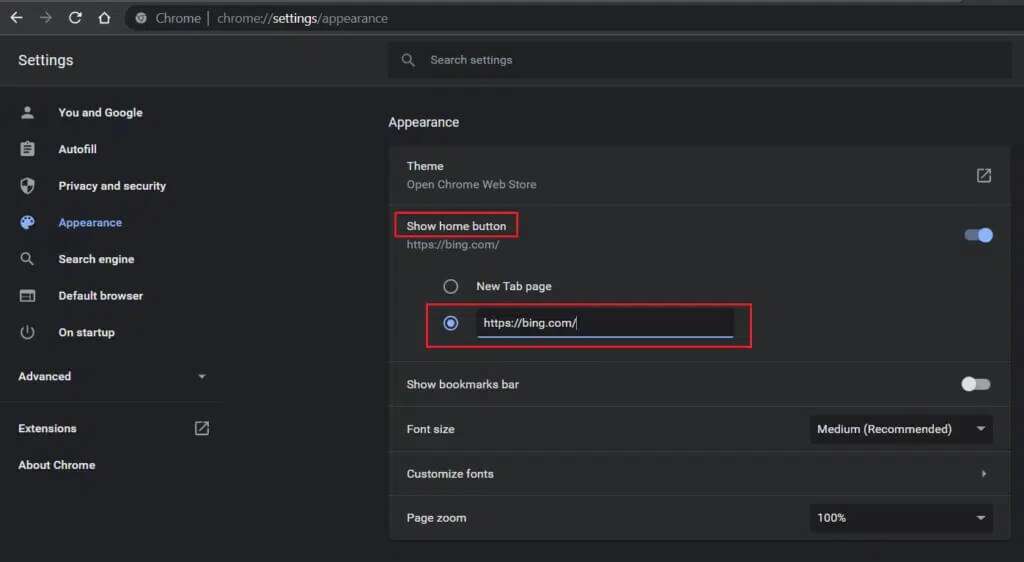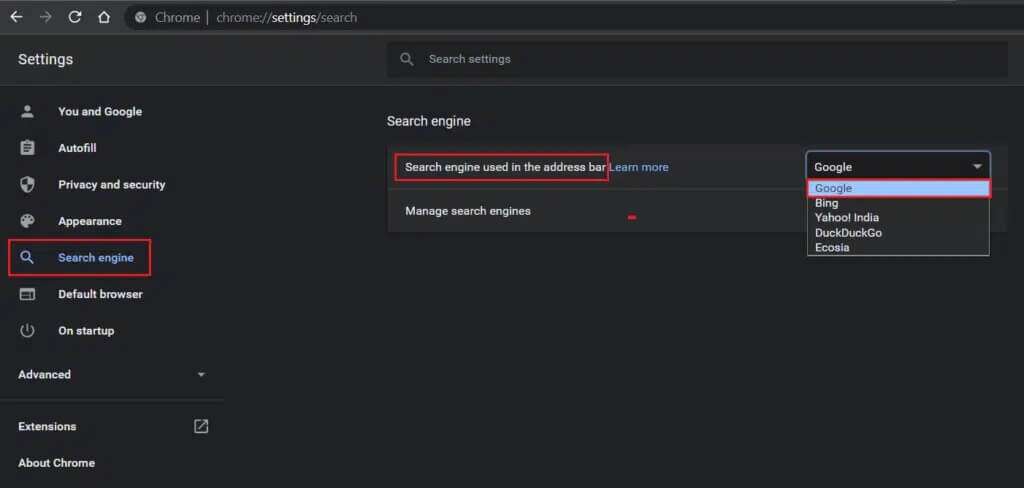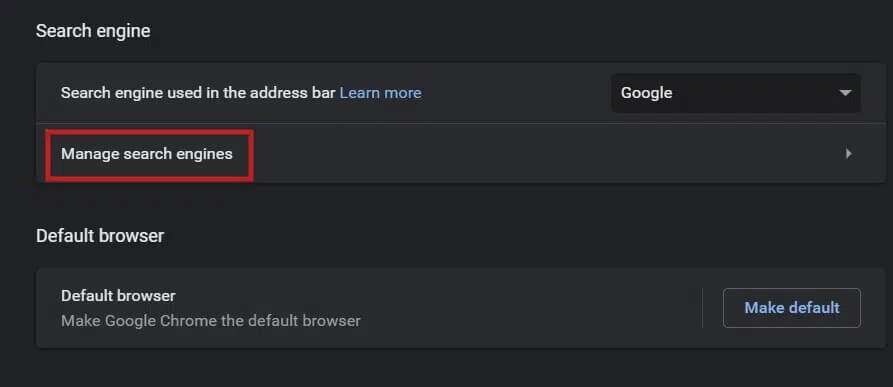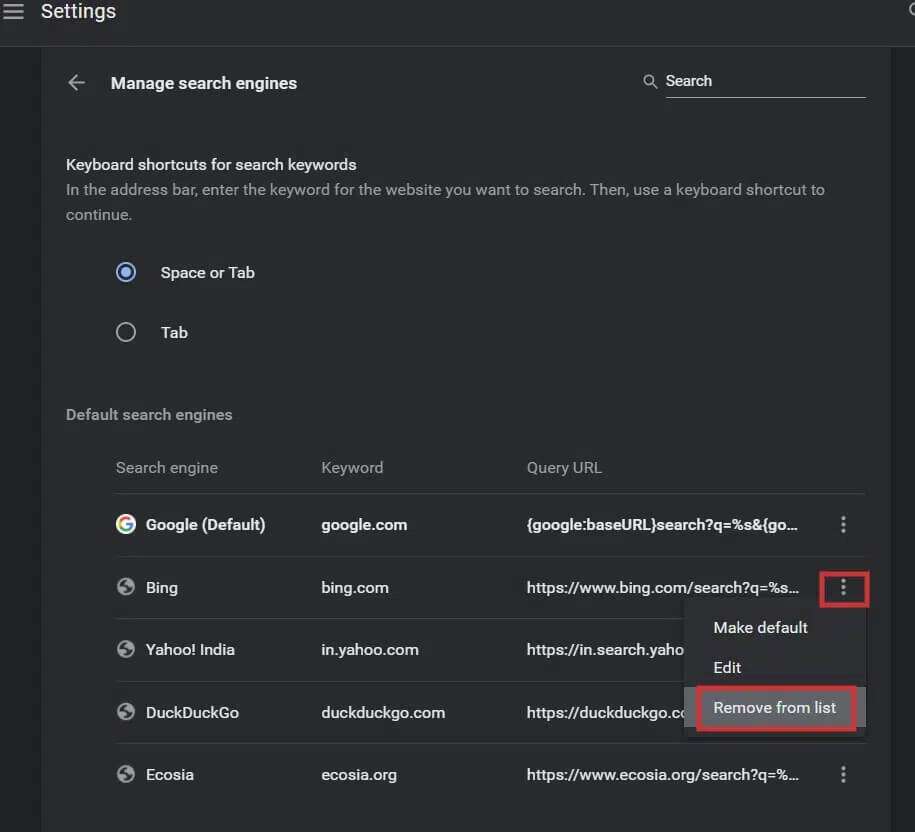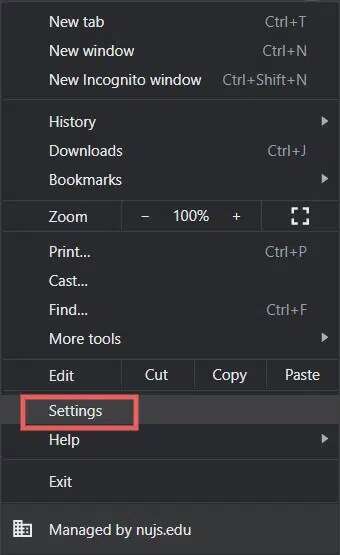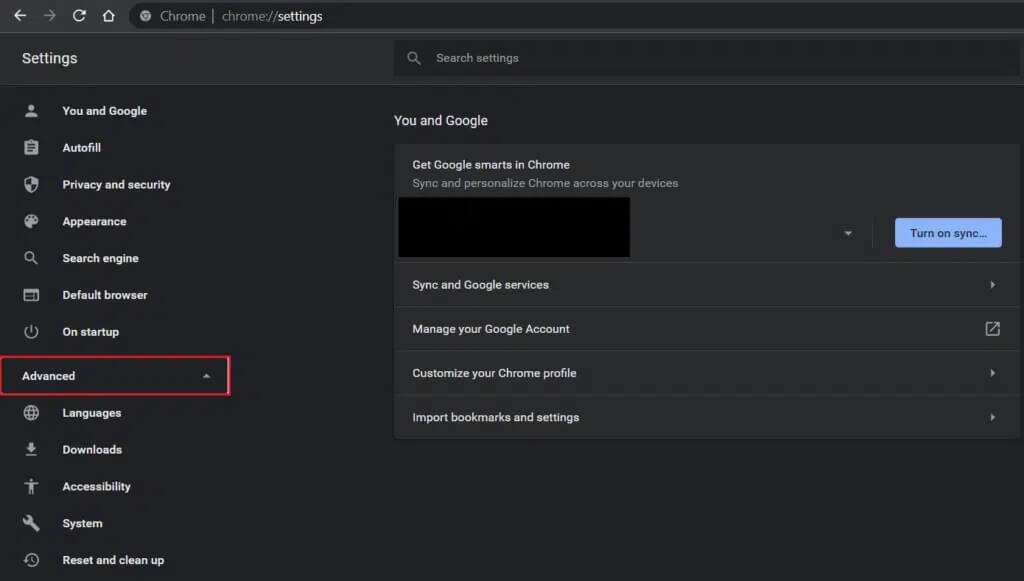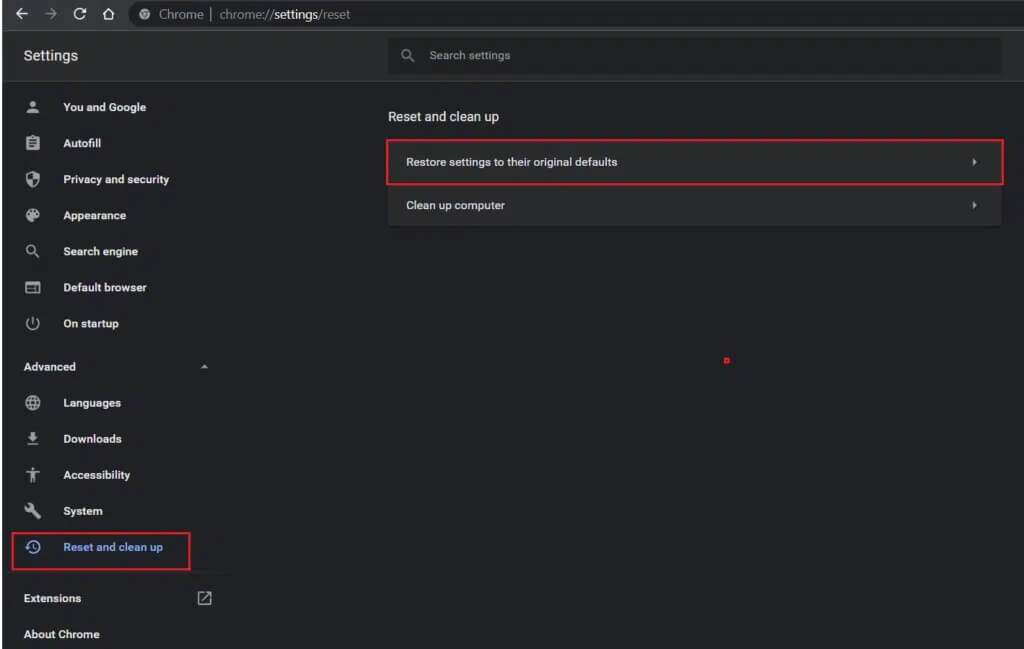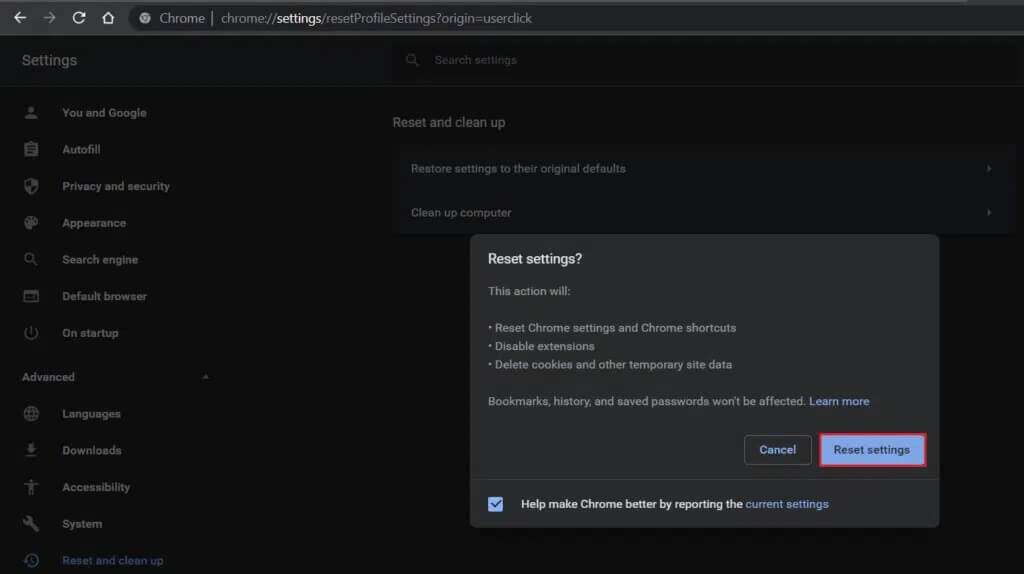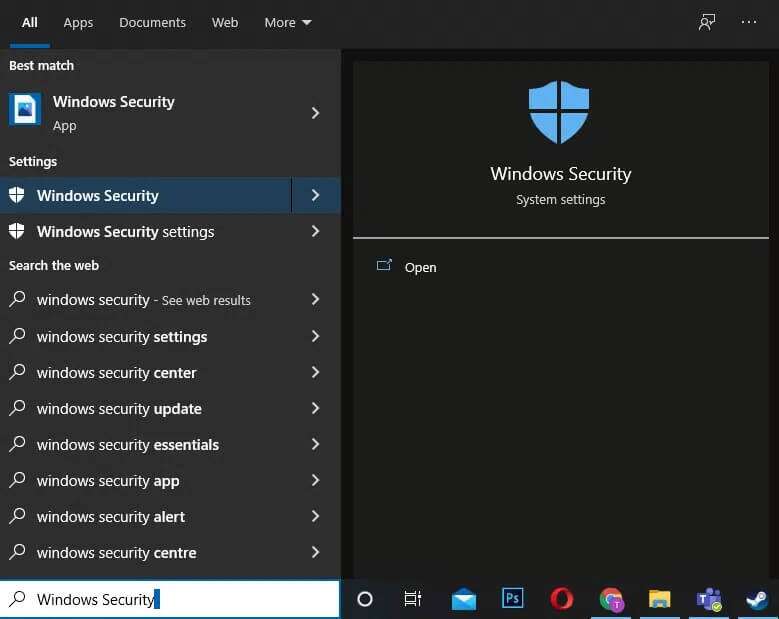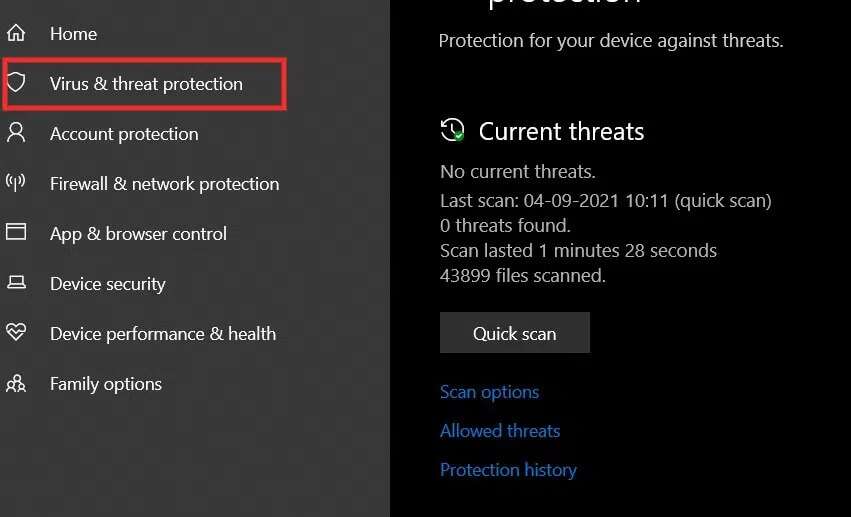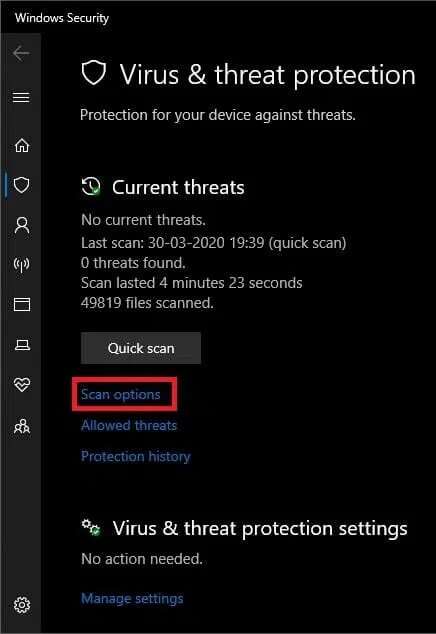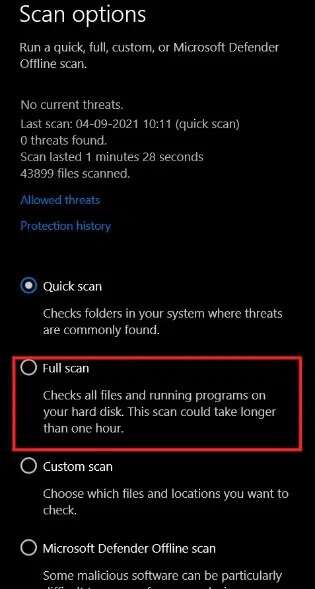So entfernen Sie Bing aus Chrome
Die Bing-Suchmaschine wurde veröffentlicht von Microsoft Vor fast einem Jahrzehnt. Es ist die zweitgrößte Suchmaschine nach Google. Obwohl es ein großer Erfolg ist, mögen es viele normalerweise nicht Bing. Wenn Bing als Standardsuchmaschine auf Windows-PCs verwendet wird, versuchen Benutzer, es zu entfernen. In diesem Artikel finden Sie einige bewährte Methoden, wie Sie Bing entfernen von Google Chrome.
So entfernen Sie Bing aus Google Chrome
Bevor wir uns mit den Lösungen befassen, werden wir uns die Gründe ansehen, Bing aus Chrome zu entfernen:
- Sicherheitsprobleme Bing wurde auf verschiedene sicherheitsbezogene Probleme überprüft, da es verschiedene Malware- und Softwareerweiterungen beherbergte.
- Benutzeroberfläche - Die Benutzeroberfläche von Bing ist nicht außergewöhnlich und seinen Funktionen fehlt das Aussehen. Darüber hinaus sieht die gesamte Benutzeroberfläche im Vergleich zu anderen gängigen Suchmaschinen, die eine bessere und benutzerfreundlichere Oberfläche bieten, etwas eingerostet und trocken aus.
- Alternative Optionen - Die Suchmaschine von Google ist beispiellos. Es gibt es schon lange und hat sich einen guten Ruf erarbeitet. Menschen abonnieren häufig eine Internetverbindung bei Google. Aufgrund eines solchen Prestiges können andere Suchmaschinen wie Bing in der Regel nicht mit Google konkurrieren.
Wir werden nun die verschiedenen Methoden zum Entfernen von Bing aus Google Chrome besprechen.
Methode XNUMX: Browsererweiterungen deaktivieren
Webbrowser-Erweiterungs-Apps zielen darauf ab, die Produktivität zu steigern und die gesamte Benutzererfahrung flüssiger zu machen. Die Bing-Suchmaschine ist auch als Erweiterung in . verfügbar Chrome-Webstore. Manchmal müssen Sie diese Programme jedoch möglicherweise deaktivieren, wenn sie Ihre Arbeit behindern. Befolgen Sie die angegebenen Schritte, um das Bing-Add-on zu deaktivieren:
1. Klicken Sie auf Drei-Punkte-Symbol um die Liste zu erweitern. Wählen Sie Mehr als aus Tools > Erweiterungen , Wie nachfolgend dargestellt.
2. Alle Erweiterungen werden hier aufgelistet. Schalten Sie den Schalter für das Zubehör aus Microsoft Bing-Startseite und Suche Plus , Wie gezeigt.
Methode 2: Starteinstellungen ändern
Das Ändern Ihrer Google Chrome-Einstellungen kann auch dazu beitragen, dass Bing beim Start nicht geöffnet wird. Befolgen Sie die unten aufgeführten Schritte, um Bing aus Chrome zu entfernen:
1. Öffnen Google Chrome , und tippen Sie auf Drei-Punkte-Symbol in der oberen rechten Ecke und wählen Sie die Einstellungen , Wie nachfolgend dargestellt.
2. Tippen Sie als Nächstes auf Startmenü im rechten Bereich.
3. Wählen Sie nun öffnen Eine bestimmte Seite oder Gruppe von Seiten innerhalb einer Kategorie unter Anlaufen im linken Bereich.
4. Klicken Sie hier Eine neue Seite hinzufügen.
5. Entfernen Sie auf dem Bildschirm Neue Seite hinzufügen Bing-URL und füge einen Titel hinzu Angeforderte URL. zum Beispiel , www.google.com
6. Klicken Sie abschließend auf die Schaltfläche "Zusatz" um den Austauschvorgang abzuschließen.
Methode XNUMX: Entfernen Sie die Bing-Suchmaschine
Was auch immer wir in unserem Webbrowser suchen, es erfordert eine Suchmaschine, um Ergebnisse zu liefern. Es kann möglich sein, dass in Ihrer Adressleiste Bing als Standardsuchmaschine festgelegt ist. Um Bing aus Chrome zu entfernen, führen Sie die folgenden Schritte aus:
1. Gehe zu Chrome > Drei-Punkte-Symbol> die Einstellungen , Wie zuvor.
2. Klicken Sie auf Die Erscheinung im linken Menü.
3. Hier, falls aktiviert Schaltflächenoption anzeigen Zuhause, war Bing als benutzerdefinierte Webadresse aufgeführt, dann:
3a. löschen Bing-URL.
3b. Oder wählen Sie eine Seitenoption neue Registerkarte , wie deutlich beschrieben.
4. Tippen Sie nun auf Suchmaschine im rechten Bereich.
5. Wählen Sie hier eine beliebige aus Suchmaschine Im Gegensatz zu Bing in der Suchmaschine, die in . verwendet wird Dropdown-Menü für die Adressleiste.
6. Klicken Sie als nächstes auf Option Suchmaschinenverwaltung im gleichen Bildschirm.
7. Scrollen Sie nach unten und tippen Sie auf Drei-Punkte-Code entsprechend Bing und wählen Sie Aus Liste entfernen , Wie nachfolgend dargestellt.
Das ist der Weg Bing entfernen Von der Google Chrome-Suchmaschine.
Methode XNUMX: Chrome-Einstellungen zurücksetzen
Obwohl die oben genannten Methoden zum Entfernen von Bing aus Chrome effektiv sind, können Sie durch das Zurücksetzen des Browsers auch die gleichen Ergebnisse erzielen.
Hinweis: Nachdem Sie diese Methode ausgeführt haben, müssen Sie Ihre Browsereinstellungen zurücksetzen, da Sie möglicherweise die meisten Ihrer Daten verlieren. Ihre Lesezeichen, Ihr Verlauf und Ihre Passwörter werden jedoch nicht gelöscht.
1. Einschalten Google Chrome und gehe zu Drei-Punkte-Symbol> die Einstellungen , wie früher.
2. Wählen Sie die Option „Erweiterte OptionenIm rechten Bereich.
3. Gehe zuZurücksetzen und reinigenund klickeSetzen Sie die Einstellungen auf ihre ursprünglichen Standardeinstellungen zurück".
4. Bestätigen Sie die Abfrage mit Einstellungen zurücksetzen.
Alle Cookies und der Cache werden vollständig gelöscht, um Chrome zu reinigen. Jetzt können Sie auch ein schnelleres und reibungsloseres Surferlebnis genießen.
Profi-Tipp: Führen Sie einen routinemäßigen Malware-Scan durch
Regelmäßiges Malware-Scannen trägt dazu bei, dass die Dinge aussehen und virenfrei bleiben.
1. Klicken Sie auf Start Und tippe Windows-Sicherheit und drücken Sie die .-Taste Enter So schalten Sie das Fenster Viren- und Bedrohungsschutz ein.
2. Klicken Sie dann auf „Viren- und BedrohungsschutzIm linken Bereich.
3. Klicken Sie hier Scan Optionen , Wie gezeigt.
4. Wählen Sie vollständige Prüfung Und klicken Sie Scanne jetzt.
Das Tool führt einen vollständigen Scan Ihres Computers durch.
Ein schneller und reibungsloser Webbrowser ist heutzutage sehr wichtig. Die Effizienz eines Webbrowsers hängt hauptsächlich von der Qualität seiner Suchmaschine ab. Daher wird die Verwendung einer Suchmaschine nicht empfohlen Subpar. Wir hoffen, Sie können es entfernen Bing von Chrome. Wenn Sie Fragen oder Anregungen haben, schreiben Sie dies bitte in den Kommentarbereich unten.