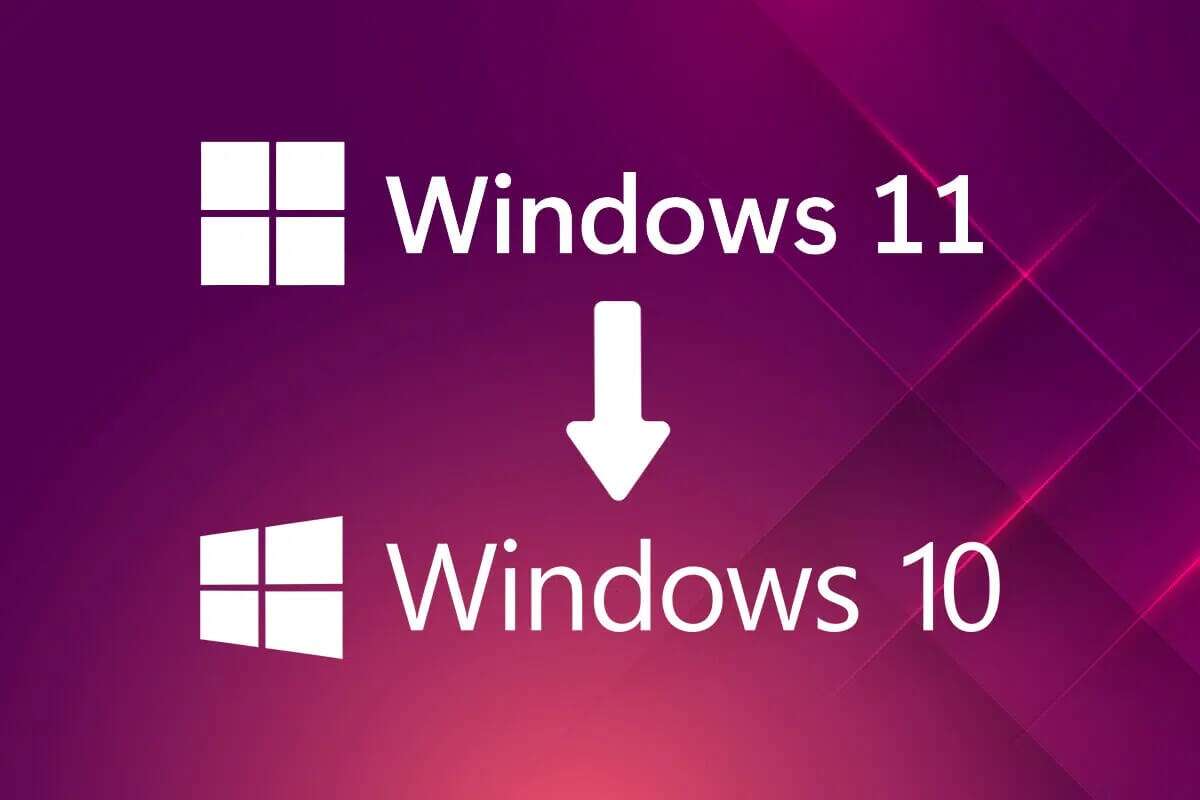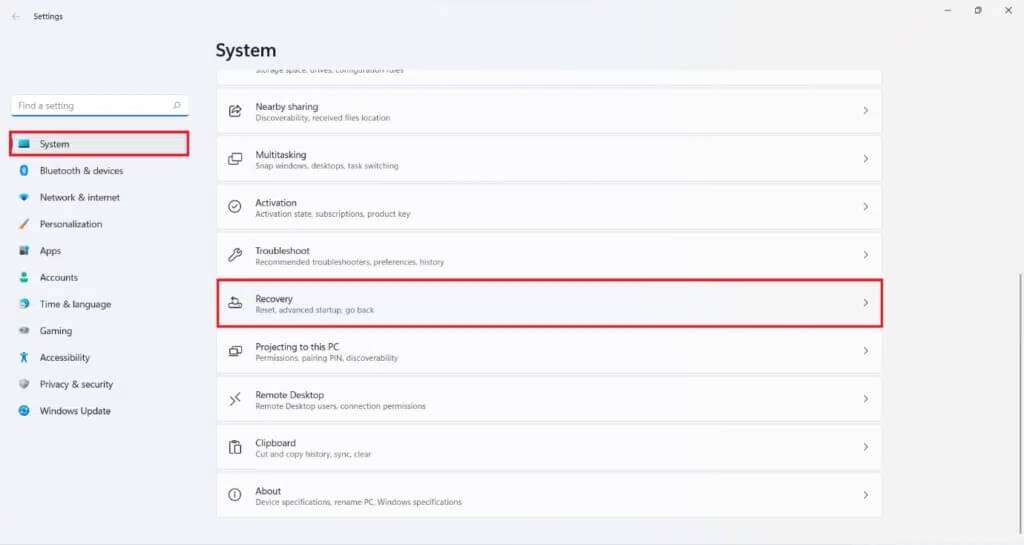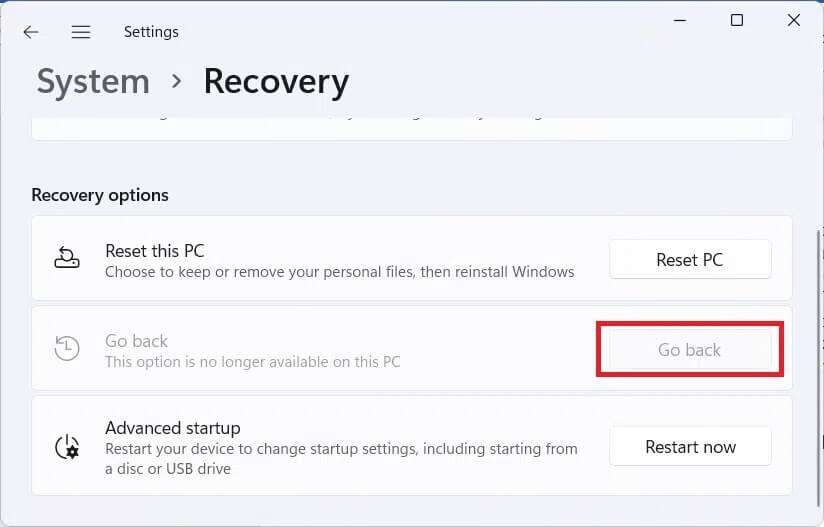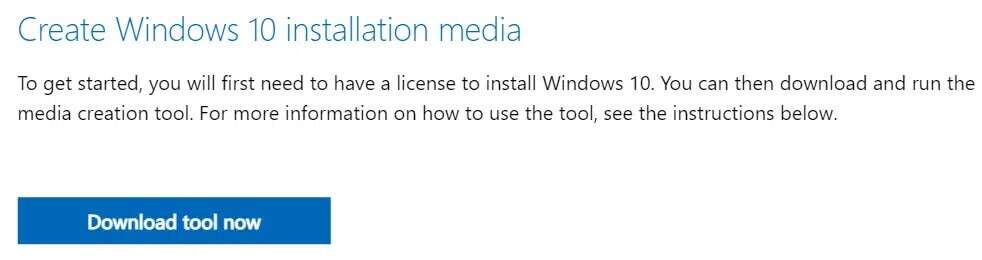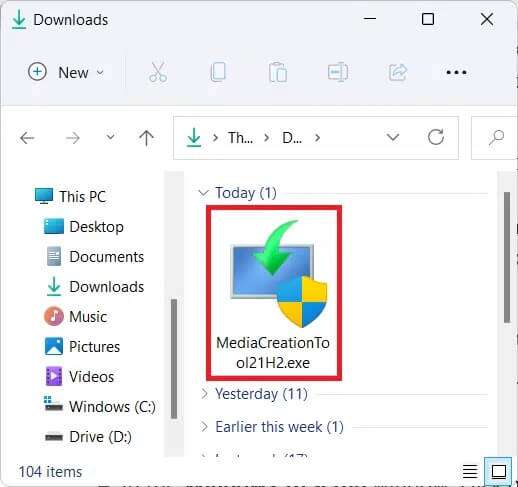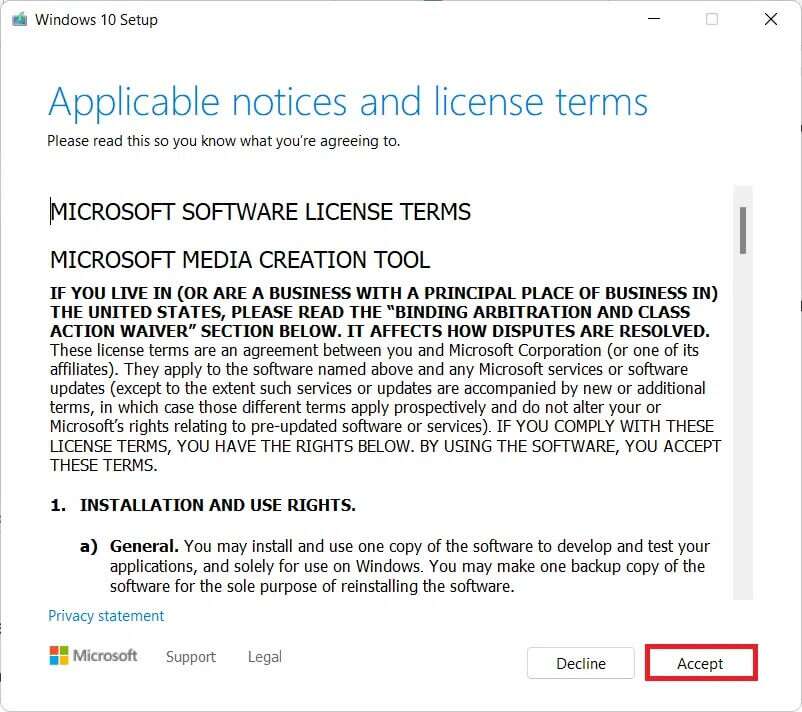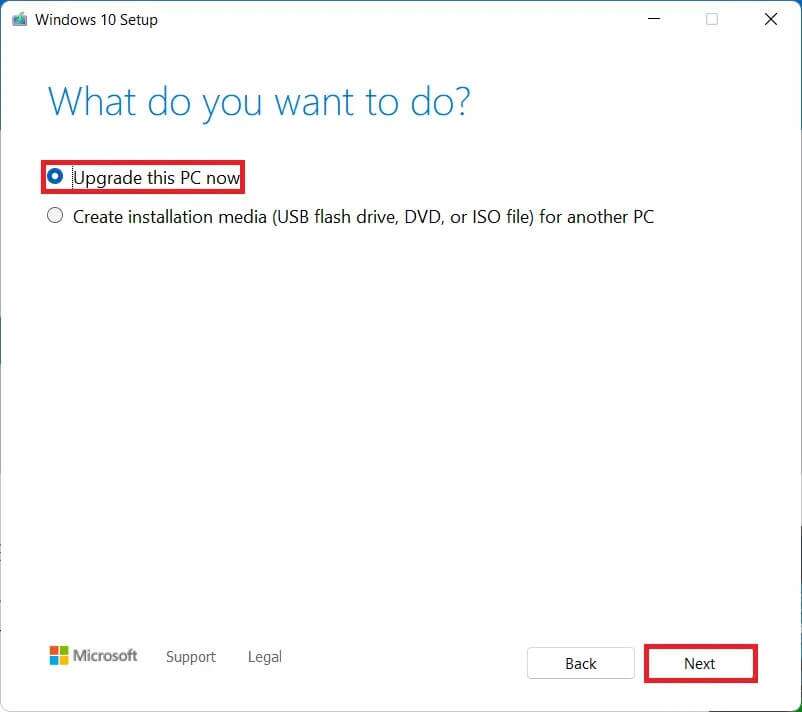So führen Sie ein Downgrade von Windows 11 auf Windows 10 durch
Windows 11 bietet alles für Technikbegeisterte, die es installieren und eine Weile spielen möchten. Der Mangel an angemessener Hilfe und Probleme mit dem Liefersystem machen es jedoch schwer, es zu bewundern. Auf der anderen Seite ist Windows 10 das, was ein stabiles Betriebssystem aussehen und laufen sollte. Es ist lange her, dass Windows 10 herauskam und recht gut ausgereift ist. Kurz vor der Veröffentlichung von Windows 11 lief Windows 10 auf fast 80 % aller aktiven PCs weltweit. Obwohl Windows 10 jetzt nur noch jährliche Updates erhält, ist es immer noch ein gutes Betriebssystem für den täglichen Gebrauch. Heute werden wir untersuchen, wie Sie von Windows 11 auf Windows 10 downgraden können, falls Sie Probleme mit dem vorherigen haben.
So führen Sie ein Downgrade/Rollback von Windows 11 auf Windows 10 durch
Windows 11 befindet sich noch in der Entwicklung und wird immer stabiler, während wir sprechen. Aber um als täglicher Treiber angesehen zu werden, müssen wir sagen, dass Windows 11 noch in den Kinderschuhen steckt. Es gibt zwei Möglichkeiten für ein Downgrade von Windows 11 auf Windows 10. Es ist zu beachten, dass diese Option nur für diejenigen verfügbar ist, die kürzlich ein Upgrade von Windows 11 durchgeführt haben, da Windows die alten Installationsdateien 10 Tage nach dem Upgrade löscht.
Methode XNUMX: Verwenden Sie die Windows-Wiederherstellungseinstellungen
Wenn Sie vor kurzem Windows 11 installiert haben und es nicht länger als 10 Tage her ist, können Sie zu Windows 10 zurückkehren, indem Sie "Wiederherstellungseinstellungen". Wenn Sie diese Schritte befolgen, können Sie Windows 10 von Windows 11 wiederherstellen, ohne Ihre Dateien oder die meisten Ihrer Einstellungen zu verlieren. Möglicherweise müssen Sie Ihre Apps jedoch neu installieren. Sie können zu einem späteren Zeitpunkt auf Windows 11 aktualisieren, wenn das Betriebssystem stabiler wird.
1. Drücken Sie meine Taste Windows + I zusammen zu öffnen Einstellungen.
2. Im Abschnitt Das System , scrolle und tippe auf Erholung , Wie gezeigt.
3. Klicken Sie auf die Schaltfläche "Zurück" Für die vorherige Version der Windows-Option unter Wiederherstellungsoptionen wie unten gezeigt.
Hinweis: Die Schaltfläche ist inaktiv, da die Systemaktualisierungszeit die 10-Tage-Marke überschritten hat.
4. Wählen Sie im Dialogfeld Zurück zum vorherigen Build die Option Grund für das Zurückverfolgen Und klicken Sie nächster.
5. Klicken Sie auf لا Auf dem nächsten Bildschirm werden Sie gefragt, ob Sie möchten Auf Updates prüfen? Oder nicht.
6. Klicken Sie auf nächster.
7. Klicken Sie auf die Schaltfläche zurück zu einer früheren Kreation.
Methode XNUMX: Verwenden Sie das Windows-Installationsmedientool
Wenn Sie das Zehn-Tage-Limit bereits überschritten haben, können Sie immer noch zu Windows 10 zurückkehren, jedoch auf Kosten Ihrer Dateien und Daten. Sie können das Windows 10-Installationsmedien-Tool verwenden, um eine Wiederherstellung durchzuführen, müssen dies jedoch tun, indem Sie Ihre Laufwerke löschen. Daher wird empfohlen, eine vollständige Datensicherung Ihrer Dateien zu erstellen, bevor Sie die folgenden Schritte ausführen:
1. Herunterladen Installationsmedien-Tool Windows 10
2. Dann drücke meine Taste Windows + E zusammen zu öffnen Datei-Explorer offen exe-Datei die heruntergeladen wurde.
3. Klicken Sie auf "نعم" An der Eingabeaufforderung der Benutzerkontensteuerung.
4. Klicken Sie im Windows 10-Setup-Fenster auf "Annahme" Um die geltenden Hinweise und Lizenzbedingungen wie beschrieben zu akzeptieren.
5. Wählen Sie hier die Option Rüsten Sie diesen PC jetzt auf und klicken Sie auf die Schaltfläche . "nächster" , Wie nachfolgend dargestellt.
6. Lassen Sie das Tool herunterladen Letzte Version Von Windows 10 und klicken Sie auf "nächste". Klicken Sie dann auf Akzeptieren.
7. Wählen Sie nun auf dem nächsten Bildschirm aus, was Sie behalten möchten, und wählen Sie Nichts , und klicke nächster.
8. Tippen Sie abschließend auf "Installationen" Um mit der Installation von Windows 10 zu beginnen.
Wir hoffen, dass dieser Artikel Ihnen geholfen hat, das Downgrade/Rollback von Windows 11 auf Windows 10 zu verstehen. Wir freuen uns, von Ihnen im Kommentarbereich unten bezüglich Ihrer Vorschläge und Fragen zu hören.