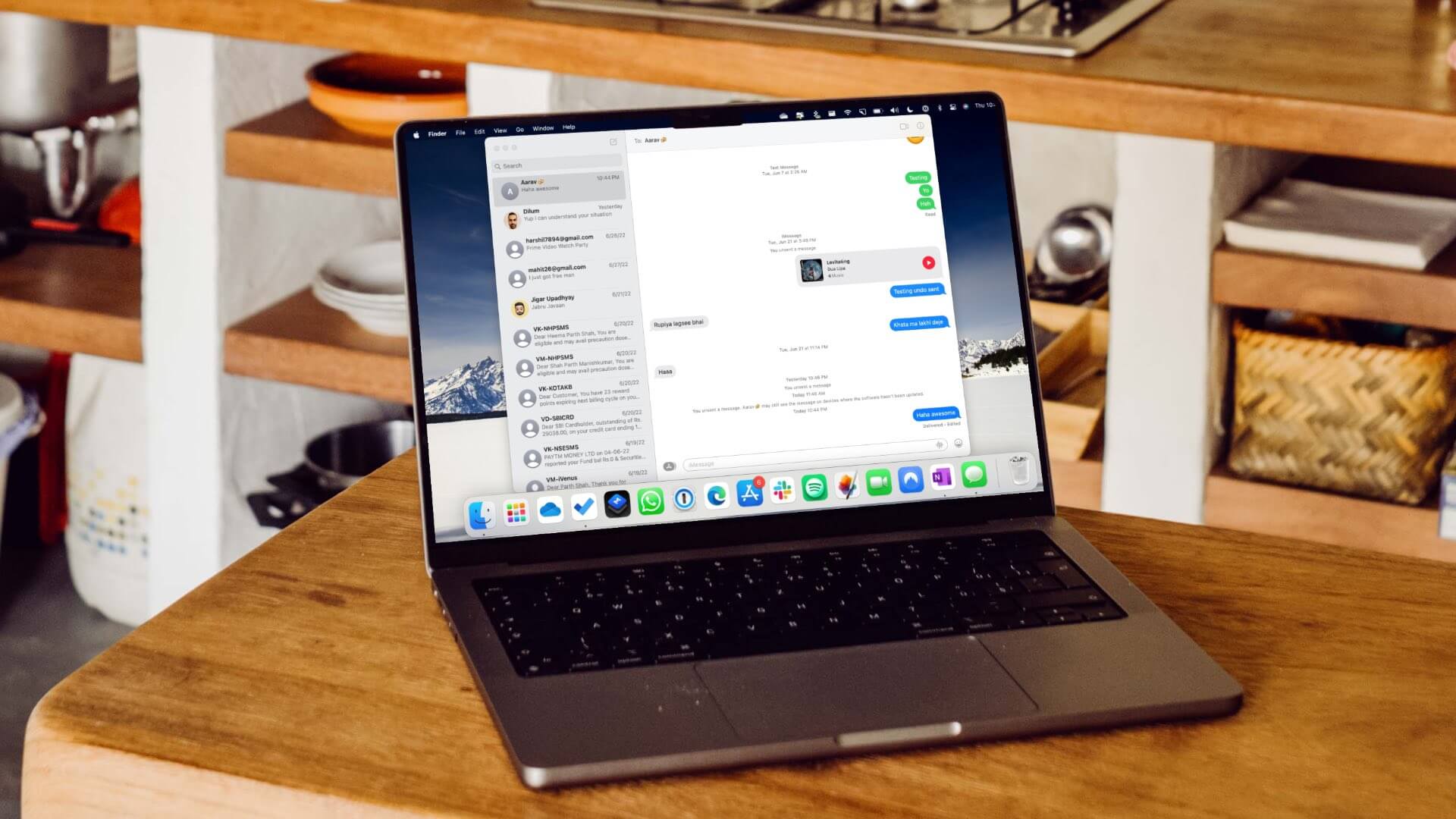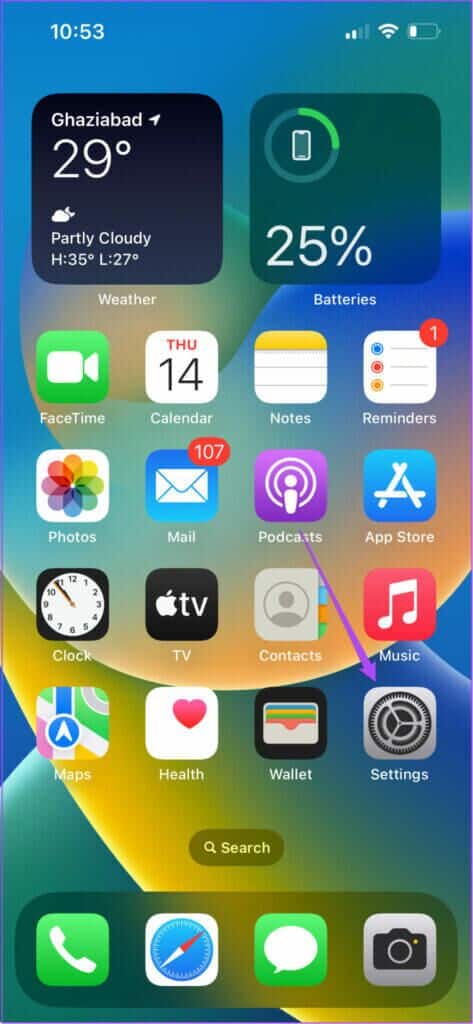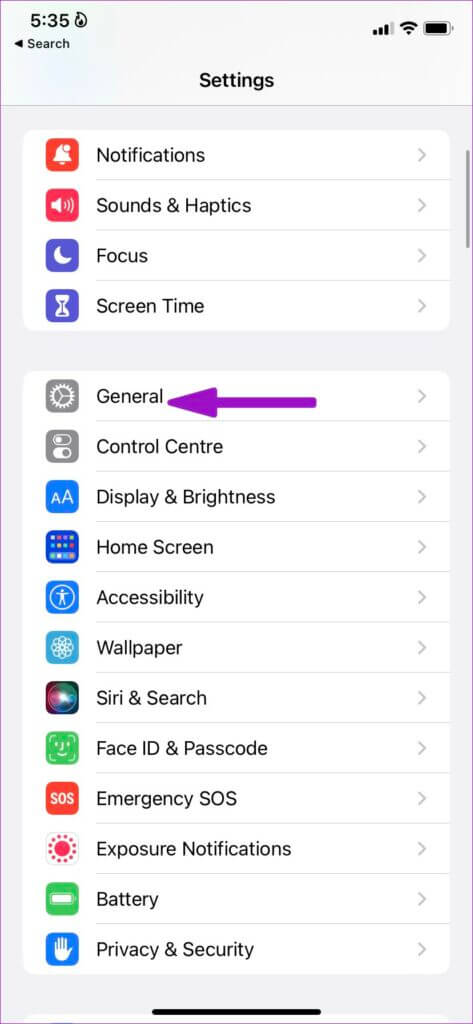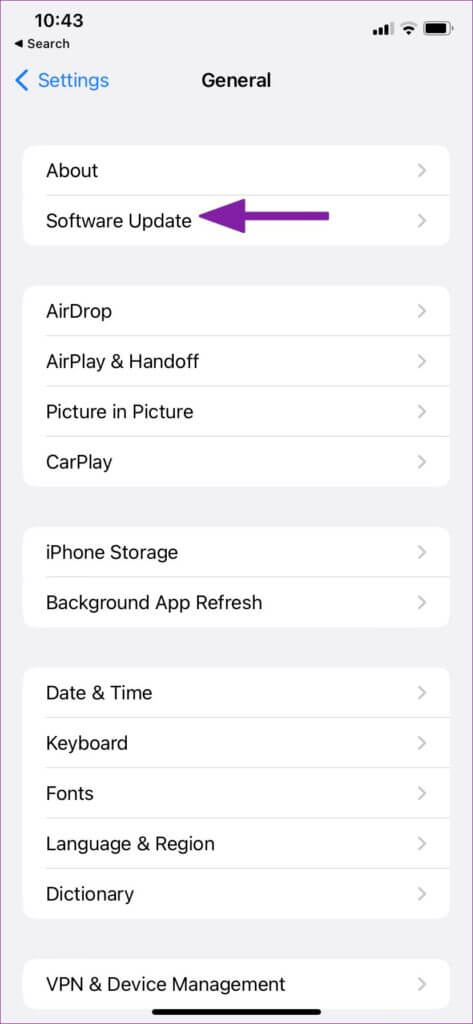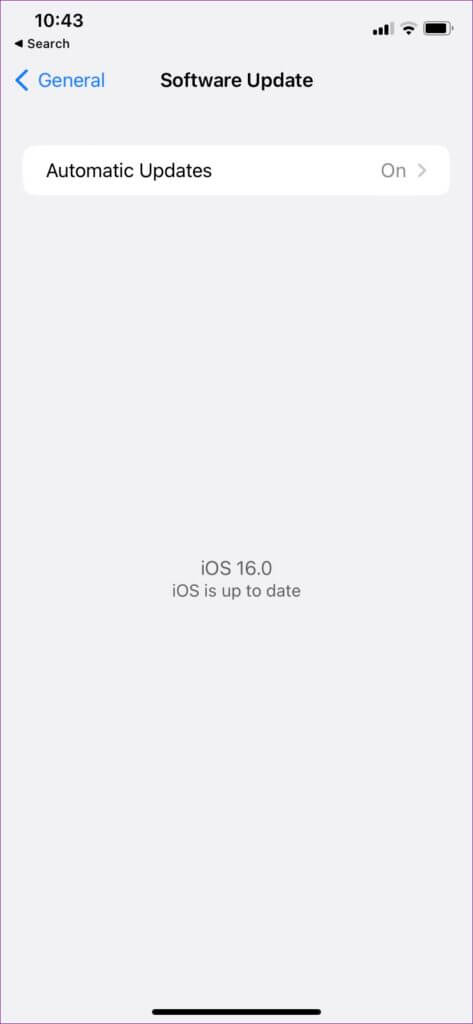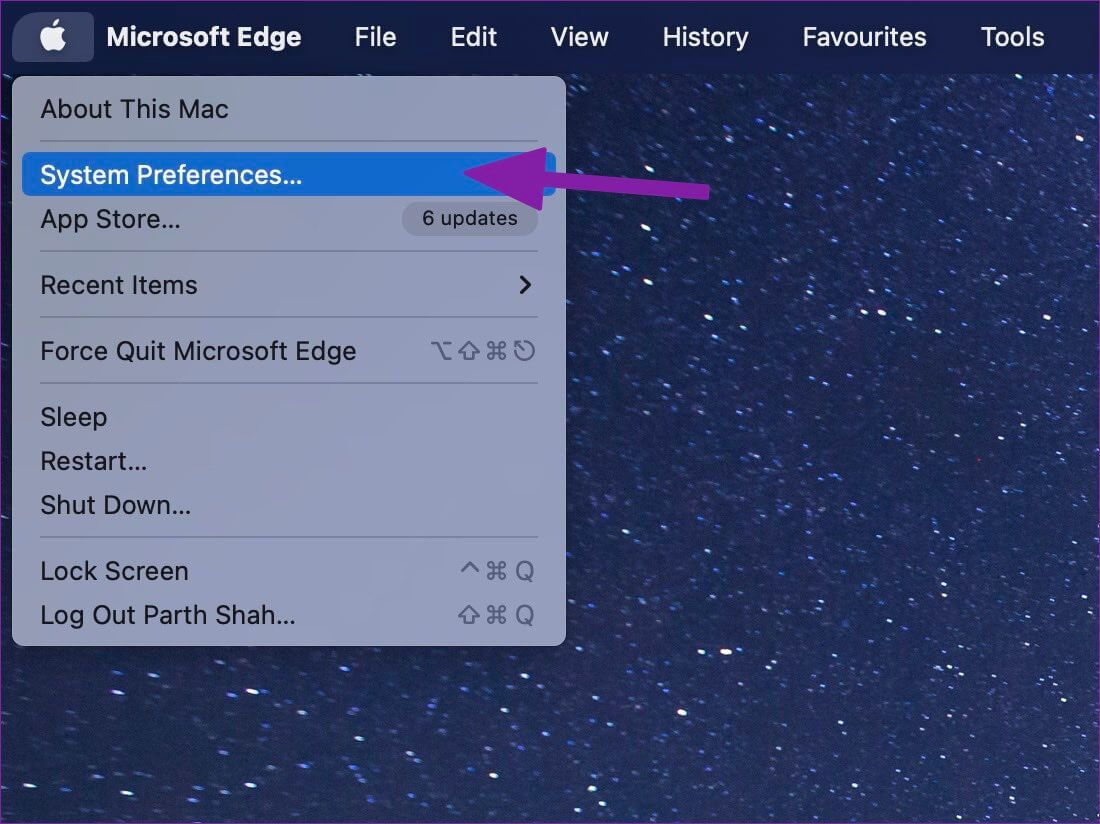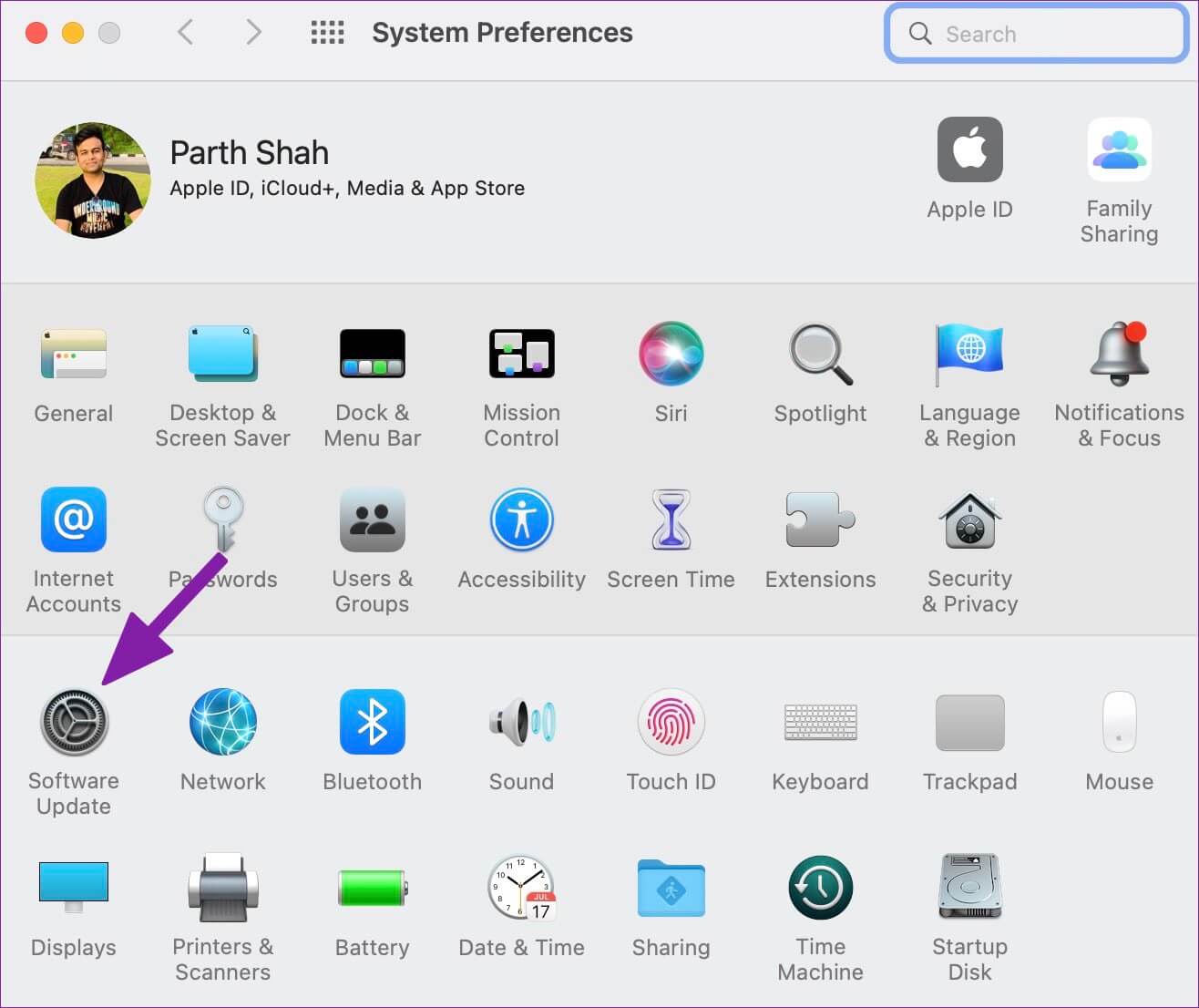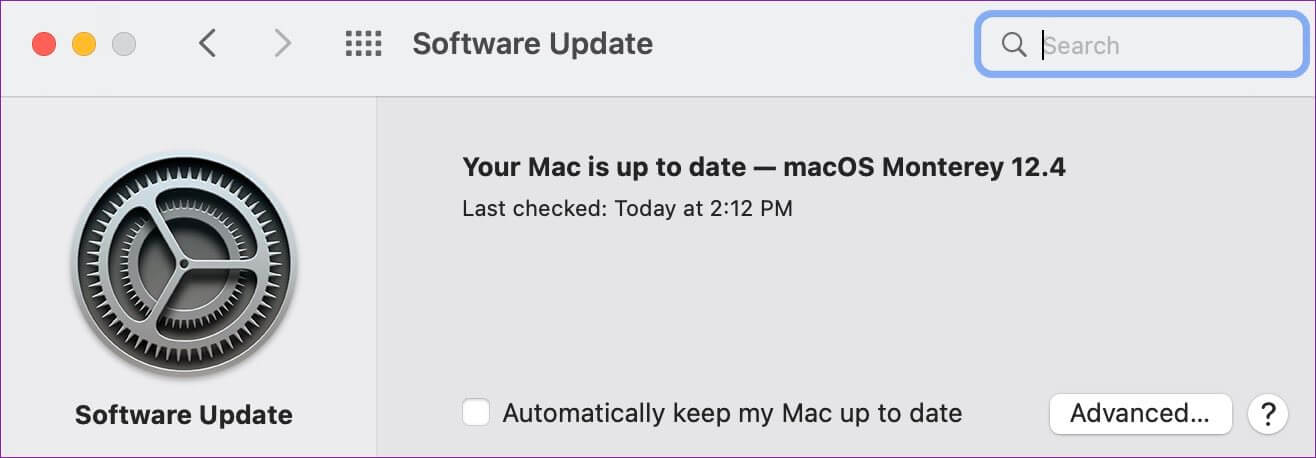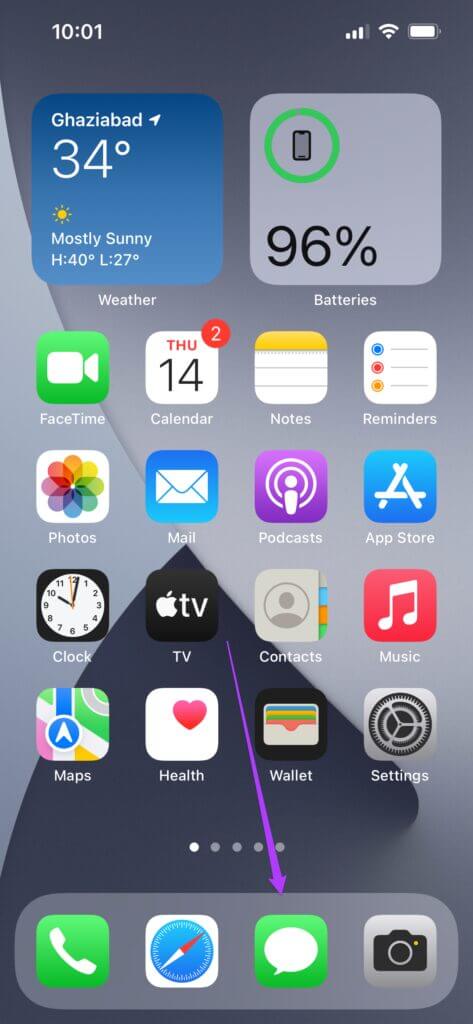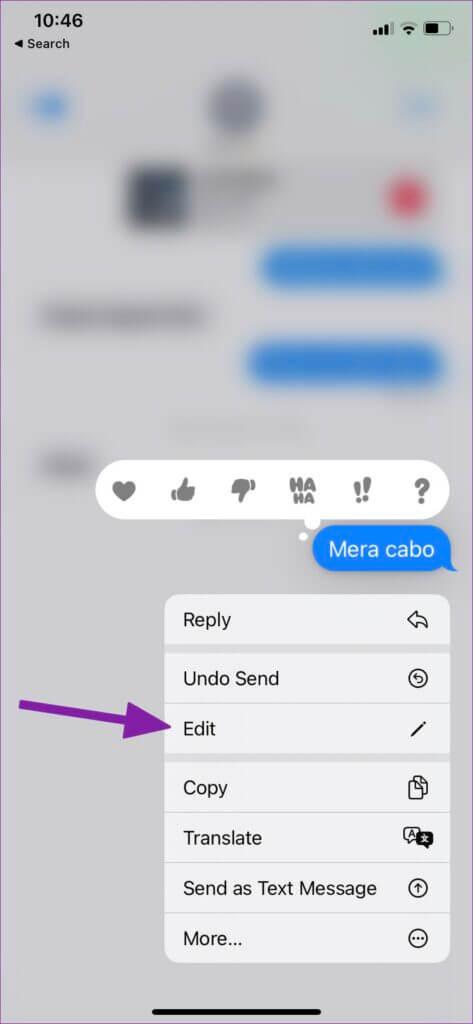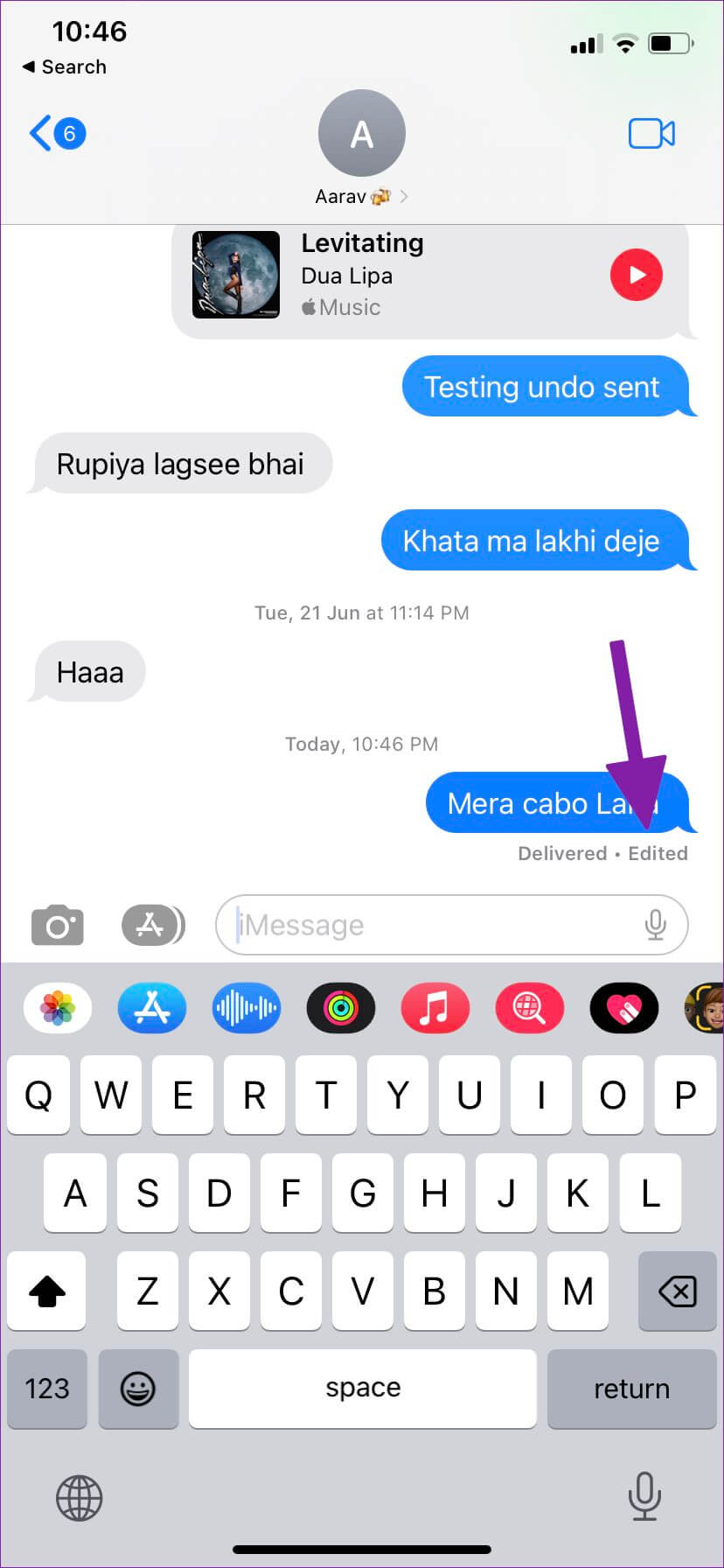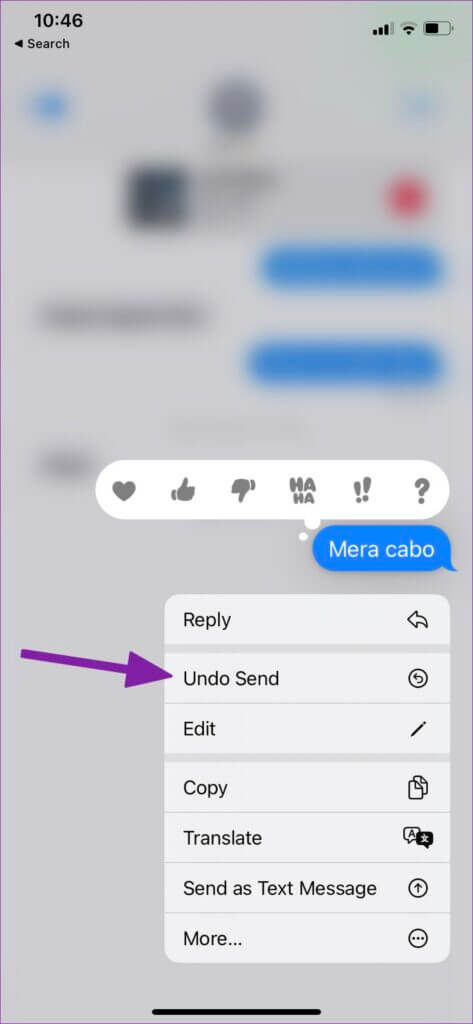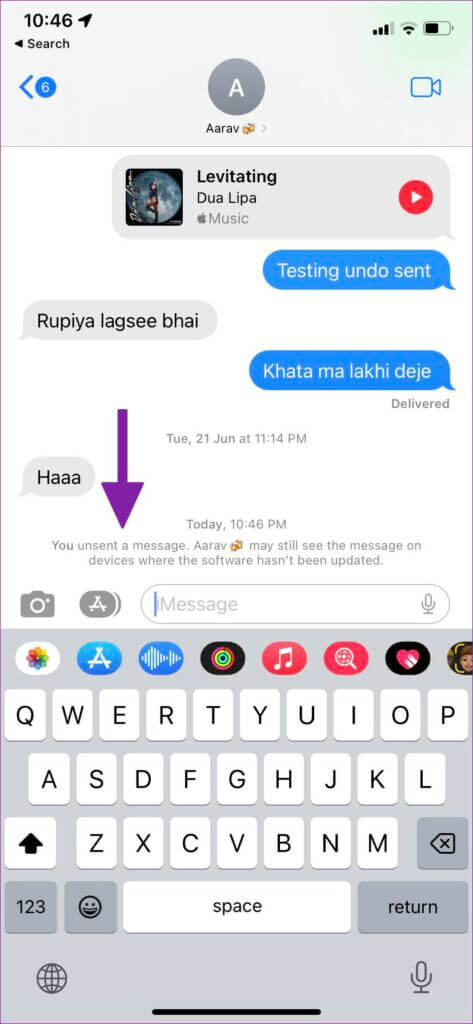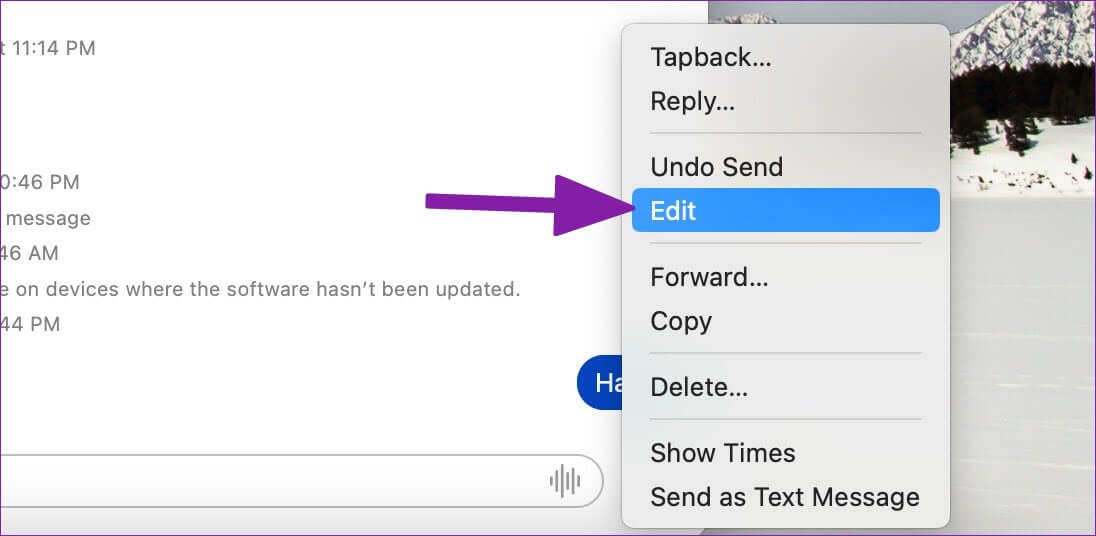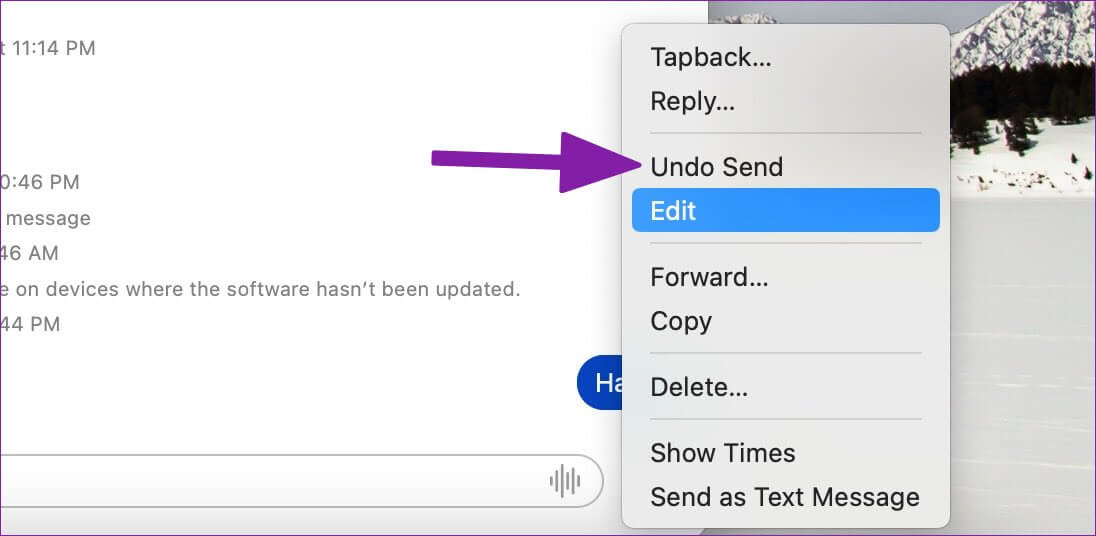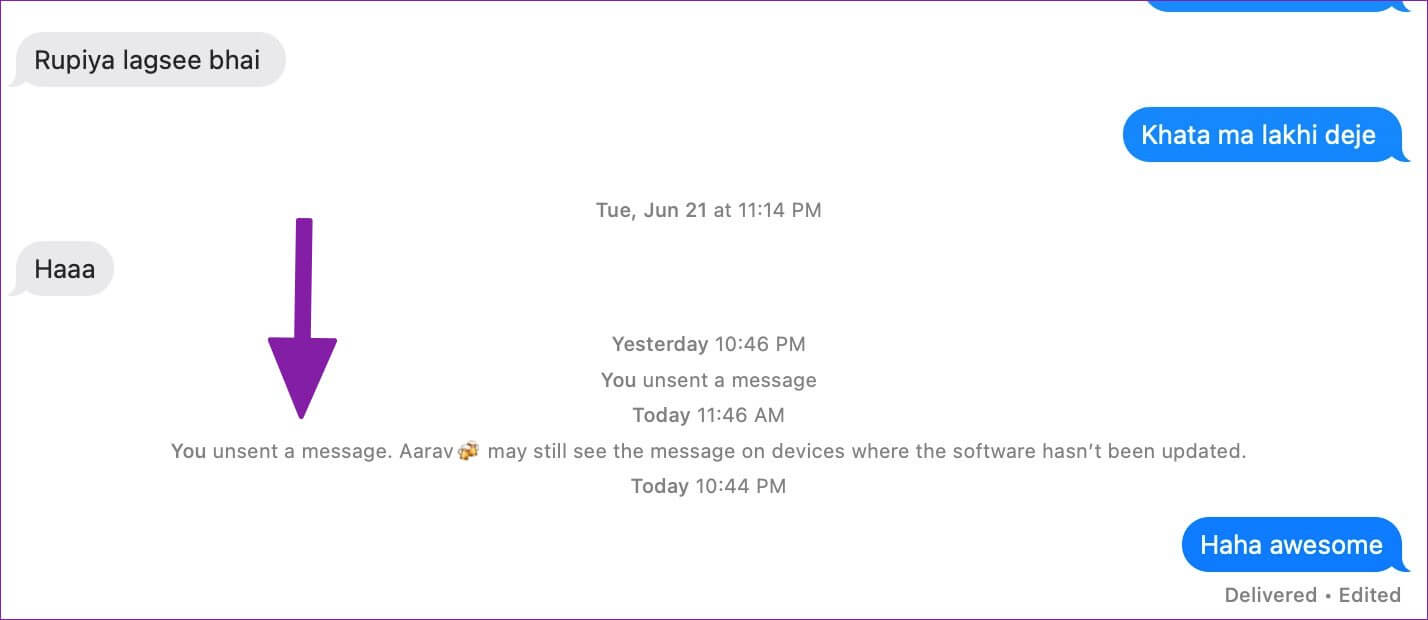So bearbeiten und machen Sie Nachrichten in iMessage auf iPhone und Mac rückgängig
تحصل. iMessage Endlich dringend benötigte Funktionen in einem Update iOS 16 und macOS Ventura. Sie können jetzt peinliche Rechtschreibfehler bearbeiten oder Nachrichten in falschen Konversationen rückgängig machen. Sie müssen nicht mehr mit einer Erklärung nachhaken. Hier finden Sie alles, was Sie über das Bearbeiten oder Rückgängigmachen gesendeter Nachrichten in iMessage auf iPhone und Mac wissen müssen.
Konkurrenten zugelassen iMessage wie WhatsApp und Telegramm Benutzer können Nachrichten bearbeiten und rückgängig machen. Mit iOS 16 holt Apple mit der neuen Undo Send-Funktion zur Konkurrenz auf. Lassen Sie uns beide Funktionen überprüfen, während Sie auf iPhone und Mac arbeiten.
Aktualisieren Sie Ihr iPhone und Ihren MAC auf die neueste Version
Wie wir in der Einführung erwähnt haben, ist die Möglichkeit, gesendete Nachrichten zu bearbeiten und rückgängig zu machen, in den neuesten Versionen von iOS und macOS verfügbar. Sie müssen Ihr iPhone und Ihren Mac auf die neueste Version aktualisieren, um die Funktion nutzen zu können. Führen Sie die folgenden Schritte aus, um iOS 16 und macOS Ventura auf dem iPhone bzw. Mac zu installieren.
Wir haben die öffentliche Betaversion von iOS 16 und macOS Ventura verwendet, um Screenshots zu machen.
Aktualisieren Sie iOS auf dem iPhone
Schritt 1: Öffnen Sie die Einstellungen-App auf dem iPhone.
Schritt 2: Wählen Sie das allgemeine Menü.
Schritt 3: Klicken Sie auf Software aktualisieren.
Schritt 4: Laden Sie iOS 16 herunter und installieren Sie es auf dem iPhone.
Aktualisieren Sie macOS auf dem Mac
Schritt 1: Symbol auswählen Apple in der oberen linken Ecke.
Schritt 2: Menü öffnen Systemeinstellungen.
Schritt 3: Klicken Software aktualisieren.
Schritt 4: Tun Herunterladen und installieren macOS Ventura (13.0)-Update auf einem Mac.
Nachrichten auf dem IPHONE bearbeiten und rückgängig machen
Zuerst zeigen wir Ihnen, wie Sie Nachrichten auf Ihrem iPhone bearbeiten und rückgängig machen, und gehen dann einige Einschränkungen durch.
Schritt 1: Öffnen Sie die Nachrichten-App auf Ihrem iPhone.
Schritt 2: إرسال Trainieren in jedem Gespräch.
Schritt 3: Wenn Sie sich vertippt haben, klicken Sie lange auf eine Nachricht und wählen Sie Bearbeiten.
Schritt 4: Tun Bearbeiten Sie Ihre Nachricht und drücken Sie das Häkchen.
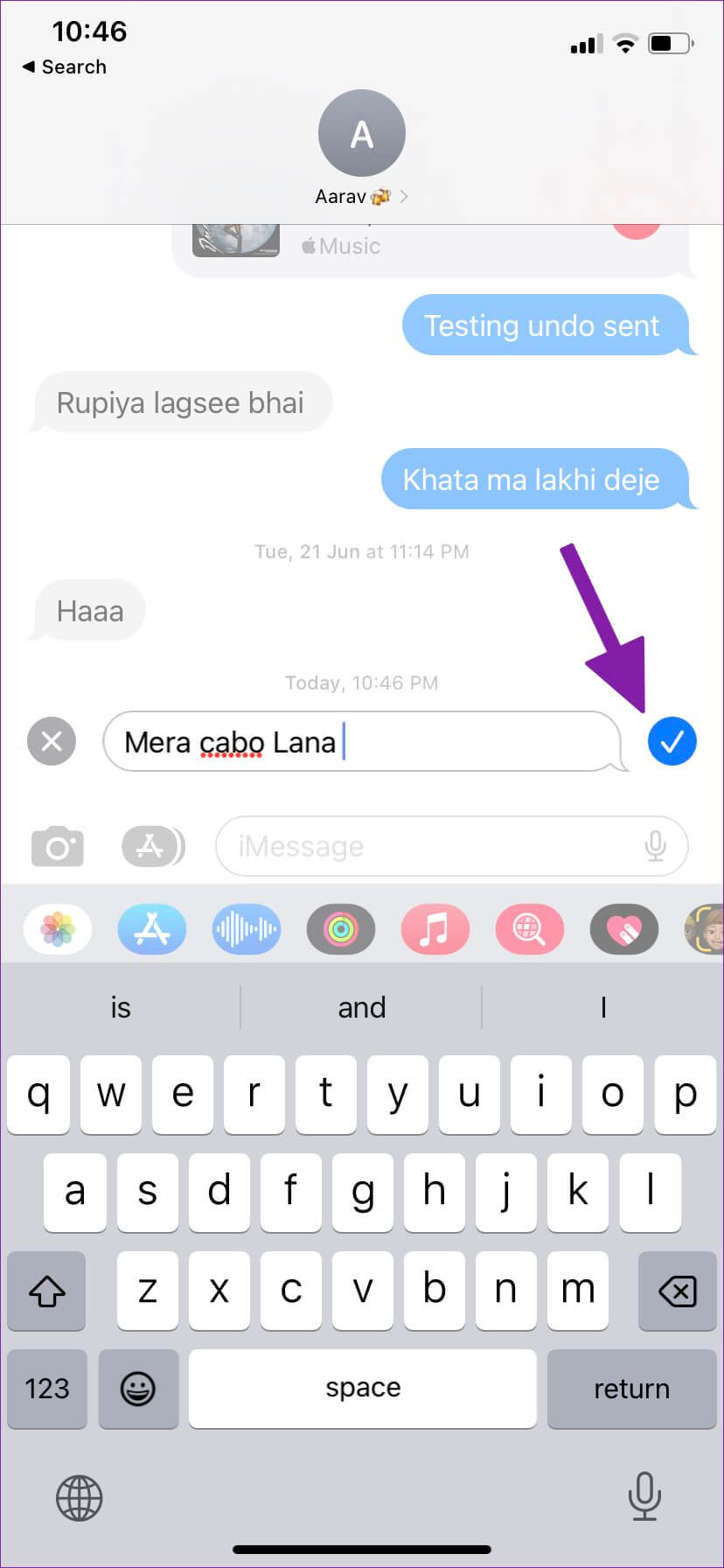
iMessage zeigt einen Hinweis auf bearbeitete Nachrichten.
Wenn Sie versehentlich eine iMessage in einer falschen Gruppe oder Konversation gesendet haben, können Sie die Nachricht rückgängig machen, um sie von beiden Seiten zu löschen. Bisher besteht die Einschränkung dieser Funktion darin, dass die andere Person auch iOS 16 oder höher auf dem iPhone ausführen muss. Wenn die Quittung eine niedrigere iOS-Version verwendet, ist die Nachricht möglicherweise für sie sichtbar. Für diejenigen, die iOS 16 oder höher verwenden, wird ein Text angezeigt, der besagt (Benutzername) hat keine Nachricht gesendet.
Schritt 1: Drücken Sie lange auf die Nachricht, die Sie rückgängig machen möchten.
Schritt 2: Lokalisieren „Senden rückgängig machen“ aus dem Kontextmenü.
Schritt 3: Sie sehen eine schöne Animation, die die Nachricht von beiden Seiten löscht.
Schritt 4: nicht wie Telegram , du wirst bemerken "Sie haben keine Nachricht gesendet" in Konversation.
aufstehen Telegram Löschen Sie Nachrichten, ohne Spuren zu hinterlassen. hinterlässt Anwendung iMessage und WhatsApp Nachricht, wenn Sie eine Nachricht rückgängig machen. Während einige Telegram bevorzugen, funktionieren iMessage und WhatsApp einwandfrei, indem sie eine Notiz für den Empfänger hinterlassen.
Nachrichten auf dem MAC bearbeiten und rückgängig machen
Wenn Apple eine neue Funktion für eine integrierte App veröffentlicht, ist diese problemlos auf anderen Plattformen verfügbar. Es ist der beste Teil des Apple-Ökosystems für ein nahtloses Erlebnis. Als Apple beispielsweise die Möglichkeit ankündigte, Text in iMessage auf dem iPhone zu bearbeiten oder rückgängig zu machen, ist dasselbe auf iPad und Mac im iPadOS 16- und macOS Ventura-Update verfügbar. Lassen Sie uns die Mac-Nachrichten-App in Aktion überprüfen.
Schritt 1: Öffnen Sie die Nachrichten-App auf Ihrem Gerät Mac.
Schritt 2: Lokalisieren Unterhaltung und eine Nachricht senden.
Schritt 3: benutzen Zwei-Finger-Tipp auf eine Nachricht (oder Rechtsklick mit der Maus) und auswählen Bearbeiten.
Schritt 4: Art neue Nachricht Klicken Sie auf das Häkchen, um eine geänderte Nachricht zu senden.
Sie werden einen geänderten Status bemerken, nicht die Nachricht, die normalerweise unter dem Text zugestellt wird.
Der Trick, Nachrichten rückgängig zu machen, funktioniert genauso So funktioniert das iPhone.
Schritt 1: Rechtsklick الماوس Klicken Sie mit der rechten Maustaste auf eine Nachricht oder tippen Sie mit zwei Fingern auf dem Trackpad und wählen Sie sie aus "Senden rückgängig machen".
Schritt 2: Die Nachrichten-App entfernt die Nachricht aus der Konversation.
Bevor Sie Ihr iPhone oder Ihren Mac auf die neueste Software aktualisieren und mit dem Löschen alter Nachrichten beginnen, gehen Sie zu den aktuellen Einschränkungen.
Nachrichten im Foto bearbeiten und löschen: Einschränkungen
- Sie können eine Nachricht bis zu 15 Minuten nach dem Senden bearbeiten. Sie werden die Schaltfläche nicht sehenÄnderung" nach 15 Minuten.
- Sie können jede Nachricht bis zu 15 Minuten nach dem Senden zurückziehen. Dann sollten 15 Minuten ausreichen, um Ihren Fehler zu erkennen und die Nachricht zu löschen.
- Auf dem Gerät des Empfängers muss das neueste iOS 16 / iPadOS 16 / macOS Ventura ausgeführt werden. Andernfalls sieht die Person die Nachricht weiterhin auf Geräten mit veralteter Software.
Nachrichten in IMESSAGE bearbeiten
Die Implementierung von Apple zum Bearbeiten oder Löschen einer Nachricht lässt zu wünschen übrig. Das 15-Minuten-Fensterlimit mag für einige klein sein. Wir hoffen, dass Apple es auf mindestens eine Stunde verlängert, damit Benutzer eine gesendete Nachricht bearbeiten oder rückgängig machen können.