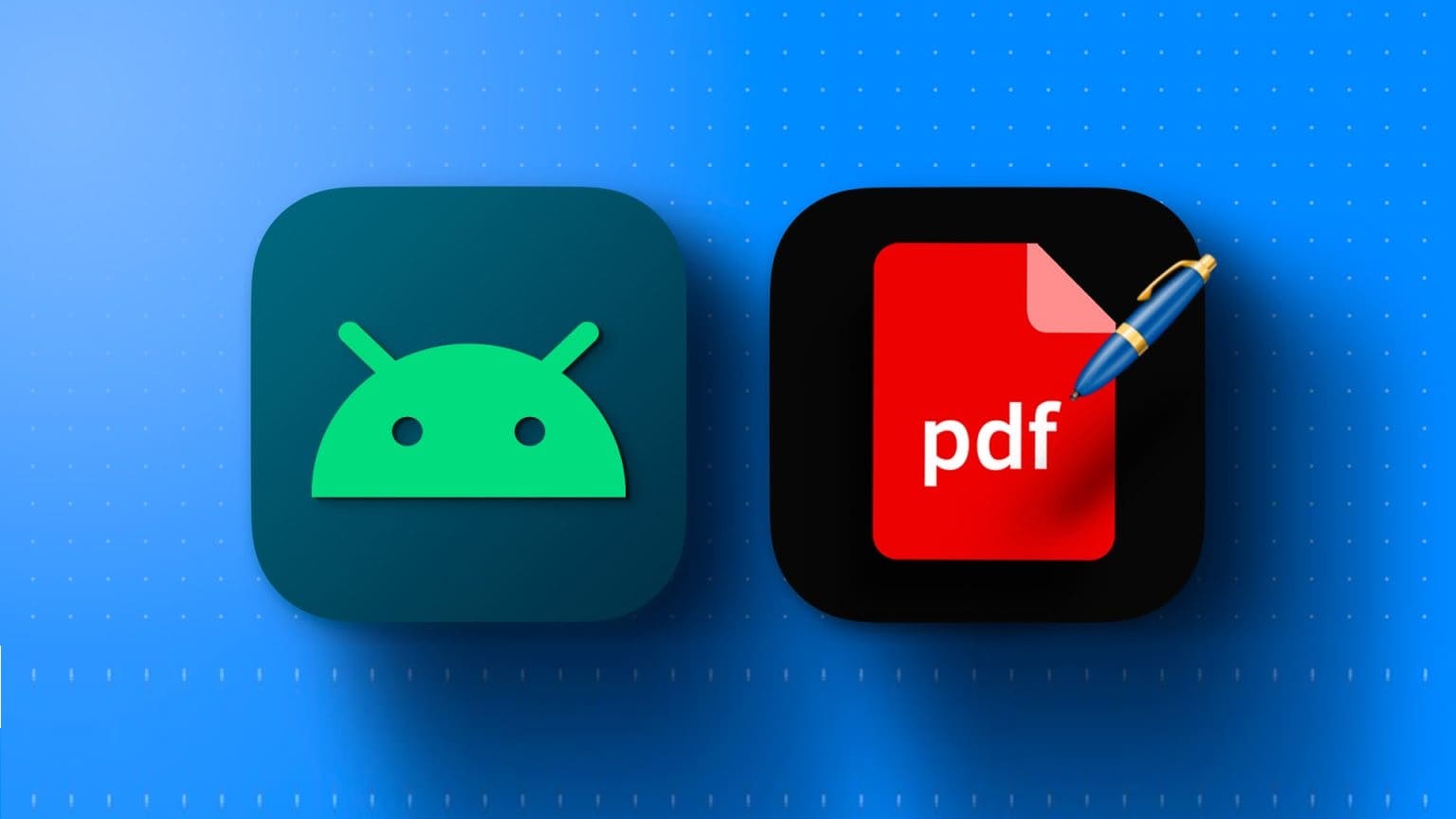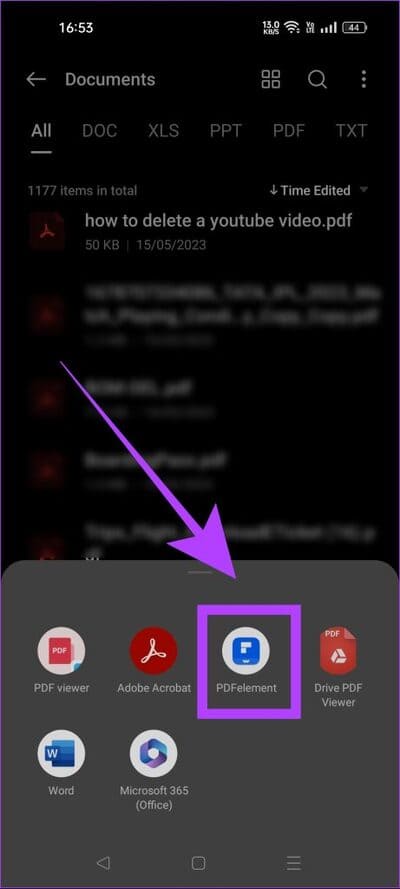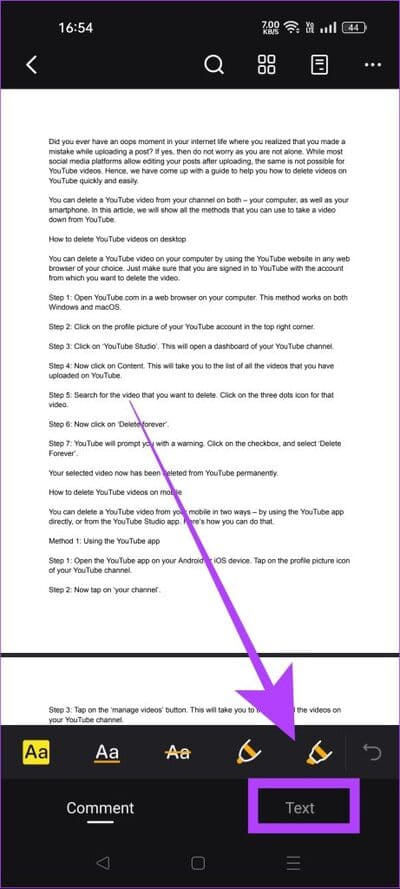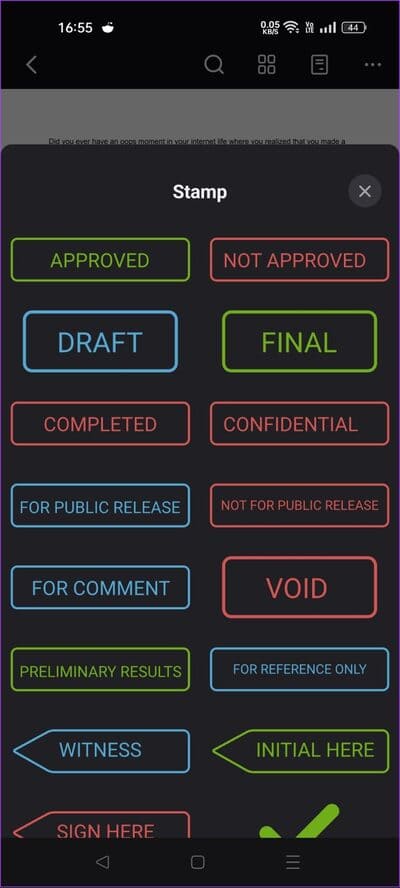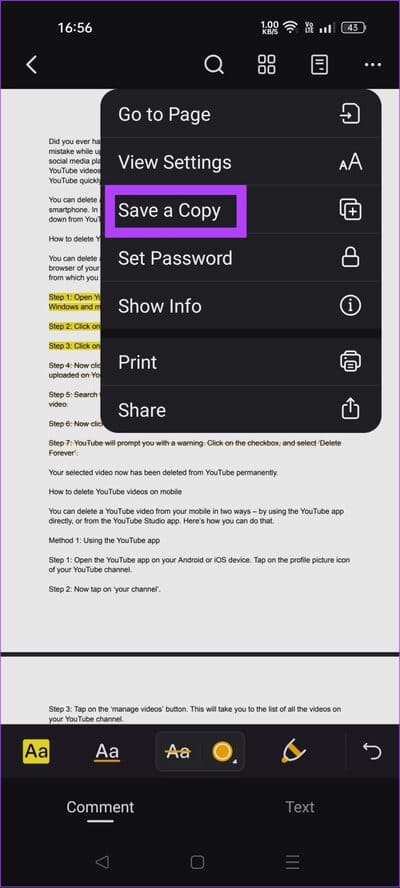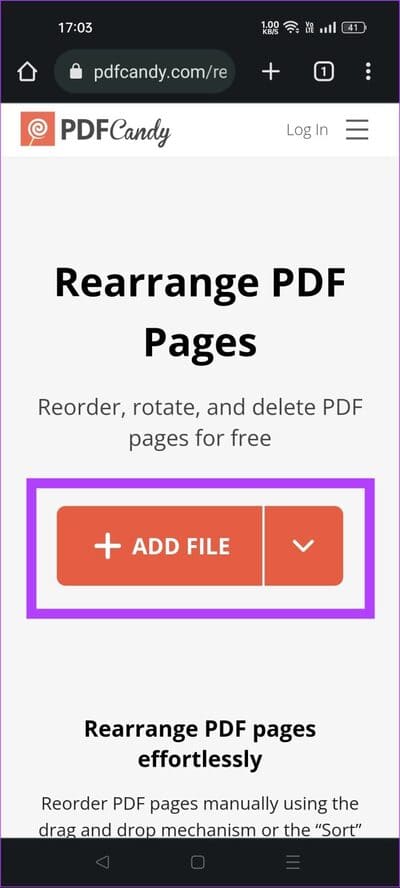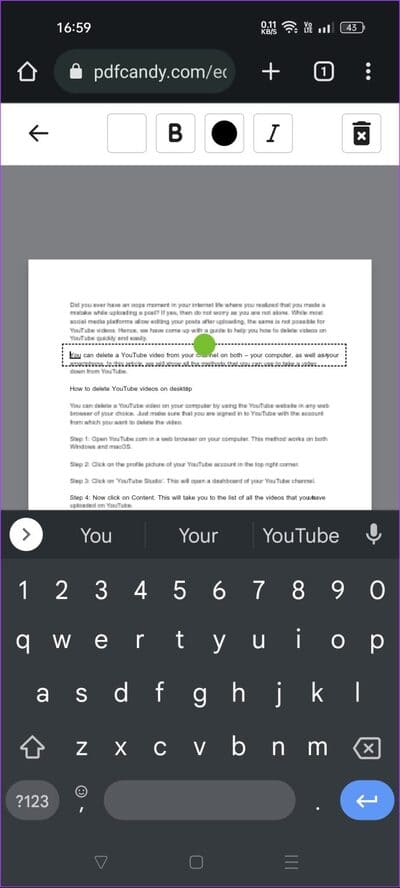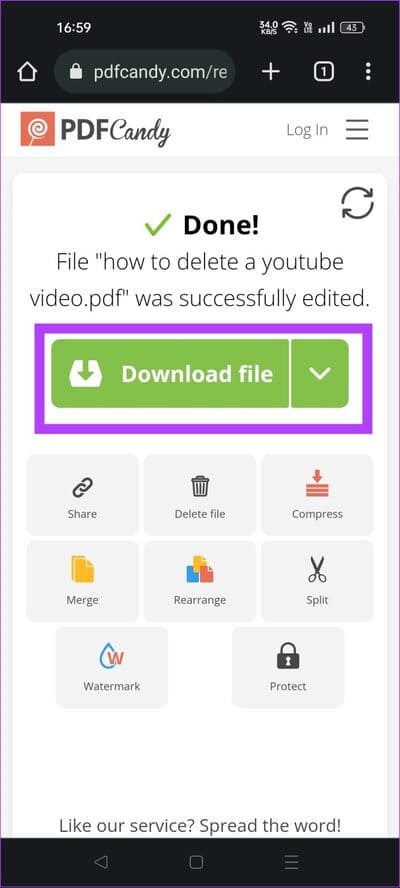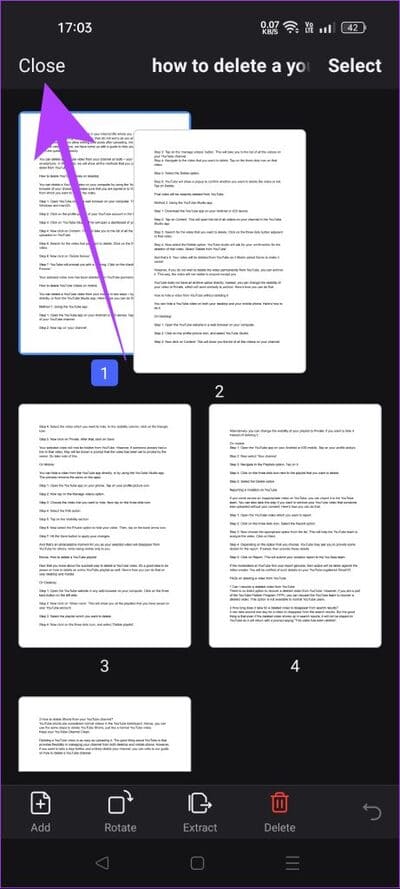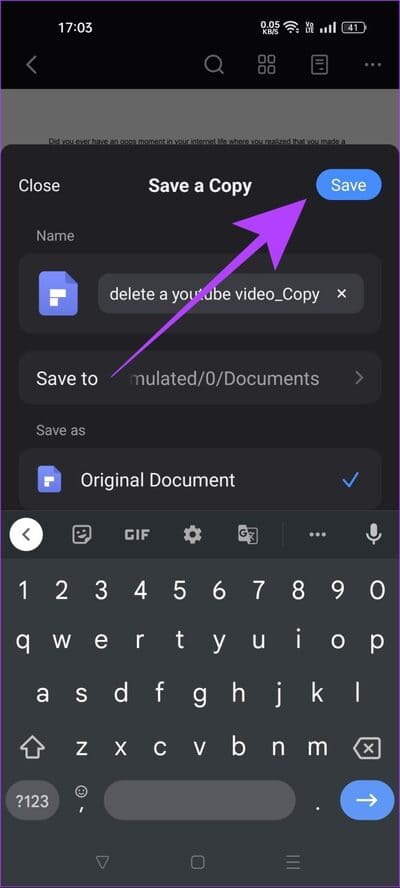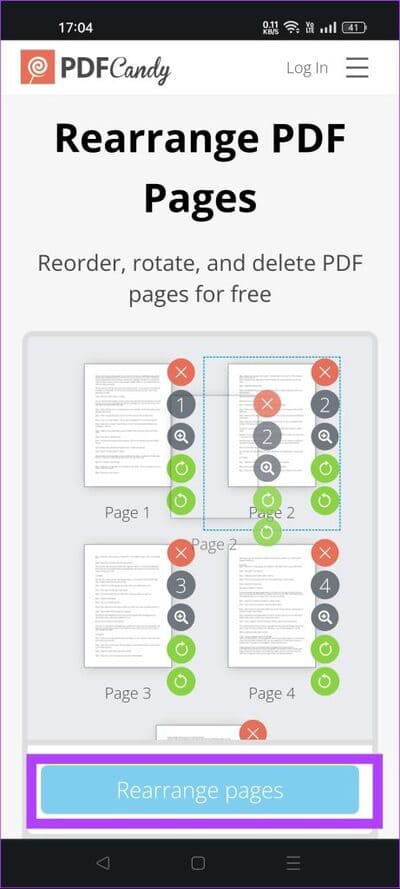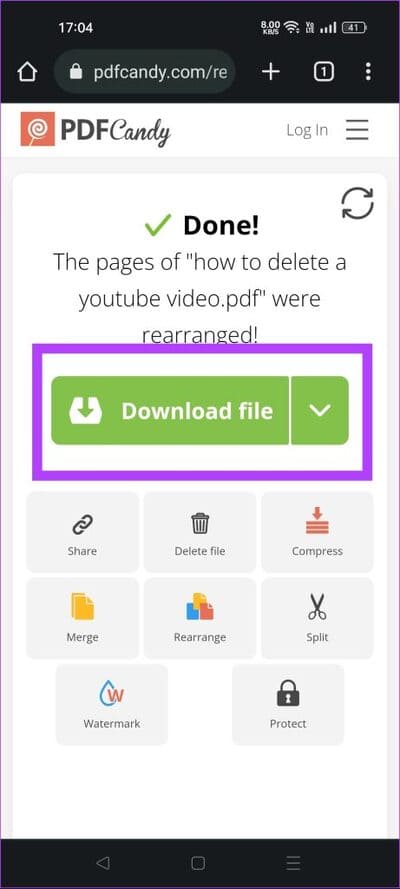So bearbeiten Sie kostenlos ein PDF auf Android
Haben Sie schon einmal versucht, eine PDF-Datei auf Ihrem Android-Telefon zu bearbeiten? Wenn ja, dann wissen Sie, wie schmerzhaft es ist, eine davon zu ändern, da es auf Android keine native Lösung dafür gibt. Aber keine Sorge, wir zeigen Ihnen zwei Möglichkeiten, PDFs auf Android kostenlos zu bearbeiten.
Aber fragt man sich nicht, warum es in einer Zeit, in der Smartphones fast alles übernommen haben, immer noch eine entmutigende Aufgabe ist, ein PDF zu bearbeiten? Wir sind dieser Frage auf den Grund gegangen, um die Antwort für Sie zu finden.
WARUM ES SO SCHWIERIG IST, PDF AUF ANDROID ZU BEARBEITEN
Wie Sie sehen, ist das gesamte PDF-Format das Portable Document Format. Wie der Name schon sagt, wurde dieses Dateiformat 1993 von Adobe mit dem Schwerpunkt auf Portabilität erfunden. Das Hauptziel von PDFs bestand darin, eine Datei zu erstellen, die ohne Änderung des Dokumentformats auf jedem Gerät geladen werden kann, unabhängig davon, auf welchem System sie geöffnet wurde, im Gegensatz zu Word-Dokumenten, die beim Teilen zwischen zwei Systemen hängen bleiben.
PDFs sollten niemals ein bearbeitbarer Dateityp sein. Es handelte sich um eine endgültige Kopie des Dokuments, die überall geteilt und problemlos angezeigt werden kann. Sie müssen hier also nicht Ihrem Android-Telefon die Schuld geben, denn das Dateiformat selbst ist recht schwer zu ändern.
Genug der Geschichte der PDFs, kommen wir nun zur Bearbeitung auf Ihrem Telefon.
SO BEARBEITEN SIE EIN PDF-DOKUMENT AUF IHREM ANDROID-TELEFON
Wir zeigen Ihnen zwei Möglichkeiten, eine PDF-Datei auf Ihrem Android-Telefon zu bearbeiten. Zum einen durch das Herunterladen einer App aus dem Play Store und zum anderen über eine Online-Website. Beide Methoden sind kostenlos und hinterlassen keine Wasserzeichen in Ihren PDF-Dateien.
Hinweis: Sie können ein PDF-Formular mit Google Drive ausfüllen. Allerdings werden nicht alle PDF-Dateien unterstützt und es kann auch sein, dass die Formatierung verloren geht.
Methode 1: Verwenden Sie PDFelement, um PDFs zu bearbeiten, ohne die Formatierung zu verlieren
Wenn Sie viel mit PDFs arbeiten, aber kein Geld für eine App ausgeben möchten, sollten Sie PDFelement verwenden, eine der besten kostenlosen PDF-Bearbeitungs-Apps. Es bietet viele nützliche Funktionen, darunter kostenlose Anmerkungen und Dokumentbearbeitung. Hier erfahren Sie, wie Sie es verwenden.
Schritt 1: Laden Sie die PDFelement-App من Google Play Store.
Schritt 2: Öffnen Anwendung. Suchen Sie jetzt nach PDF Datei die Sie bearbeiten möchten.
Alternativ können Sie auch Gurke verwenden "geöffnet durch Verwendung" Wählen Sie in Ihrem Dateimanager aus PDFelement um eine Datei zu öffnen PDF direkt, um es zu bearbeiten.
Weiter zu Schritt 3: Jetzt drücken Textoption. Es wird dich zulassen Bearbeiten Sie Textobjekte in Ihrer PDF-Datei.
Schritt 4: Bearbeiten PDF Datei Ganz nach Ihren Bedürfnissen.
Du kannst auch Fügen Sie Wasserzeichen und Signaturen hinzu und markieren oder löschen Sie Texte mit der Kommentarfunktion.
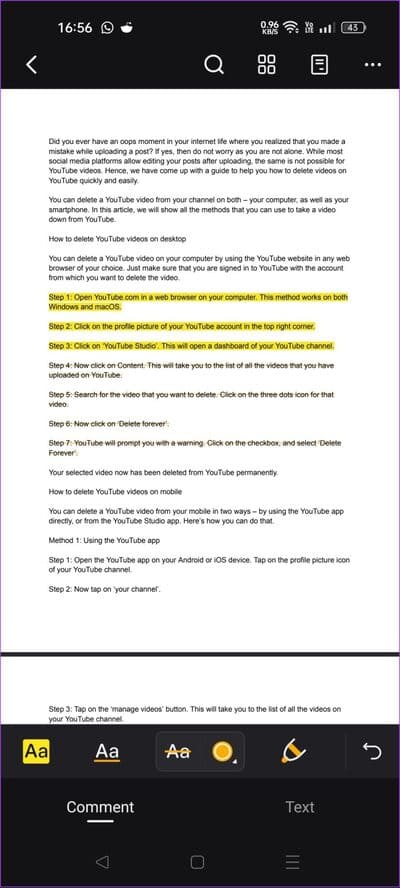
Schritt 5: عند beendet eine Datei zu bearbeiten PDF , klicken Sie auf das Symbol mit den drei Punkten und wählen Sie aus "Kopie behalten".
Weiter zu Schritt 6: Wählen Sie einen Dateinamen PDF welches bearbeitet wurde. Sie können auch den Speicherort Ihrer Datei festlegen. Wenn Sie fertig sind, tippen Sie auf speichern.
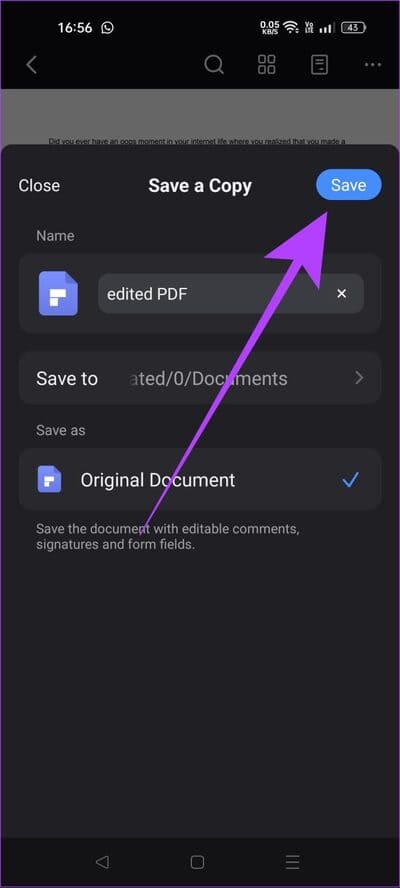
Die bearbeitete PDF-Datei wird im angegebenen Zielordner gespeichert.
Methode 2: Bearbeiten mit PDF Candy
Wenn das Bearbeiten einer PDF-Datei eine einmalige Sache ist und Sie keine App dafür installieren möchten, können Sie einen kostenlosen Online-PDF-Editor, PDF Candy, verwenden. Es bietet ein paar Funktionen und erledigt die Arbeit. Hier erfahren Sie, wie Sie es verwenden.
Schritt 1: Öffnen PDF Süßigkeiten in jedem Webbrowser über den untenstehenden Link. dass es Kostenloses PDF-Bearbeitungstool über das Internet.
Schritt 2: Nach einer Option suchen PDF bearbeiten. Klick es an.
Weiter zu Schritt 3: Drücken Sie nun die .-Taste "Datei hinzufügen". Dadurch gelangen Sie zum Dateimanager Ihres Telefons, wo Sie die PDF-Datei auswählen können, die Sie bearbeiten möchten.
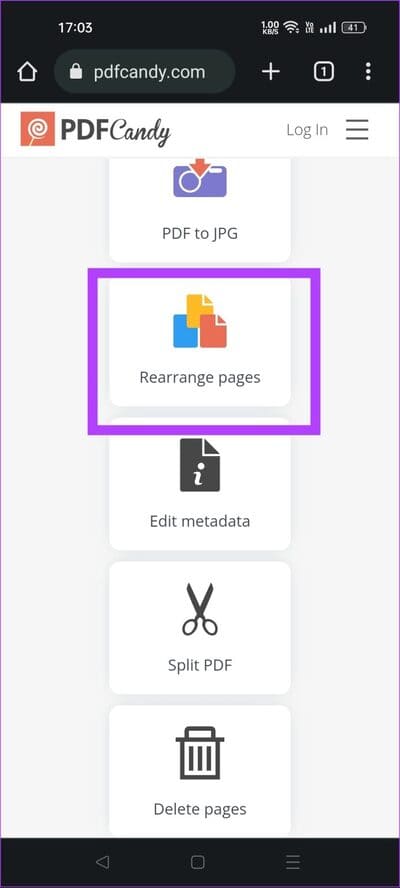
Schritt 4: Sobald Sie eine Datei öffnen PDF bei PDFcandy , drücke auf das Symbol T.
Schritt 5: Doppelklicken Sie auf den Bereich, an dem Sie Anpassungen vornehmen möchten. Beachten Sie, dass wenn Sie stattdessen klicken, ein neues Textfeld hinzugefügt wird. Verwenden Sie also einen Doppelklick, um vorhandene Textelemente zu ändern.
Weiter zu Schritt 6: Sobald Ihre Änderungen abgeschlossen sind, klicken Sie auf die Schaltfläche „Eine Datei exportieren“.
Schritt 7: Wenn der PDF Datei Fertig, die Website zeigt Ihnen die Option zum Herunterladen an. Klicke auf „Eine Datei herunterladen“.
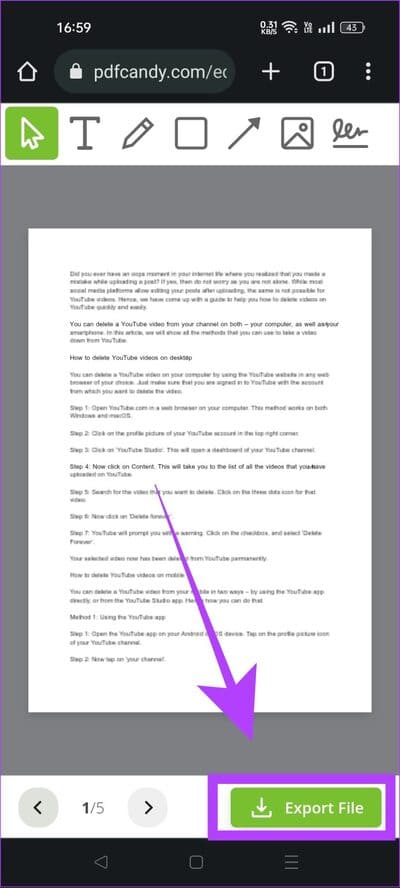
Das ist alles. Sie haben die PDF-Datei erfolgreich bearbeitet, ohne dass die Formatierung auf Ihrem Android-Smartphone verloren geht. Jetzt erfahren Sie, wie Sie Seiten in einer PDF-Datei direkt auf Ihrem Telefon neu anordnen.
SO ORGANISIEREN SIE PDF-DATEIEN AUF ANDROID
Wir zeigen Ihnen zwei Möglichkeiten, eine PDF-Datei auf Ihrem Android-Gerät zu organisieren. Sie können dieselben Tools verwenden, die wir zum Bearbeiten der PDF-Datei verwendet haben. Hier ist eine Schritt-für-Schritt-Anleitung.
Methode 1: PDF-Seiten mit PDFelement organisieren
Schritt 1: Öffne eine App PDFelement auf Ihrem Telefon.
Schritt 2: Suchen Sie jetzt nach PDF Datei die Sie organisieren möchten Seiten drin. Öffnen Sie es Anwendung.
Weiter zu Schritt 3: Klicke auf Symbol mit vier Quadraten.
Schritt 4: Drücken Sie lange auf die Seite, die Sie neu anordnen möchten. Ziehen Sie die Seite per Drag-and-Drop an die Stelle, an der Sie sie verschieben möchten.
Schritt 5: Einmal fertig Organisieren Sie ein PDF , klick auf den Button Nah dran.
Weiter zu Schritt 6: Um Ihr organisiertes PDF zu speichern, klicken Sie auf das Symbol Die drei Punkte. Lokalisieren "Kopie behalten".
Schritt 7: Legen Sie den Namen und den Zielordner fest. Drücken Sie dann zum Speichern die Schaltfläche Speichern PDF Datei auf Ihrem Gerät.
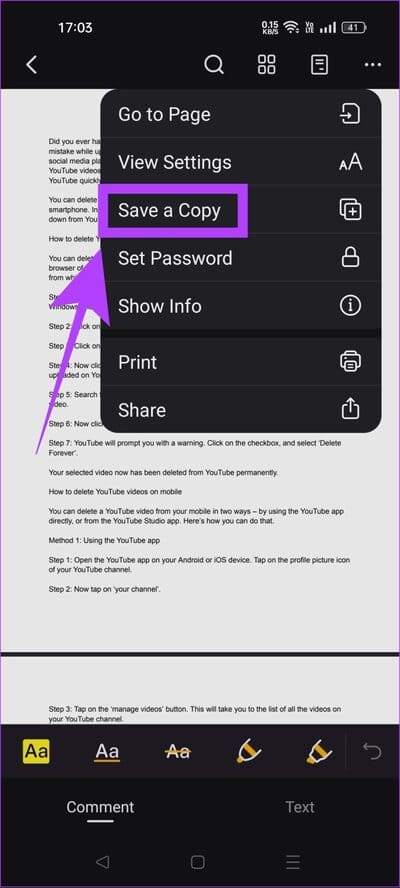
Methode 2: PDF-Seiten online organisieren
Schritt 1: Öffnen PDF Süßigkeiten in einem Webbrowser auf Ihrem Telefon.
Schritt 2: Scrollen Sie nach unten, um eine Option namens zu finden „Seiten neu anordnen“. Klick es an.
Weiter zu Schritt 3: Klicken Sie auf die Schaltfläche + Fügen Sie eine Datei hinzu und wählen Sie eine PDF-Datei von Ihrem Telefon aus.
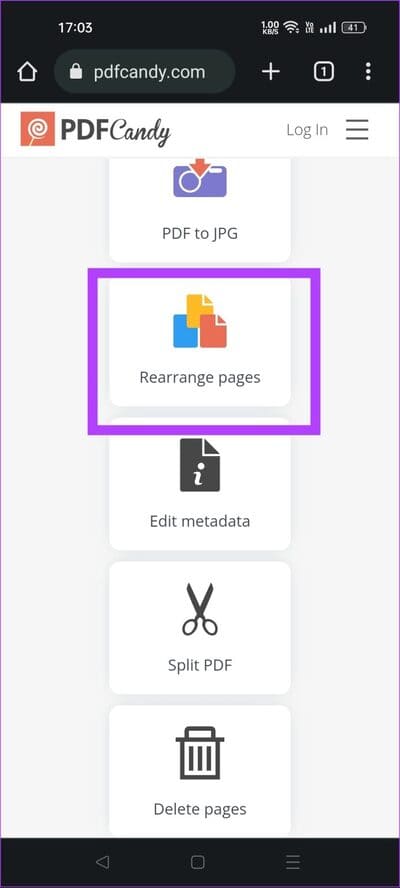
Schritt 4: Drücken Sie lange auf die Seite und ziehen Sie sie, um sie entsprechend zu verschieben. Auf diese Weise können Sie alle Seiten eines PDFs organisieren.
Schritt 5: Wenn Sie mit dem Organisieren der Seiten fertig sind, klicken Sie auf die Schaltfläche „Seiten neu anordnen“.
Weiter zu Schritt 6: Klicken Sie auf die Schaltfläche "Datei herunterladen" Zum Speichern der organisierten PDF-Datei auf Ihrem Android-Telefon.
FAQ ZUM BEARBEITEN EINES PDFS AUF ANDROID
1. Wie konvertiere ich eine Word-Datei auf Android in PDF?
Die Google Docs-App ist der einfachste Weg, eine Word-Datei auf Android in PDF zu konvertieren. Öffnen Sie die Word-Datei in der Google Docs-App und klicken Sie auf Drei Punkte > Teilen und Exportieren > Speichern unter > PDF-Dokument auswählen. Sie können unsere detaillierte Schritt-für-Schritt-Anleitung lesen Um eine Word-Datei in PDF zu konvertieren für mehr Details.
2. Wie schütze ich PDF-Dateien auf Android mit einem Passwort?
Mit der PDFelement-App können Sie PDF-Dateien auf Ihrem Android-Gerät mit einem Passwort schützen. Wählen Sie die Option „Passwort festlegen“, auf die Sie über das Drei-Punkte-Menü in der App zugreifen können.
3. Kann ich PDF-Dateien auf Android mit Adobe Acrobat bearbeiten?
Sie können PDFs mit der Adobe Acrobat Android-App nur bearbeiten, wenn Sie ein kostenpflichtiges Abonnement haben. Die Bearbeitungsfunktion ist in der kostenlosen Version der App nicht verfügbar.
Bearbeiten von PDF-Dateien leicht gemacht
Mit den richtigen Tools können Sie PDF-Dateien ganz einfach auf Ihrem Android-Telefon bearbeiten. Die meisten PDF-Bearbeitungsdienste haben die Hauptfunktion „PDF bearbeiten“ hinter einer Paywall versteckt. PDFelement und PDF Candy sind jedoch zwei Ausnahmen. Ganz gleich, ob Sie Student, Gelegenheitsnutzer oder sogar Profi sind, Sie können PDF-Dateien ganz einfach unterwegs mit Ihrem Telefon bearbeiten und so Ihre Produktivität steigern. Sie können auch unseren Leitfaden auf lesen So bearbeiten Sie PDF-Dateien auf einem Laptop.