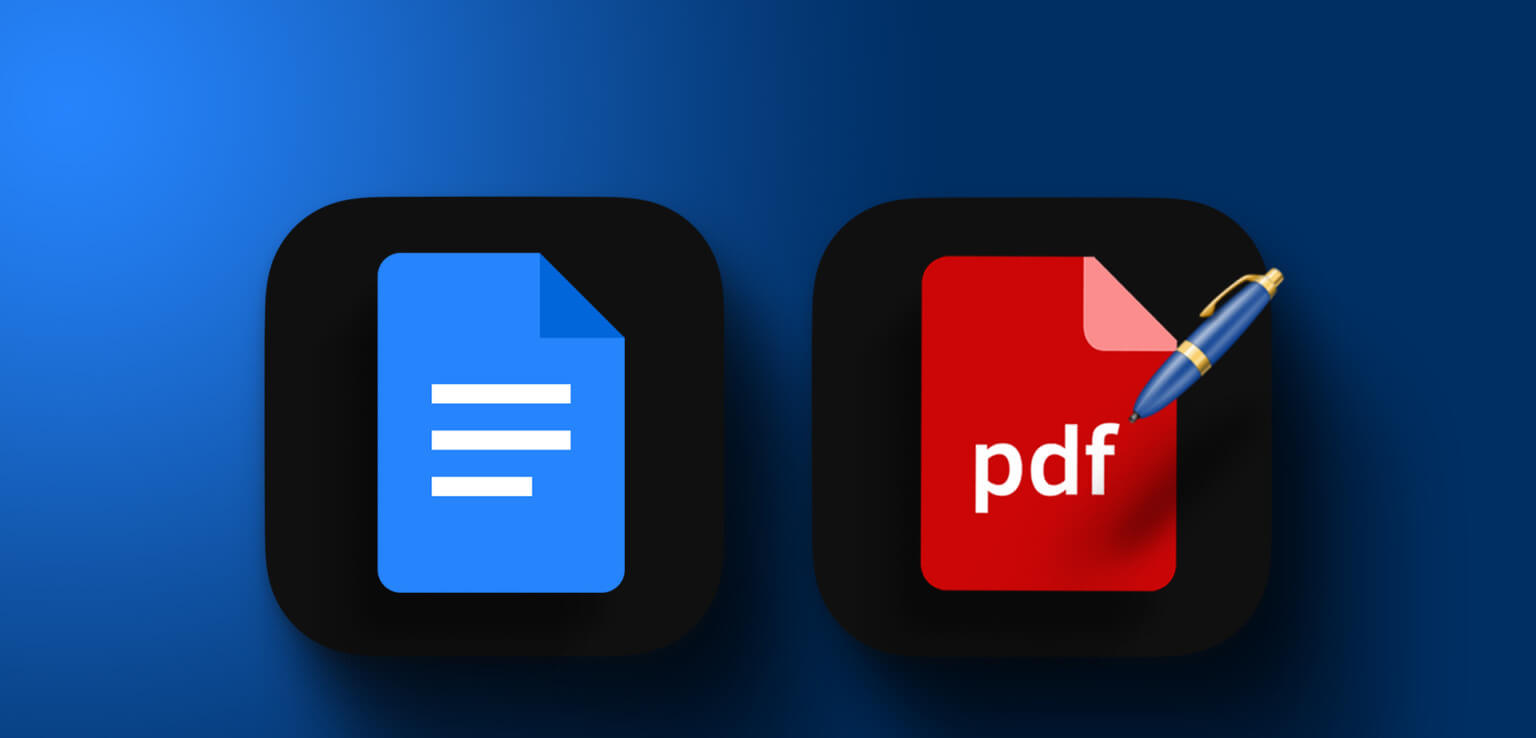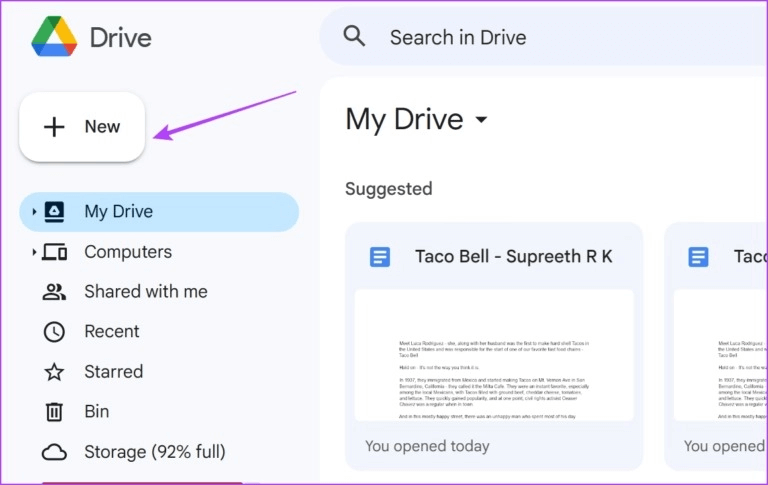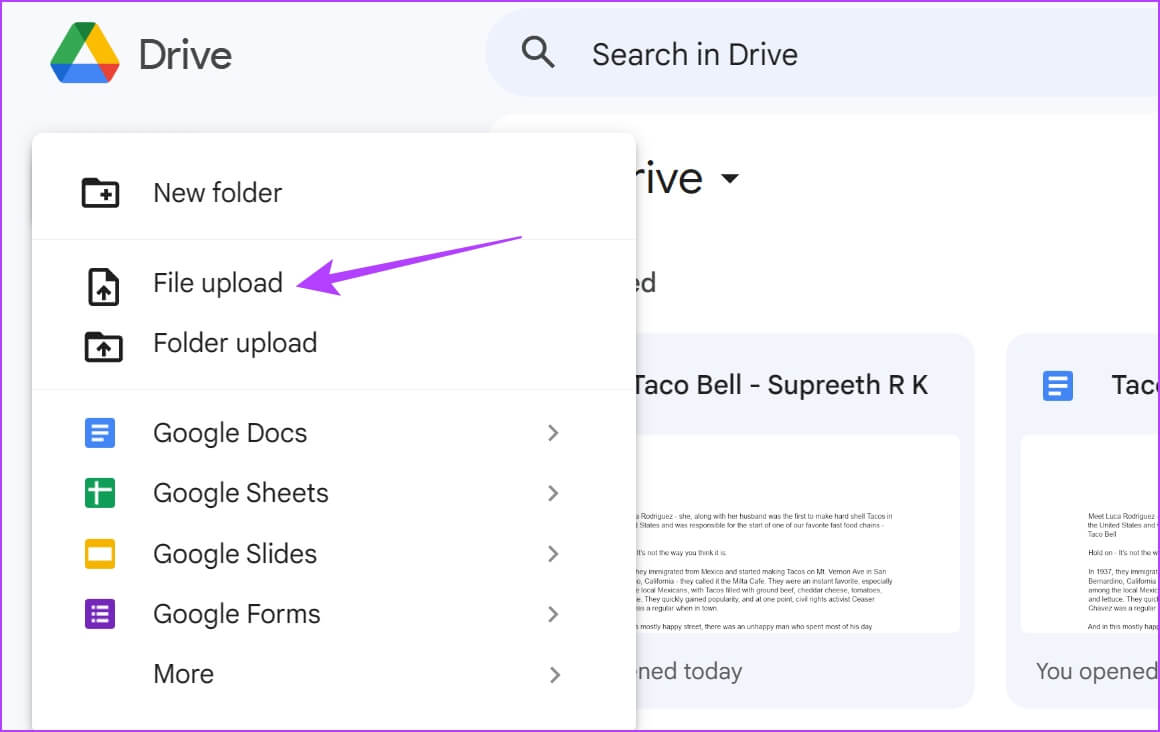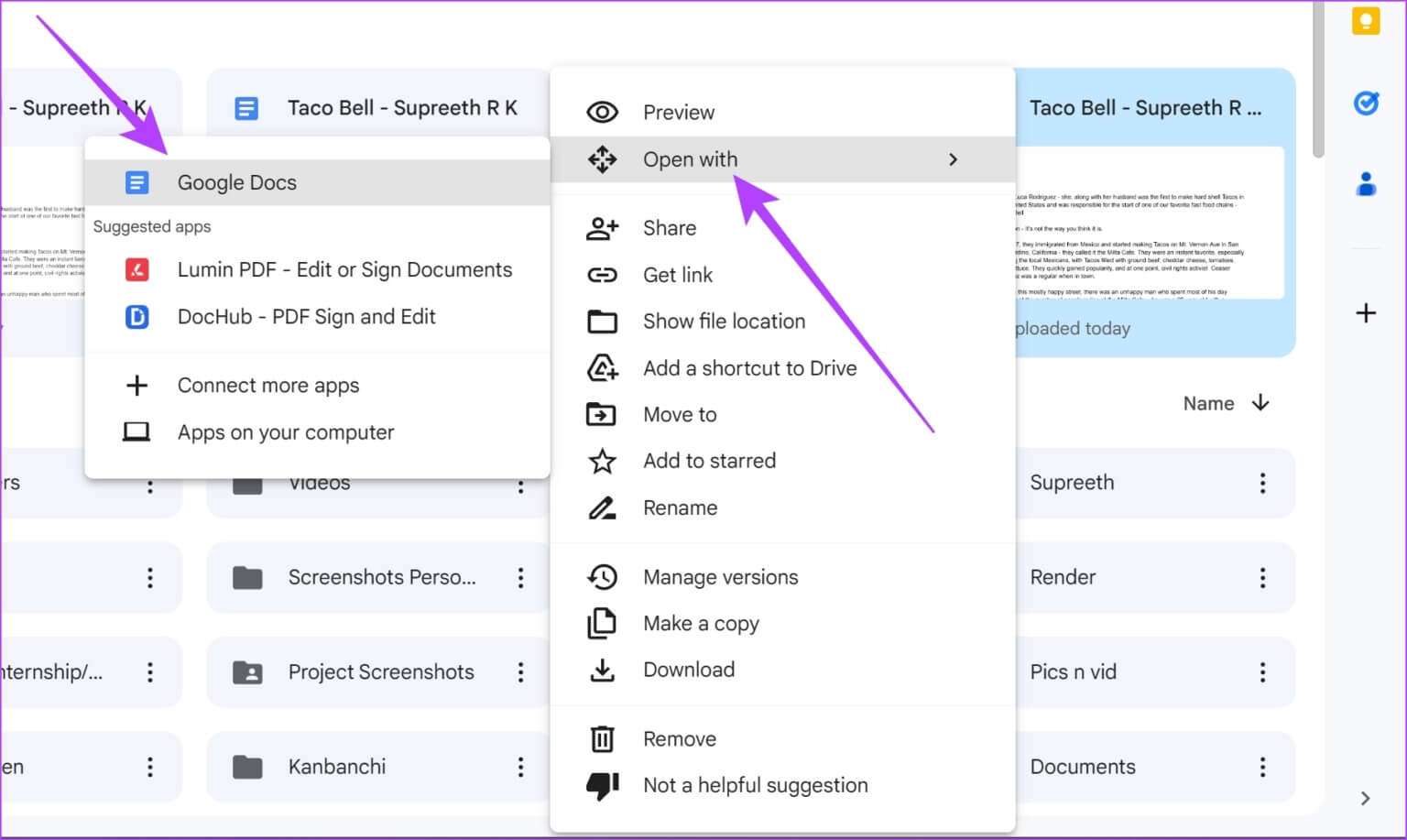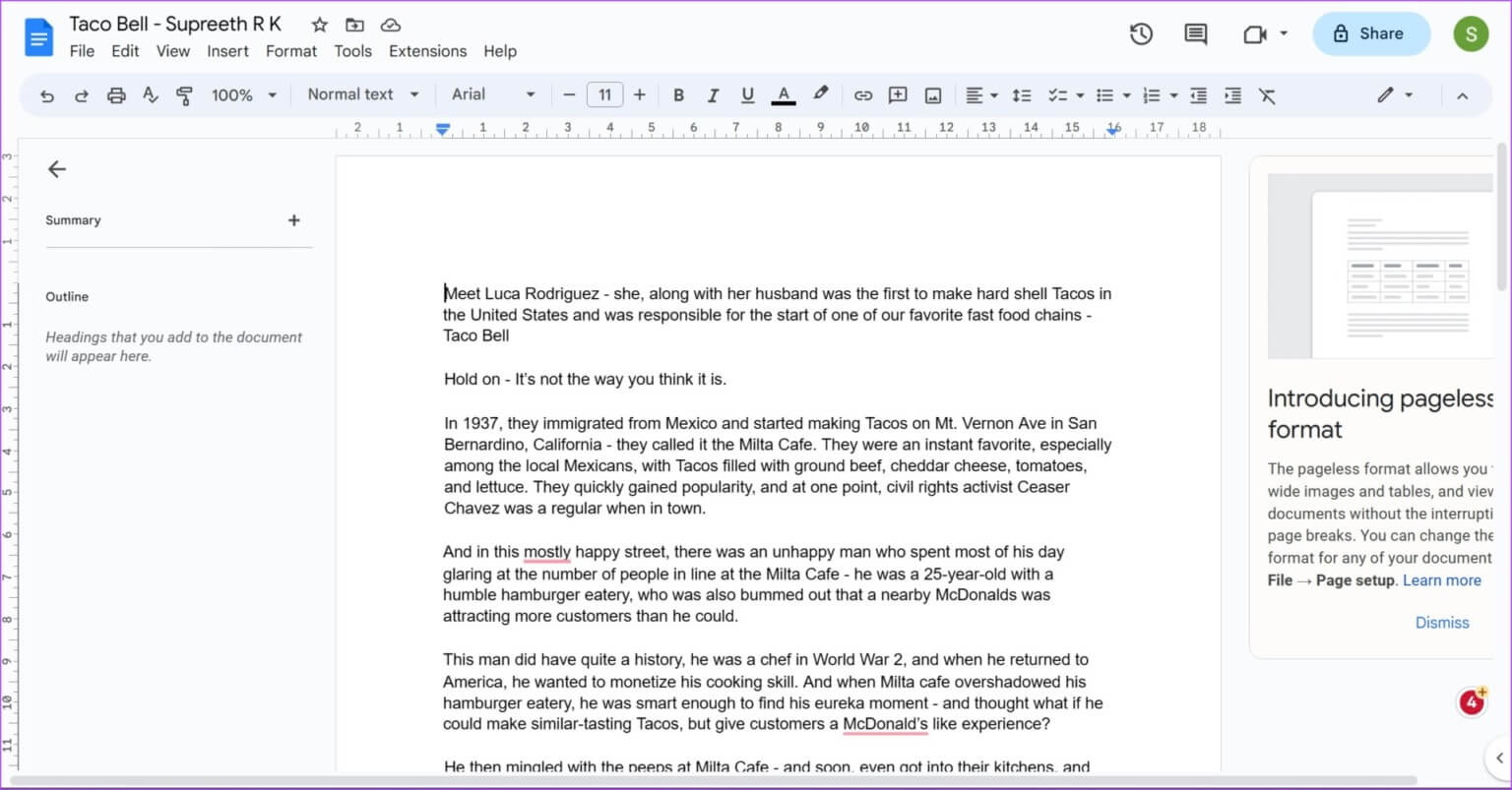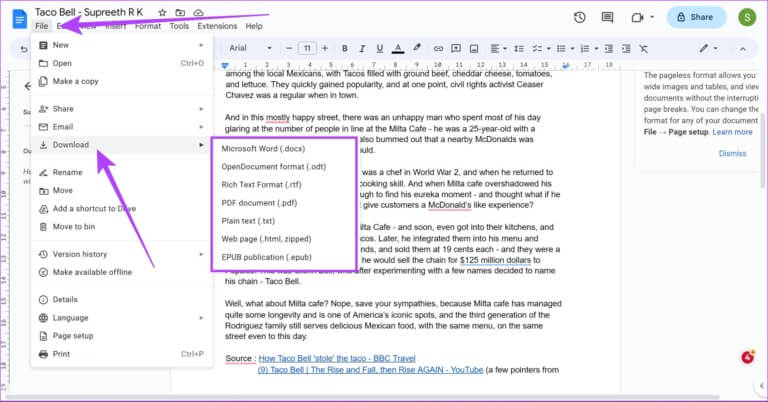So bearbeiten und füllen Sie eine PDF-Datei in Google Docs unter Windows und Mac
Während Google eine Reihe von Produkten unter seiner Marke hat, fühlen wir uns in seiner Office-Suite wohl Google Text & Tabellen Und Tabellenkalkulationen und Präsentationen sind untertrieben. Es ist eine großartige kostenlose Alternative zu den immer teuren Microsoft Office-Paketen und schlägt auch das kostenlose Angebot von Microsoft von Office 365 online. Nehmen Google Text & Tabellen Zum Beispiel finden wir jedes Mal, wenn wir es verwenden, eine neue Funktion. Wir haben kürzlich eine Funktion entdeckt, mit der wir ein PDF in Google Docs bearbeiten und ausfüllen können.
Außerdem ist die Adobe Acrobat PDF-Editor Es ist auch nicht kostenlos. Die Verwendung von Google Docs zum Bearbeiten eines PDF-Dokuments klingt also nach einem großartigen Hack. In diesem Artikel stellen wir Ihnen eine Schritt-für-Schritt-Anleitung zum Einfügen und Bearbeiten einer PDF-Datei in Google Docs zur Verfügung.
Es gibt drei Hauptschritte zum Bearbeiten einer PDF-Datei in Google Docs:
- PDF-Datei herunterladen.
- Bearbeiten Sie die hochgeladene PDF-Datei.
- Teilen und exportieren Sie schließlich die geänderte PDF-Datei.
Beginnen wir zunächst damit, das PDF in Google Docs hochzuladen.
Hinweis: Leider ist es nicht möglich, ein PDF-Dokument in Google Docs auf iPhone- und Android-Apps zu öffnen. Sie können dies nur in einem Webbrowser mit einem Windows- und Mac-Gerät tun.
1. Laden Sie die PDF-Datei in Google Docs hoch
Zuerst müssen wir die PDF-Datei in Google Docs hochladen, um sie zu bearbeiten und zu ändern. Es ist jedoch nicht möglich, eine PDF-Datei direkt in Google Docs hochzuladen. Aber es ist auch nicht schwierig, dies zu tun. Wir müssen also die Hilfe von Google Drive in Anspruch nehmen, um dies zu tun. Hier erfahren Sie, wie Sie dies in Webbrowsern unter Windows und Mac tun.
Laden Sie die PDF-Datei in einem Webbrowser in Google Docs hoch
Schritt 1: Öffnen Google Drive Und melden Sie sich auf Ihrem Computer an.
Schritt 2: Klicken Sie jetzt Neu.
3: Klicken Download-Datei um das Dokument herunterzuladen. Sie müssen nun auf Ihrem Computer nach dem Dokument suchen und es auswählen.
Schritt 4: Einmal Dokumenten-Upload, Rechtsklick über.
Schritt 5: Lokalisieren Öffnen mit > Google Docs.
Los geht's - das PDF ist jetzt in Google Docs geöffnet. Sehen wir uns an, wie Sie das in Google Docs geöffnete Dokument bearbeiten und ändern.
2. BEARBEITEN SIE DAS PDF IN GOOGLE DOCS
Hier ist alles, was Sie tun können, wenn Sie eine PDF-Datei in Google Docs öffnen.
- Text hinzufügen oder bearbeiten.
- Ändern Sie die Größe und ordnen Sie Bilder neu an.
- Fügen Sie neue Bilder, Diagramme, Tabellen und Objekte hinzu.
…. Verwenden Sie alle möglichen Tools, die in Google Docs verfügbar sind.
Allerdings lassen sich nicht alle PDF-Dokumente perfekt in Google Docs öffnen. Es besteht die Möglichkeit, dass einige Zeichen nicht erkannt werden oder einige Bilder oder Objekte im Dokument fehlen oder verzerrt sind. Daher können Sie das ursprüngliche PDF-Dateiformat verlieren.
Nachdem Sie eine PDF-Datei in Google Docs bearbeitet haben, erfahren Sie hier, wie Sie eine PDF-Datei aus Google Docs freigeben und exportieren.
Tipp: Schauen Sie sich diese an Einfache Möglichkeiten zum Auflisten von Aktien in Google Docs.
3. Exportieren Sie die geänderte PDF-Datei in Google Docs
So laden Sie Ihr bearbeitetes Dokument auf Google Docs als PDF auf Windows und Mac herunter. Sie können das Dokument entweder erneut als PDF oder als HTML-, docx-Datei herunterladen. , EPUB-Datei, ODF-Datei und andere Formate, die Google Docs beim Exportieren einer Datei unterstützt.
Schritt 1: Klicken Dateioption على Symbolleiste in Ihrem Dokument.
Schritt 2: Klicken herunterladen.
3: Sie können nun zwischen verschiedenen Dokumentformaten wählen.
Das exportierte Dokument wird nun auf Ihren Computer heruntergeladen. Darüber hinaus können Sie mit einer ähnlichen Methode jedes Word-Dokument in Google Docs als PDF speichern.
Dazu haben wir auch eine ausführliche AnleitungSpeichern Sie Google-Dokumente als PDFs Wenn Sie mehr wissen möchten.
Los geht's - das ist alles, was Sie wissen müssen, um ein PDF-Dokument in Google Docs zu bearbeiten. Wenn Sie jedoch weitere Fragen haben, lesen Sie den FAQ-Abschnitt unten.
häufige Fragen
Q1. Können Sie PDF-Dateien in der mobilen Google Docs-App öffnen?
Die Antwort: NEIN. Es gibt keine Möglichkeit, die Option zu verwenden "geöffnet durch Verwendung" auf Google Drive, um ein PDF-Dokument in Google Docs auf iPhone und Android zu öffnen.
Q2. Können Sie ein PDF in Google Docs signieren?
Die Antwort: Leider gibt es in Google Docs keine integrierte Funktion zum Hinzufügen digitaler Signaturen zu einem PDF-Dokument.
Q3. Können Sie ein PDF-Dokument in Google Docs einfügen?
Sie können einfach einen Link zu einem PDF-Dokument in Google Docs einfügen.
PDF schnell bearbeiten
Wir hoffen, dieser Artikel hat Ihnen beim Bearbeiten und Ausfüllen von PDFs in Google Docs geholfen. Wir hoffen jedoch, dass Google einen speziellen PDF-Viewer und ein Bearbeitungstool veröffentlichen wird. Der PDF-Viewer von Google Drive ist nur abstraktes Zeug, und Sie können nicht viel damit anfangen. Bis dahin können Sie diesen Artikel speichern und verwenden, wenn Sie ein PDF in Google Docs bearbeiten möchten.