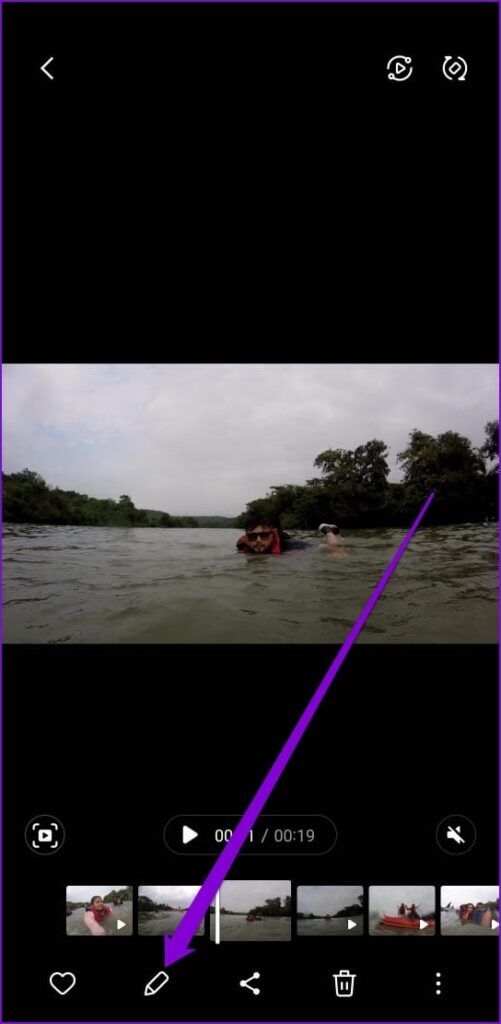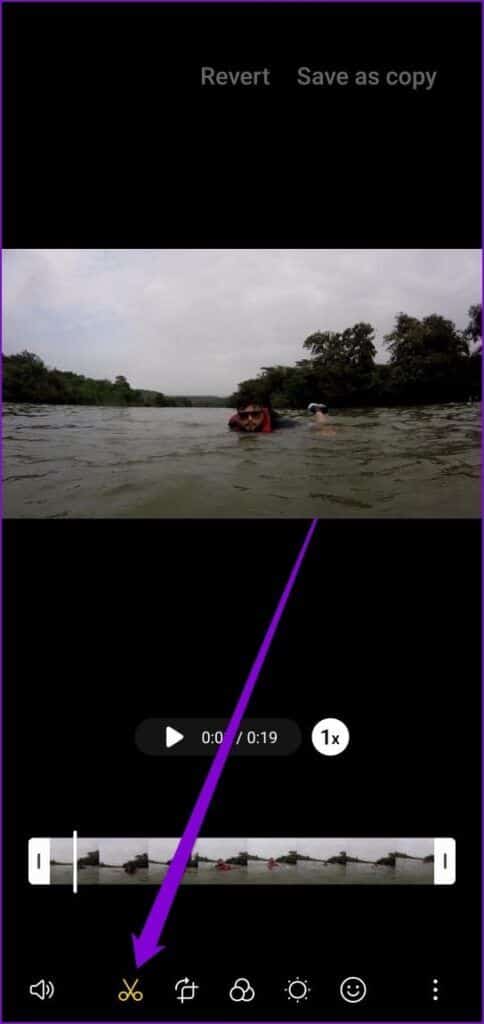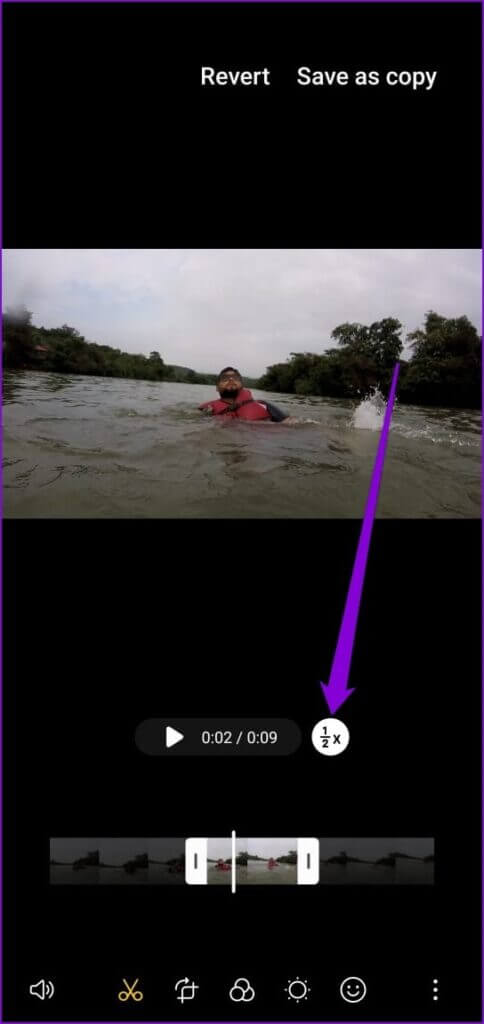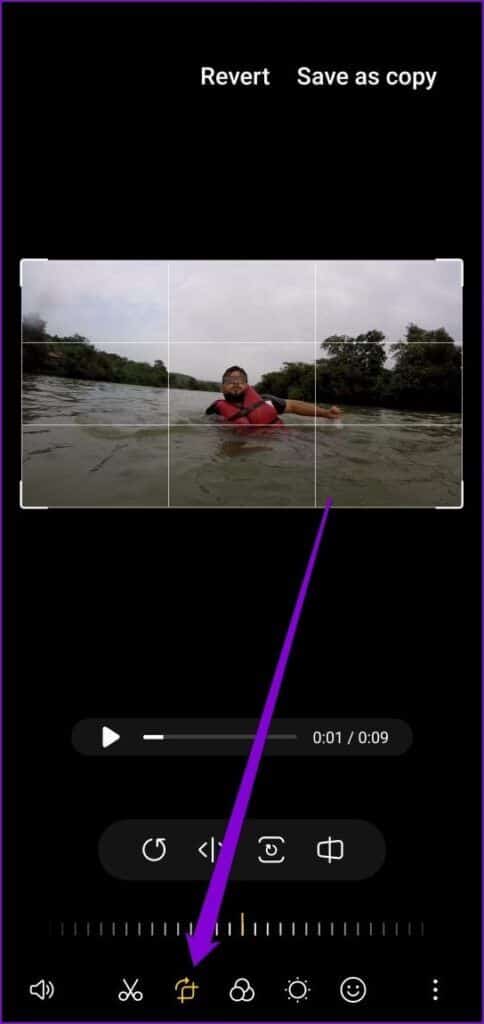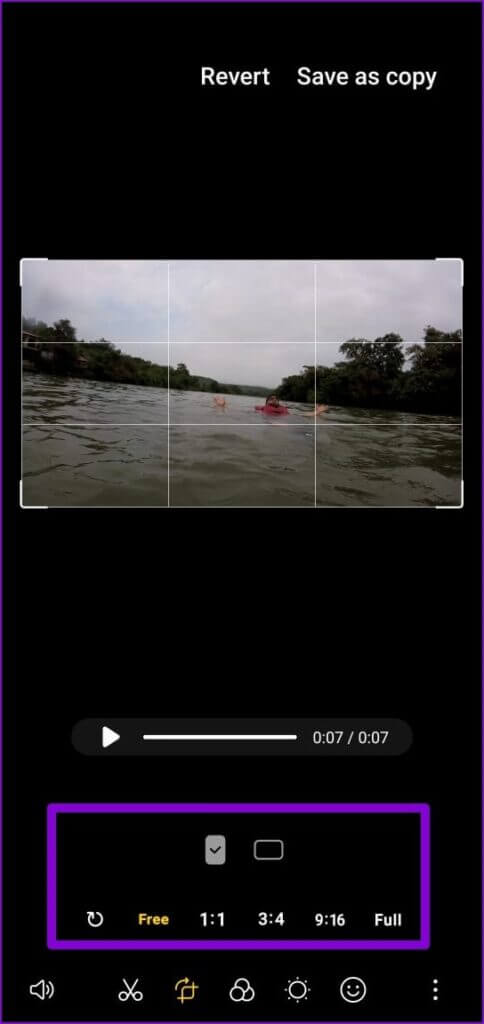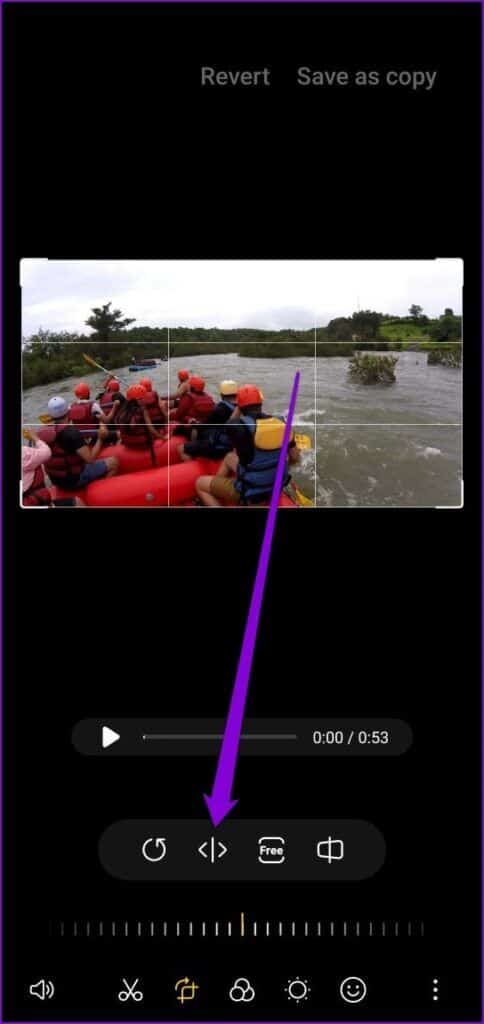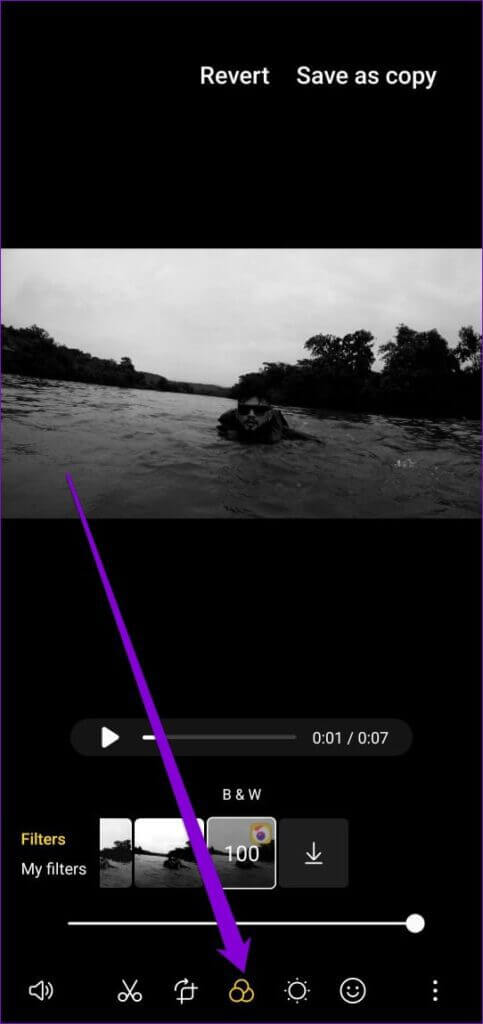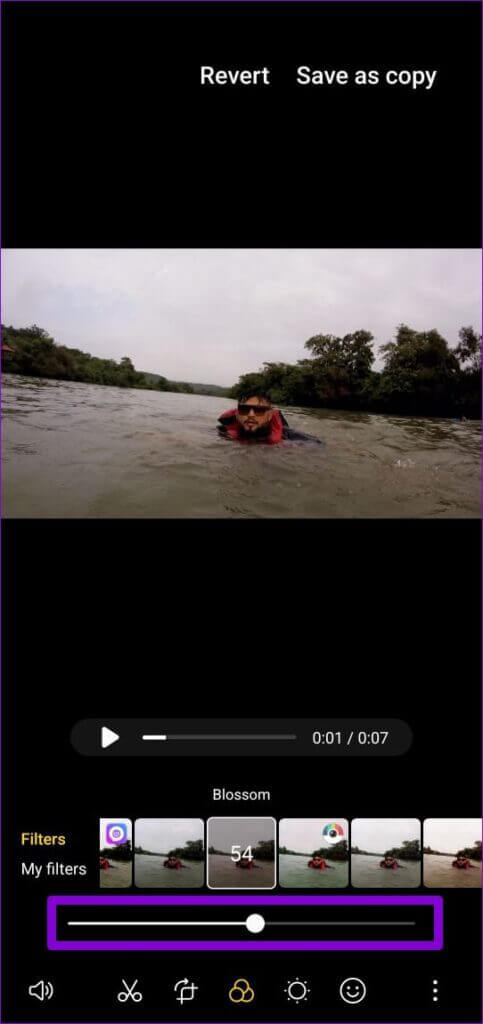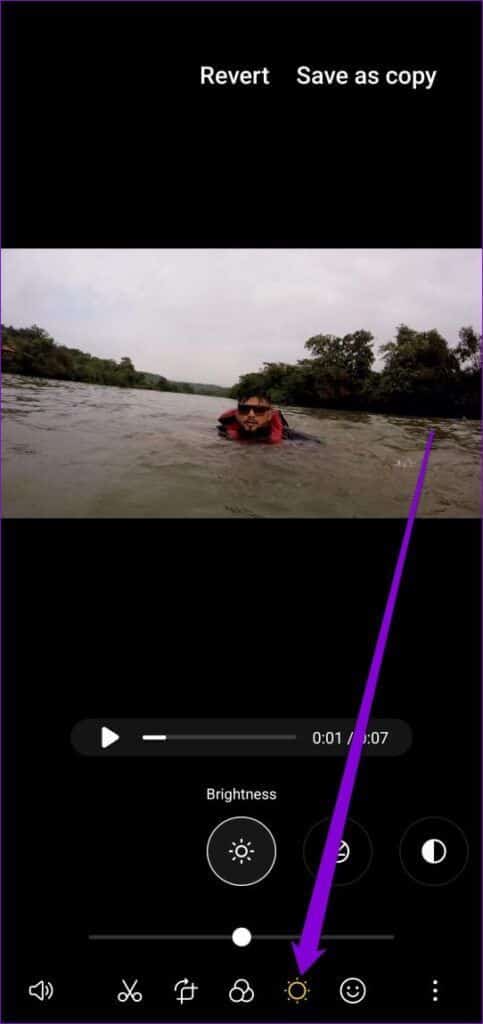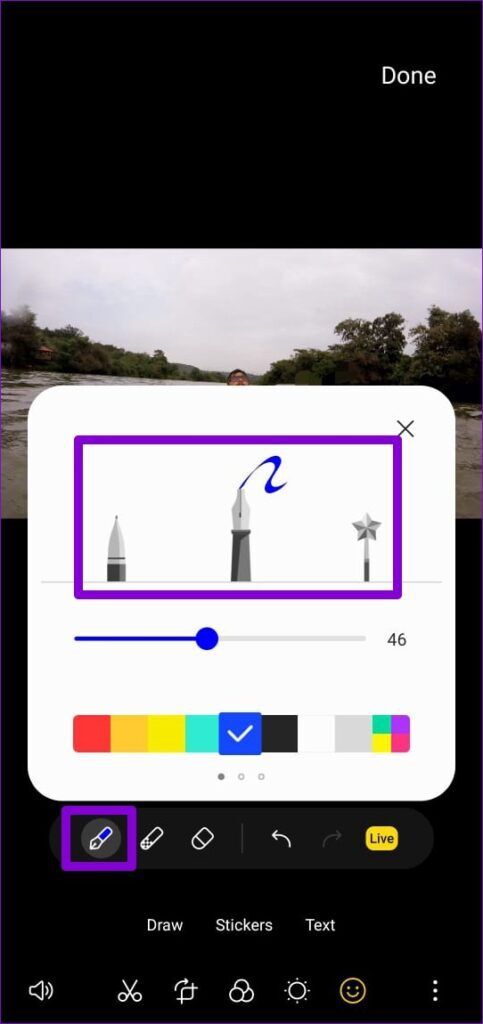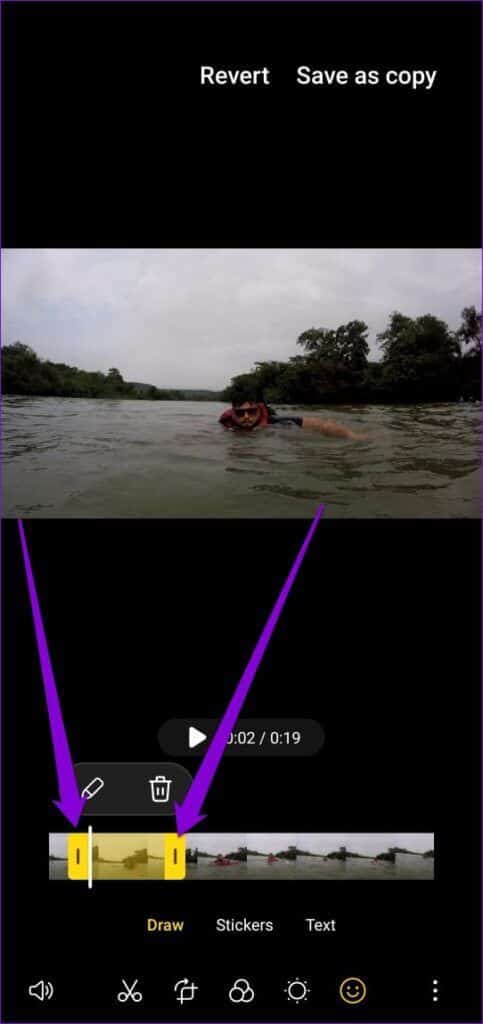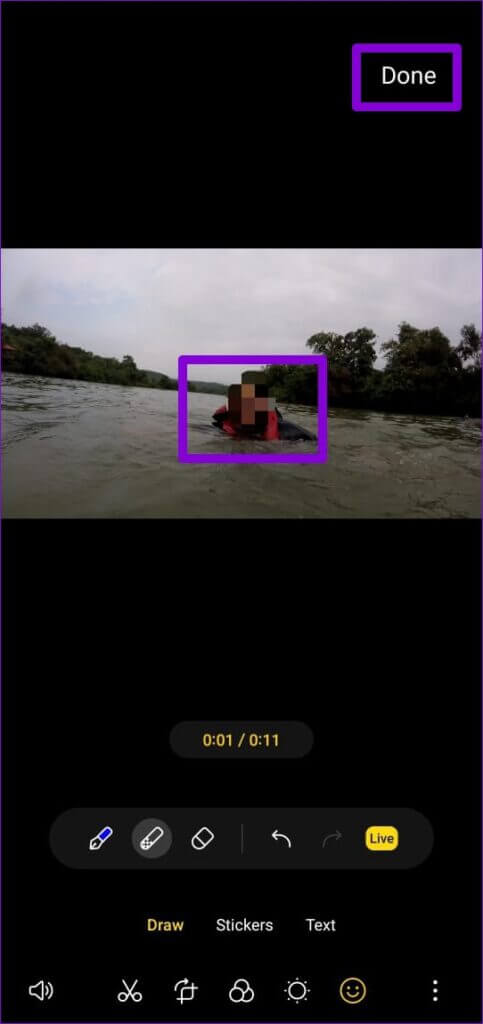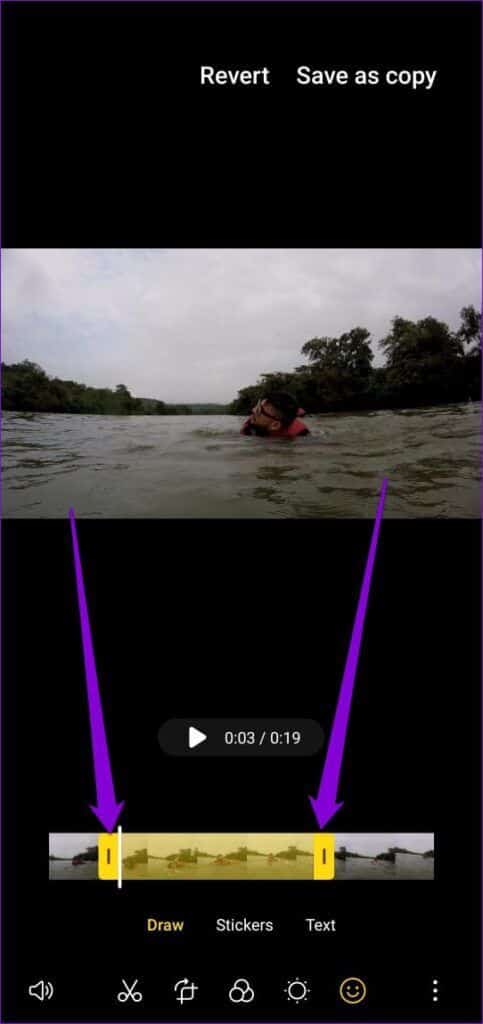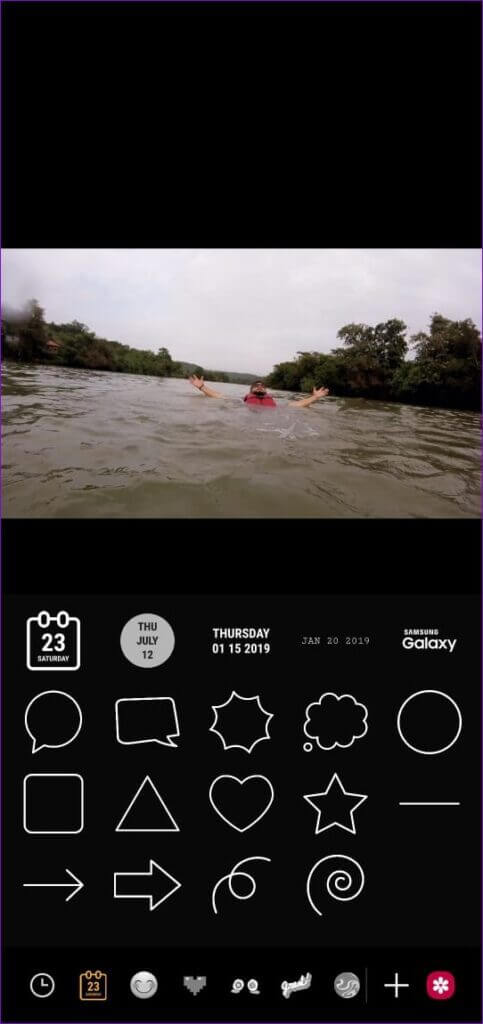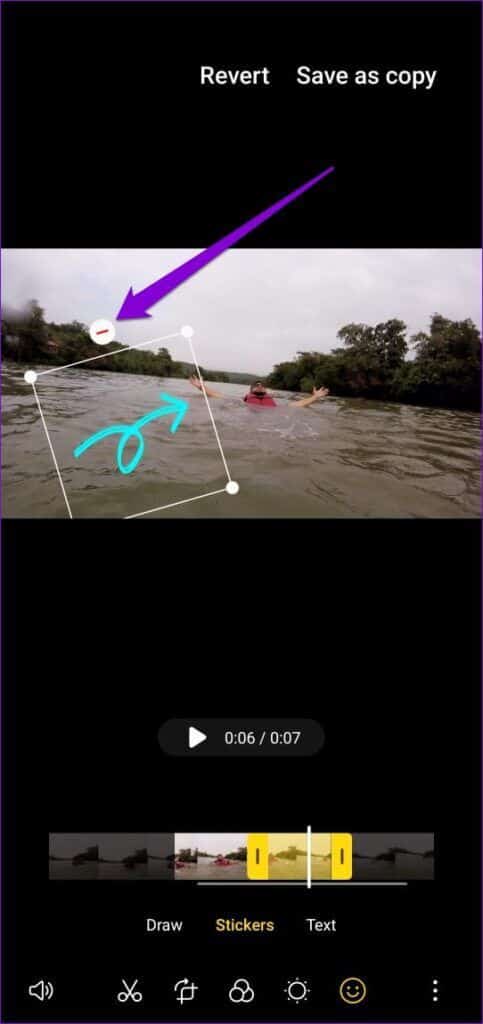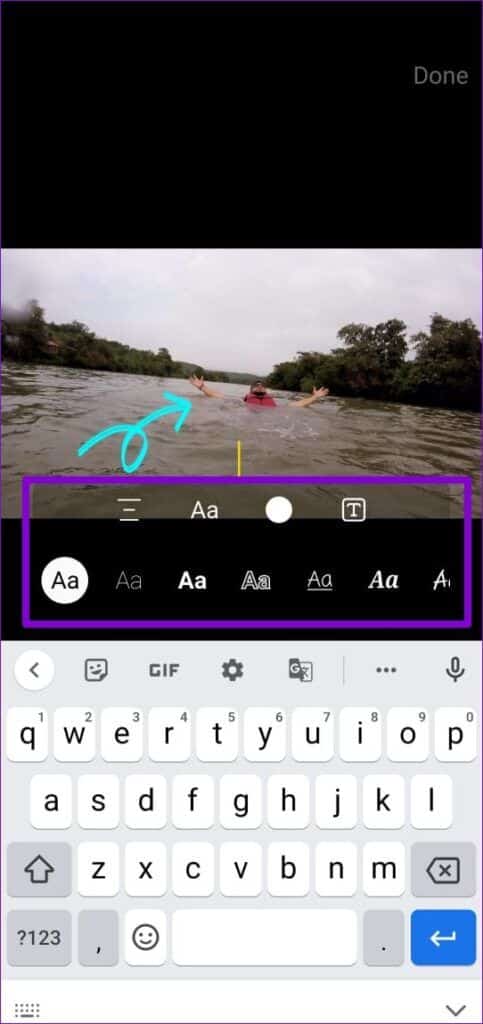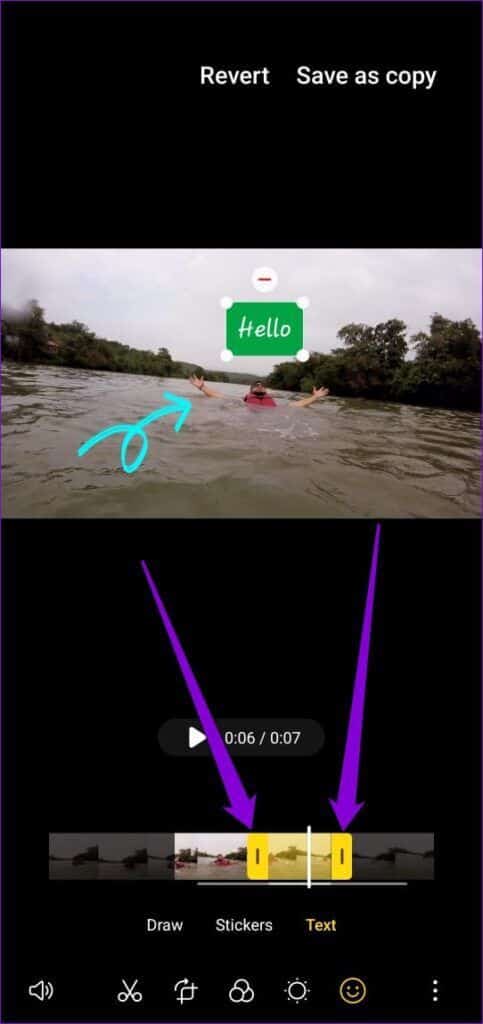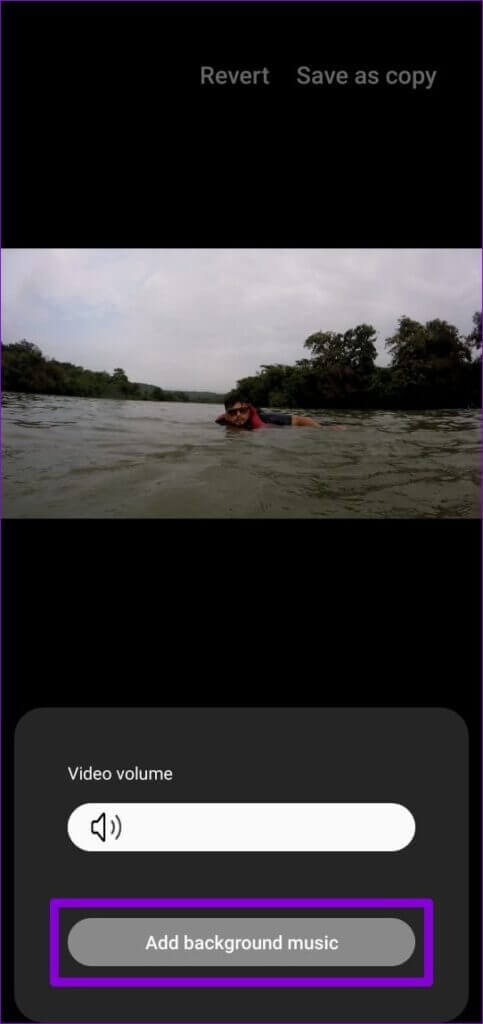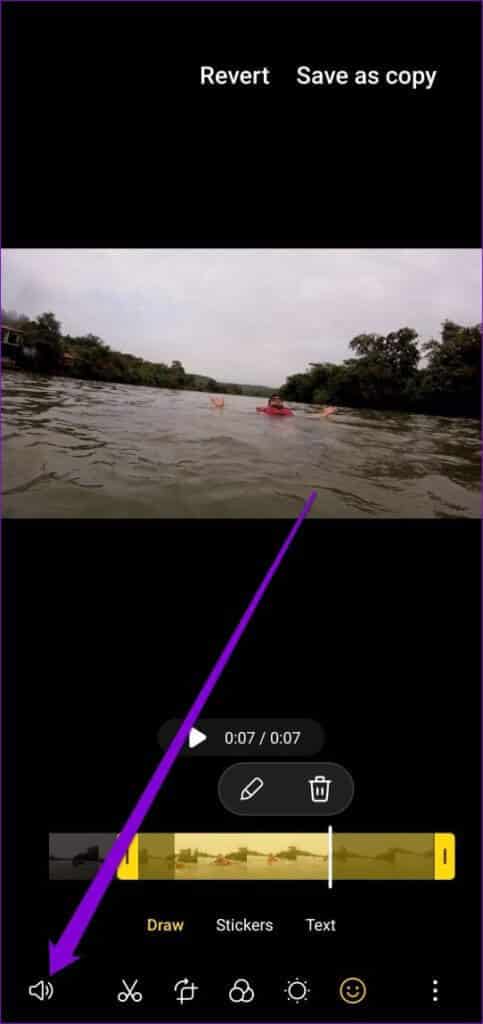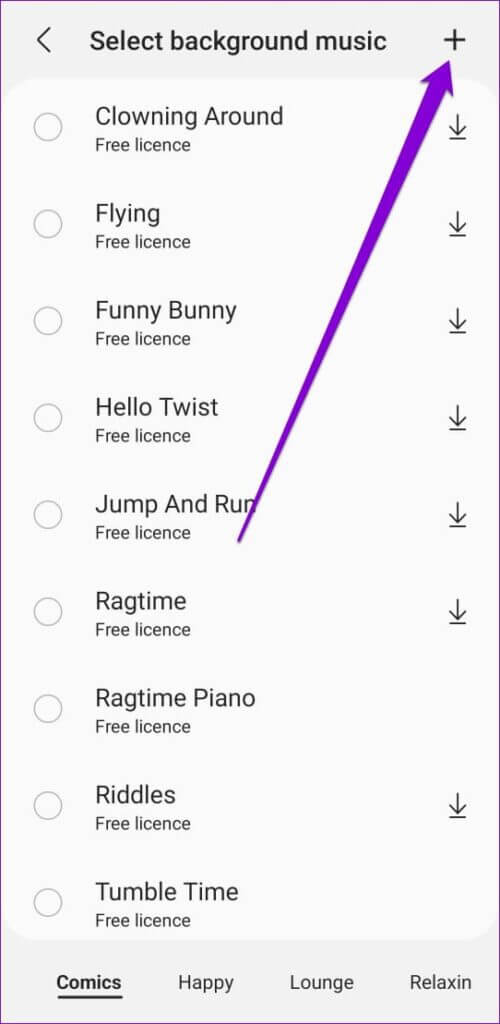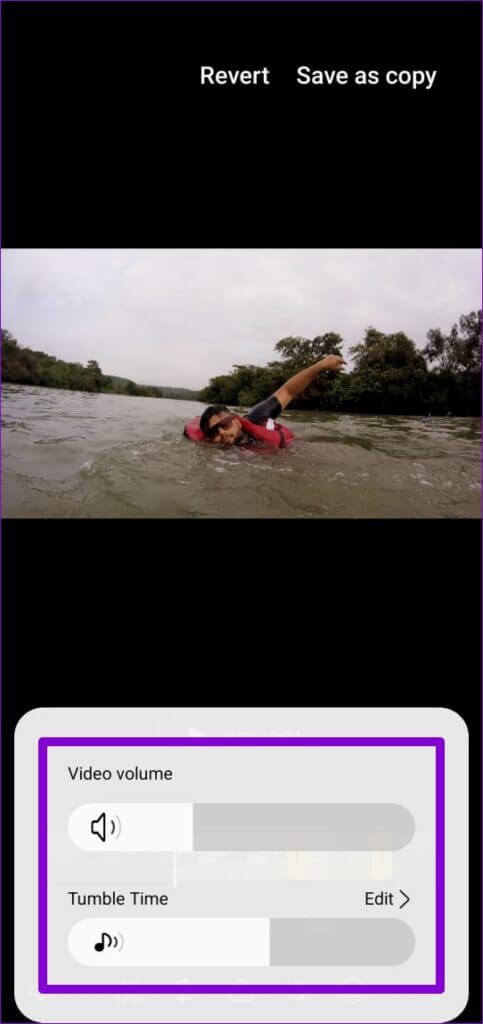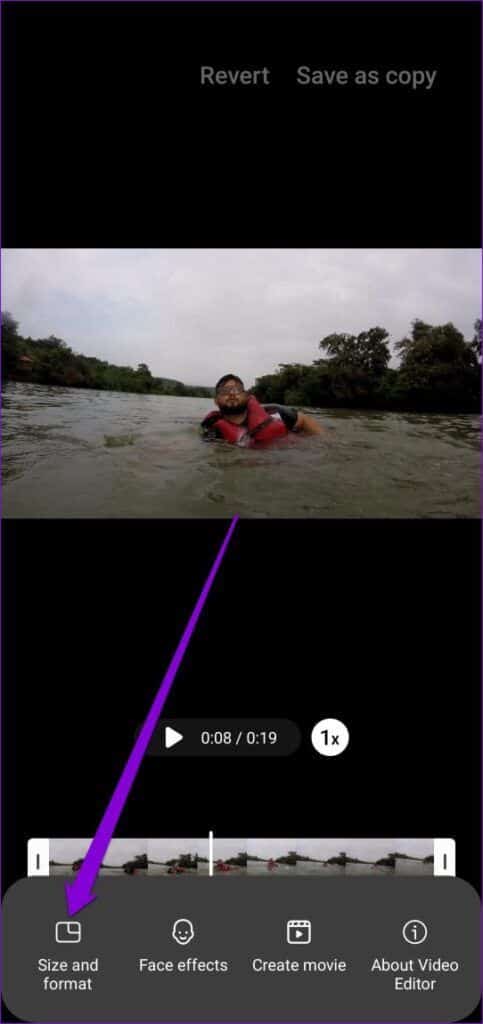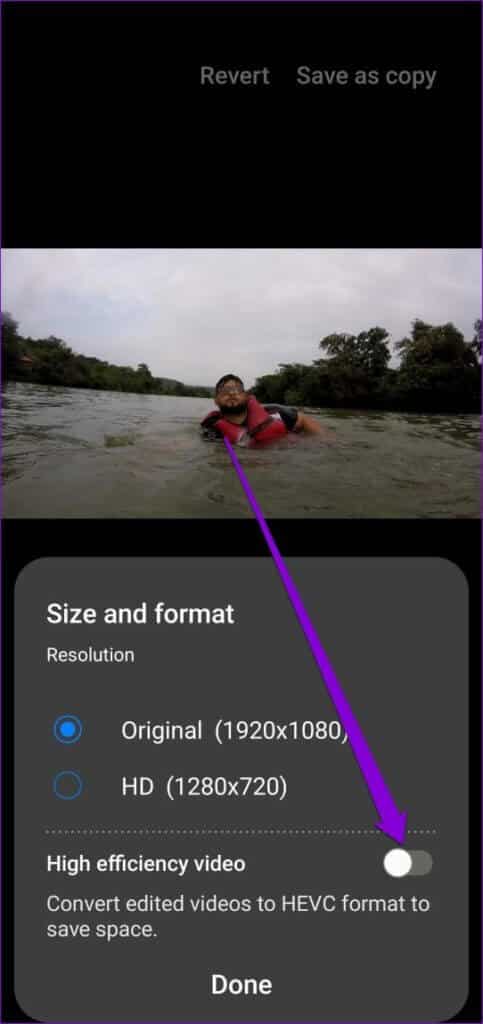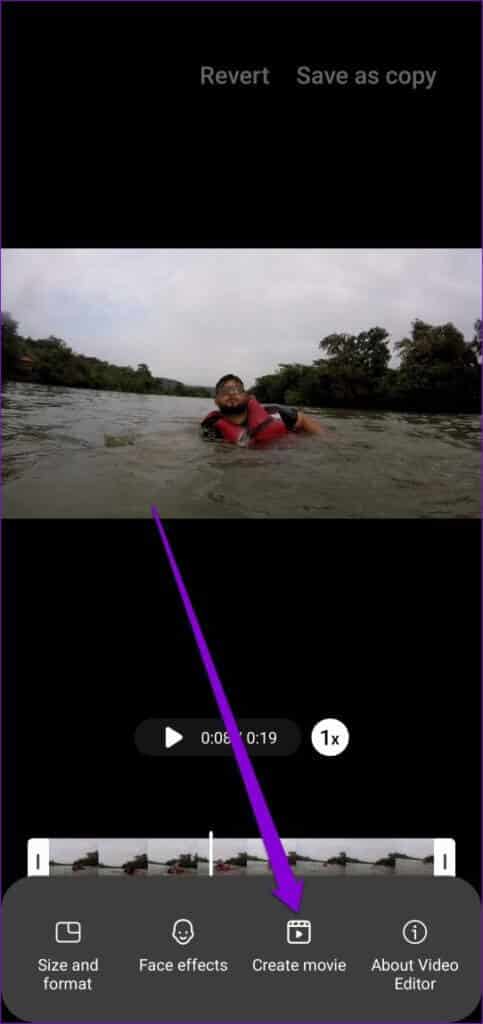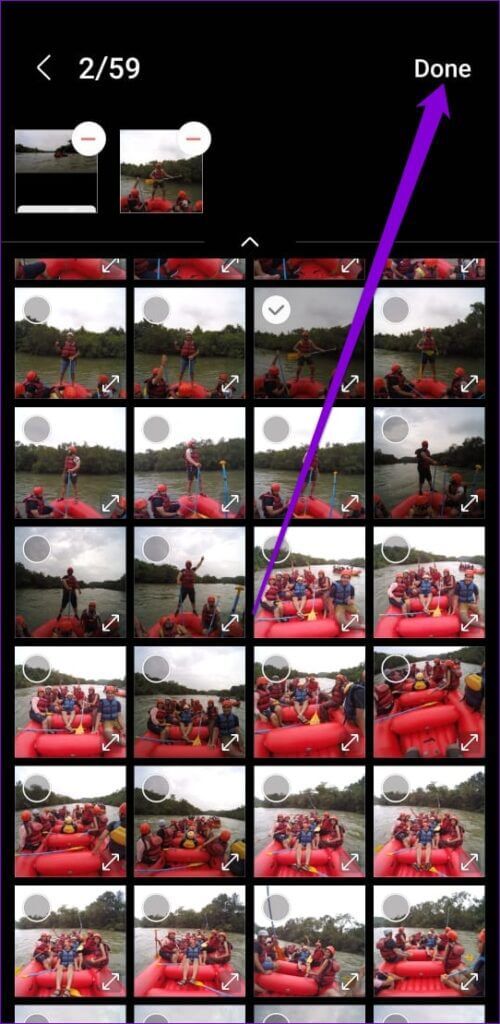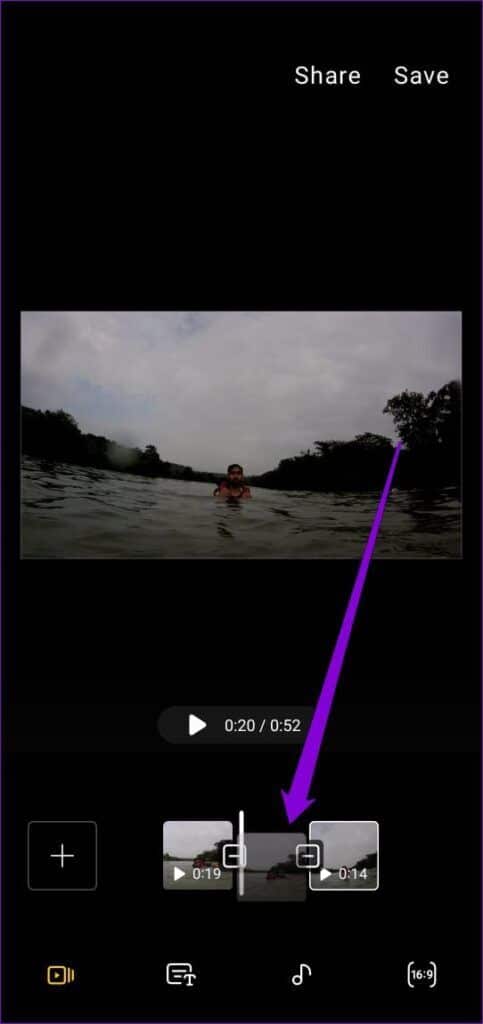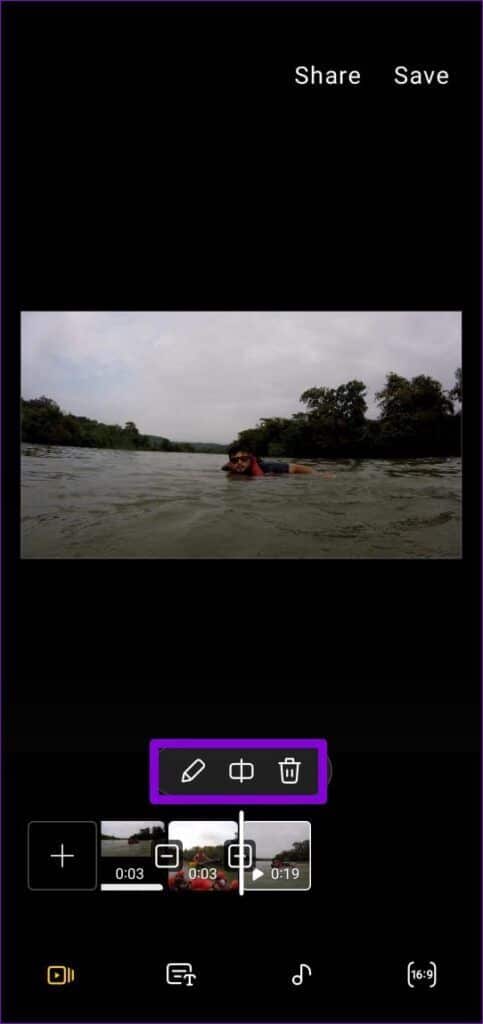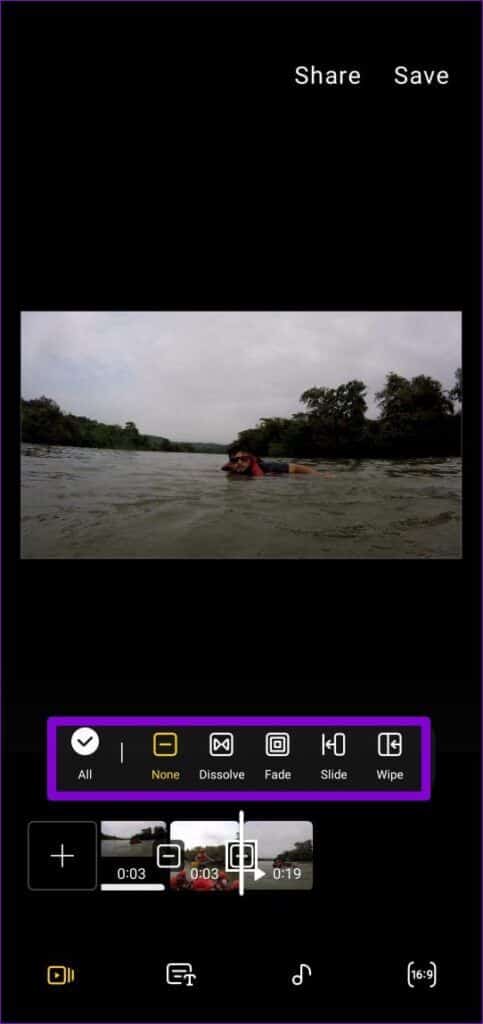So bearbeiten Sie Videos auf Samsung Galaxy-Handys
Da Smartphones immer leistungsfähiger werden, nicht mehr Videobearbeitung Beschränkt auf High-End-PCs. Und wenn Sie ein Samsung Galaxy-Telefon besitzen, müssen Sie nicht lange suchen, da Ihr Telefon über einen integrierten Video-Editor mit zahlreichen Funktionen verfügt.
Egal, ob Sie Videos schneiden, zuschneiden, kombinieren oder Musik, Aufkleber und Text hinzufügen möchten, um die Dinge aufzupeppen, diese Anleitung zeigt Ihnen, wie Sie Videos auf Ihrem Samsung Galaxy-Telefon bearbeiten. Kommen wir also direkt zur Sache.
So bearbeiten Sie Videos mit der Samsung Gallery App
Um auf den integrierten Video-Editor auf Ihrem Samsung Galaxy-Telefon zuzugreifen, starten Sie die Galerie-App. Öffnen Sie als Nächstes das Video, das Sie bearbeiten möchten, und tippen Sie unten auf das Stiftsymbol, um mit der Bearbeitung zu beginnen.
Video zuschneiden
Um Ihr Video zu schneiden, klicken Sie unten in der Symbolleiste auf das Scherensymbol. Ziehen Sie dann die Balken auf der Timeline, um den Teil des Videos auszuwählen, den Sie verwenden möchten.
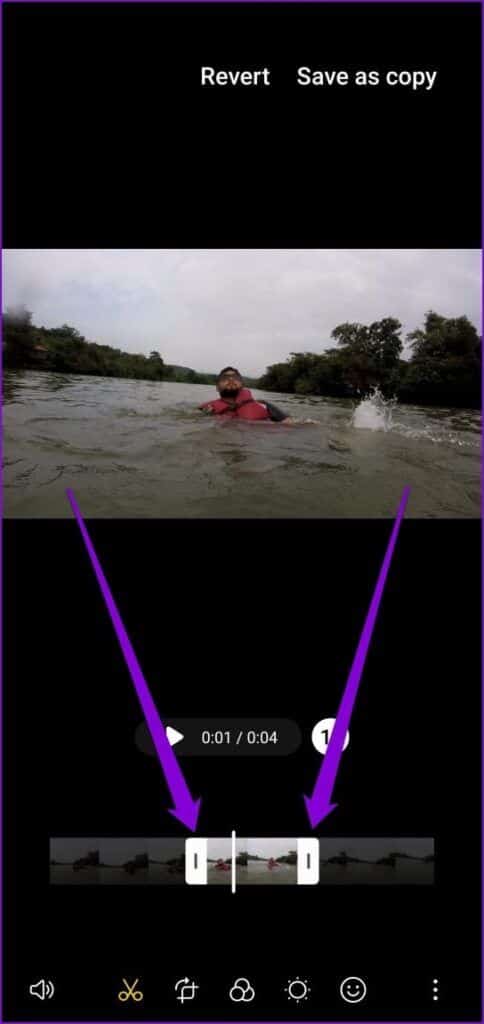
Außerdem können Sie von hier aus die Videowiedergabegeschwindigkeit erhöhen oder verringern.
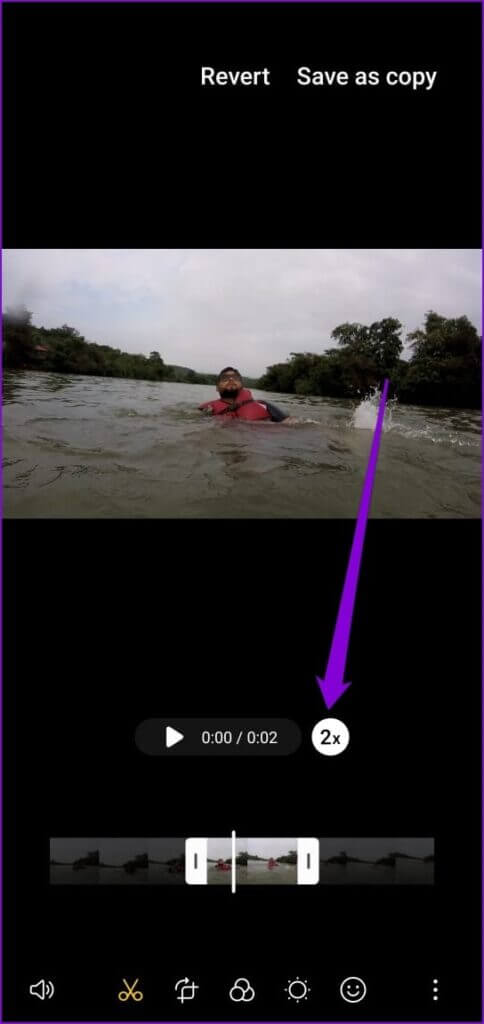
Video schneiden, drehen und umkehren
Sie können das Video auch zuschneiden, drehen oder spiegeln. Gehen Sie dazu zum Konvertierungsbereich. Ziehen Sie einfach die Rahmen um das Video herum, um es zuzuschneiden.
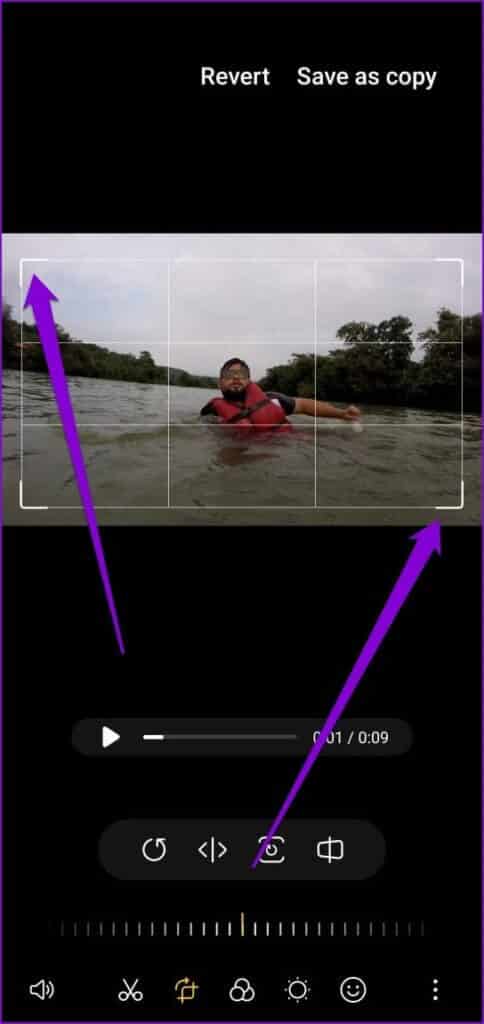
Sie können das Video entweder frei zuschneiden oder den Rahmen mit einem bestimmten Seitenverhältnis (Hoch- oder Querformat) sperren.
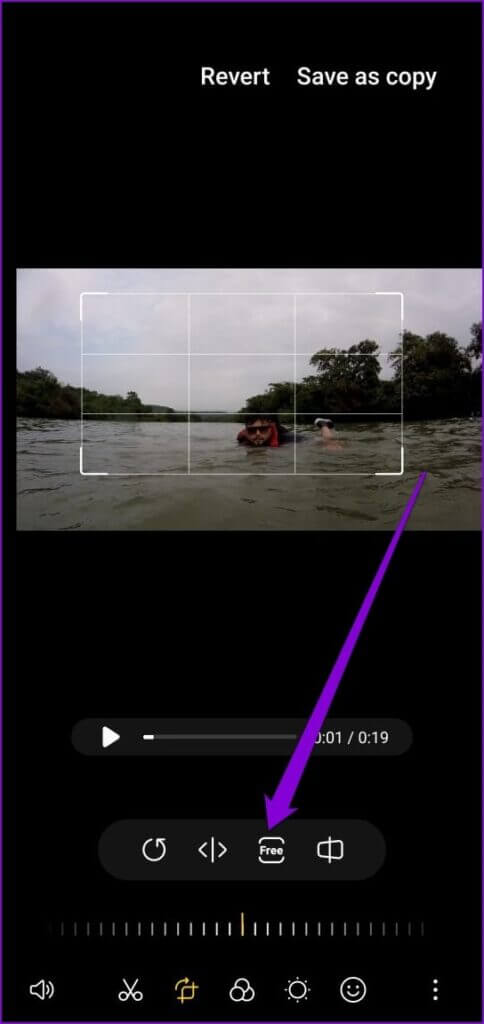
Durch Klicken auf das Drehen-Symbol können Sie den Videorahmen um 90 Grad drehen. Sie können Ihr Video auch horizontal spiegeln.
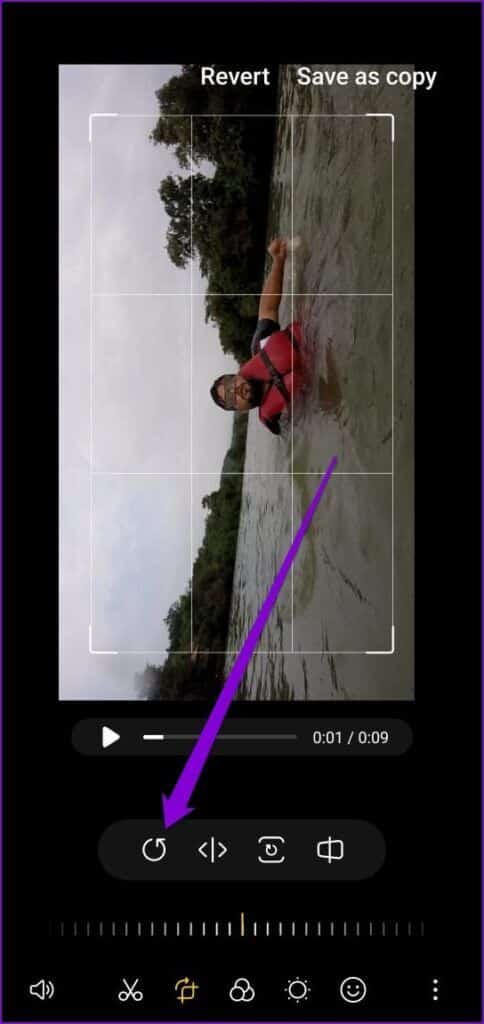
Filter auf Video anwenden
Abgesehen von den grundlegenden Bearbeitungsfunktionen können Sie mit Samsung Video Editor auch Filter auf Ihr Video anwenden.
Klicken Sie im Video-Editor auf das Filtersymbol in der Schaltfläche, um die verschiedenen Filter zu erkunden. Sie können entweder einen der vorinstallierten Filter verwenden oder neue aus dem Galaxy Store herunterladen.
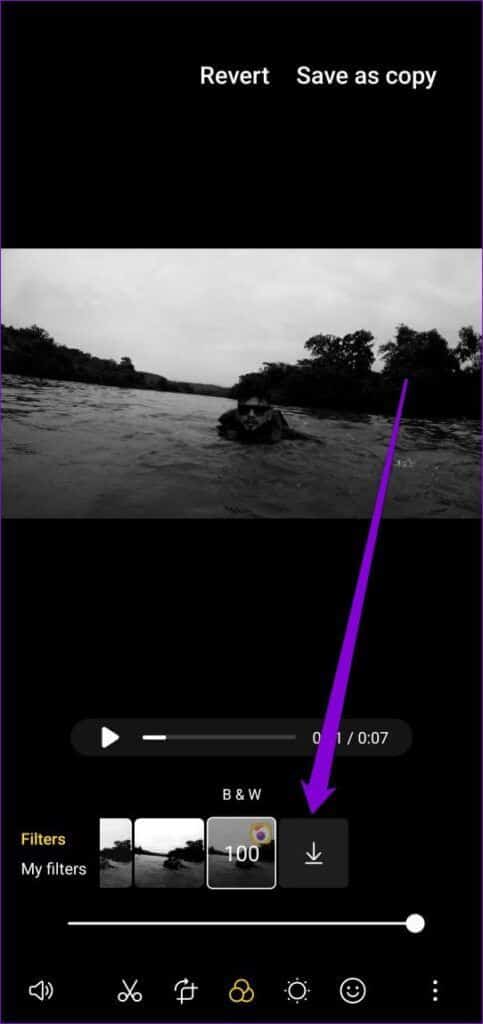
Nachdem Sie den gewünschten Filter ausgewählt haben, verwenden Sie den Schieberegler unter dem Filter, um seine Stärke auszuwählen.
Besuchen Sie auch den Bereich Ton, um Helligkeit, Kontrast, Schatten, Belichtung usw. anzupassen.
Zeichnen Sie auf Video
Mit dem Video-Editor können Sie auch auf Ihr Video zeichnen, um ihm mehr Leben einzuhauchen. Klicken Sie auf das Smiley-Symbol in der Symbolleiste, um auf den Dekorationsbereich zuzugreifen. Wählen Sie dann aus den verfügbaren Stifttypen und -farben, um mit dem Kritzeln zu beginnen.
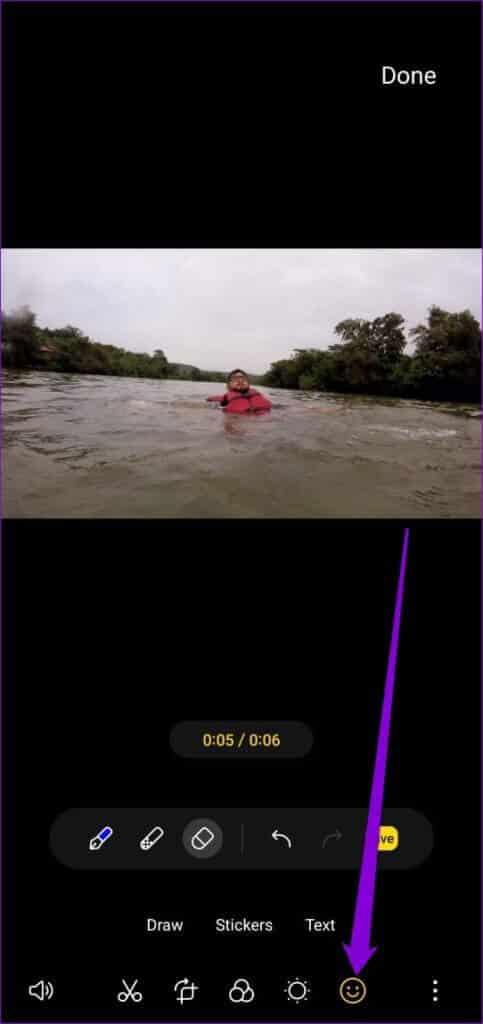
Wenn Sie mit dem Zeichnen fertig sind, tippen Sie auf „Fertig“ und wählen Sie aus, wie lange die Zeichnung angezeigt werden soll.
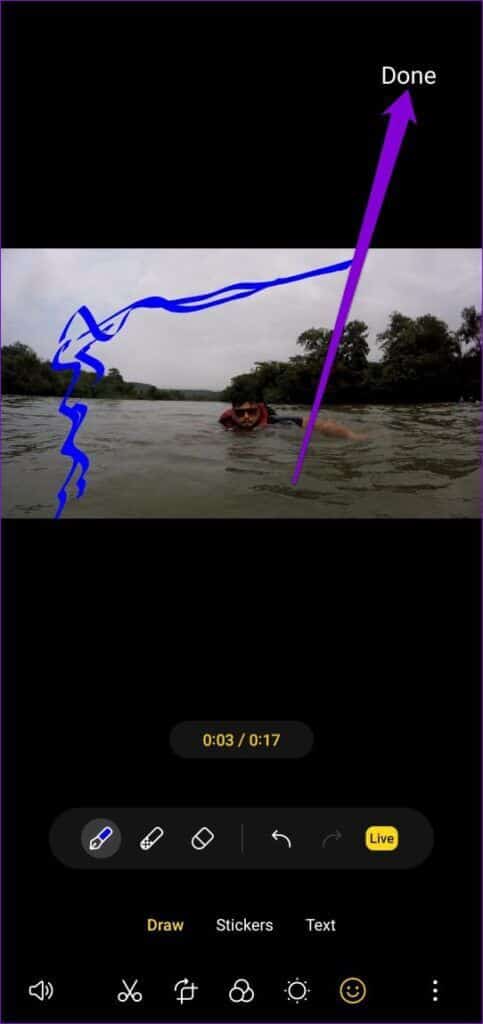
Außerdem können Sie mit dem Zeichenwerkzeug ein Gesicht oder einen bestimmten Teil Ihres Videos verzerren. Dazu müssen Sie einen Blur-Stift verwenden.
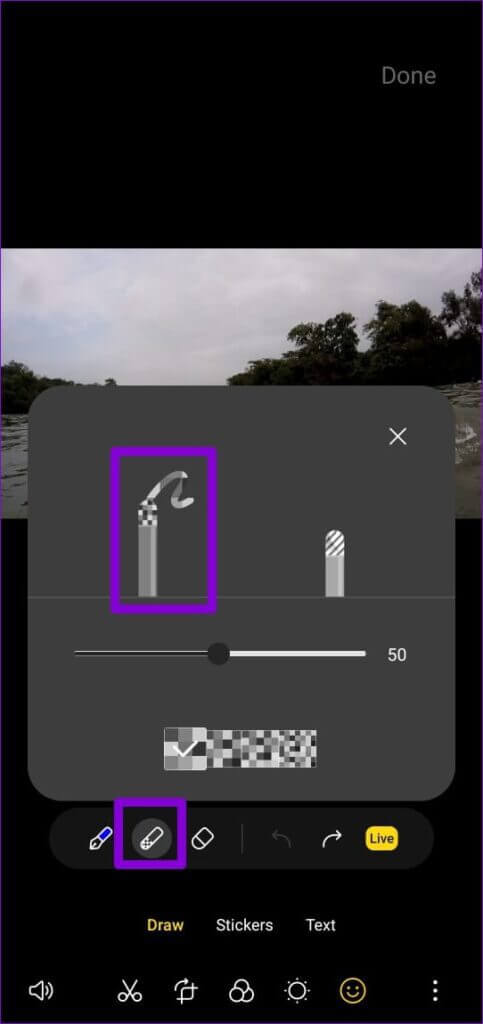
Nachdem Sie den Blur Pen verwendet haben, drücken Sie Fertig und verwenden Sie die gelben Balken, um die Dauer der Unschärfe einzustellen.
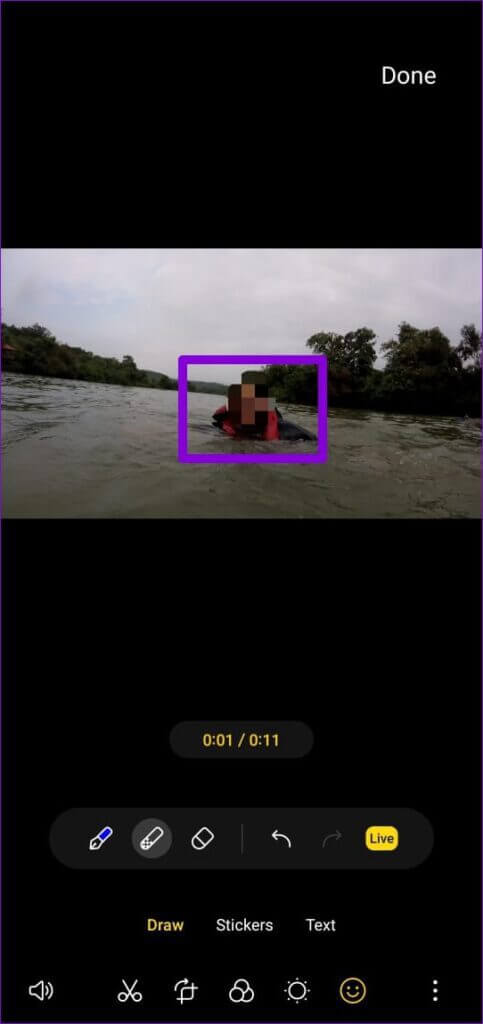
Fügen Sie dem Video Aufkleber und Text hinzu
Neben dem Zeichenwerkzeug finden Sie im Dekorationsbereich das Aufkleber- und Textwerkzeug. Tippen Sie auf die Sticker, um Formen, Emojis, verschiedene Symbole und Mehr hinzuzufügen.
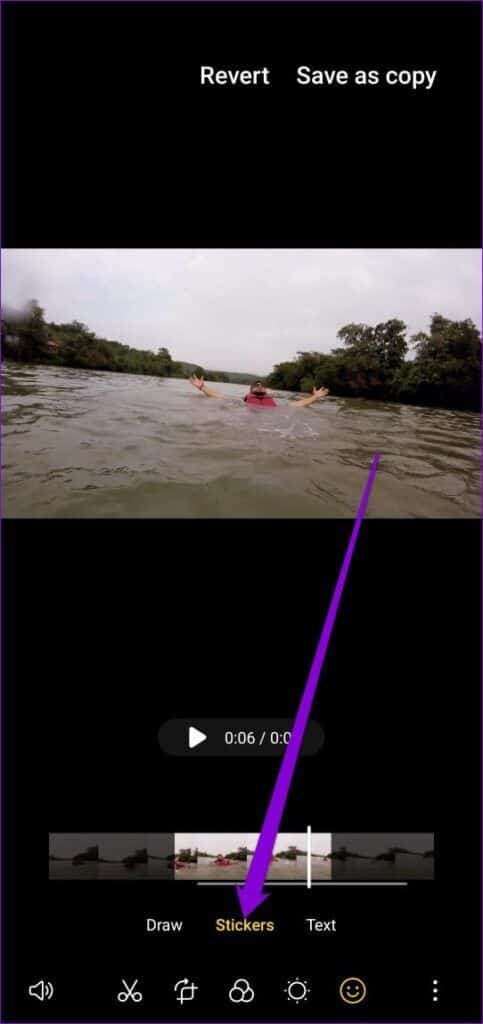
Nach dem Hinzufügen können Sie den Aufkleber nach Belieben verschieben, drehen oder in der Größe ändern. Um den Aufkleber zu entfernen, klicken Sie oben auf dem Aufkleber auf das Minus-Symbol.
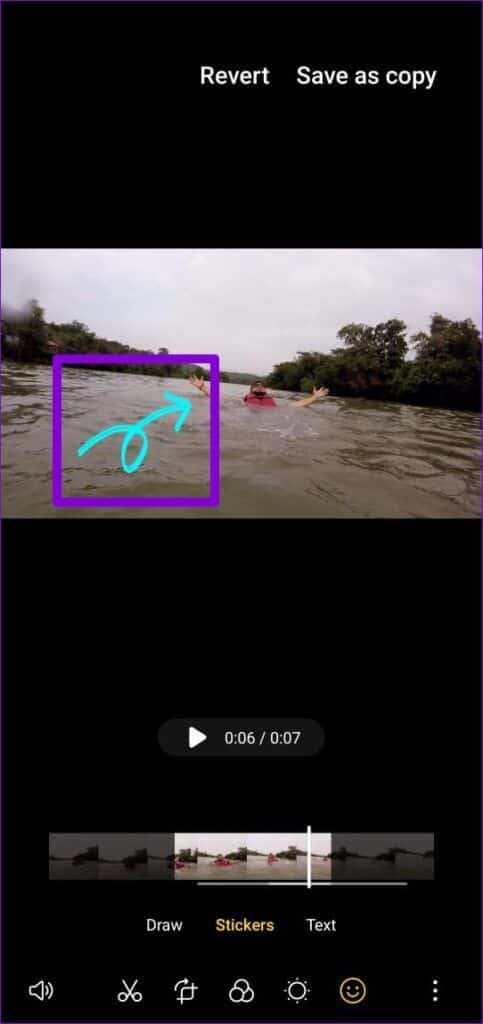
Ebenso können Sie das Textwerkzeug verwenden, um Text in Ihr Video zu schreiben und es nach Belieben zu formatieren, indem Sie Schriftarten, Ausrichtung, Hintergrund und Mehr ändern.
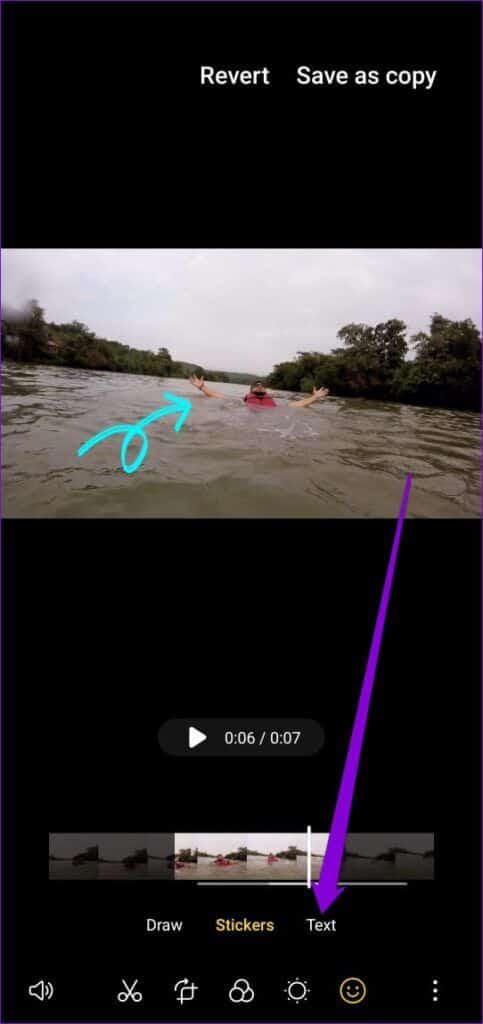
Verwenden Sie nach dem Hinzufügen des Textes die Balken unten, um seine Dauer zu markieren.
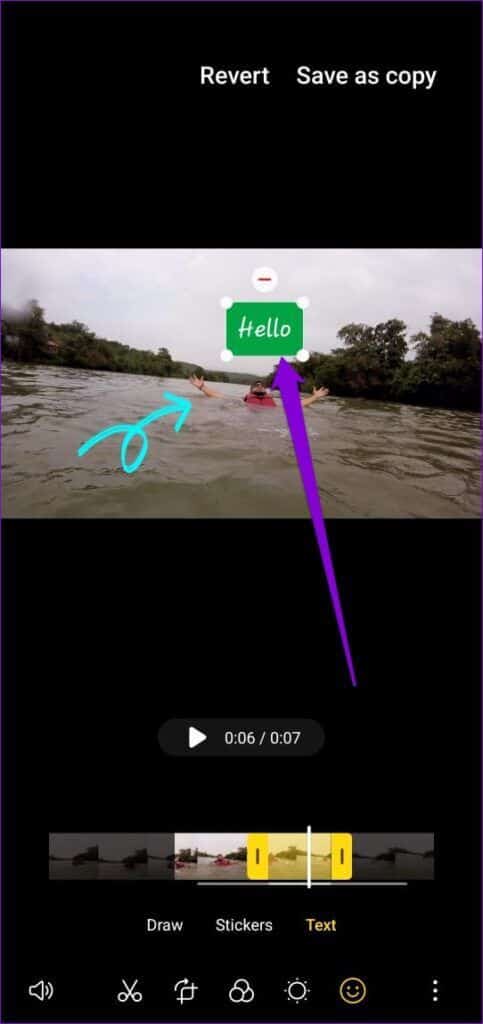
Fügen Sie dem Video Hintergrundmusik hinzu
Führen Sie die folgenden Schritte aus, um Ihrem Video Hintergrundmusik hinzuzufügen.
Schritt 1: Tippen Sie im Video-Editor auf das Lautsprechersymbol in der unteren linken Ecke und wählen Sie die Option zum Hinzufügen von Hintergrundmusik.
Schritt 2: Sie können durch die kostenlose Musikbibliothek von Samsung blättern oder auf das Plus-Symbol in der oberen rechten Ecke tippen, um Musik von Ihrem Telefon hinzuzufügen.
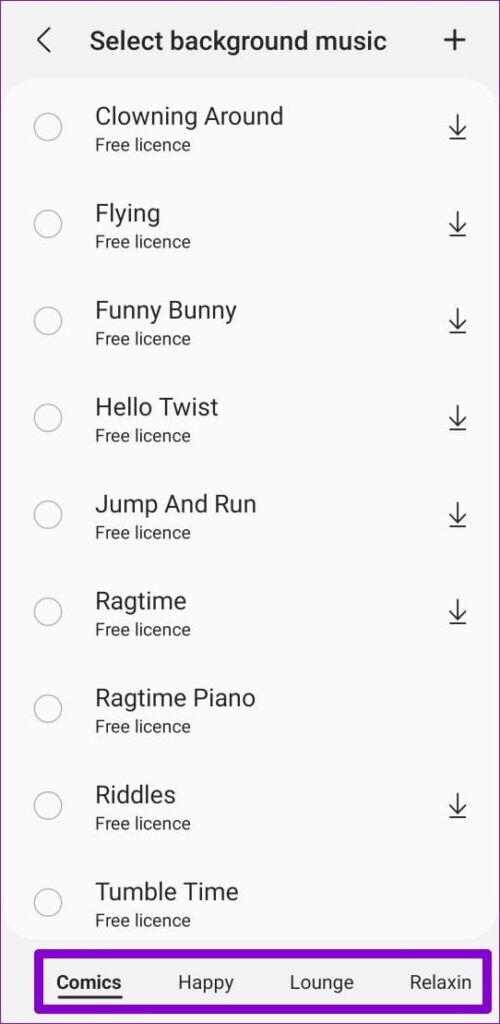
Dann können Sie unterschiedliche Lautstärken für das Originalaudio und die hinzugefügte Musik einstellen.
Videogröße und -format ändern
wenn es war Die Videodatei sieht aus wie Der Videoeditor ist zu groß zum Teilen, aber Sie können seine Größe und sein Format ändern. Tippen Sie unten rechts auf das dreipunktige Menüsymbol und wählen Sie Größe und Format.
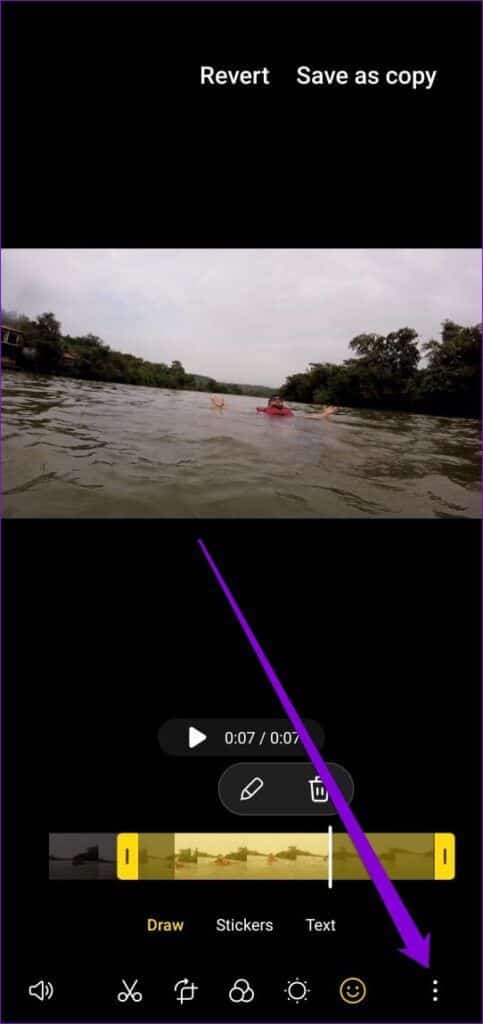
Um die Videodateigröße zu reduzieren, wechseln Sie zu einer niedrigeren Auflösung oder aktivieren Sie die Option High Efficiency Video.
Videos zusammenführen
Neben der Bearbeitung einzelner Videos können Sie die Videos kombinieren, um daraus einen Film zu machen. Lesen Sie weiter, um herauszufinden, wie das geht.
Schritt 1: Klicken Sie im Video-Editor auf das Dreipunkt-Menüsymbol, um Film erstellen auszuwählen.
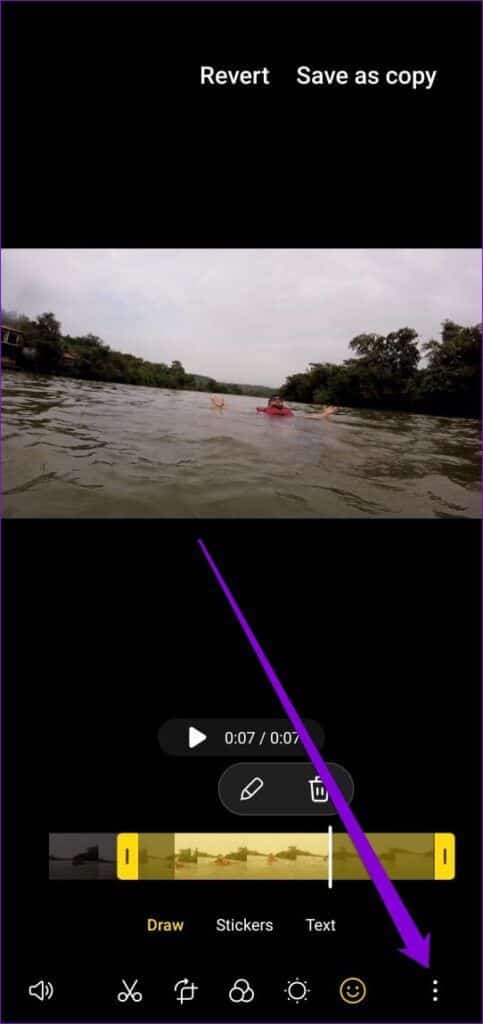
Schritt 2: Wählen Sie die Videos aus, die Sie hinzufügen möchten, und tippen Sie auf Fertig.
Nach dem Hinzufügen können Sie die Reihenfolge Ihrer Clips ändern, indem Sie einen Clip lange drücken und in der Timeline ziehen.
Wenn Sie einzelne Clips bearbeiten oder entfernen möchten, klicken Sie auf den Clip, um die Optionen anzuzeigen.
Darüber hinaus können Sie Übergangseffekte verwenden, um Ihre Clips nahtlos zu verbinden. Klicken Sie dazu auf das quadratische Symbol zwischen den Clips und wählen Sie Ihren bevorzugten Übergangseffekt aus dem Popup-Menü aus.
Speichern Sie Ihre Kreativität
Tippen Sie nach der Bearbeitung Ihres Videos auf die Option Speichern, um es zu speichern. Alternativ können Sie das Video auch direkt teilen.
Zeigen Sie Ihre Fähigkeiten
Neben den üblichen Android-Funktionen und Extras sind Samsung-Handys mit einigen ausgestattet Die besten Werkzeuge und Anwendungen. ob du willst GIFs erstellen Passen Sie Ihre Fotos an oder bearbeiten Sie Videos, Sie benötigen keine Drittanbieter-App.