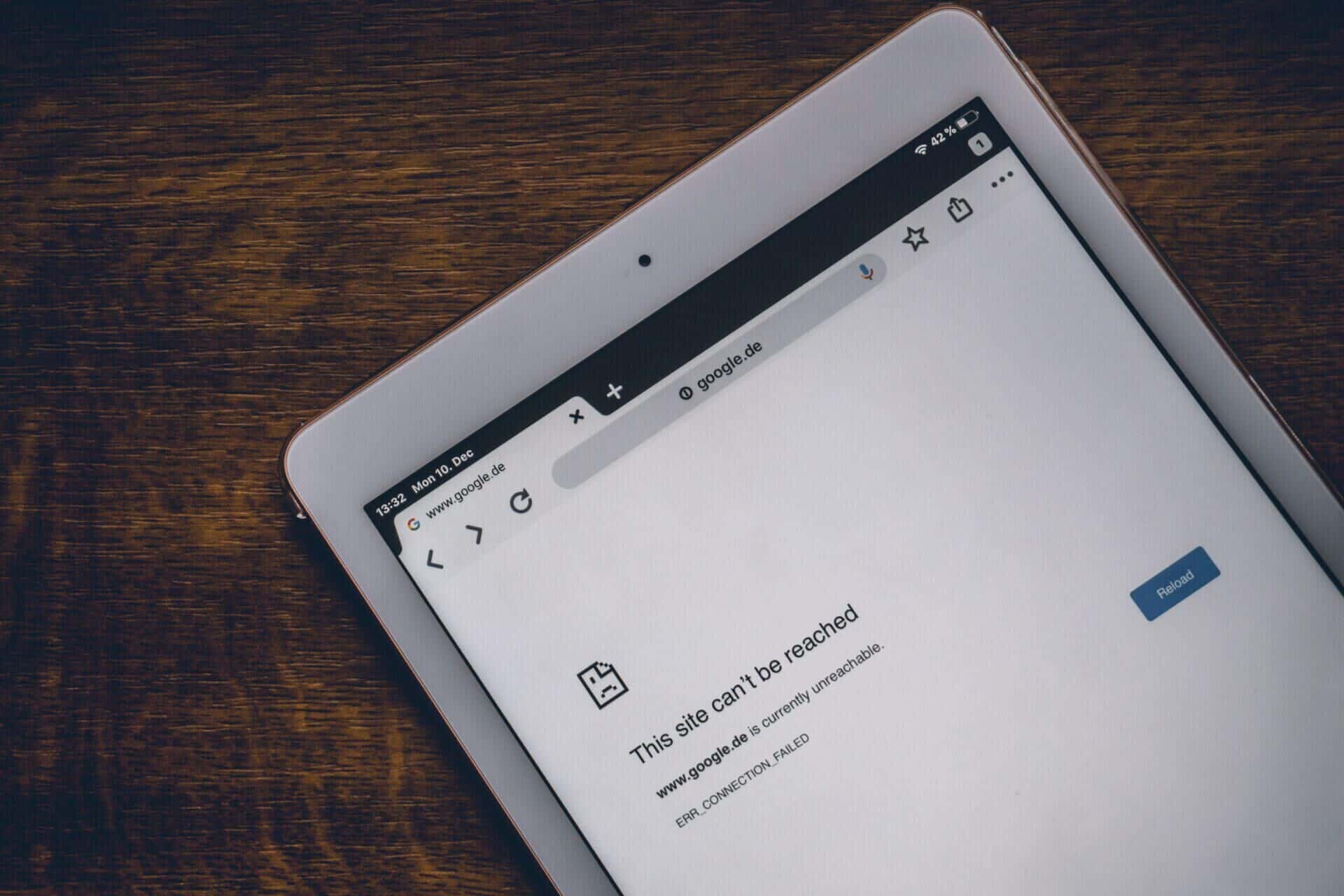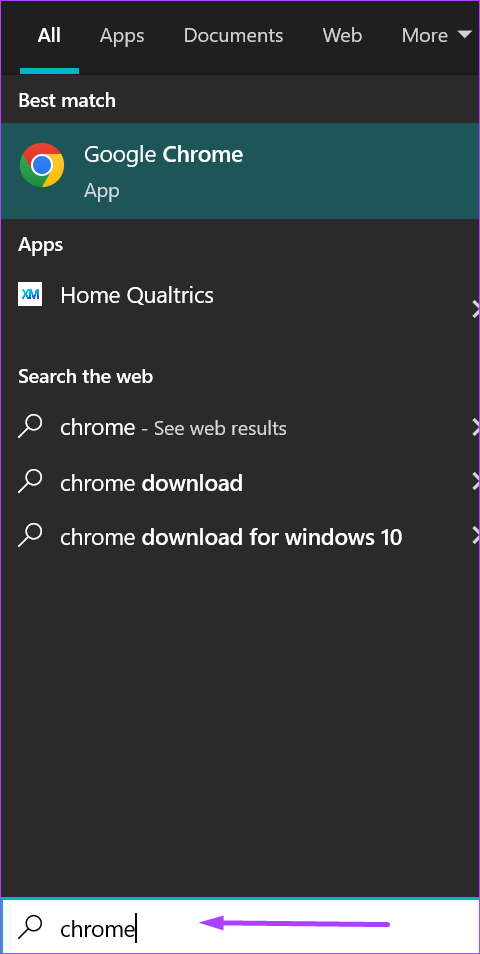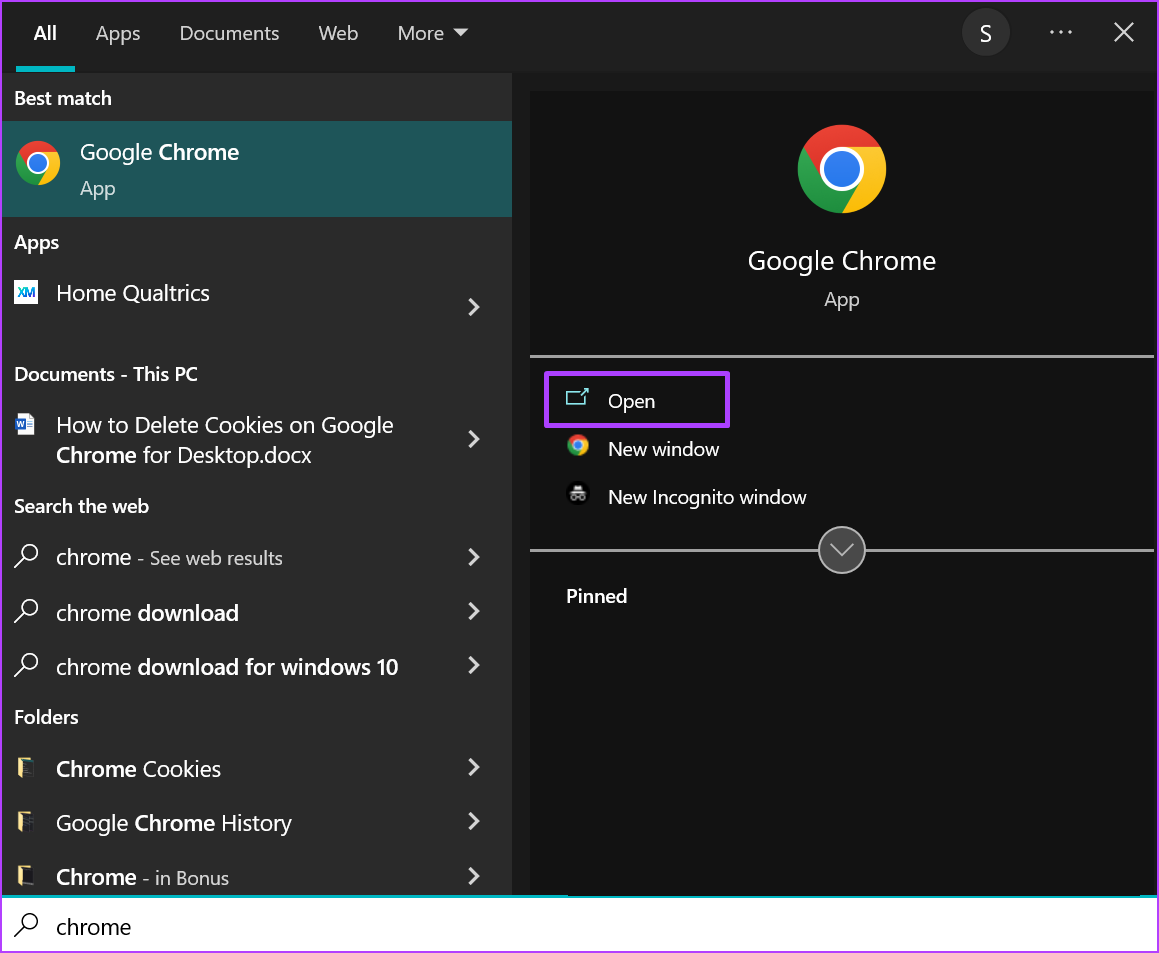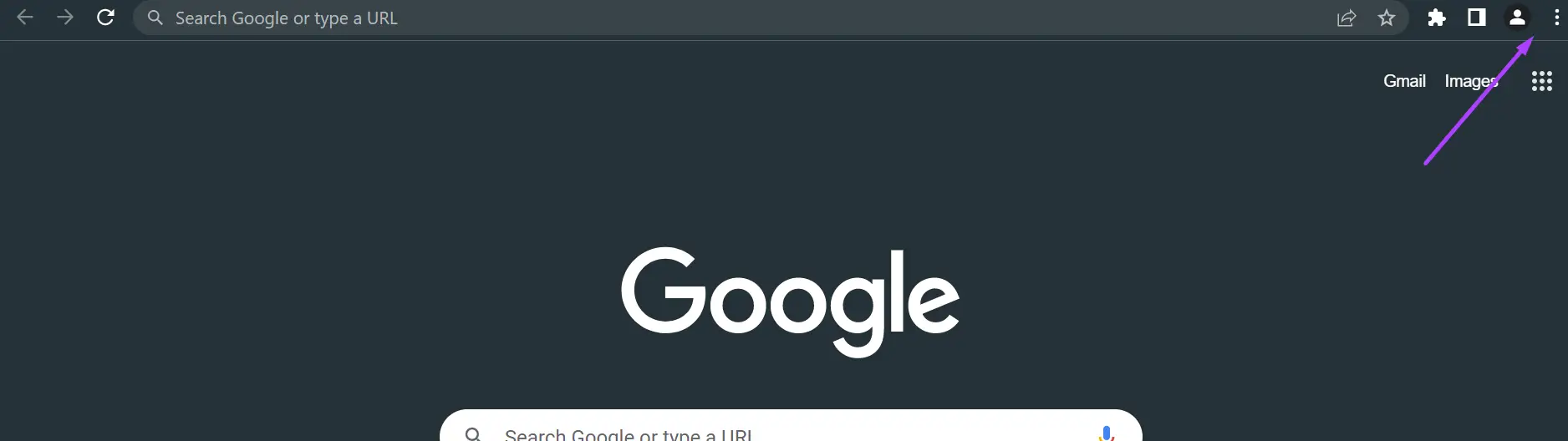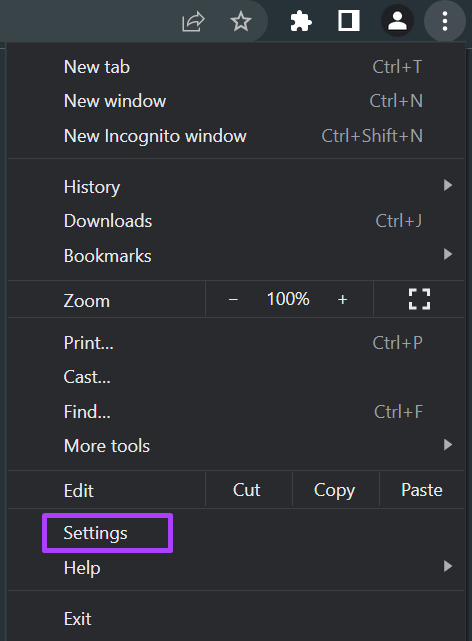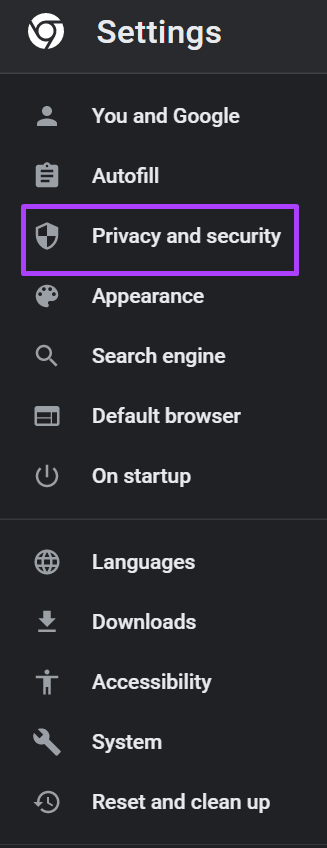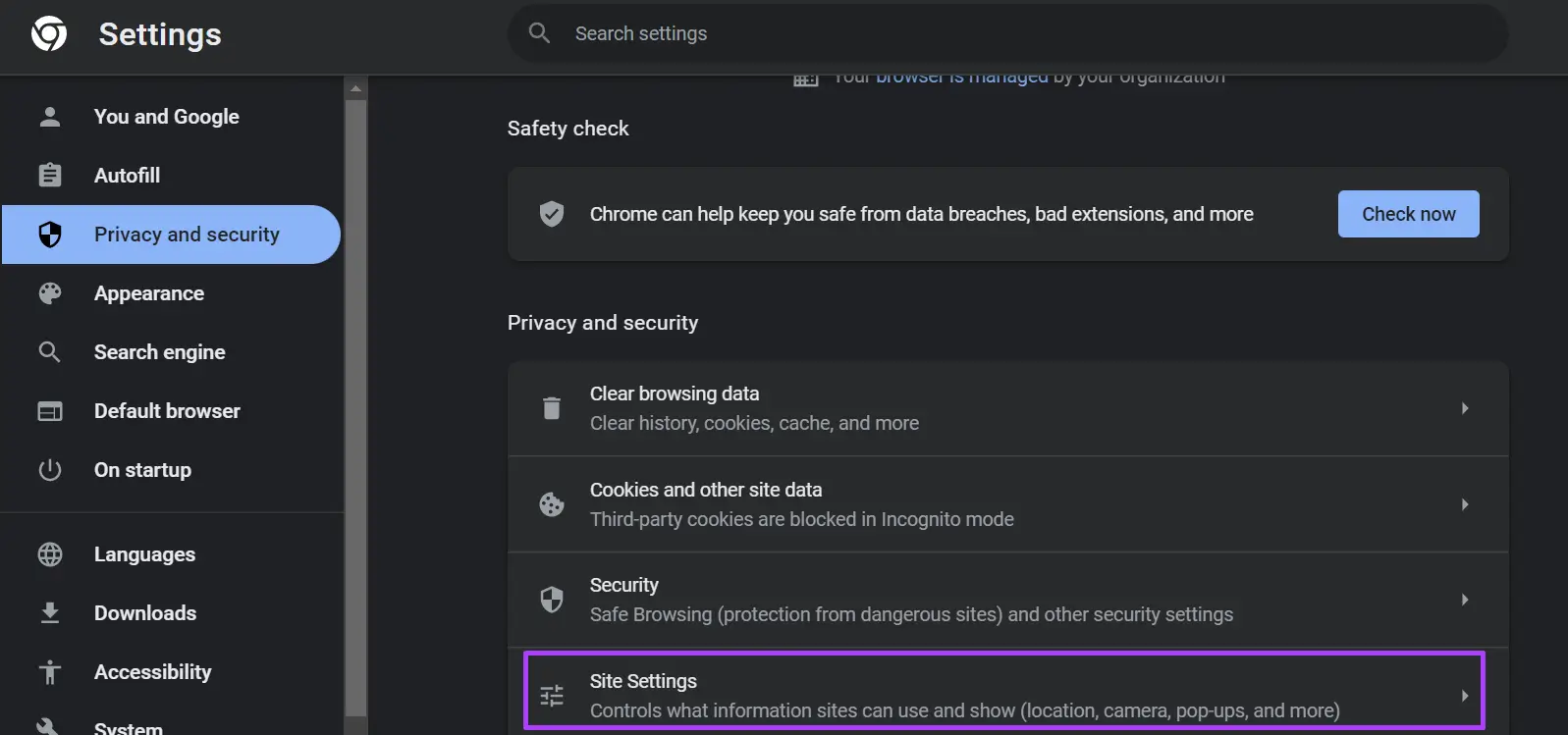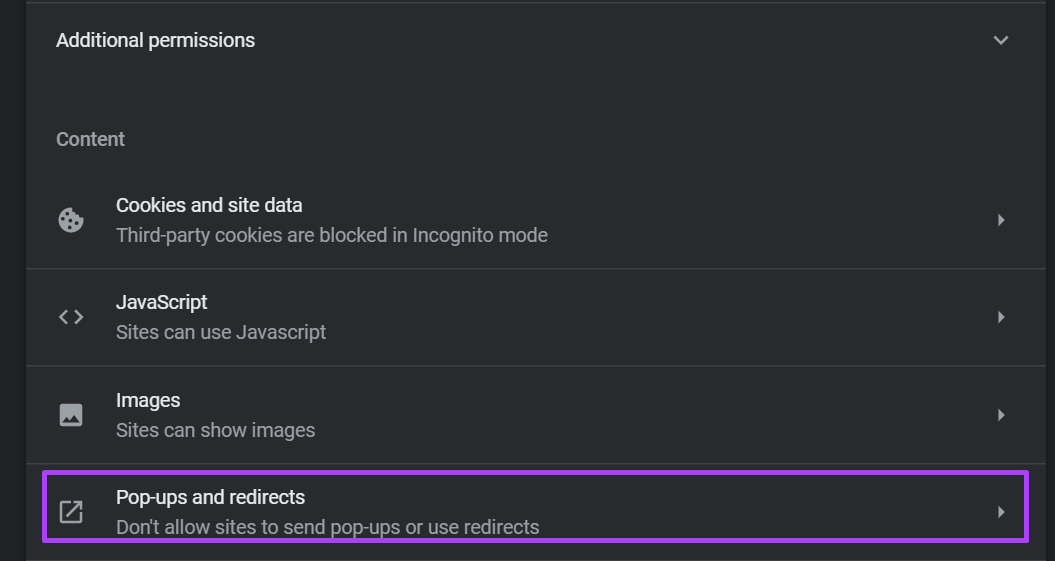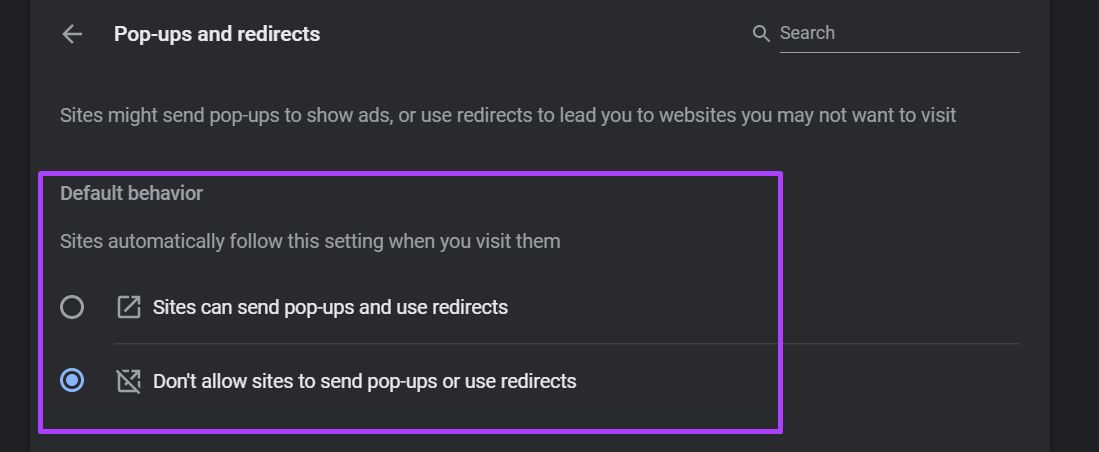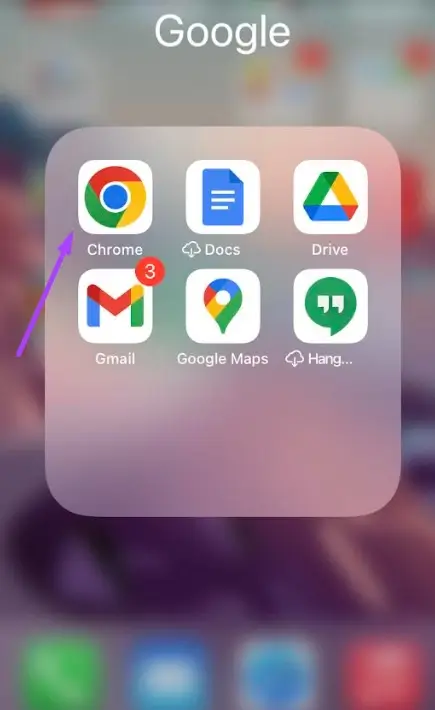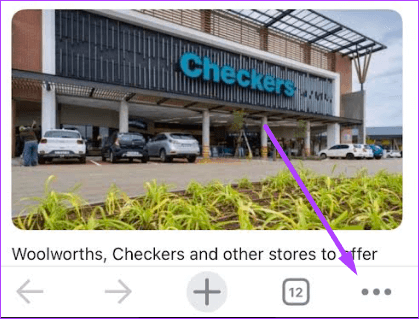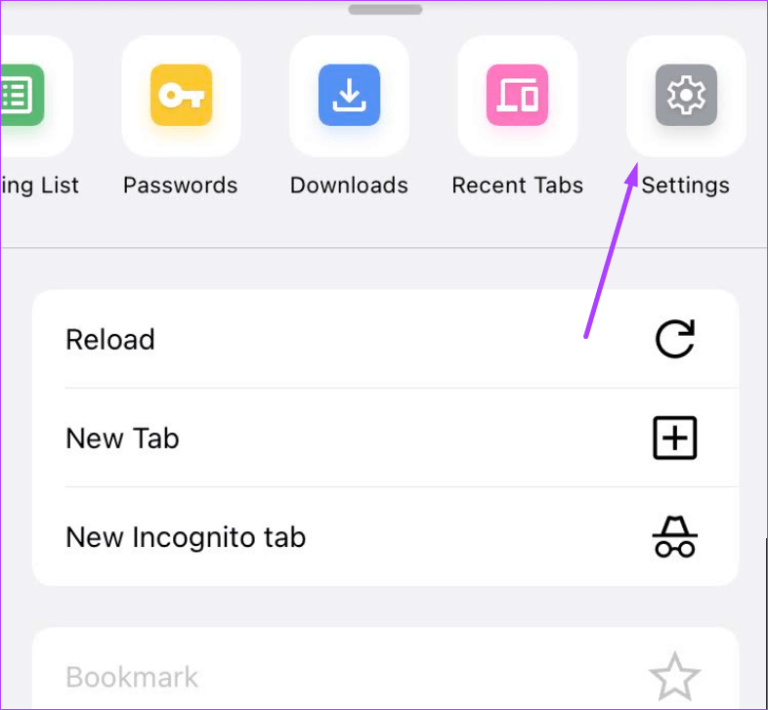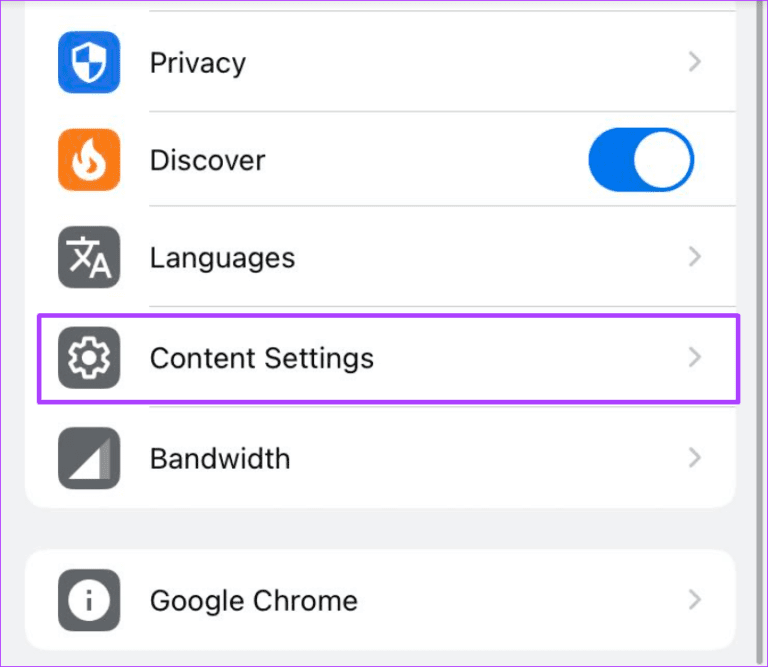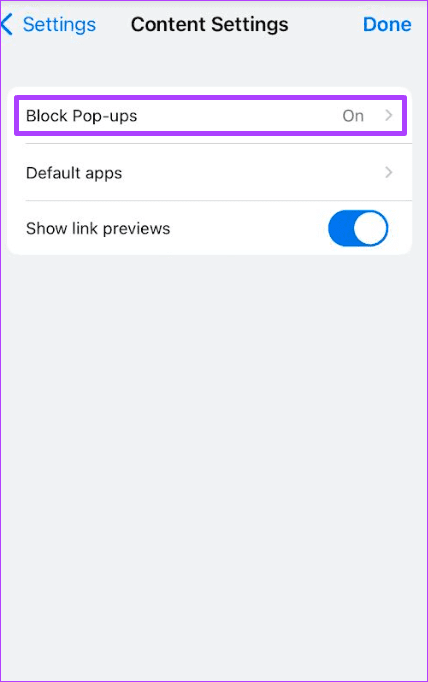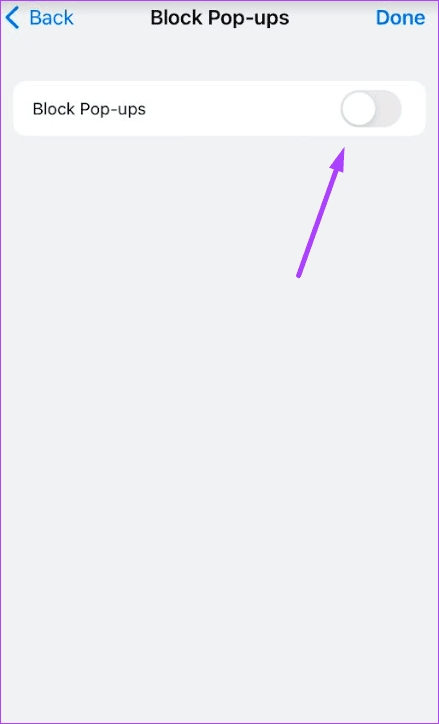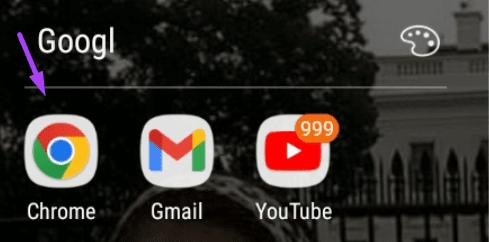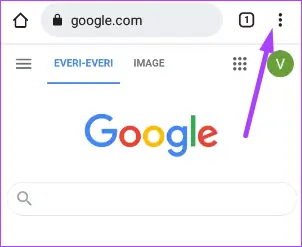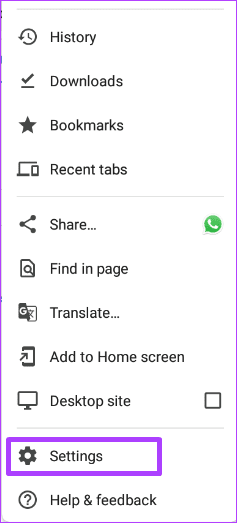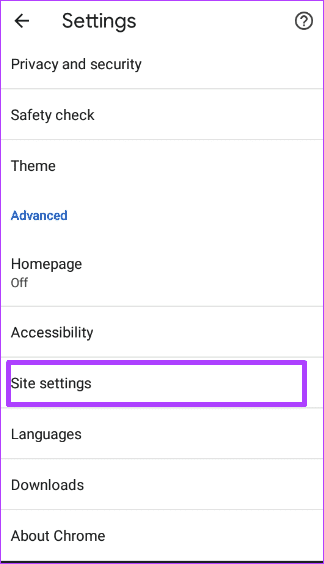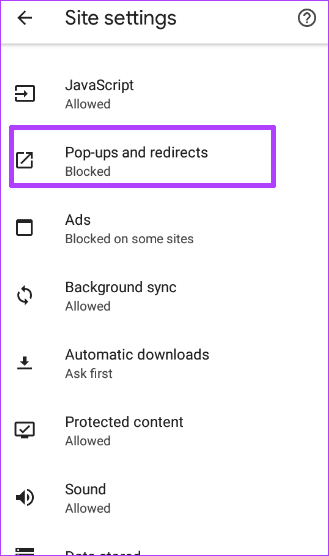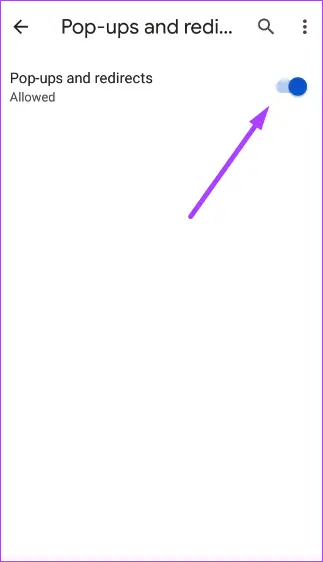So aktivieren oder zulassen Sie Popup-Blocker in Google Chrome für Desktop, iPhone und Android
Popups Dies sind Fenster oder Benachrichtigungen, die aus dem Nichts erscheinen, wenn Sie sich auf einer Website befinden. Aufgrund der zunehmenden Nutzung von Online-Werbung ist es geworden Pop-up-Anzeigen sind jetzt häufiger seit wann. Eine der besten Möglichkeiten zur Vorbeugung Popups Vermeiden Sie Websites, die dafür bekannt sind. Dies ist jedoch nahezu unmöglich. Eine andere Alternative wäre evtl Verwenden Sie einen Browser mit Popup-Blocker.
Wenn Sie ein Benutzer sind Google Chrome häufig Sie müssen sich dessen bewusst sein Funktion zum Blockieren von Pop-ups. Standardmäßig ist . eingestellt Die Chrome-App blockiert alle Popups Von angesehenen Websites Es ist schäd-lich. Daher werden Sie oft über das Verbot informiert, wenn Sie sich auf bestimmten Websites befinden, die automatisch Popups anzeigen. Wenn diese Funktion jedoch nicht funktioniert oder Sie die Funktion deaktivieren möchten, gehen Sie wie folgt vor:
SO AKTIVIEREN UND DEAKTIVIEREN SIE POP-UP-BLOCK AUF DEM GOOGLE CHROME DESKTOP
Durch die Aktivierung des Popup-Blockers in Chrome wird sichergestellt, dass Google standardmäßig jede von Ihnen besuchte Website auf Popups überwacht. Wenn Sie es jedoch deaktivieren, können Sie später selbst entscheiden, ob Sie Pop-ups von Websites blockieren möchten oder nicht. So aktivieren und deaktivieren Sie Popup-Blocker in Google Chrome für den Desktop:
Schritt 1: Klicken Sie auf Ihrem Computer auf Liste Starten und suchen Chrome.
Schritt 2: Klicken öffnen zum Einschalten Anwendung Chrome der Ergebnisse.
Schritt 3: umziehen Zeiger oben rechts Der Browser und klicke Drei vertikale Punkte markieren „zum Anpassen und Steuern von Google Chrome“.
Schritt 4: Klicken die Einstellungen من Optionen.
Um die Chrome-Einstellungen zu aktivieren, tippen Sie auf eine Verknüpfung Alt + E um ein Menü zu öffnenPassen Sie Google Chrome an und steuern Sie es. Drücken Sie danach die .-Taste S Öffnen die Einstellungen.
Schritt 5: Klicken Privatsphäre und Sicherheit
Schritt 6: Klicken Sie rechts auf der Seite auf Seiteneinstellungen.
Schritt 7: Durchscrollen Optionen Und klicken Sie Pop-ups und Weiterleitungen.
Schritt 8: Wenn Sie den Popup-Blocker aktivieren möchten, wählen Sie unter dem Standardverhalten „Erlauben Sie Websites nicht, Pop-ups zu senden oder Weiterleitungen zu verwenden.“ Wenn Sie den Popup-Blocker deaktivieren möchten, wählen Sie „Websites können Popups senden und Weiterleitungen verwenden“.
Die ausgewählte Option sollte sofort wirksam werden.
SO AKTIVIEREN UND DEAKTIVIEREN SIE WERBEPOPUPS AUF GOOGLE CHROME FÜR DAS IPHONE
Wenn Sie Google Chrome auf Ihrem iPhone verwenden, kann die Popup-Werbung ganz einfach einen neuen Tab erstellen. So aktivieren und deaktivieren Sie den Popup-Blocker in Google Chrome für iPhone:
Schritt 1: einschalten Google Chrome vom Bildschirm iPhone Hauptsächlich.
Schritt 2: Klicken Sie auf das Schild horizontale Punkte am Ende der Seite.
Schritt 3: Klicken Sie auf eine Option die Einstellungen.
Schritt 4: Klicken Sie auf eine Option Inhaltseinstellungen.
Schritt 5: Klicke auf Popups blockieren.
Der Schritt 6: Wenn Sie den Pop-up-Blocker aktivieren möchten, aktivieren Sie den Schalter für „Pop-ups blockieren“. Wenn Sie den Popup-Blocker deaktivieren möchten, schalten Sie den Schalter aus.
SO AKTIVIEREN UND DEAKTIVIEREN SIE POP-UP-WERBEBLOCKER AUF GOOGLE CHROME FÜR ANDROID
Android-Geräte sind das ständige Ziel bösartiger Anzeigen und Popups. Während die Aktivierung eines Pop-up-Blockers ein Sicherheitsnetz gegen bösartige Werbung bietet, kann es bestimmte Umstände geben, unter denen Sie ihn deaktivieren müssen. So aktivieren und deaktivieren Sie den Popup-Blocker in Google Chrome für Android:
Schritt 1: einschalten Chrome vom Startbildschirm Ihres Geräts.
Schritt 2: Klicken Sie auf das Schild vertikale Punkte an der Spitze der die Seite.
Schritt 3: Klicken Sie auf eine Option die Einstellungen.
Schritt 4: Klicke auf Option Website-Einstellungen.
Schritt 5: Klicke auf Pop-ups und Weiterleitungen.
Schritt 6: Wenn Sie den Pop-up-Blocker aktivieren möchten, aktivieren Sie den Schalter für „Pop-ups und Weiterleitungen“. Wenn Sie den Popup-Blocker deaktivieren möchten, schalten Sie den Schalter aus.
GPS-Popups auf GOOGLE CHROME zulassen
Die obigen Schritte decken das Aktivieren oder Deaktivieren des Popup-Werbeblockers in Google Chrome ab. Die Verwendung eines Popup-Blockers bedeutet jedoch nicht, dass Sie nur eine Option auswählen können. Während Sie möglicherweise einige Popups blockieren möchten, kann es vorkommen, dass andere Popups angezeigt werden sollen. Für einen solchen Fall verfügt Google Chrome über eine Einstellung, mit der Sie einen Filter einrichten können, damit bestimmte Websites Popups anzeigen können.