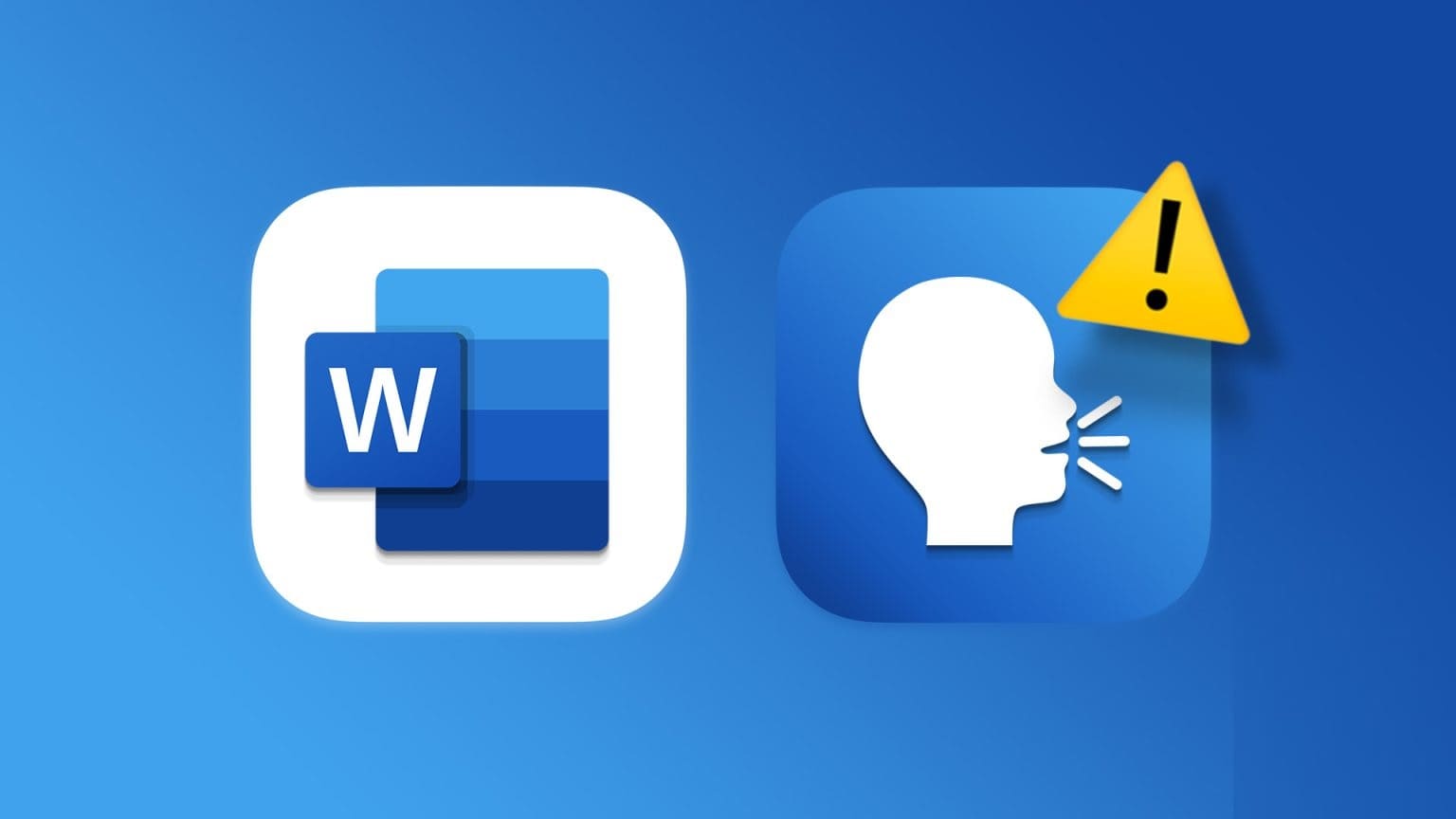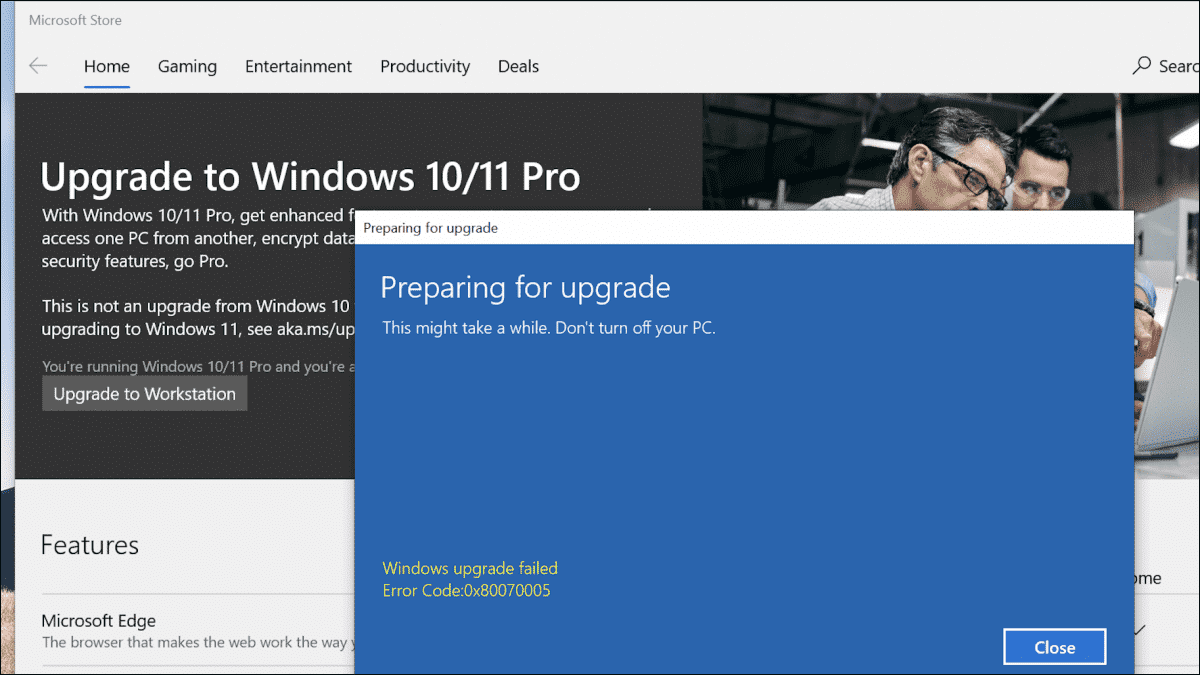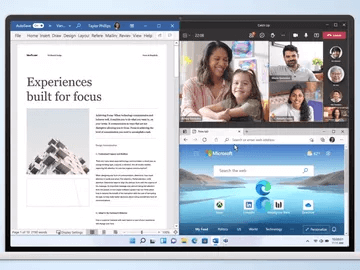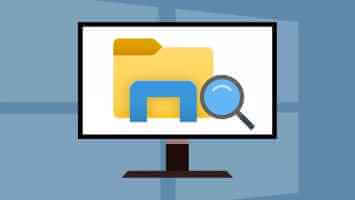Heute sogar einfache Windows-Apps wie Wecker und Uhr und der rechner Entwickelt, damit Sie eine Reihe unterschiedlicher Aufgaben sowie klare Routinen ausführen können. In der Rechner-App steht in der Mai-2020-Version von Windows 10 allen Benutzern ein neuer Modus zur Verfügung. Wie der Name vermuten lässt, lassen sich damit Gleichungen in einem Graphen darstellen und Funktionen analysieren. Dieser Grafikmodus ist sehr nützlich, wenn Sie als Student oder Angestellter Präsentationen halten, insbesondere wenn Ihre Karriere in mechanischen und architektonischen Abläufen liegt. Für die meisten Benutzer ist der Grafikmodus jedoch standardmäßig deaktiviert oder deaktiviert. Daher muss es manuell aktiviert werden. Heute zeigen wir Ihnen, wie Sie den Taschenrechner-Grafikmodus in Windows 10 aktivieren oder deaktivieren.
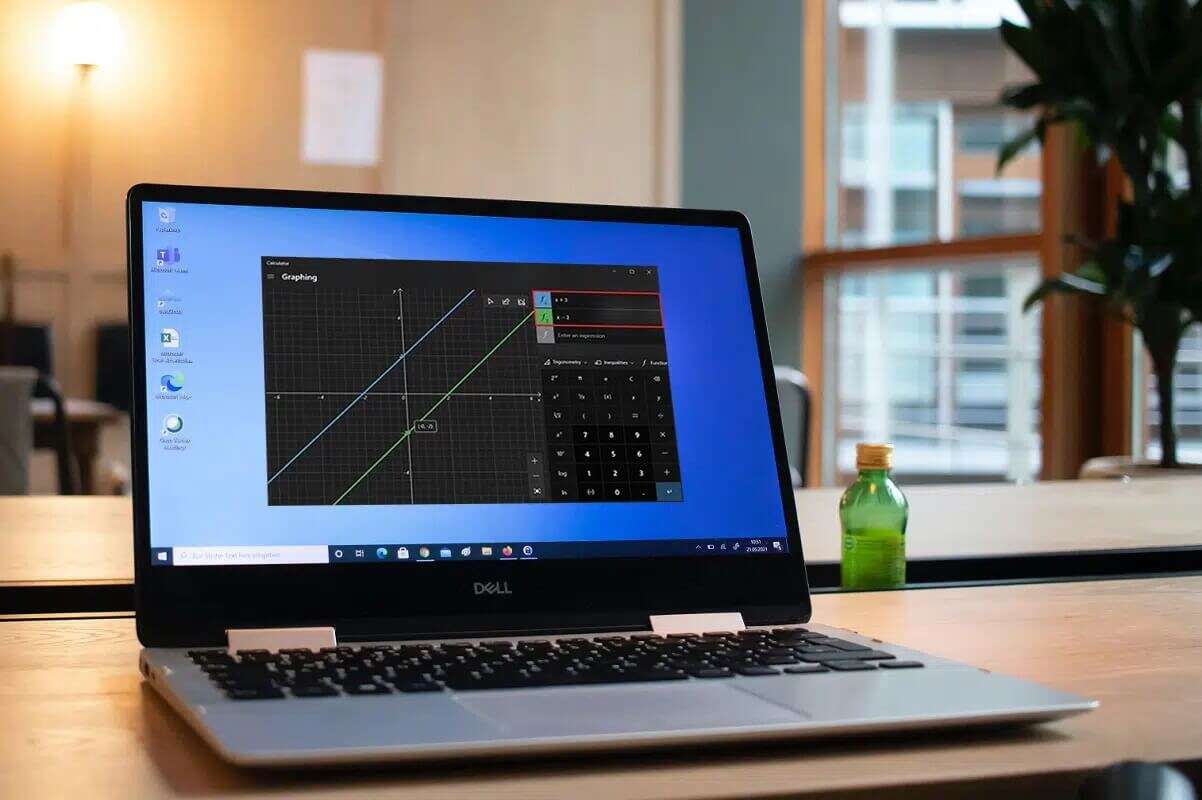
So aktivieren Sie den Taschenrechner-Grafikmodus in Windows 10
Die Taschenrechner-App selbst enthält Vier verschiedene Modi Im Lieferumfang enthalten, zusammen mit einem Satz Adapter.
- Der erste heißt Standart Modus Damit können Sie grundlegende arithmetische Operationen durchführen.
- Der nächste ist Wissenschaftlicher Status die erweiterte arithmetische Operationen mit trigonometrischen Funktionen und Exponenten ermöglicht.
- gefolgt von Programmiermodus Um programmbezogene Berechnungen durchzuführen.
- und schlussendlich, Grafikmodus Neu zum Zeichnen von Gleichungen in einem Diagramm.
Warum ist der Grafikmodus im Taschenrechner aktiviert?
- hilft dir Visualisieren Sie das Konzept algebraischer Gleichungen Wie Funktionen, polynomisch, quadratisch.
- Lässt Sie arbeiten an Polare und gebundene Grafiken was schwer auf Papier zu zeichnen ist.
- Bei Trigonometriefunktionen hilft es Ihnen Amplitude, Periode und Phasenverschiebung kennen.
- In der Programmierung, wenn Ihre Projekte davon abhängen Datensätze und Tabellenkalkulationen Sie können sich auf genaue Daten verlassen.
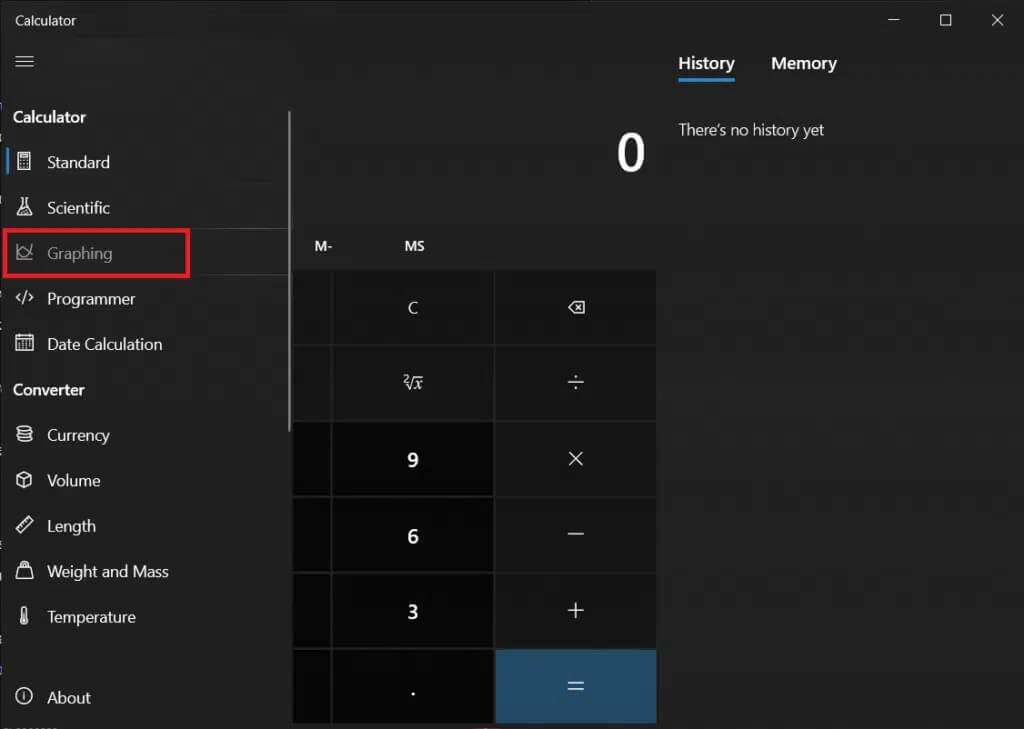
Das Aktivieren des Grafikmodus in der Taschenrechner-App ist eigentlich eine sehr einfache Aufgabe und erfordert das Bearbeiten des Gruppenrichtlinien-Editors oder der Windows-Registrierung. Beide Apps speichern wichtige Einstellungen in Bezug auf das Windows-Betriebssystem und seine Apps. Seien Sie also besonders vorsichtig, wenn Sie die Schritte ausführen, um zu vermeiden, dass Sie zu Fehlern aufgefordert werden oder Ihr System vollständig beschädigen. In diesem Artikel haben wir zwei verschiedene Möglichkeiten zum Aktivieren des Taschenrechner-Grafikmodus im Betriebssystem beschrieben Windows 10 Am Ende haben wir auch eine grundlegende Anleitung zum Modell gegeben.
Methode XNUMX: Über den Editor für lokale Gruppenrichtlinien
Diese Methode ist anwendbar, wenn Sie die Professional- und Enterprise-Editionen von Windows 10 verwenden. Wenn Sie jedoch die Home-Edition verwenden, können Sie nicht auf den Gruppenrichtlinien-Editor zugreifen. Versuchen Sie also die andere Methode.
Schritt eins: Bestimmen Sie Ihre Version von Windows 10
1. Öffnen Sie Einstellungen durch Drücken der beiden Tasten Windows + I zusammen, dann auswählen Das System , Wie gezeigt.
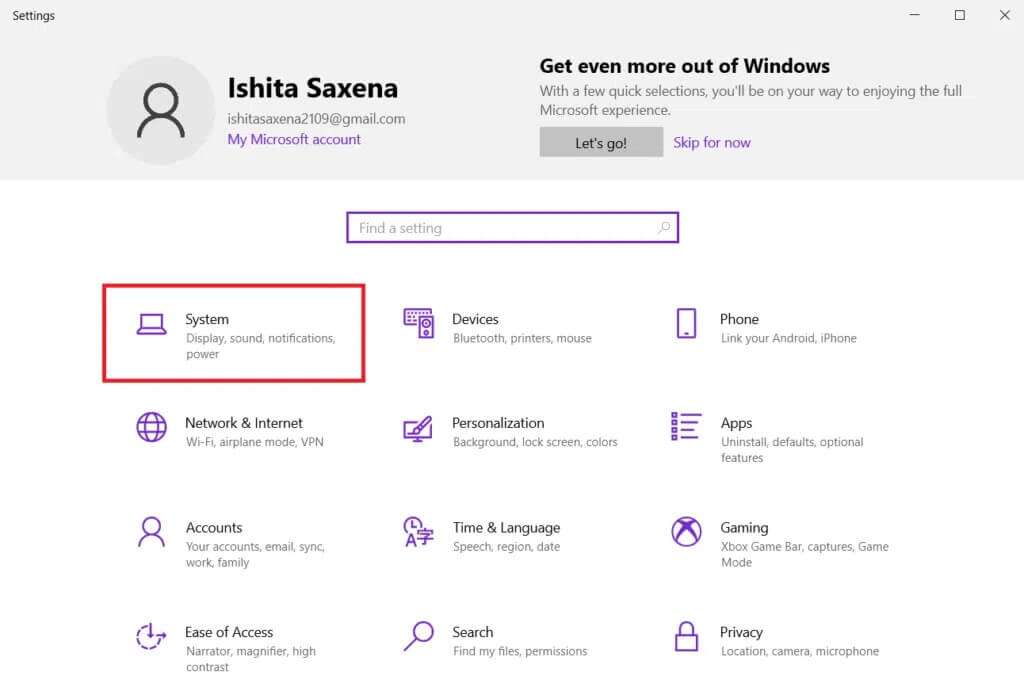
2. Klicken Sie im linken Bereich auf Info.
3. Überprüfen Sie den Abschnitt Windows-Spezifikationen.
Schritt 10: Aktivieren oder Deaktivieren des Taschenrechner-Grafikmodus in Windows XNUMX
1. Drücken Sie meine Taste Windows-+ R Gleichzeitig das Dialogfeld öffnen "Beschäftigung".
2. Schreiben gpedit.msc und klicken Sie auf die Schaltfläche . "OK" anfangen Editor für lokale Gruppenrichtlinien.
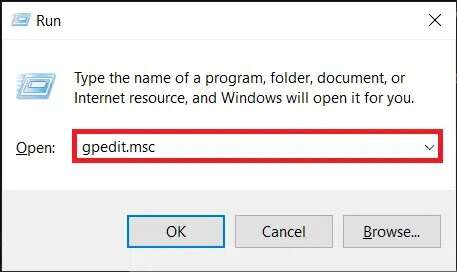
3. Gehe zu Benutzerkonfiguration > Administrative Vorlagen > Windows-Komponenten > Rechner Klicken Sie im rechten Bereich auf das Pfeilsymbol neben jedem Ordner.
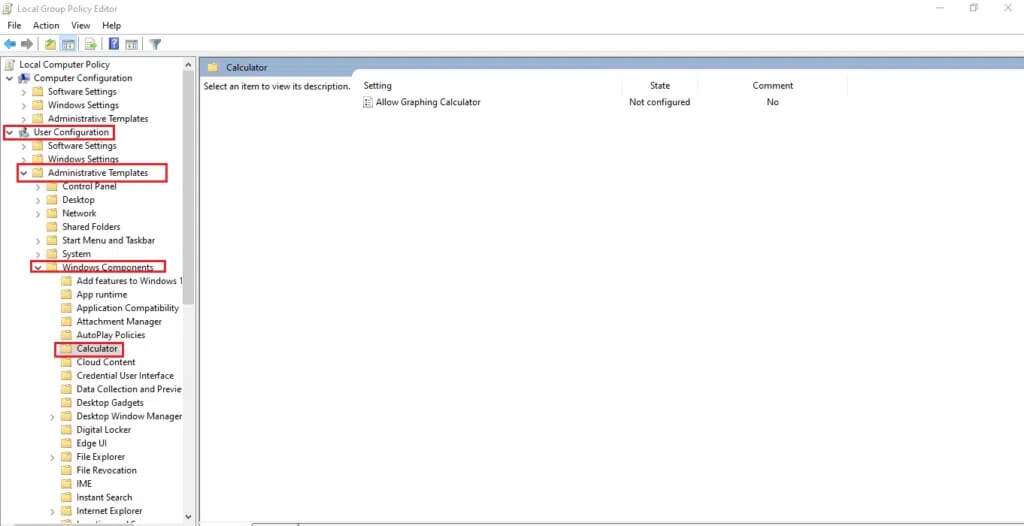
4. Klicken Sie auf Eingabe des Grafikrechners zulassen im rechten Bereich. Wählen Sie als Nächstes eine Option aus Richtlinieneinstellung deutlich illustriert.
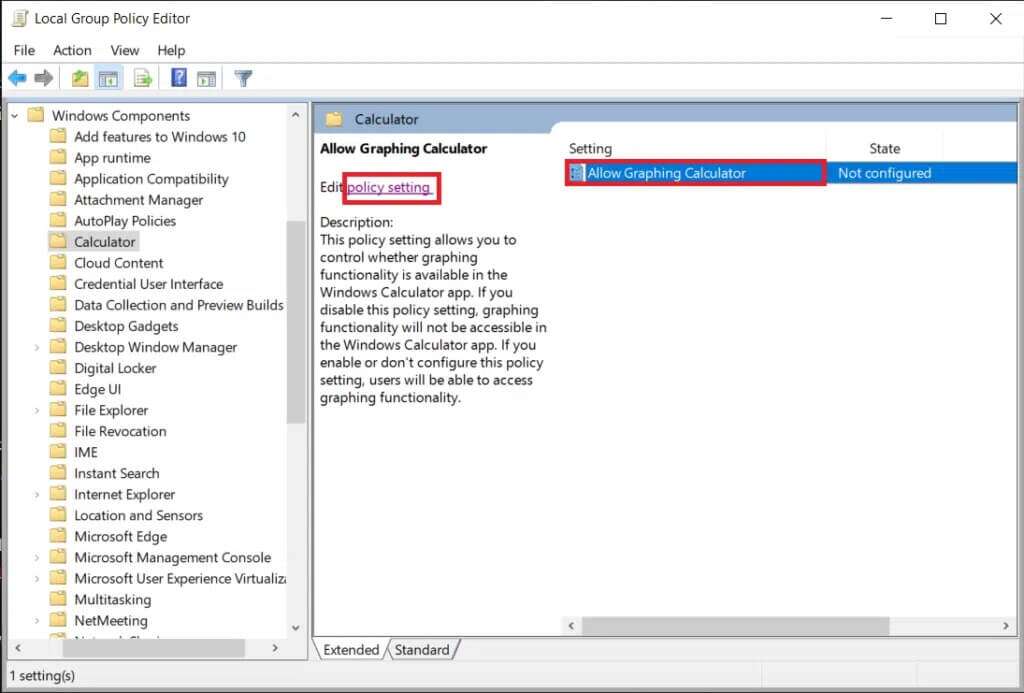
5. Klicken Sie auf das Optionsfeld Vielleicht Und klicken Sie "Implementierung" um die Änderungen zu speichern.
Hinweis: Wenn Sie den Eintrag nicht zuvor geändert haben, befindet er sich in einem Status "Nicht konfiguriert" Ursprünglich.
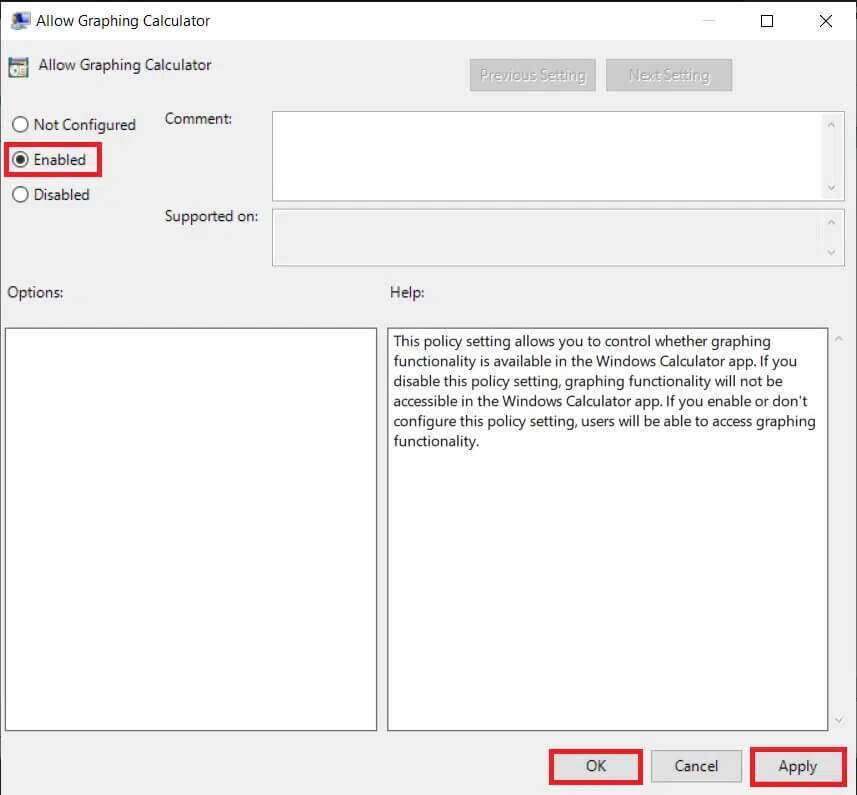
6. Schließen Alle Programme und mache Starten Sie das System neu.
7. Die Taschenrechner-App zeigt die Option für Grafiken an, sobald Sie Ihren Computer neu starten.
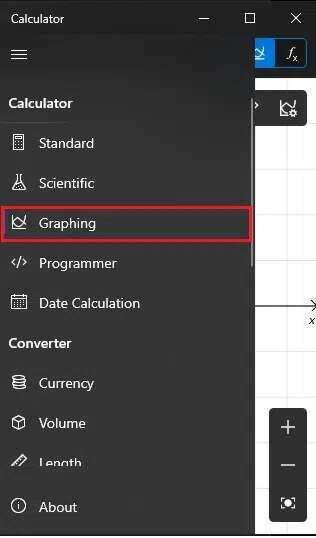
Hinweis: Um den Grafikrechner auf Ihrem Windows 10-PC zu deaktivieren, wählen Sie in Schritt 5 die Option Deaktiviert.
Methode 2: Über den Registrierungseditor
Wenn Sie aus irgendeinem Grund den Grafikmodus im Gruppenrichtlinien-Editor nicht aktivieren können, hilft auch die Bearbeitung der Windows-Registrierung. Befolgen Sie die angegebenen Schritte, um den Taschenrechner-Grafikmodus auf Windows 10-PCs zu aktivieren oder zu deaktivieren:
1. Klicken Sie auf Start , Und geben Sie ein regedit , und klicke öffnen So führen Sie den Registrierungseditor aus.
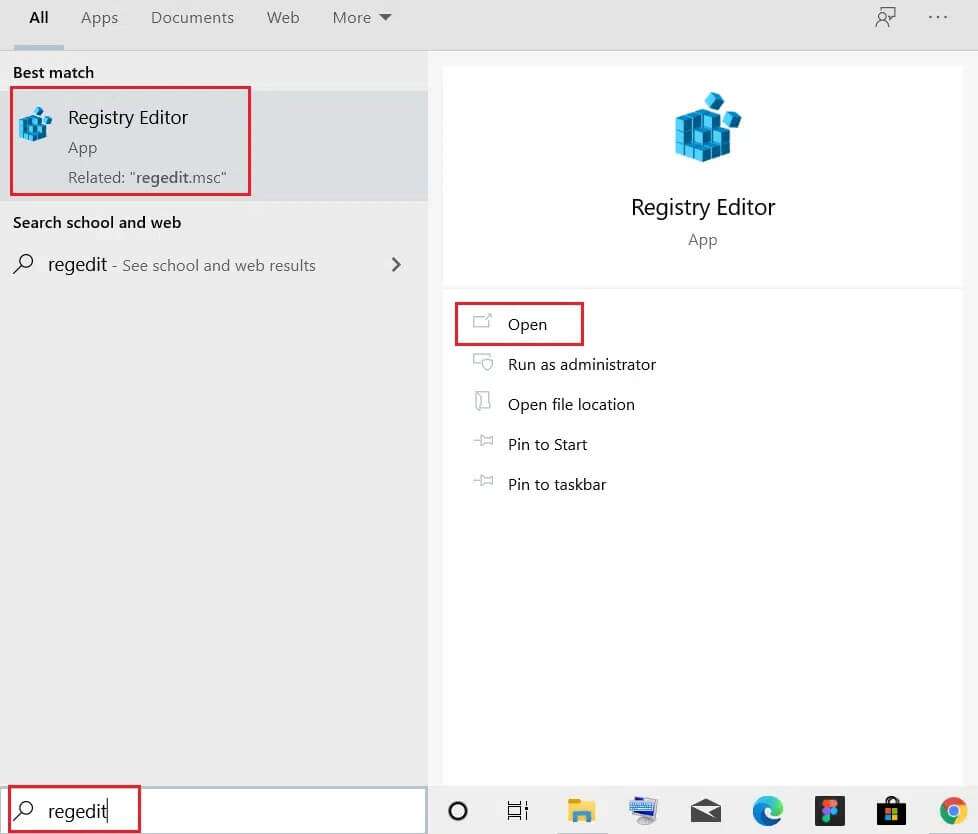
2. Fügen Sie den folgenden Website-Pfad in die Adressleiste ein und drücken Sie Enter.
HKEY_CURRENT_USER\SOFTWARE\Microsoft\Windows\CurrentVersion\Policies\Calculator
Hinweis: Es ist sehr wahrscheinlich, dass Sie den Calculator-Ordner nicht gefunden haben. Sie müssen also manuell eine erstellen. Klicken Sie mit der rechten Maustaste auf Richtlinien und klicken Sie auf Neu, gefolgt von Schlüssel. Beschriften Sie die Taste mit dem Namen des Taschenrechners.
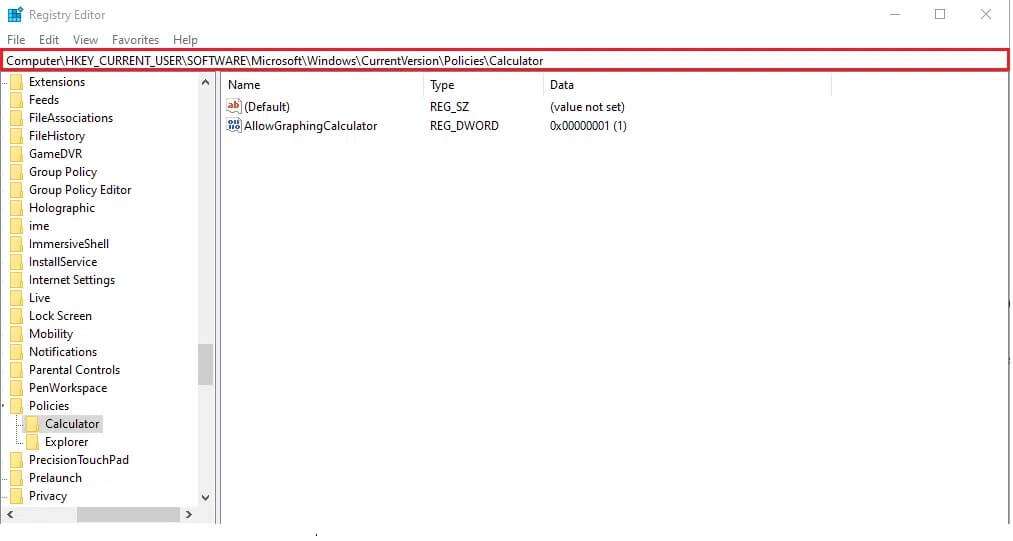
Hinweis: Wenn sich der Rechnerschlüssel bereits auf Ihrem Computer befindet, ist wahrscheinlich auch der Wert AllowGraphingCalculator vorhanden. Andernfalls müssen Sie den Wert erneut manuell erstellen.
3. Klicken Sie mit der rechten Maustaste auf den leeren Bereich. Klicken Neu > DWORD-Wert (32-Bit). Benennen Sie den Wert als AllowGraphingCalculator.
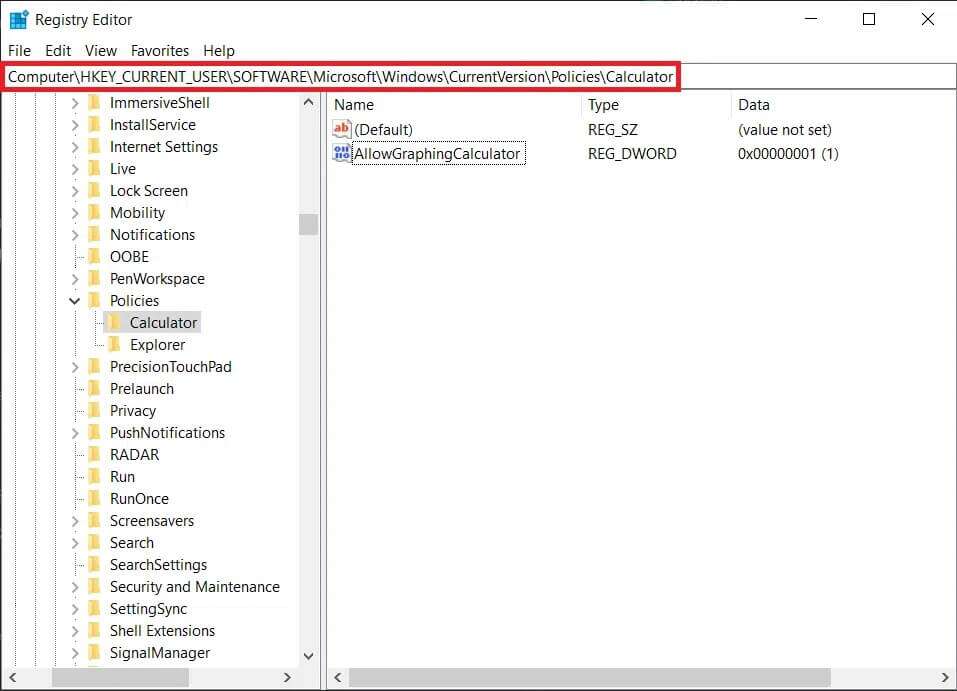
4. Klicken Sie nun mit der rechten Maustaste auf AllowGraphingCalculator Und klicken Sie Änderung.
5. Geben Sie 1 unter Wertdaten: ein, um die Funktion zu aktivieren. Klicken "OK" speichern.
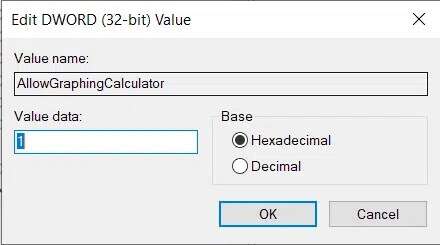
6. Beenden Sie den Registrierungseditor und starten Sie Ihren Computer neu.
Hinweis: Wenn Sie den Grafikmodus in Zukunft deaktivieren möchten, ändern Sie die Wertdaten in Schritt 0 auf 5.
So verwenden Sie den Grafikmodus des Taschenrechners
Der erste Schritt: Zugriff auf den Grafikmodus
1. Öffne eine App Taschenrechner.
2. Klicken Sie auf Schriftarten-SymboldreiJurist befindet sich in der oberen linken Ecke.
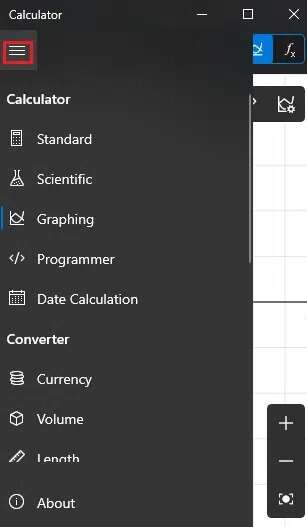
3. Tippen Sie im nächsten Menü auf Graph , Wie gezeigt.
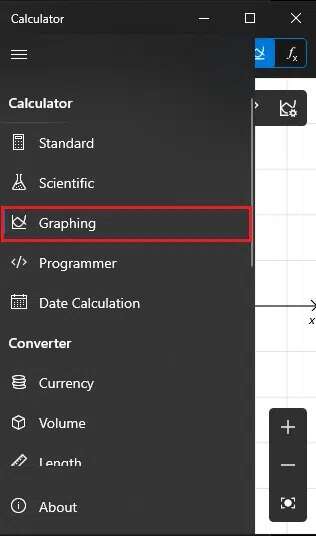
4. Innerhalb von Sekundenbruchteilen werden Sie links mit einer leeren Grafik und rechts mit einem vertraut aussehenden Ziffernblock des Taschenrechners begrüßt, wie unten gezeigt.
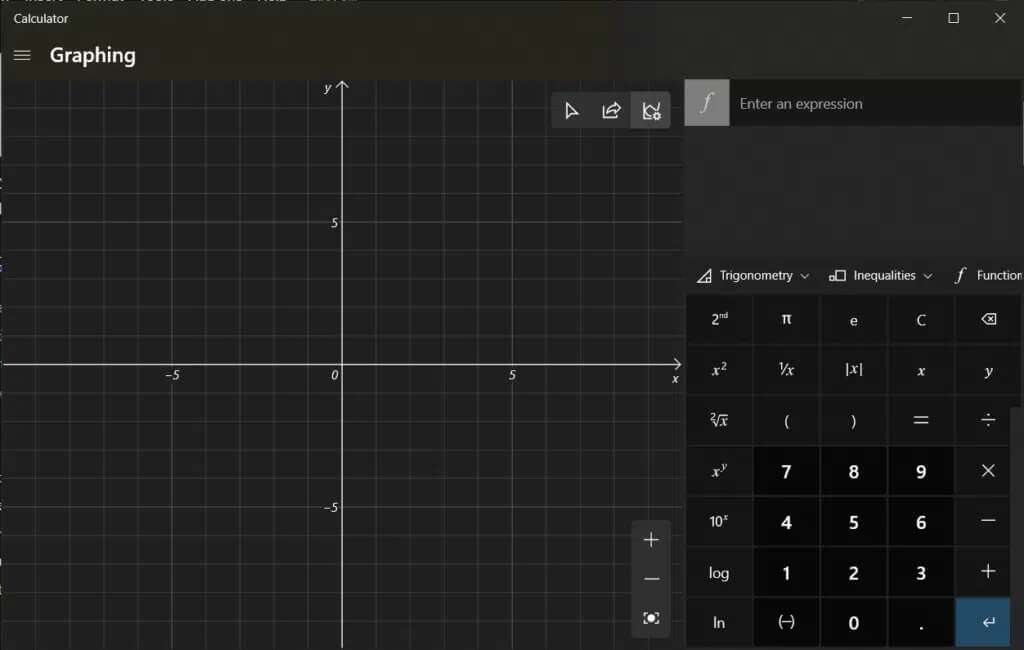
Schritt XNUMX: Zeichnen Sie Gleichungen
1. Geben Sie Gleichungen (zB x +1, x-2) in die oberen rechten Felder der Felder f1 und f2 ein, wie gezeigt.
2. Drücken Sie einfach Enter auf der Tastatur, nachdem Sie die Gleichung eingegeben haben, um sie zu zeichnen.
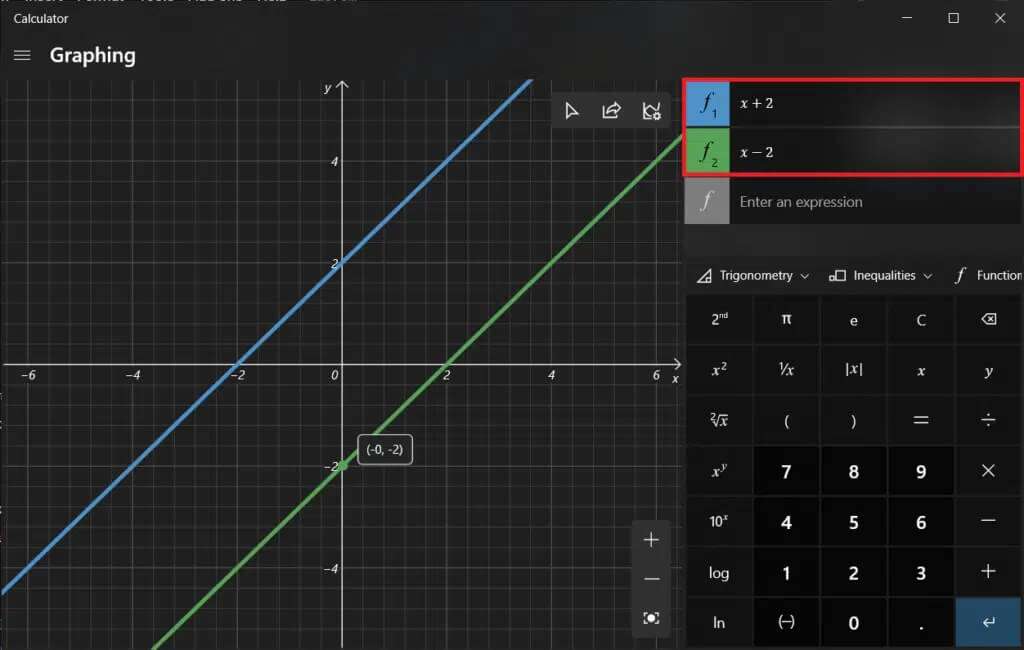
3. Bewegen Sie den Mauszeiger über die gezeichnete Linie, um die genauen Koordinaten dieses Punktes zu erhalten, wie unten gezeigt.
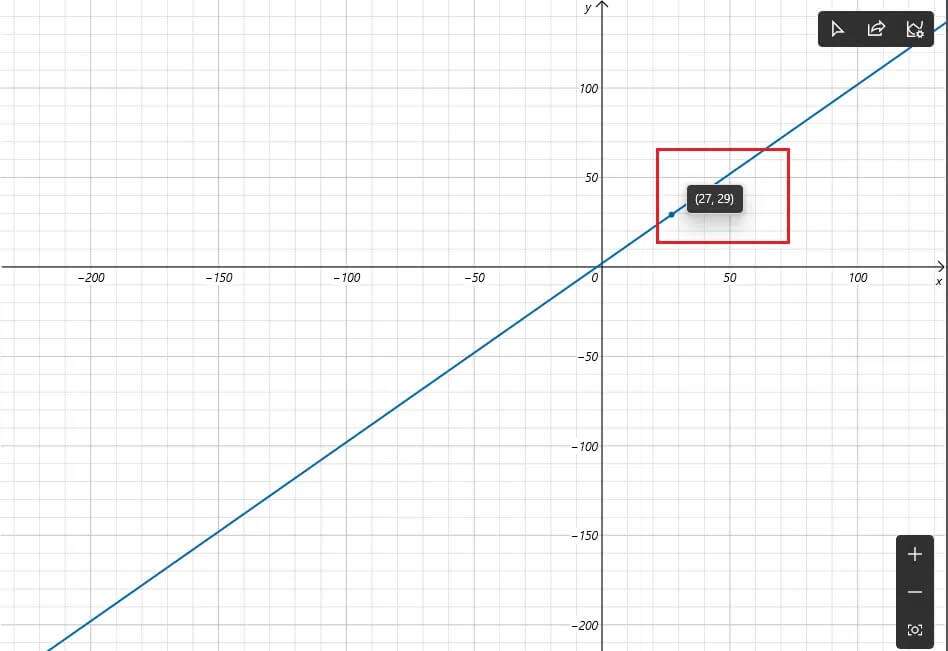
Schritt XNUMX: Gleichungen analysieren
Abgesehen vom Plotten von Gleichungen kann der Grafikmodus auch zum Analysieren von Gleichungen verwendet werden, obwohl nicht alle verwendet werden. Um die Funktionalanalyse einer Gleichung zu überprüfen, klicken Sie auf Blitzsymbol neben ihr.
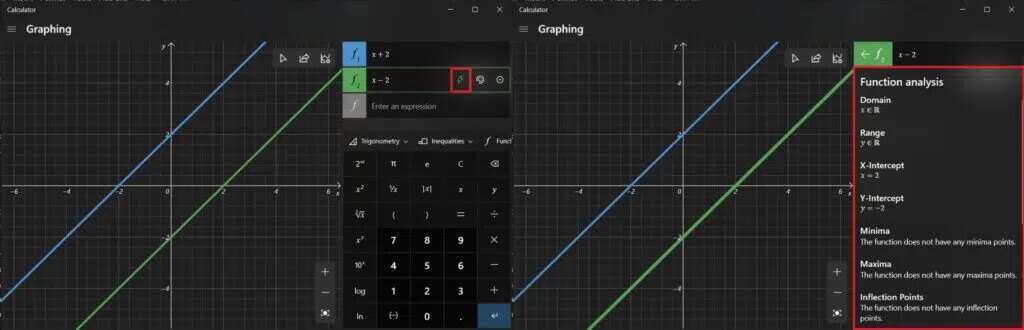
Schritt XNUMX: Ändern Sie den Stil der gezeichneten Linie
1. Klicken Sie auf Farbpalettensymbol Öffnen Schriftartoptionen.
2a. Auf diese Weise können Sie den Stil der gezeichneten Linie wie folgt ändern:
- Normal
- gepunktet
- wechselnd
2b. Lokalisieren Farbe Erhältlich in Farboptionen.
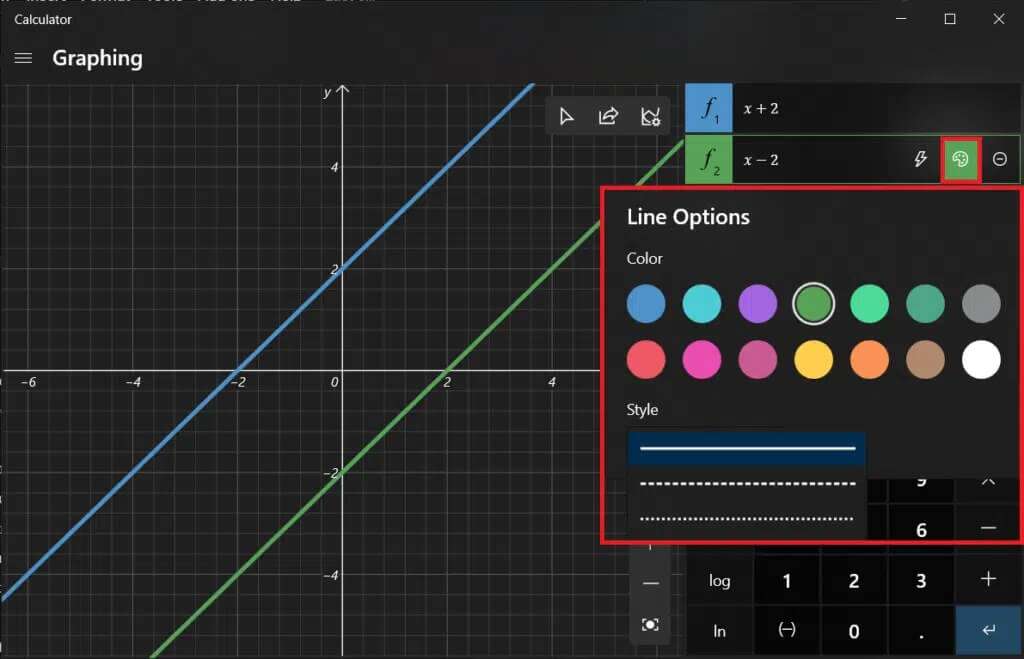
Schritt fünf: Diagrammoptionen verwenden
Sobald die Gleichungen eingestellt sind, werden drei neue Optionen in der oberen rechten Ecke des Diagrammfensters aktiv.
1. Mit der ersten Option können Sie die gezeichneten Linien mit der Maus oder der Tastatur verfolgen.
2. Der nächste Schritt besteht darin, das Diagramm per E-Mail zu teilen.
3. Schließlich können Sie das Diagramm anpassen, was Ihnen Folgendes ermöglicht:
- Ändern Sie die Mindest- und Höchstwerte von X und Y,
- Wechseln Sie zwischen verschiedenen Einheiten wie Grad, Bogenmaß und Bogenmaß,
- Linienstärke anpassen und
- Ändern Sie das Thema des Diagramms.
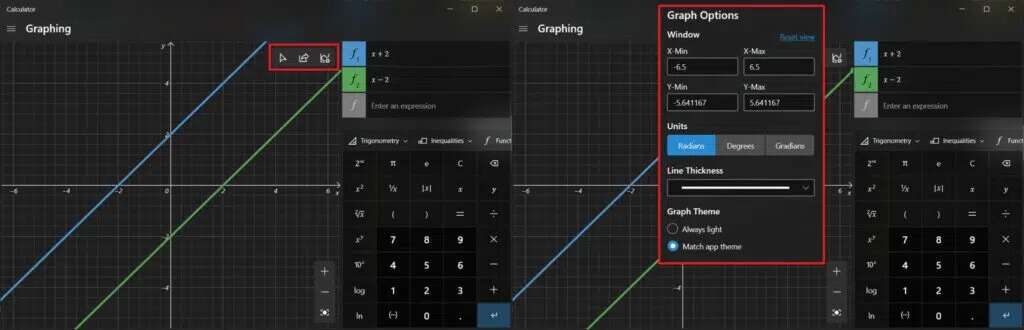
Wir hoffen, dass Ihnen die obige Methode dabei geholfen hat, den Taschenrechner-Grafikmodus in Windows 10 zu aktivieren, zu verwenden oder zu deaktivieren. Lassen Sie Ihre Fragen/Vorschläge unten fallen und teilen Sie uns alle verrückten Grafiken mit, mit denen Sie zeichnen.