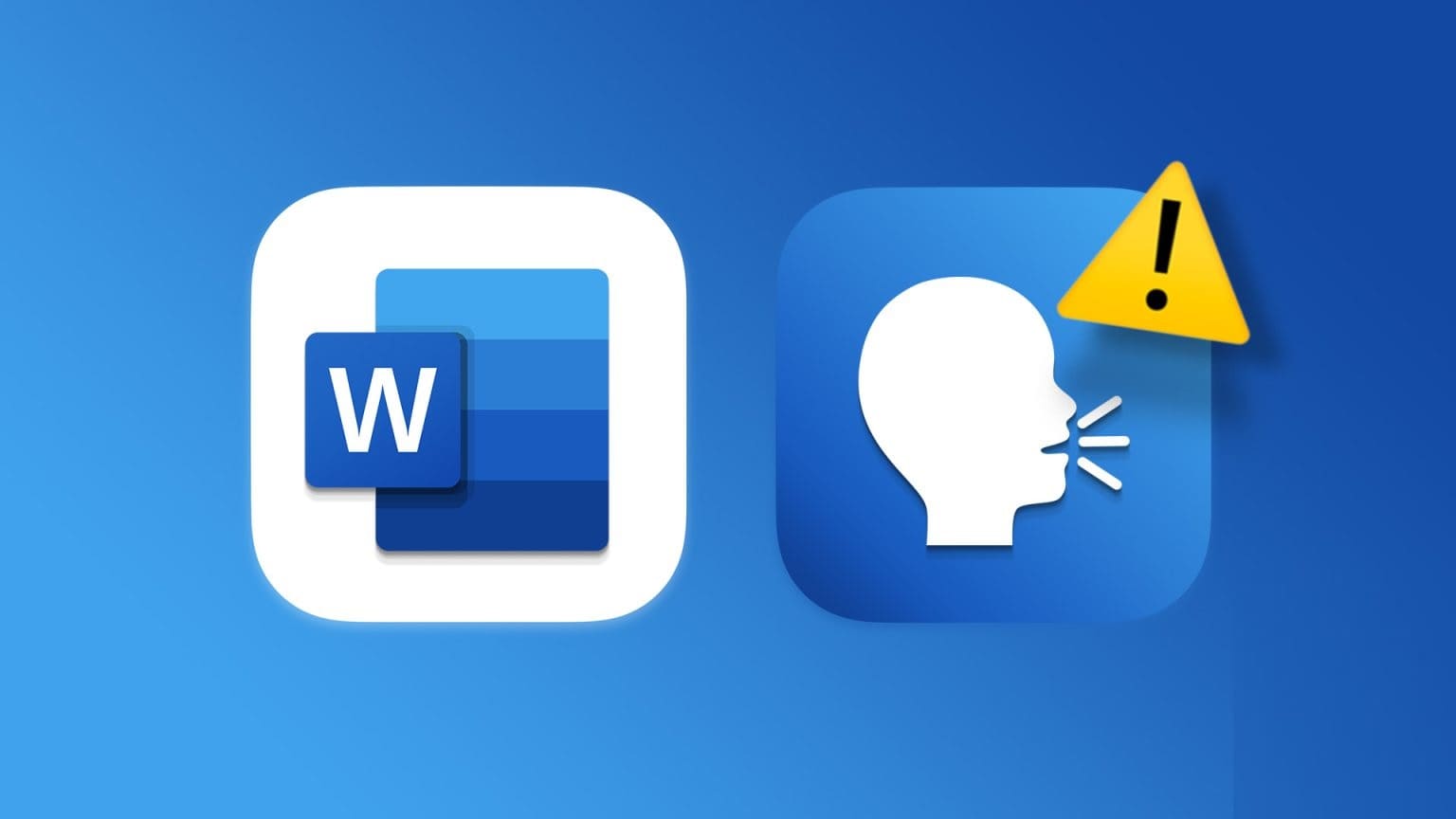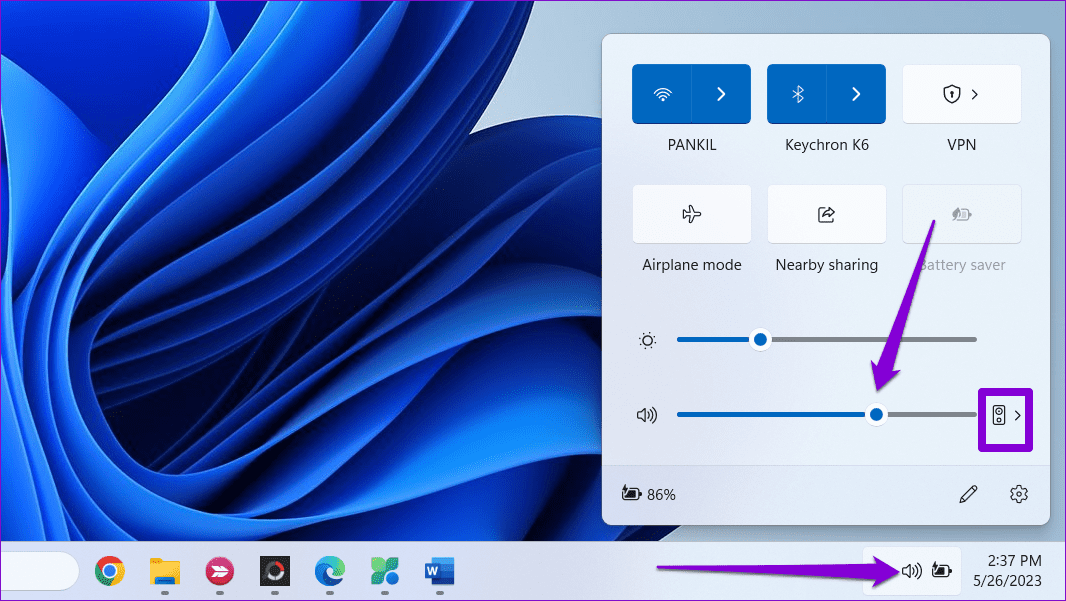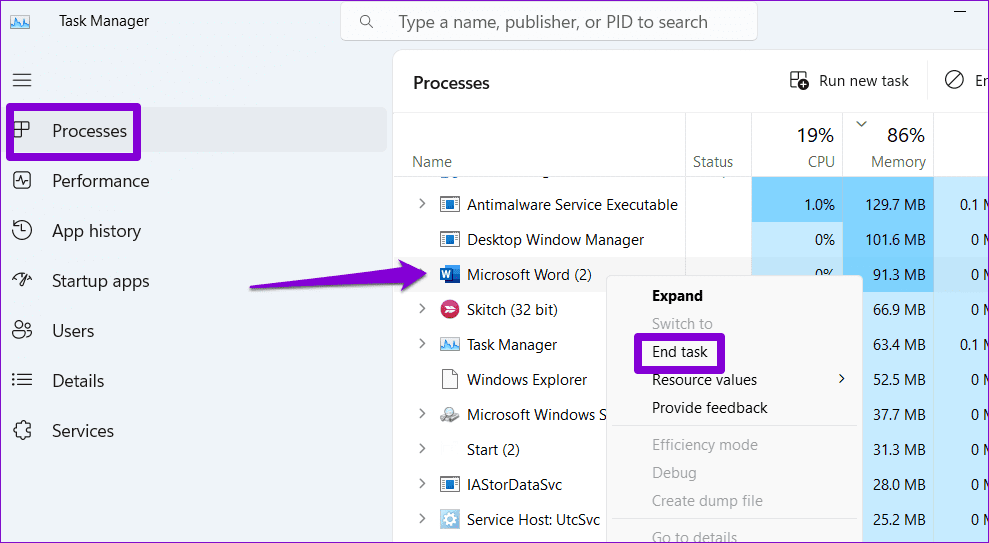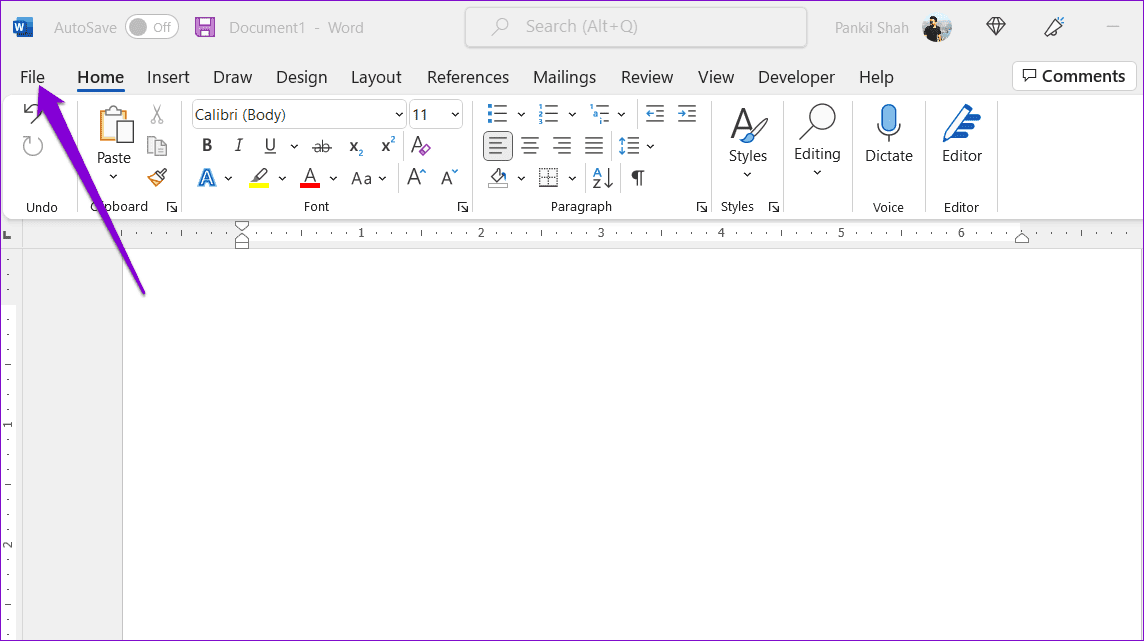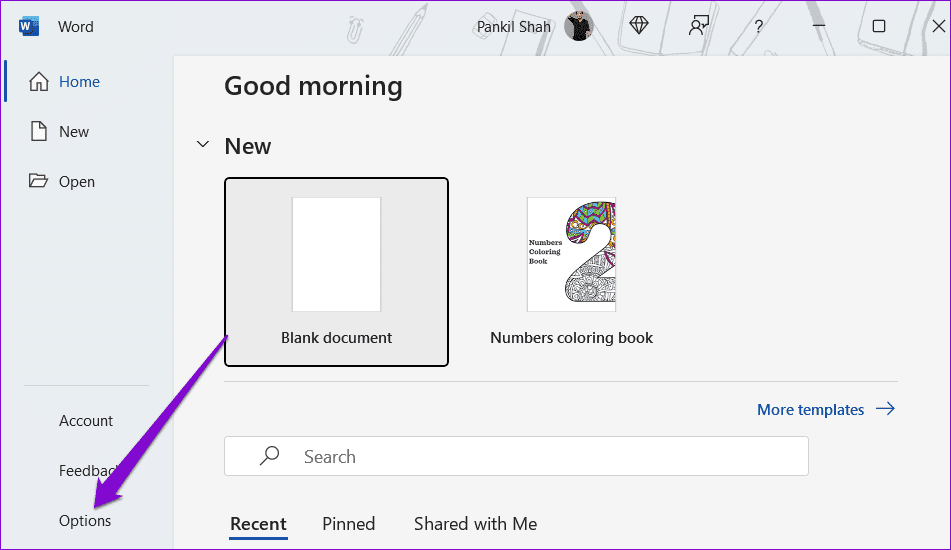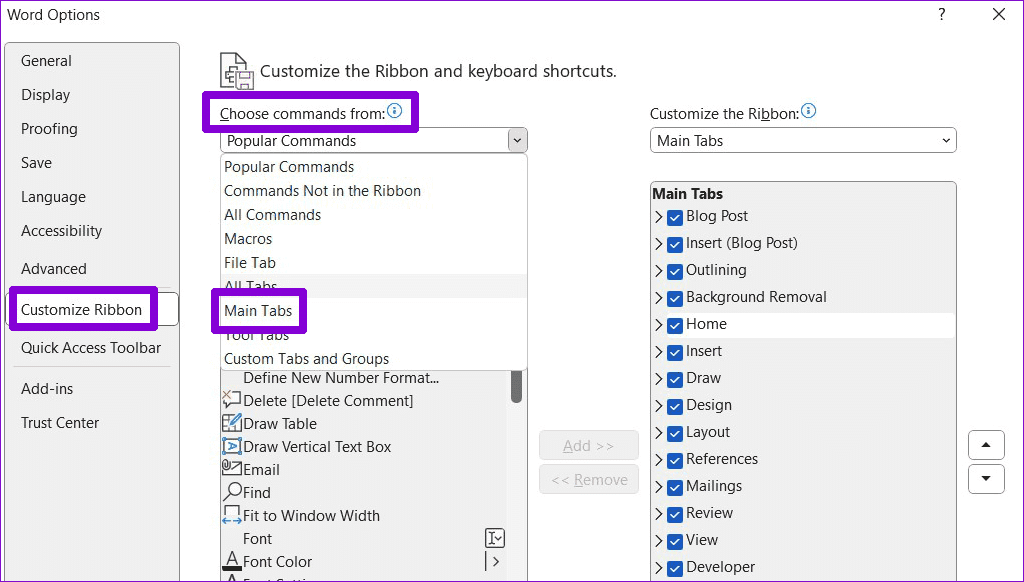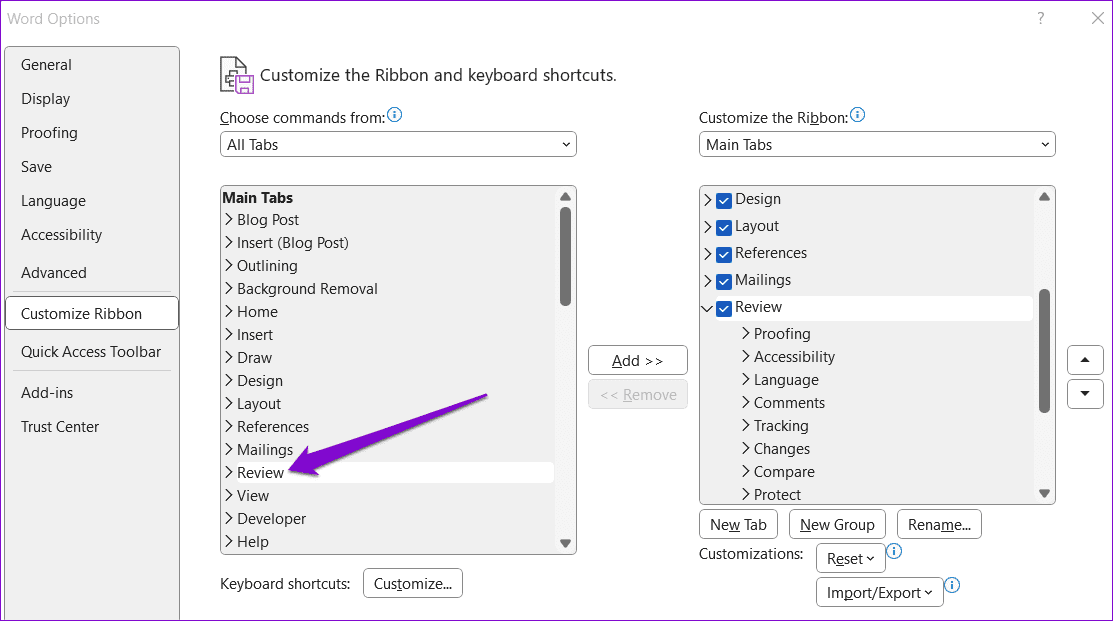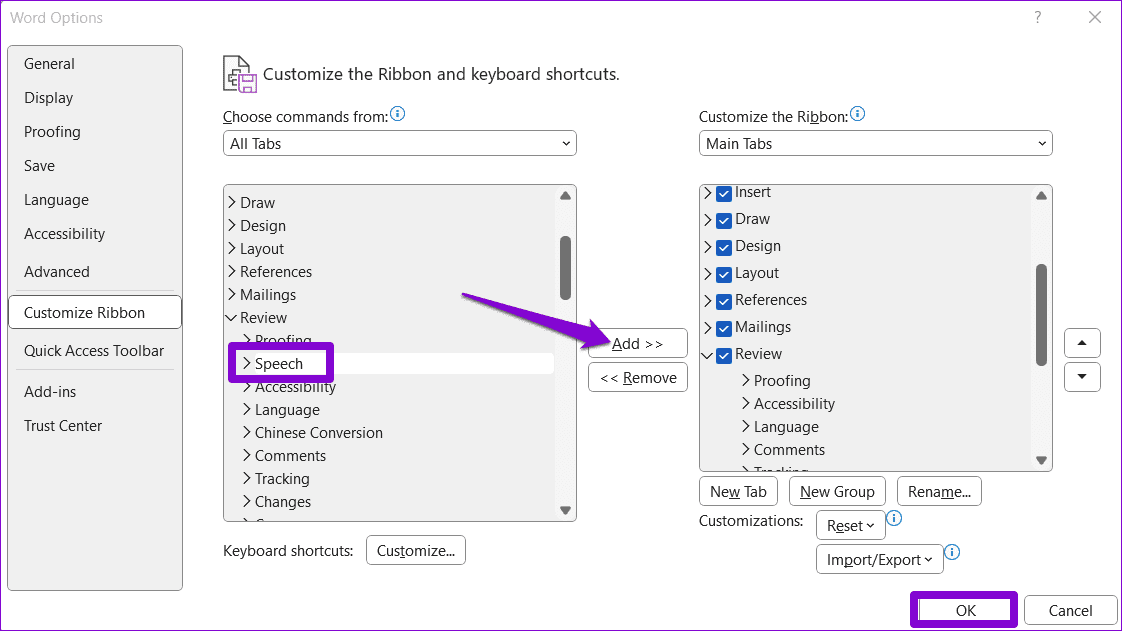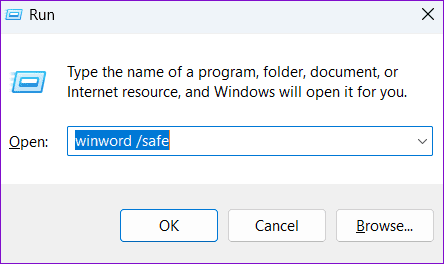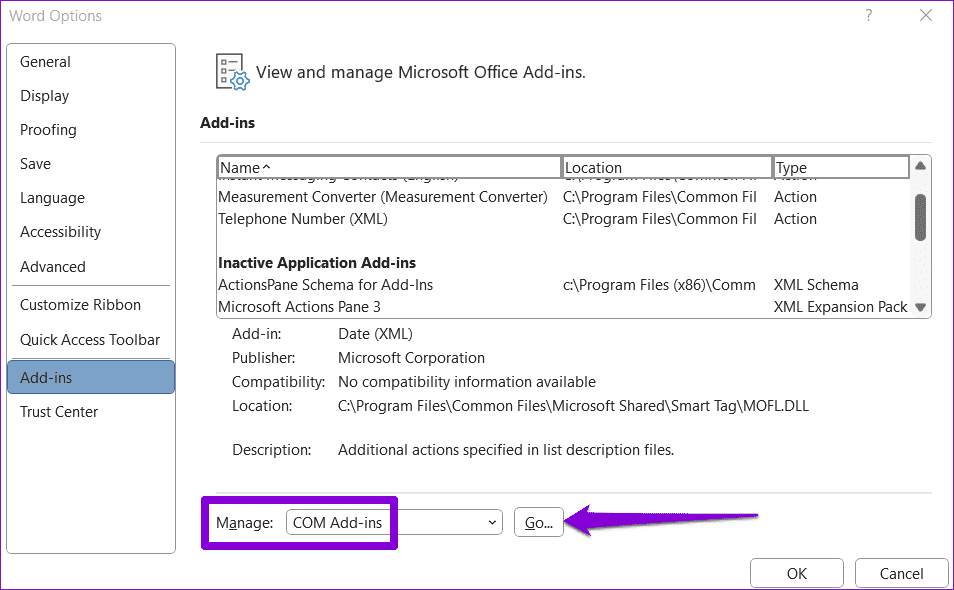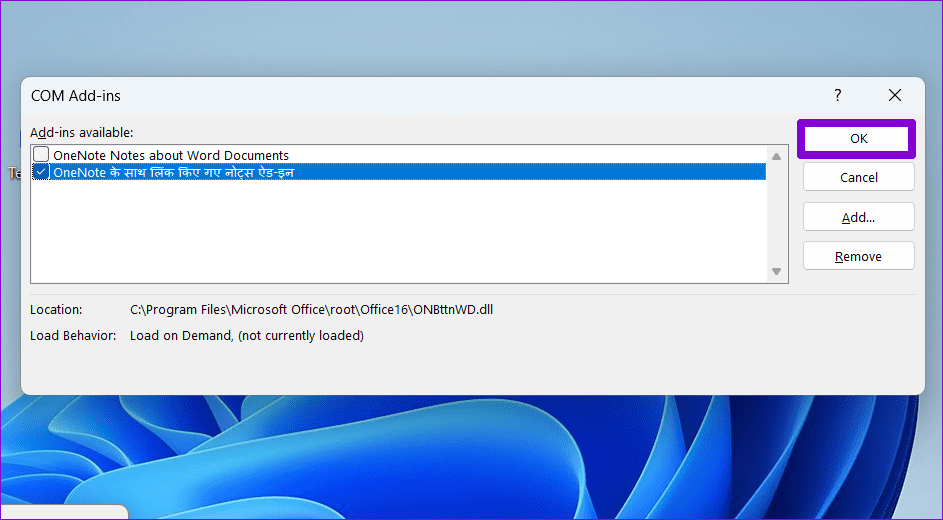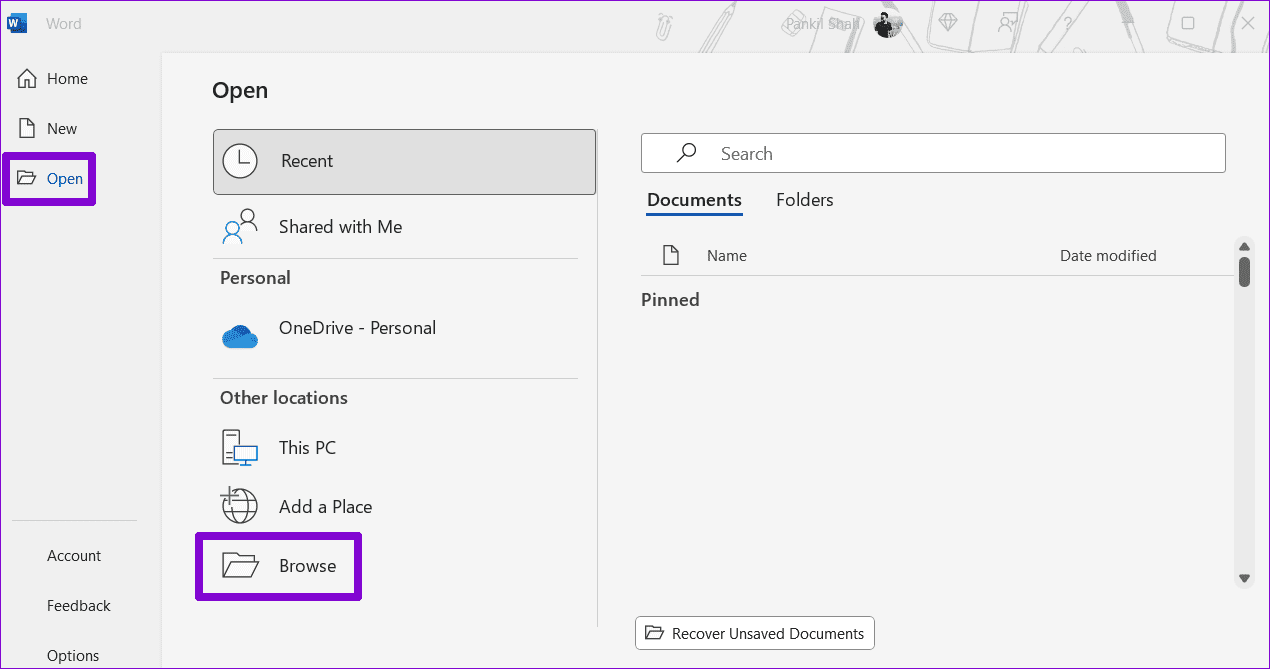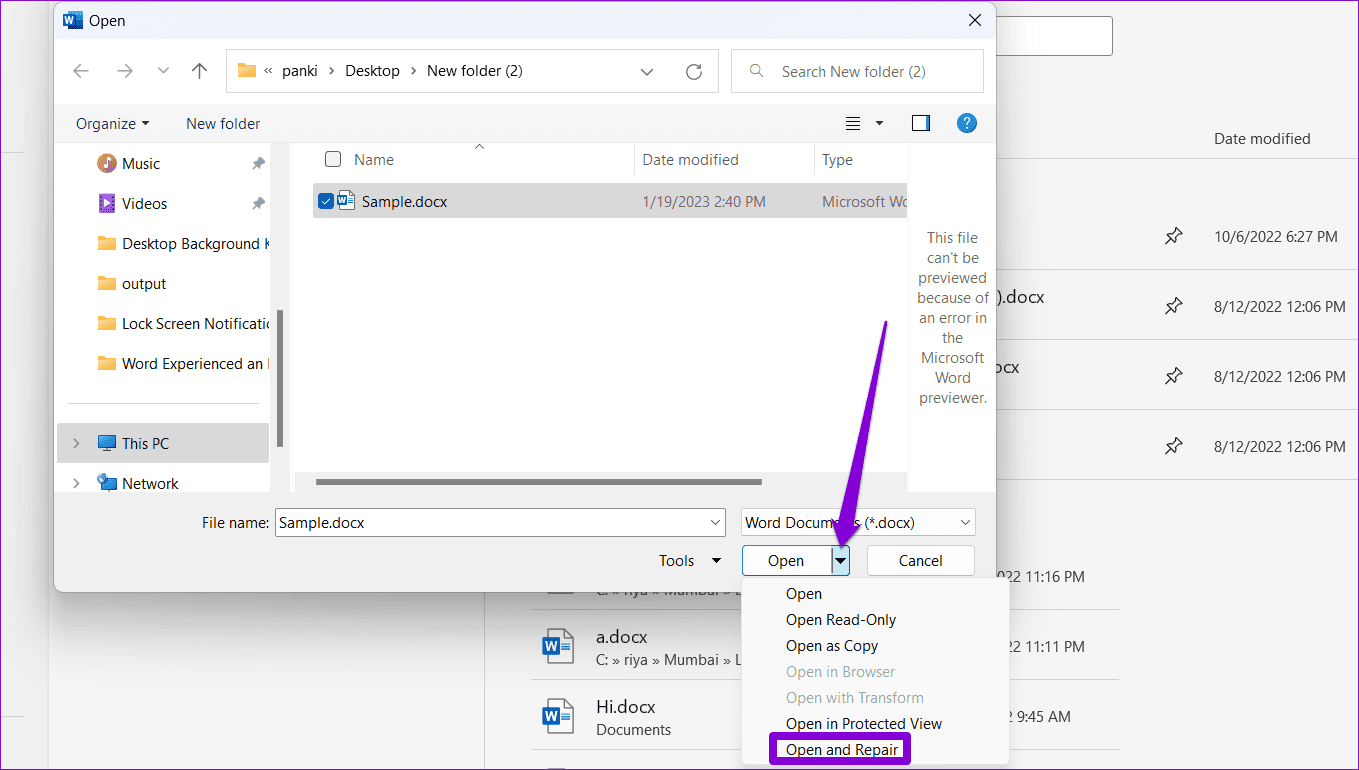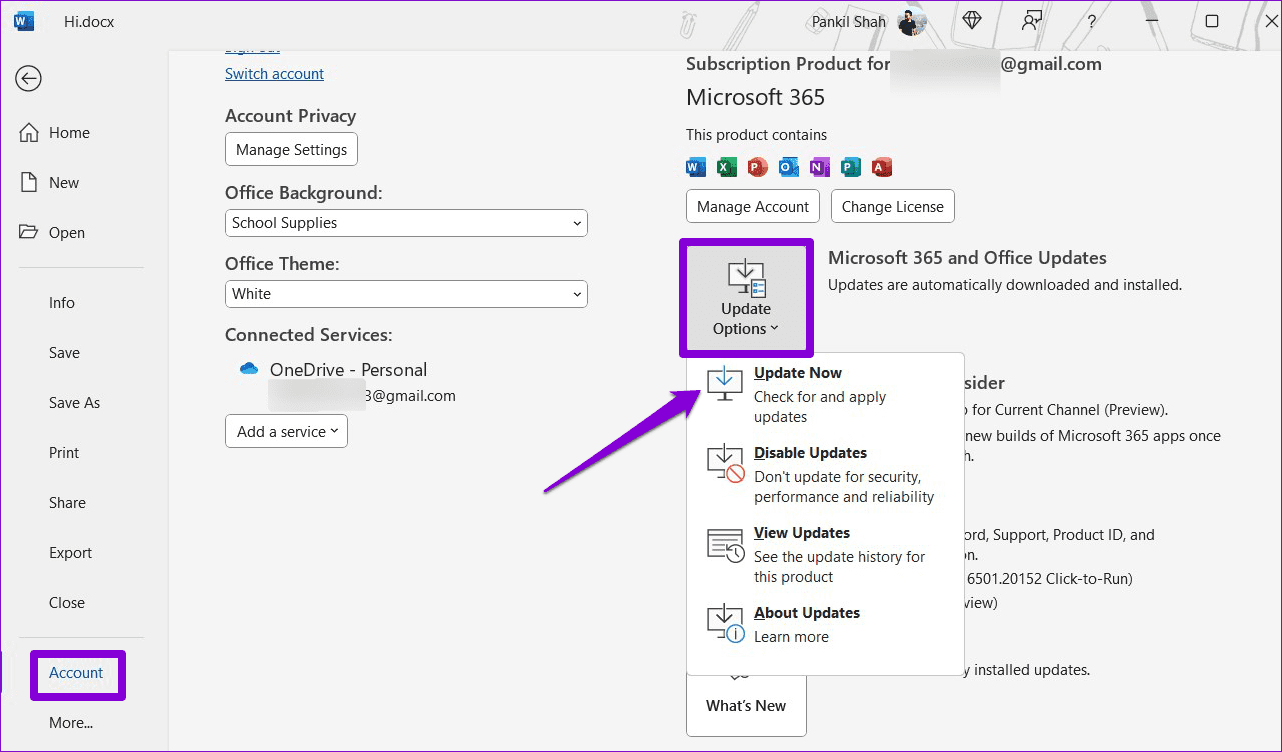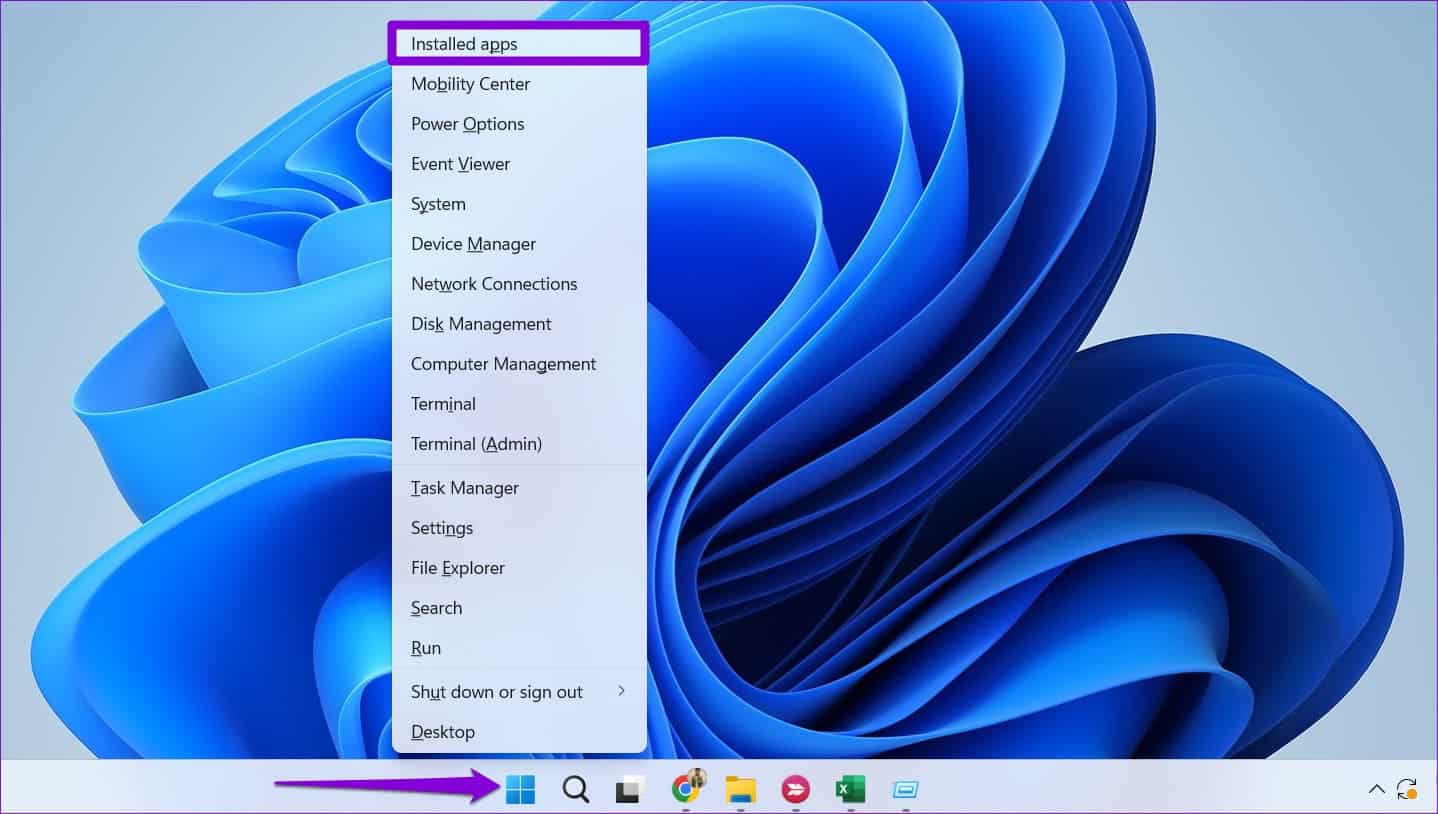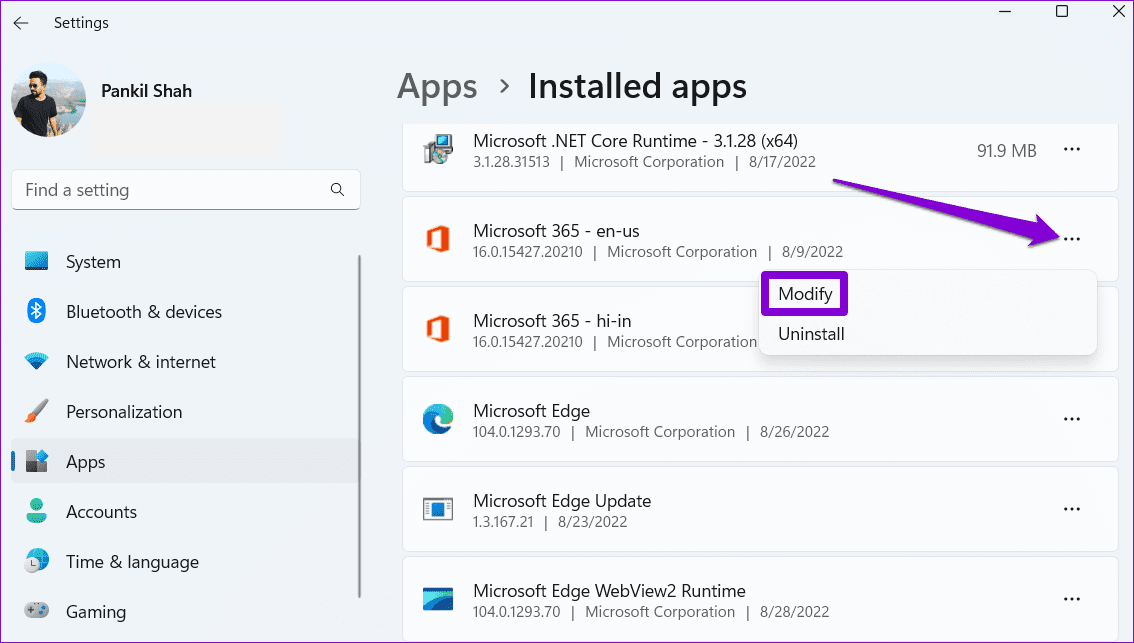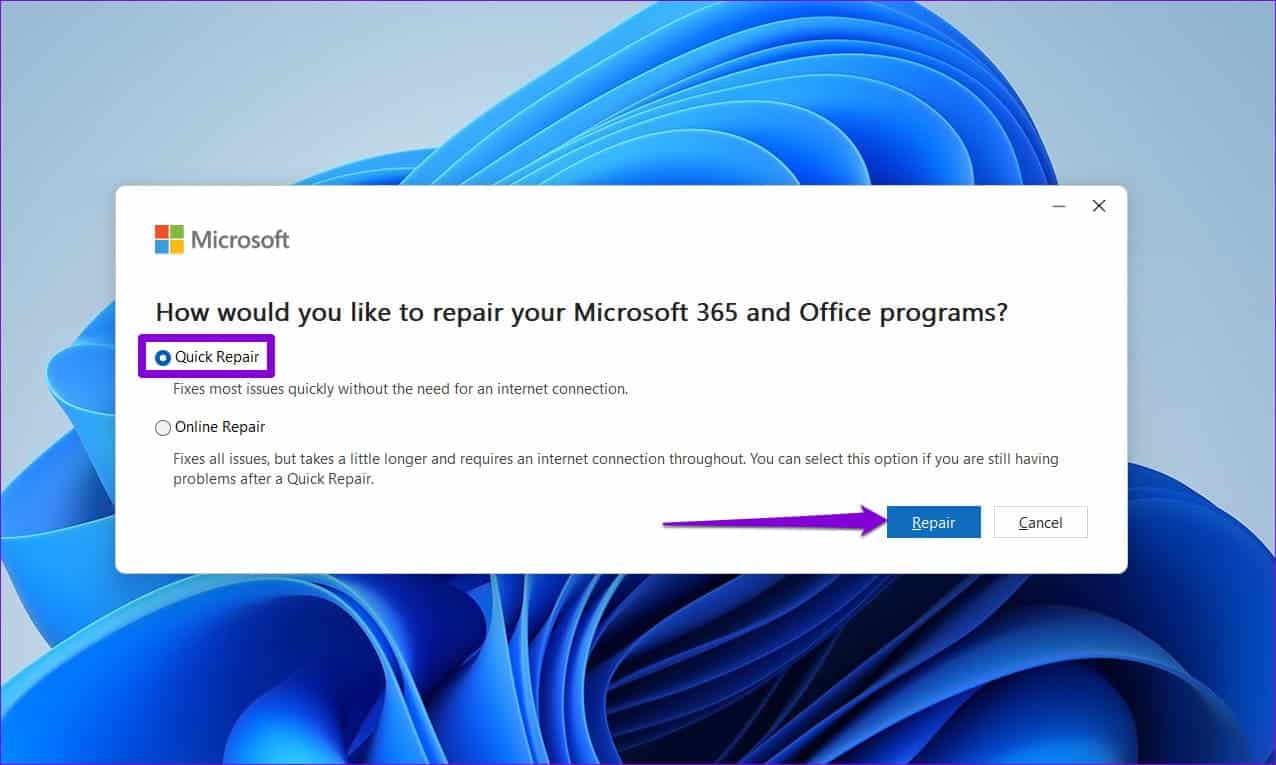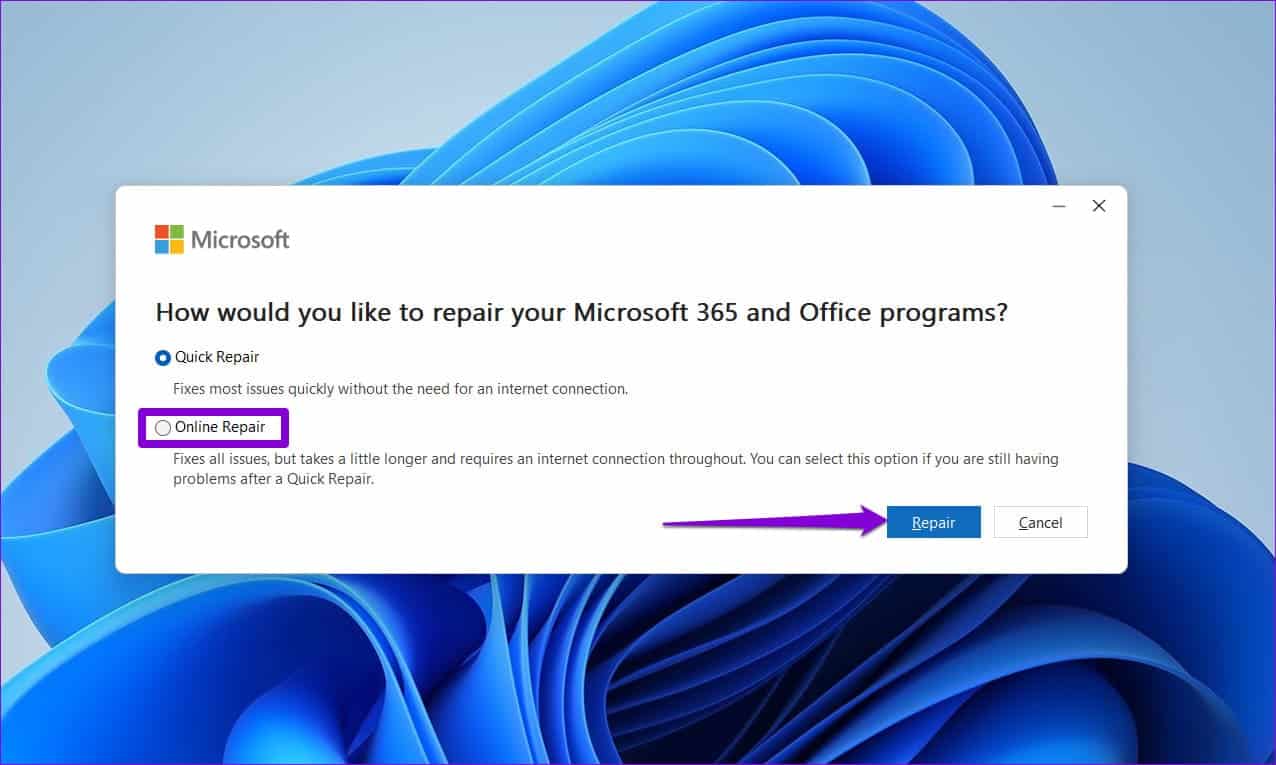Die 7 besten Möglichkeiten, das Problem zu beheben, dass das Vorlesen in Microsoft Word unter Windows nicht funktioniert
Funktion verwenden Vorlesen Laut in Word können Sie geschriebene Wörter laut gesprochen hören. Das kann nützlich sein Um lange Dokumente zu überprüfen oder verstehen Wie sieht Ihr Text aus? Was aber, wenn die Vorlesefunktion in Microsoft Word plötzlich nicht mehr funktioniert?
Es besteht jetzt keine Notwendigkeit, zu einer anderen Textverarbeitungsanwendung zu wechseln. In dieser Anleitung finden Sie einige effektive Tipps zur Behebung von Problemen mit der Funktion „Vorlesen“ in Word auf Ihrem Computer Windows. Werfen wir also einen Blick darauf.
1. Überprüfen Sie die Lautstärke am Computer
Manchmal sind es die einfachen Dinge, die einem in den Sinn kommen. Wenn die Lautstärke Ihres Computers zu niedrig ist, können Sie nichts hören, wenn Word Ihr Dokument laut vorliest.
Klicken Sie auf das Lupensymbol Ton in der Taskleiste , und bewegen Sie dann den Lautstärkeregler nach rechts, um die Lautstärke zu erhöhen. Tippen Sie außerdem auf das Lautsprechersymbol neben dem Schieberegler, um sicherzustellen, dass Ihr bevorzugtes Audiogerät eingestellt ist Als Standard-Audioausgabegerät unter Windows.
Versuchen Sie anschließend erneut, die Vorlesefunktion von Word zu verwenden.
2. Schließen Sie Microsoft Word und öffnen Sie es erneut
Betreff Führen Sie Microsoft Word aus Eine weitere rudimentäre Lösung, die Sie ausprobieren können, besteht darin, die Vorlesefunktion in Word zu reparieren. Wenn das Problem nur durch einen vorübergehenden Fehler verursacht wird, sollte das Schließen und erneute Öffnen von Word den normalen Betrieb wiederherstellen.
Drücken Sie die Tastenkombination Ctrl + Shift + Esc erreichen Aufgabenmanagement. im Tab Prozesse , klicken Sie mit der rechten Maustaste auf Microsoft Word und wählen Sie Beende die Aufgabe.
Öffnen Sie Microsoft Word erneut und prüfen Sie, ob Sie die Vorlesefunktion verwenden können.
3. Option zum Vorlesen hinzugefügt
Fehlt die Vorleseoption in Microsoft Word? Wenn ja, haben Sie es möglicherweise versehentlich entfernt Passen Sie die Einstellungen des Menübands in Word an. So können Sie es wieder hinzufügen.
Schritt 1: Öffnen Microsoft Word auf Ihrem Computer und klicken Sie auf das Menü „Datei“ in der oberen linken Ecke.
Schritt 2: Lokalisieren "Optionenaus der linken Spalte.
Weiter zu Schritt 3: Zur Registerkarte wechseln Passen Sie das Klebeband an. Klicken Sie auf das Dropdown-Menü unter „Auswählen“. Befehl Wer und wählen Hauptregisterkarten.
Schritt 4: Doppelklicken Sie unter den Hauptregisterkarten auf eine Rezension, um sie zu erweitern.
Schritt 5: Wählen Sie die Rede aus und klicken Sie auf die Schaltfläche Zusatz. Dann drücken OK.
4. Öffnen Sie Word im abgesicherten Modus
Es besteht die Möglichkeit, dass ein fehlerhaftes Add-In die Vorlesefunktion in Word beeinträchtigt und Probleme verursacht. Um diese Möglichkeit zu überprüfen, können Sie versuchen, Word im abgesicherten Modus zu öffnen. Drücken Sie die Tastenkombination Windows + R, um das Dialogfeld „Ausführen“ zu öffnen, geben Sie winword /safe ein und drücken Sie die Eingabetaste.
Nachdem Sie Word im abgesicherten Modus geöffnet haben, verwenden Sie erneut die Vorlesefunktion. Wenn es wie erwartet funktioniert, deaktivieren Sie alle Add-ons nacheinander und aktivieren Sie sie erneut, um den Übeltäter zu isolieren.
Schritt 1: Wenn Microsoft Word geöffnet wird, klicken Sie auf Menüeine DateiIn der oberen linken Ecke.
Schritt 2: Wählen Sie im linken Bereich Optionen aus.
Weiter zu Schritt 3: in der Registerkarte zusätzliche Jobs , wählen Sie Jobs aus COM Ins aus dem Dropdown-Menü „Verwalten“. Klicken Sie dann auf die SchaltflächeانتقالNeben ihm.
Schritt 4: Deaktivieren Sie alle Kontrollkästchen, um Ihre Add-ons zu deaktivieren, und klicken Sie auf „OK".
Starten Sie Word anschließend neu und aktivieren Sie die Add-Ins nacheinander. Testen Sie die Vorlesefunktion nach der Aktivierung jedes Add-ons, bis das Problem erneut auftritt. Sobald Sie das problematische Add-on gefunden haben, sollten Sie darüber nachdenken, es zu entfernen, um das Problem endgültig zu beheben.
5. Korrigieren Sie Ihr Dokument
Wenn die Vorlesefunktion in einem bestimmten Dokument einfach nicht funktioniert, liegt möglicherweise ein Problem mit der Word-Datei vor. Sie können versuchen, die in Word integrierte Reparaturfunktion zu verwenden, um etwaige Probleme mit Ihrem Dokument zu beheben, und sehen, ob das hilft.
Schritt 1: Öffnen Microsoft Word auf deinem Computer.
Schritt 2: Klicken Sie oben rechts auf die Option „Datei“ und wählen Sie „Datei“ aus öffnen , dann wählen Sie eine Option Durchsuchen.
Weiter zu Schritt 3: Suchen Sie Ihre Word-Datei und wählen Sie sie aus. Klicken Sie zum Auswählen auf den Abwärtspfeil neben „Öffnen“. Öffnen und reparieren.
Warten Sie, bis Microsoft Word die Datei repariert und geöffnet hat. Danach sollte die Vorlesefunktion wie erwartet funktionieren.
6. INSTALLIEREN SIE OFFICE-UPDATES
Die Verwendung einer veralteten oder fehlerhaften Word-Version kann zu vielen Problemen führen, darunter auch die hier besprochenen. Sie können überprüfen, ob eine neuere Version von Word verfügbar ist, indem Sie die folgenden Schritte ausführen.
Schritt 1: Öffnen Sie Microsoft Word auf Ihrem Computer und klicken Sie oben links auf das Menü „Datei“.
Schritt 2: im Reiter „الحساب', klicken Sie auf Liste.Update-Optionen und wähle "Jetzt aktualisierenAus dem Menü.
7. Führen Sie das OFFICE-Reparaturtool aus
Microsoft bietet ein Office-Reparaturtool an, das häufige Probleme mit allen Office-Anwendungen, einschließlich Word, automatisch erkennt und behebt. Sie können versuchen, dieses Tool auszuführen, um zu sehen, ob die Vorlesefunktion in Microsoft Word funktioniert.
Schritt 1: Klicken Sie mit der rechten Maustaste auf das Startsymbol und wählen Sie Installierte Apps aus der Liste aus.
Schritt 2: Scrollen Sie nach unten, um auszuwählen Microsoft Office-Produktwebsite In der Liste. Klicken Dreifaches Menüsymbol benachbarte Punkte und wählen Sie aus Änderung.
Schritt 3: Wähle eine Option Schnelle Lösung Und drücke Reparatur.
Wenn Sie die Vorlesefunktion von Word danach nicht mehr verwenden können, können Sie es mit einer Online-Lösung versuchen. Stellen Sie sicher, dass Ihr Computer über eine aktive Internetverbindung verfügt, wenn Sie diese Option verwenden.
Lassen Sie Ihre Worte lebendig werden
Es kann frustrierend sein, wenn die Vorlesefunktion in Microsoft Word nicht mehr funktioniert. Wir hoffen, dass einer der oben genannten Fixes Ihnen geholfen hat, das zugrunde liegende Problem endgültig zu beheben. Wenn sich jedoch keine der Lösungen als wirksam erweist, können Sie dies tun Vorübergehend die Microsoft Narrator-App verwenden Lassen Sie Windows den Inhalt eines Dokuments laut vorlesen.