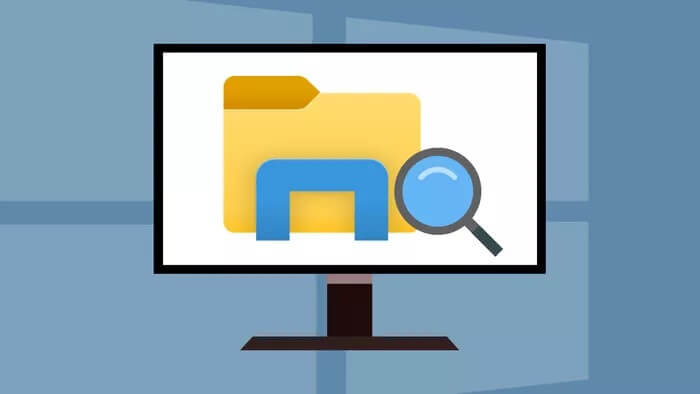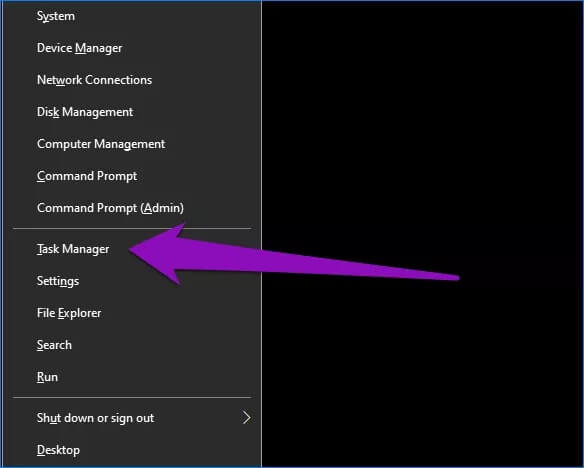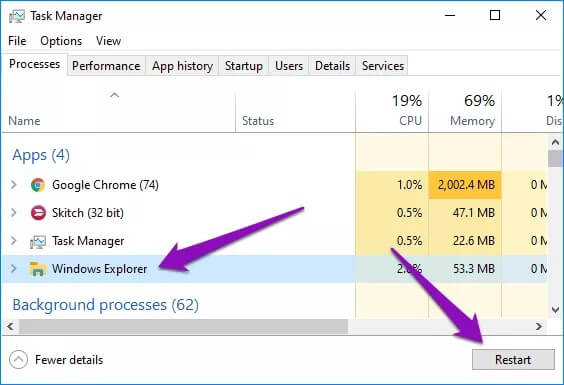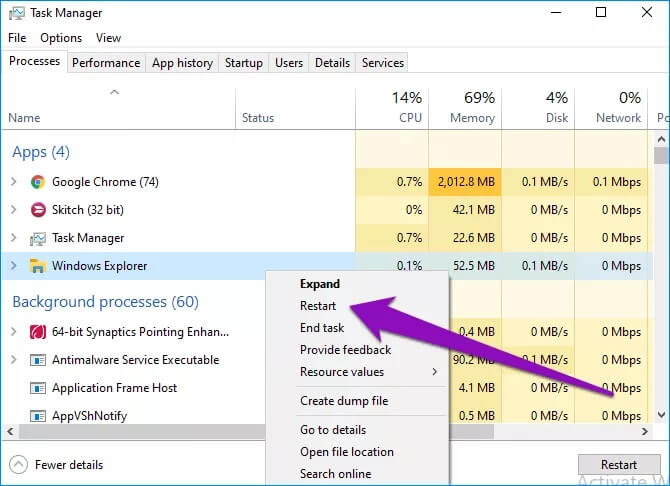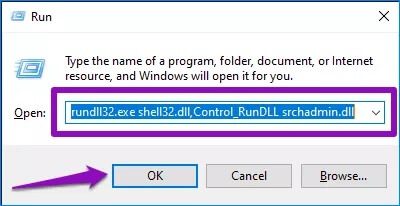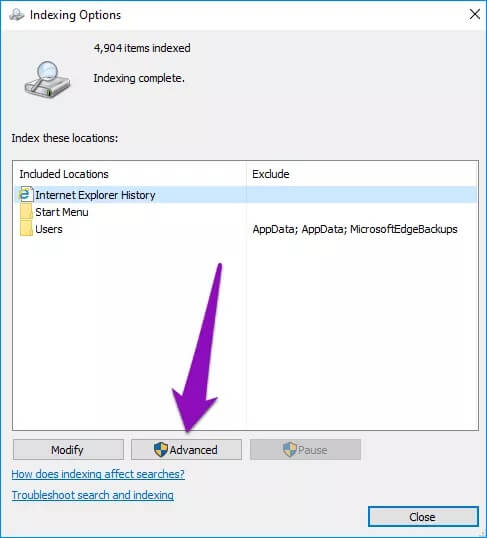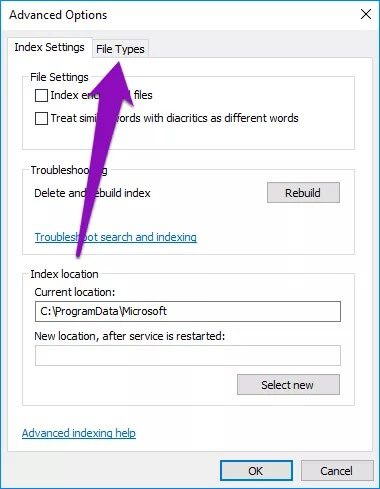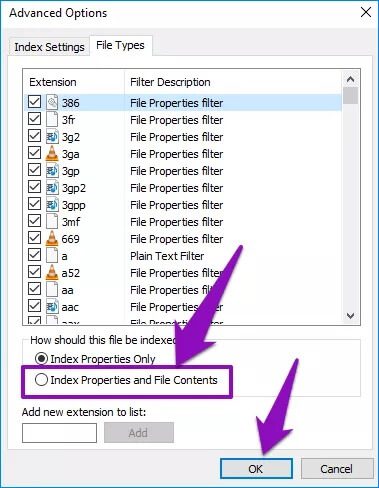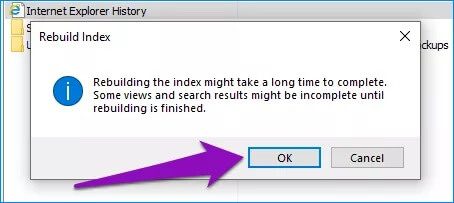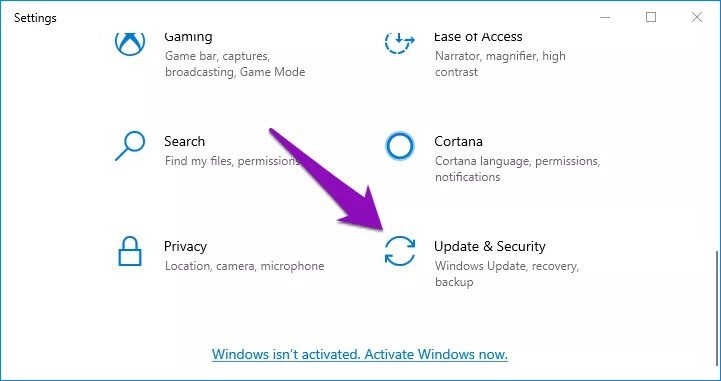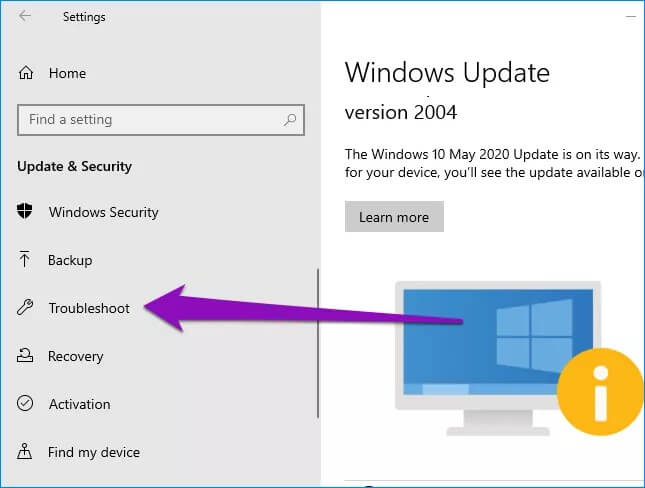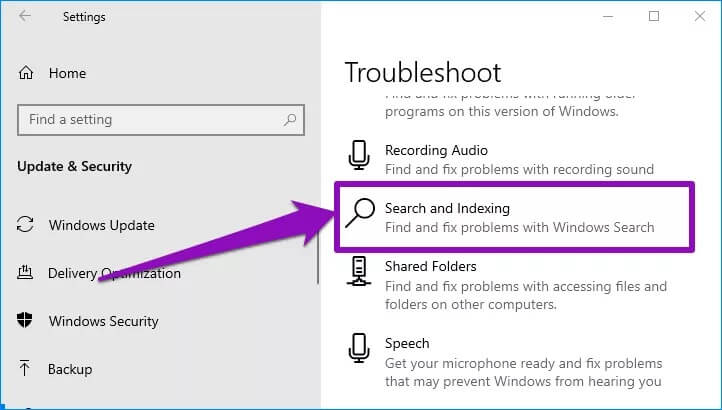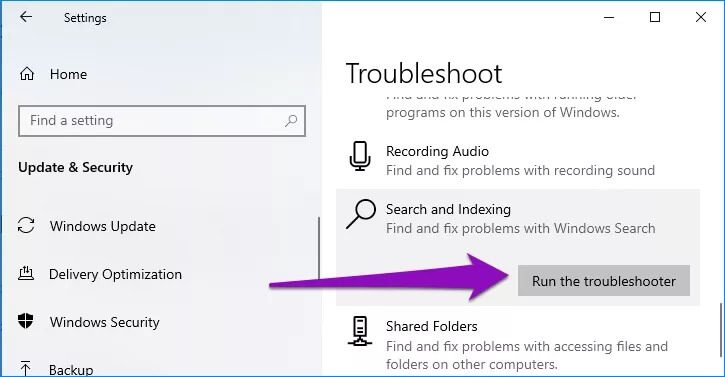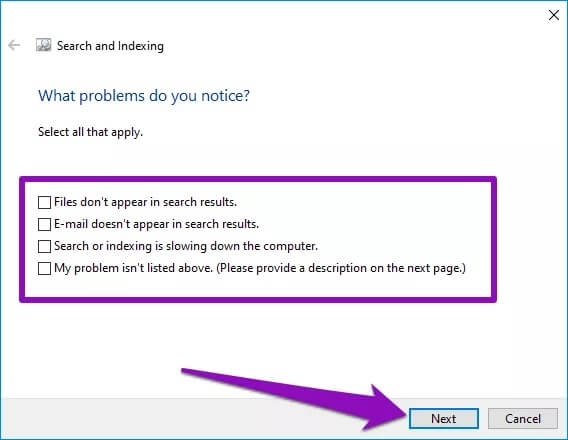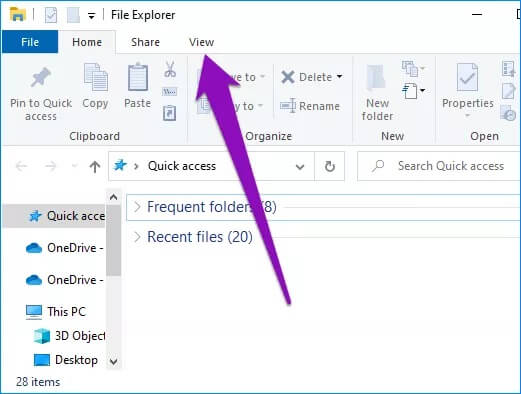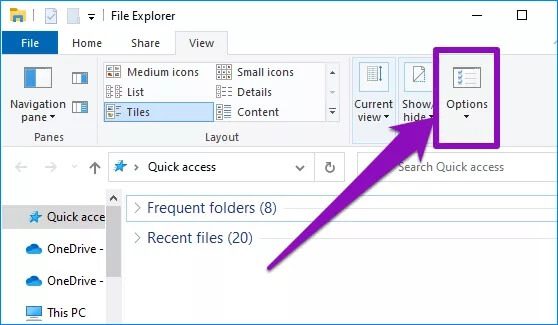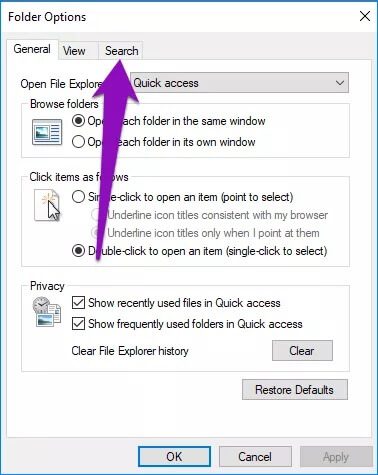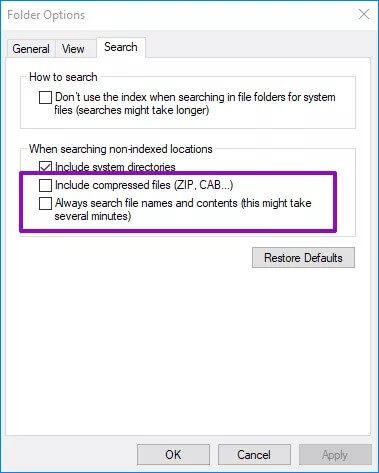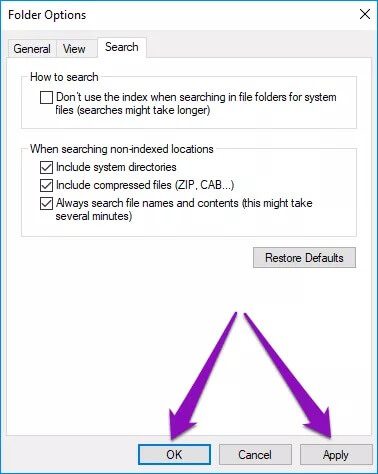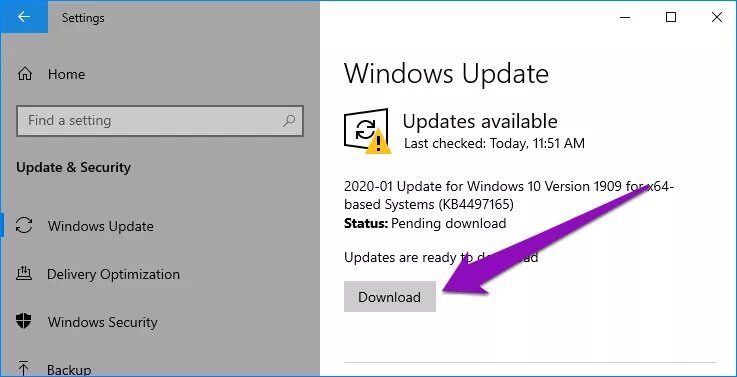Top 5 Fixes für Windows 10 Datei-Explorer-Suche funktioniert nicht
Machen Sie die Microsoft-Integration des Windows-Suchtools in Datei-Explorer-Suche Über Dateien wie Glückseligkeit. Es weist jedoch weiterhin Störungen auf, die dazu führen, dass Suchtool für den Datei-Explorer Für einige Benutzer von Windows 10 unbrauchbar In diesem Handbuch heben wir fünf Dinge hervor, die Sie tun können, wenn die Windows 10-Datei-Explorer-Suche auf Ihrem PC nicht funktioniert.
Das Problem mit dem Windows 10-Datei-Explorer besteht darin, dass er inkonsistent ist und die Symbole deutlich geformt sind. Manchmal funktioniert die Windows-Suche, manchmal jedoch nicht. Und für für einige Benutzer Die Suchleiste friert bei jedem Suchversuch ein. Es gibt auch Berichte darüber, dass der Datei-Explorer beim Eingeben von Schlüsselwörtern in die Suchleiste nicht automatisch Dateien vorschlägt. Was auch immer das Problem ist, die unten aufgeführten Fehlerbehebungen sollten helfen, Ihre Datei-Explorer-Suche wieder normal zu machen.
Übrigens sollten Sie versuchen, Ihren Computer neu zu starten, bevor Sie mit den folgenden Lösungen fortfahren. Überprüfen Sie, ob das Problem dadurch behoben wird – wie bei einigen Benutzern.
1. WINDOWS Explorer neu starten
Wenn die Suchfunktion des Datei-Explorers nicht funktioniert, kann ein Neustart der App helfen, die Probleme zu beheben. Sie können den Windows Explorer über den Windows Task-Manager neu starten. Befolgen Sie die folgenden Schritte, um es zu erledigen.
Schritt 1: Starten Sie das Windows-Schnellzugriffsmenü (verwenden Sie die Tastenkombination Windows-Taste + X) und wählen Sie Task-Manager.
Schritt 2: Im Abschnitt Anwendungen , Lokalisieren Windows Explorer Und drücke Neustart-Taste in der unteren rechten Ecke des Fensters.
Alternativ können Sie mit der rechten Maustaste auf den Windows Explorer klicken und . auswählen Neustart.
Dadurch werden alle aktiven Datei-Explorer-Fenster geschlossen. Starten Sie den Datei-Explorer erneut und prüfen Sie, ob die Suchleiste jetzt funktioniert.
2. Indizierungs-Rekonfigurationsoptionen
Wenn Sie sicher sind, dass sich auf Ihrem Computer eine Datei befindet, diese jedoch nicht in den Suchergebnissen von Windows Explorer angezeigt wird, müssen Sie die Indizierungsoptionen von Windows Explorer neu konfigurieren. Befolgen Sie die folgenden Schritte, um es zu erledigen.
Schritt 1: einschalten Betriebsfenster Verwenden einer Tastenkombination Windows + R.
Schritt 2: Kopieren Sie nun den folgenden Befehl, fügen Sie ihn in das Dialogfeld Öffnen ein und klicken Sie auf OK. Sie können auch die Eingabetaste auf Ihrer Tastatur drücken, um fortzufahren.
rundll32.exe shell32.dll, Control_RunDLL srchadmin.dll
Schritt 3: Klicken Sie danach auf die Schaltfläche Erweiterte Optionen.
Schritt 4: Gehe zum Abschnitt Datentypen.
Schritt 5: Wählen Sie nun die Option „Indexeigenschaften und Dateiinhalteund wählen Sie OK.
Dadurch wird der Suchindex von Windows Explorer entsprechend der gerade ausgewählten Indexierungsoption neu erstellt. Der Wiederaufbau dieses Indikators kann einige Zeit in Anspruch nehmen.
Schritt 6: Sie erhalten eine Meldung, die Ihnen mitteilt, dass einige Suchergebnisse möglicherweise unvollständig sind und auf den Prozess der Indexneuerstellung warten. Klicken Sie auf OK, um fortzufahren.
Warten Sie einige Minuten (z. B. 30 Minuten bis eine Stunde) und versuchen Sie erneut, nach den Dateien zu suchen. Wenn die Datei-Explorer-Suche immer noch nicht funktioniert oder Dateien auf Ihrem Computer anzeigt, fahren Sie mit der nächsten Fehlerbehebungsmethode unten fort.
3. Führen Sie eine Fehlerbehebung für das Suchtool aus
Sie können auch die Windows-Such- und Indexierungsproblembehandlung verwenden, um Probleme mit dem Datei-Explorer automatisch zu beheben.
Schritt 1: einschalten Windows-Einstellungsmenü und wählen Sie "Update und Sicherheit".
Schritt 2: Wählen Sie im linken Menü finde die Fehler und behebe sie.
Schritt 3: Scrollen Sie auf der Seite Fehlerbehebung zum Abschnitt Andere Probleme beheben und wählen Sie Suchen und Indizieren aus.
Schritt 4: Klicken Sie auf die Schaltfläche „Führen Sie die Fehlerbehebung aus“.
Dadurch wird die Problembehandlung für Suche und Indizierung gestartet.
Schritt 5: Lokalisieren Probleme die auf Ihren Computer zutreffen, aus den verfügbaren Optionen und klicken Sie auf der nächste.
wenn Sie "Mein Problem ist oben nicht aufgeführtSie werden aufgefordert, eine Beschreibung des suchbezogenen Problems anzugeben, das Sie auf Ihrem Computer haben.
Die Fehlerbehebung wird Ihren Computer weiterhin diagnostizieren und alle gefundenen Probleme beheben. Wenn keine Probleme festgestellt werden, versuchen Sie die nächste unten beschriebene Lösung.
4. Ändern Sie die Suchoptionen des Datei-Explorers
Wenn der Windows-Datei-Explorer bestimmte Dateitypen in den Suchergebnissen nicht anzeigt, wurde die Suchfunktion der Anwendung möglicherweise so konfiguriert, dass diese Dateitypen ausgeschlossen werden. Folgen Sie den Schritten unten, um zu konfigurieren Suchoptionen für Datei-Explorer-Ordner Um die fehlenden Dateitypen einzuschließen.
اFür Schritt 1: Starten Sie den Windows-Datei-Explorer und gehen Sie zu Abschnitt Präsentation.
Schritt 2: Lokalisieren Optionen So starten Sie ein Fenster Datei-Explorer-Optionen.
Schritt 3: Gehe zu Abschnitt Suche.
Schritt 4: Schau dir diese beiden an die beiden möglichkeiten ("Komprimierte Dateien einschließen" Und der "Suchen Sie immer nach Dateinamen und deren Inhalten").
Schritt 5: Klicken Anwendung Dann klick OK um die Änderungen zu speichern.
5. Windows-Update
Die Windows 10-Datei-Explorer-Suche ist möglicherweise kein Problem aufgrund eines Fehlers in der Architektur des auf Ihrem Computer installierten Windows-Betriebssystems. Aktualisieren Sie Ihren Computer auf die neueste Version von Windows 10, um das Problem zu beheben. Starten Sie das Windows-Einstellungsmenü und wählen Sie "Update & Sicherheit". Wenn für Ihr Gerät ein Update verfügbar ist, tippen Sie auf die Download-Schaltfläche.
Suchen und erkunden
Verwenden Sie eine der oben genannten Fehlerbehebungsmethoden, damit das Suchtool des Windows 10 Datei-Explorers wieder einwandfrei funktioniert. Lassen Sie uns wissen, welches für Sie funktioniert. Sie können auch Kommentare hinterlassen, wenn Sie weitere Hilfe zu diesem Thema benötigen.