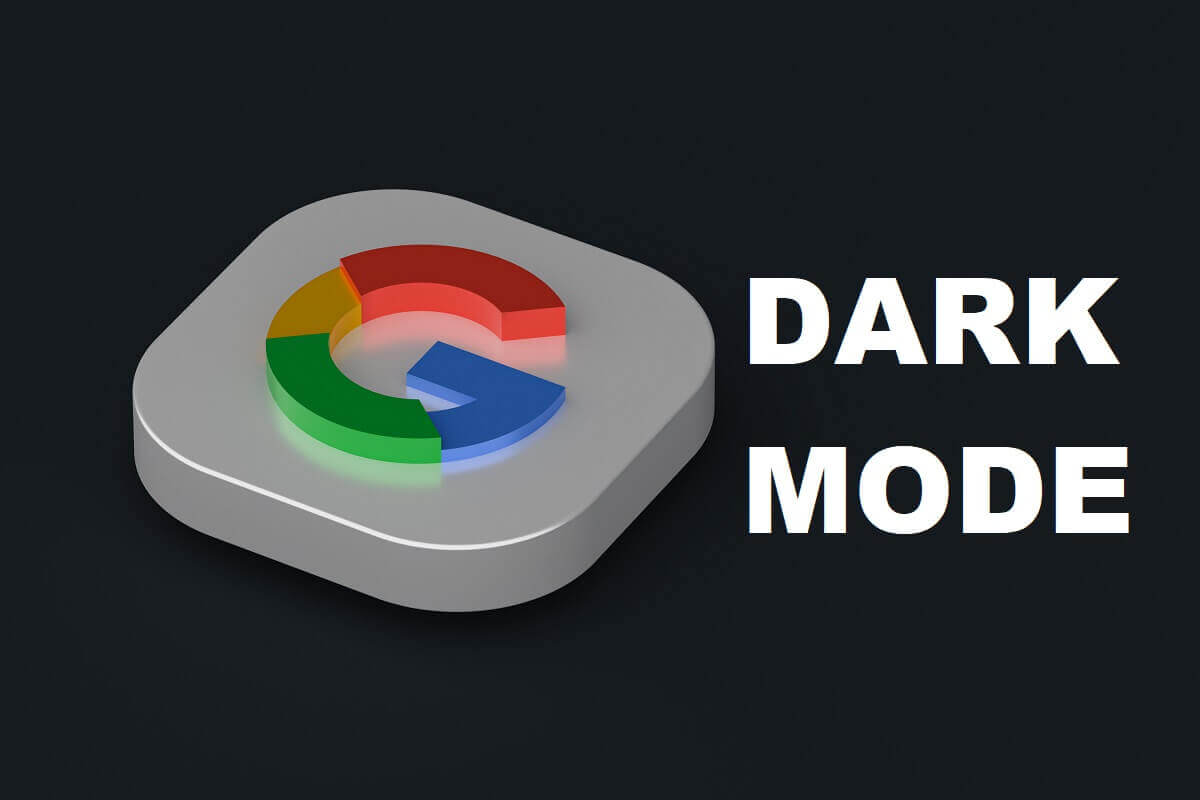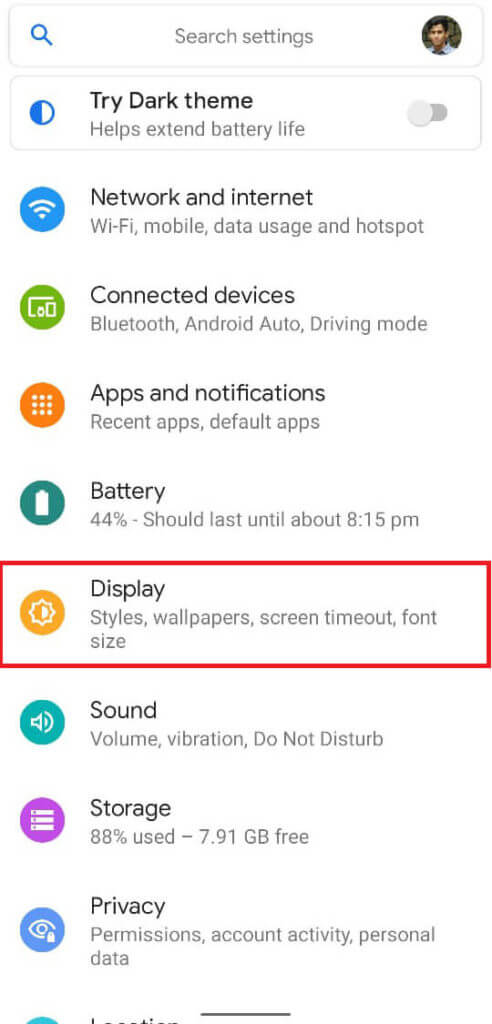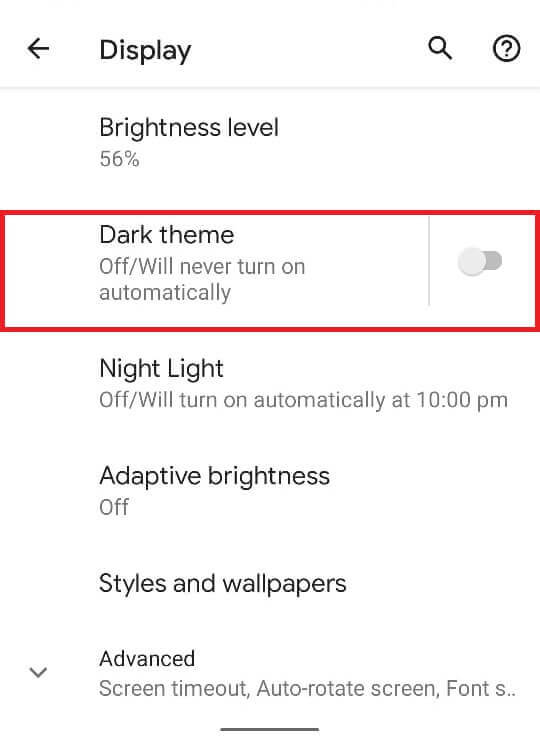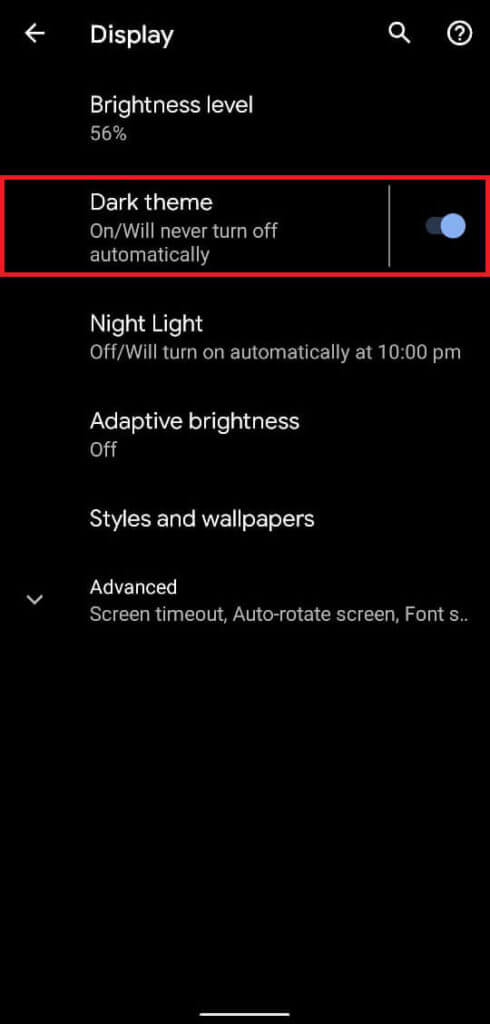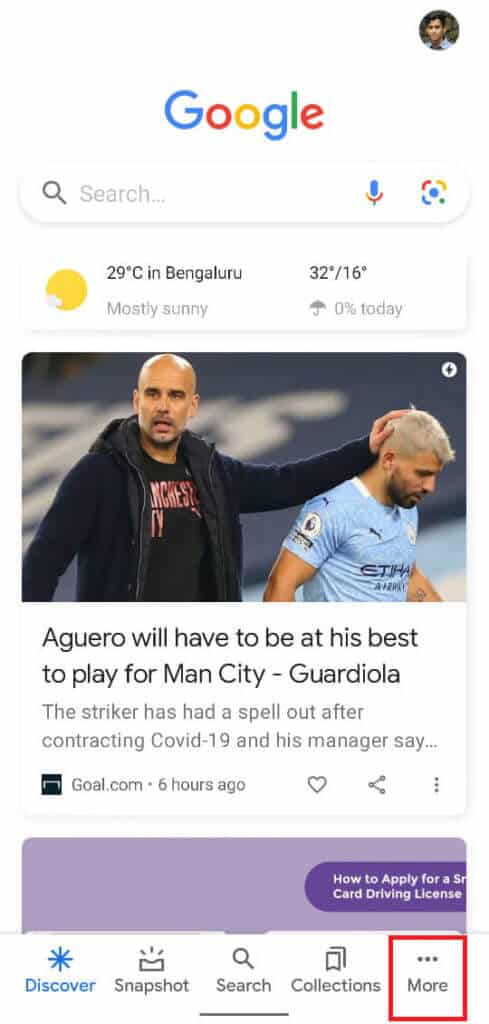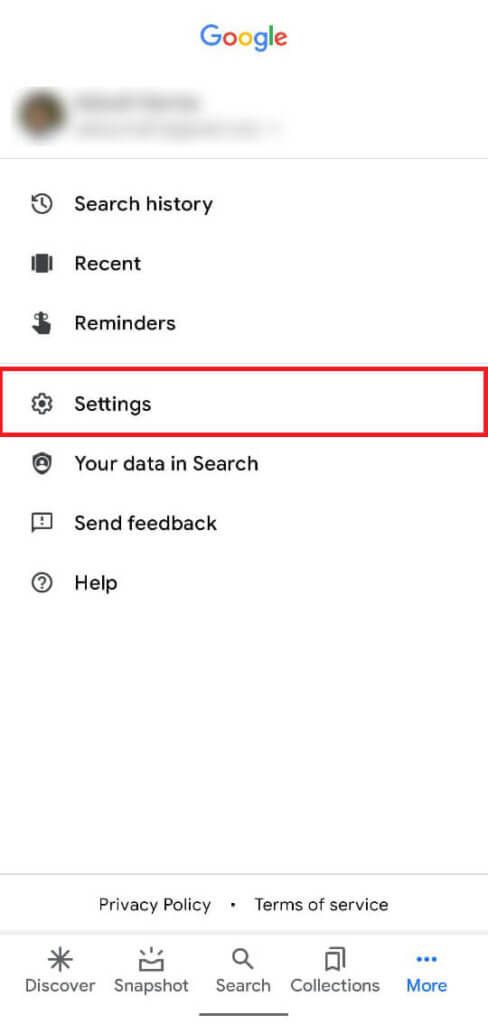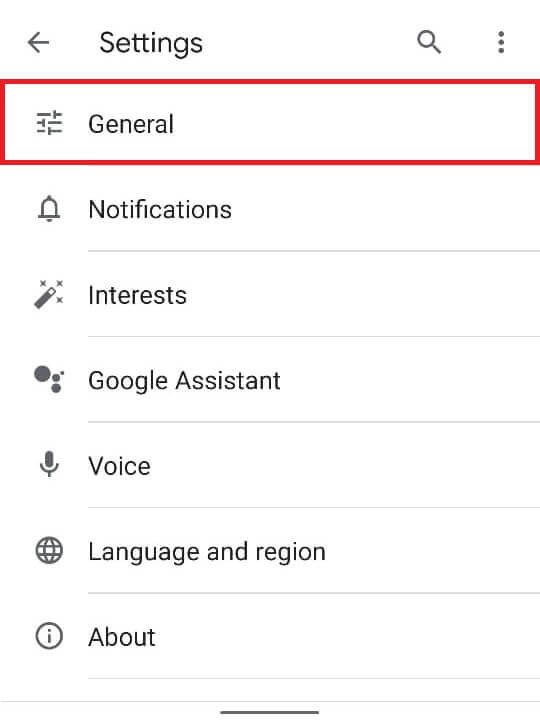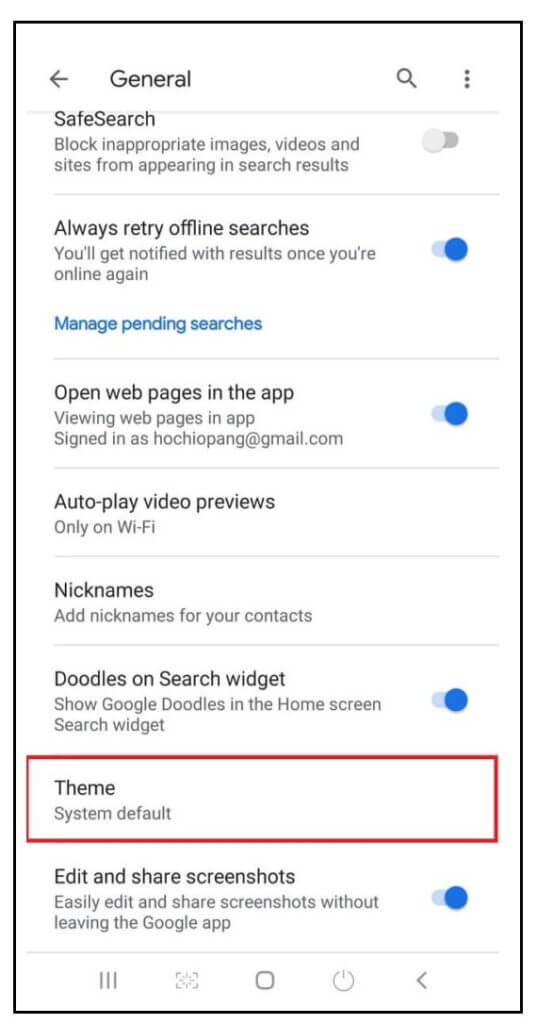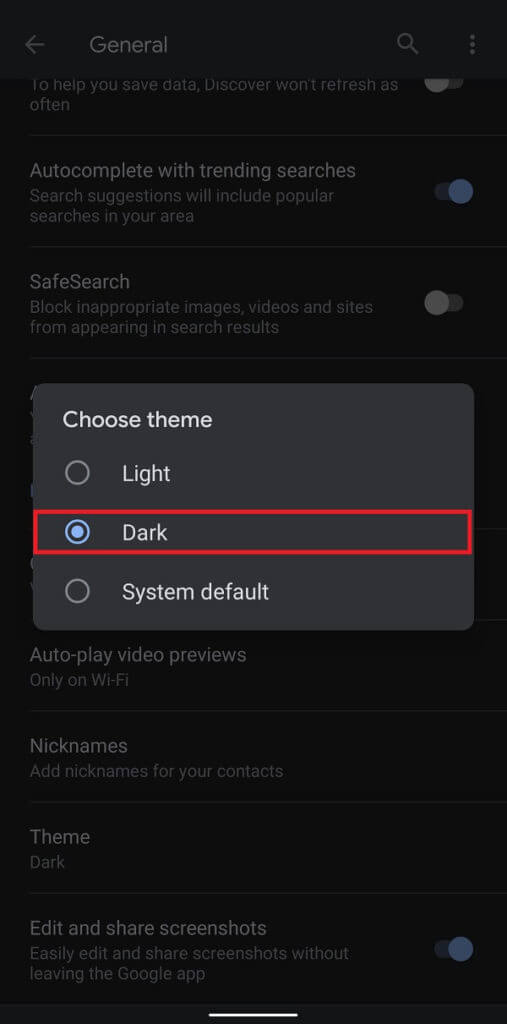So aktivieren Sie den Dunkelmodus in Google Assistant
Von all den großen Dingen des XNUMX. Jahrhunderts sollten virtuelle Assistenten zusammen mit dem Internet und der kostenlosen Lieferung nach Hause an die Spitze gesetzt werden. In der Lage zu sein, einen magischen Assistenten herbeizurufen, der Ihre Gebote durchführt, indem Sie einen einzigartigen Satz sagen, ist nicht weniger wunderbar, als eine Lampe zu reiben und einen Geist zu beschwören. Während Google Assistant Ihnen möglicherweise keinen Zauberteppich kaufen kann, um Sie abzuholen, kann Uber dies tun, und es ist genauso effizient.
Trotz der verschiedenen erstaunlichen Funktionen ist das Aktivieren des Dunkelmodus bei Google Assistant immer noch eine Grauzone für jeden Benutzer. Für eine Generation, die mit Lutschern und Zuckerwatte aufgewachsen ist, ist unsere Faszination für die Dunkelheit etwas ungewöhnlich. Ohne große Kontroversen lässt sich jedoch sagen, dass der Dark Mode des Google Assistant viel schöner und augenschonender ist.
So aktivieren Sie den Dunkelmodus in Google Assistant
Hier sind einige praktische Gründe, warum Google Assistant jetzt mit dunklem Design auf Ihrem Telefon verfügbar ist:
- Reduziert die Belastung der Augen
- Spart Batteriestrom
- sehr trendy
- Es sieht wunderschön und elegant aus
Hat Google Assistant einen Dunkelmodus?
Um die Gunst seiner Nutzer zu gewinnen, hat Google für die meisten seiner Apps Dark-Mode-Oberflächen in Android 10 veröffentlicht. Abgesehen von der Benutzerfreundlichkeit während der Nacht trägt die Aktivierung des Dunkelmodus bei Google Assistant dazu bei, die Akkulaufzeit zu verlängern und das gesamte Android-Erlebnis zu verbessern. Hier sind die Schritte, die Sie ausführen können, um den Dunkelmodus in Google Assistant auf Ihrem Android-Gerät zu aktivieren.
Aktivieren Sie das dunkle Thema in den Einstellungen
Wenn Sie das dunkle Design in den Einstellungen aktivieren, wird das Standarddesign in den meisten Google-Apps oft automatisch auf dunkel geändert. Diese Methode ändert die gesamte Benutzeroberfläche Ihres Android-Geräts in das dunkle Design, einschließlich Ihrer Google-Apps.
1. Öffnen Sie die „App“die Einstellungenauf Ihrem Android-Gerät.
2. Gehen Sie zum Menü mit dem Titel „عرض"
3. Innerhalb der Liste „Anzeige" , schalten Sie den Schalter mit dem Namen ein "Dunkle Erscheinung".
4. Genießen Sie das dunkle Thema auf Ihrem gesamten Gerät
Aktivieren Sie den Dunkelmodus über die Google-App
Wenn die obige Methode bei Ihnen nicht funktioniert, können Sie die Google-App manuell öffnen und den Dunkelmodus in Google Assistant aktivieren. Diese Methode ermöglicht nur den Dunkelmodus in der Google App und im Google Assistant, während der Rest Ihres Geräts in seiner Standardversion weiterhin funktioniert. So aktivieren Sie den Dunkelmodus in Google Assistant über die Google App:
1. Öffnen Google-App
2. Klicken Sie auf „Mehrunten rechts auf dem Bildschirm.
3. Innerhalb der Liste derFür mehr Optionen , tippen Sie auf "die Einstellungen"
4. Suchen Sie die Option „Jahrund wähle es aus
5. Jetzt in der Liste Allgemeine Einstellungen Scrollen Sie nach unten und suchen Sie die Einstellung mit dem Titel „Attribut".
6. Wählen Sie die Option „die DunkelheitSo aktivieren Sie den Dunkelmodus in Google Assistant
Dort haben Sie es, in wenigen einfachen Schritten können Sie das gesamte Erscheinungsbild Ihres Android-Geräts ändern, indem Sie den Dunkelmodus in Google Assistant aktivieren. Die coolen Funktionen des Dark Modes sind sicherlich eine willkommene Abwechslung zu Ihrem Android-Betriebserlebnis.
Häufig gestellte Fragen (FAQ)
F1: Wie aktiviere ich den Dunkelmodus in Google Assistant?
Gehen Sie zur Google Android-App und greifen Sie auf den Dunkelmodus zu, indem Sie zu Einstellungen> Allgemein> Erscheinungsbild gehen und die Option "Dunkel" auswählen.
F2: Hat Google Assistant einen Dunkelmodus?
Die Google-App und der Assistant bieten jetzt sowohl für iOS als auch für Android einen Dunkelmodus.
Wir hoffen, dass diese Anleitung hilfreich war und Sie den Dunkelmodus in Google Assistant aktivieren konnten. Wenn Sie jedoch Zweifel haben, können Sie sie im Kommentarbereich fragen.