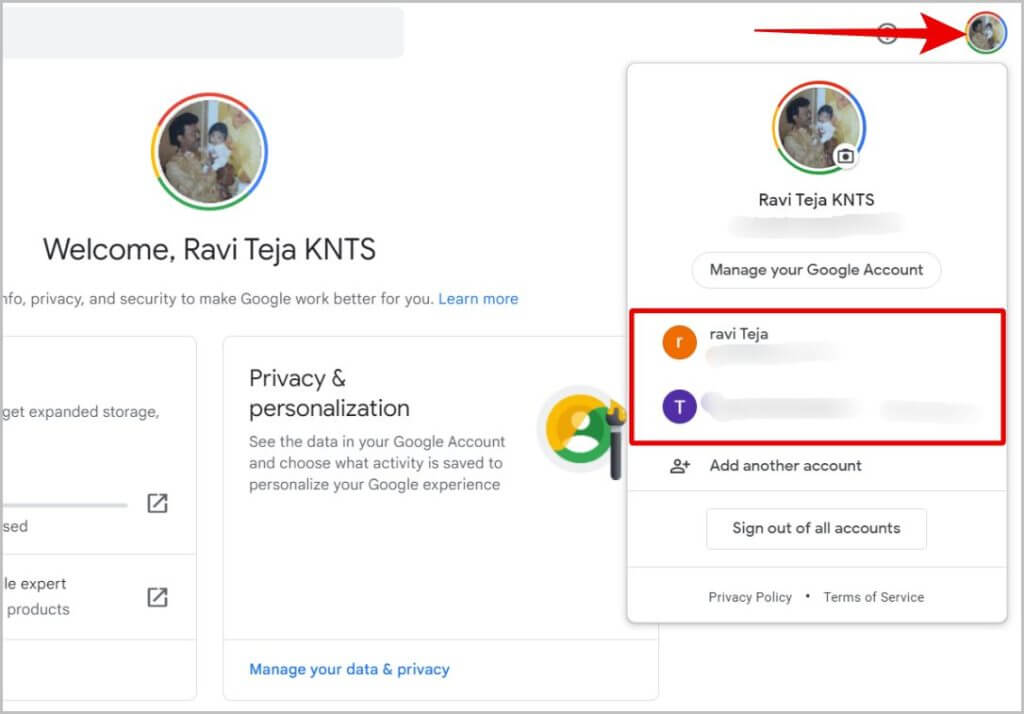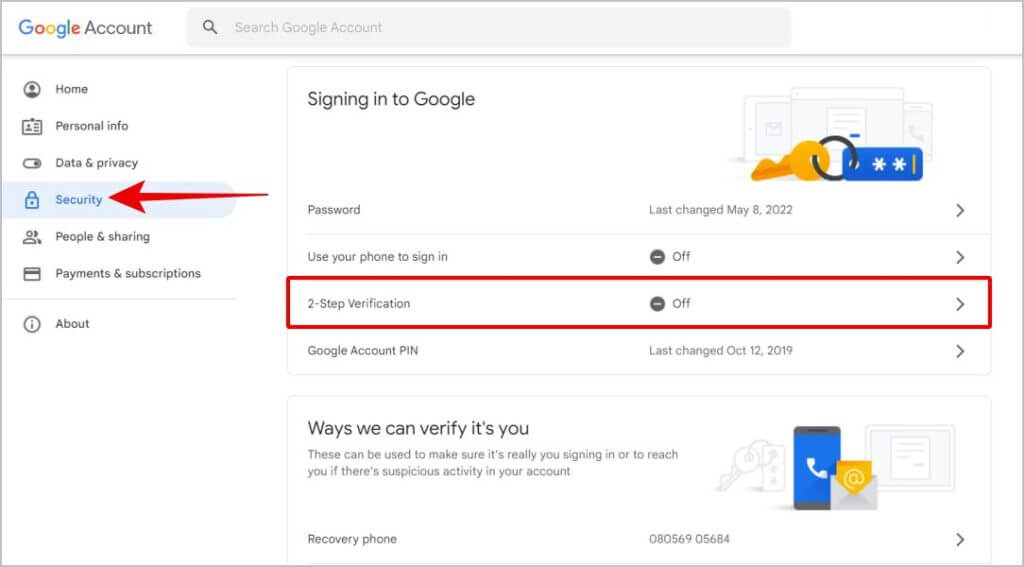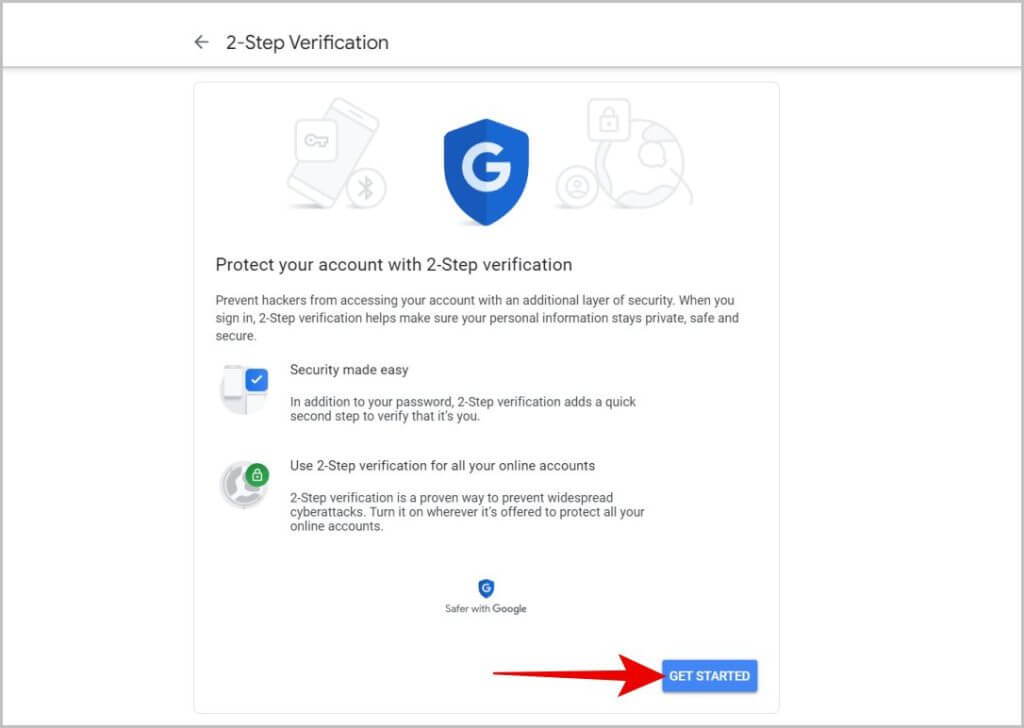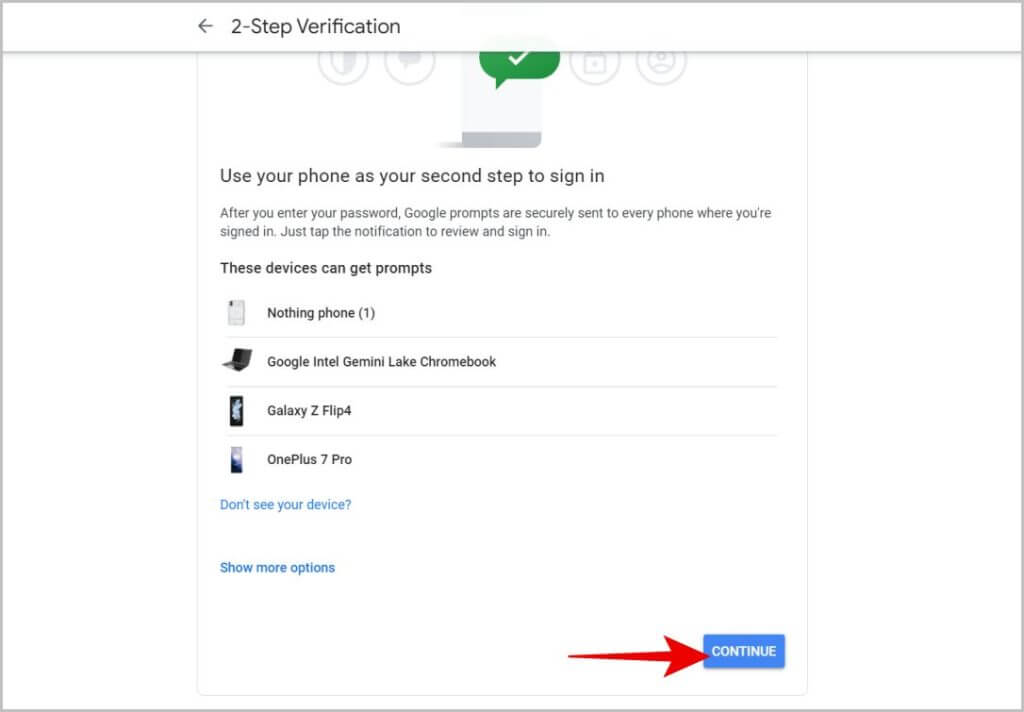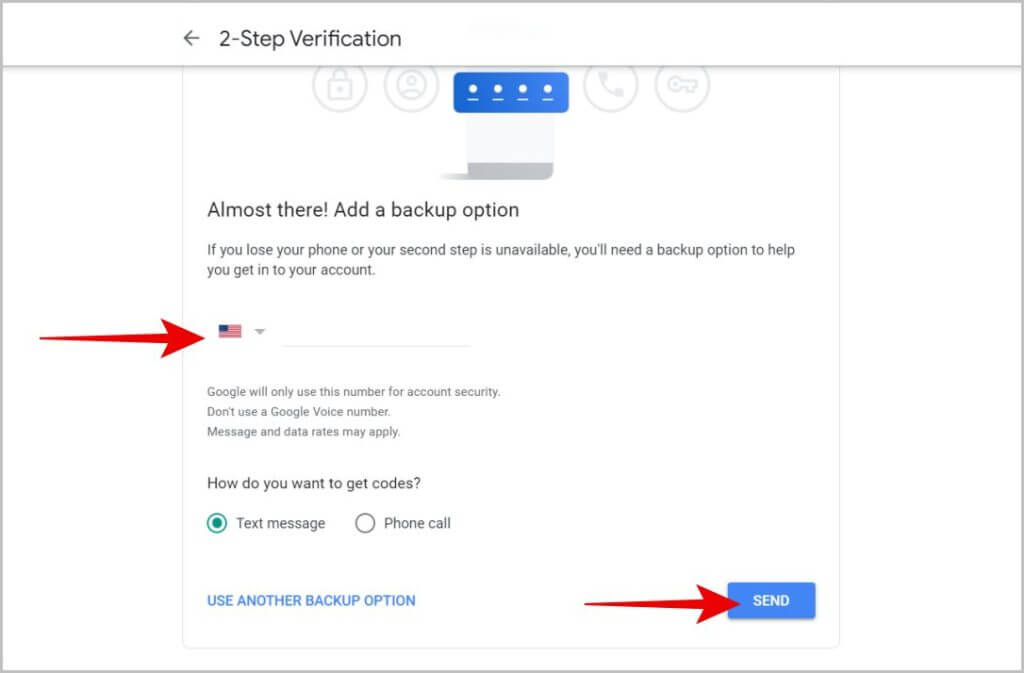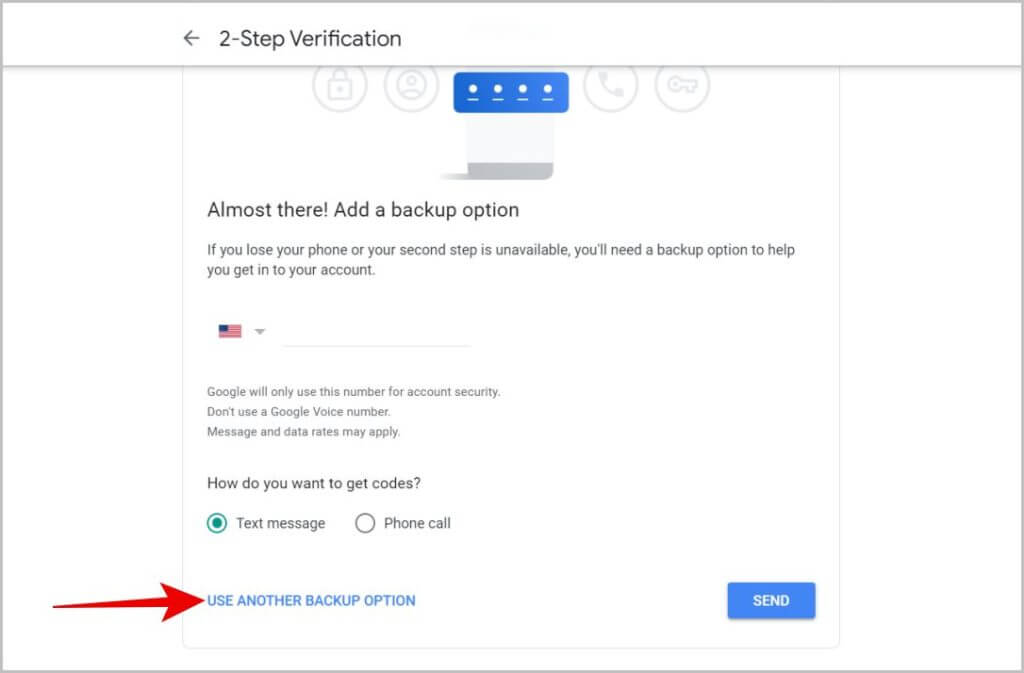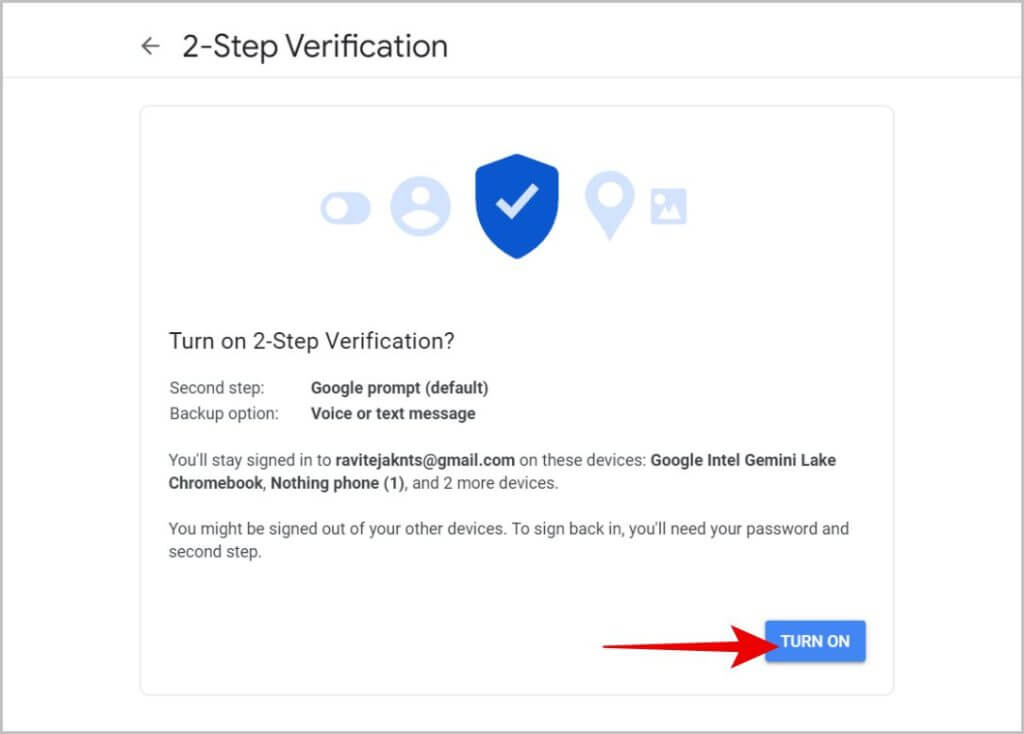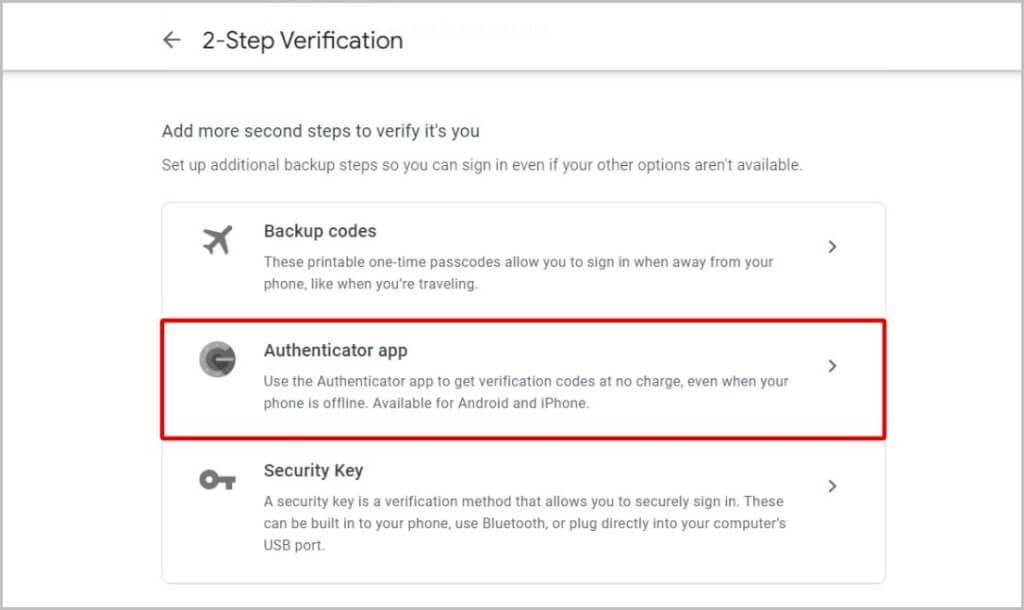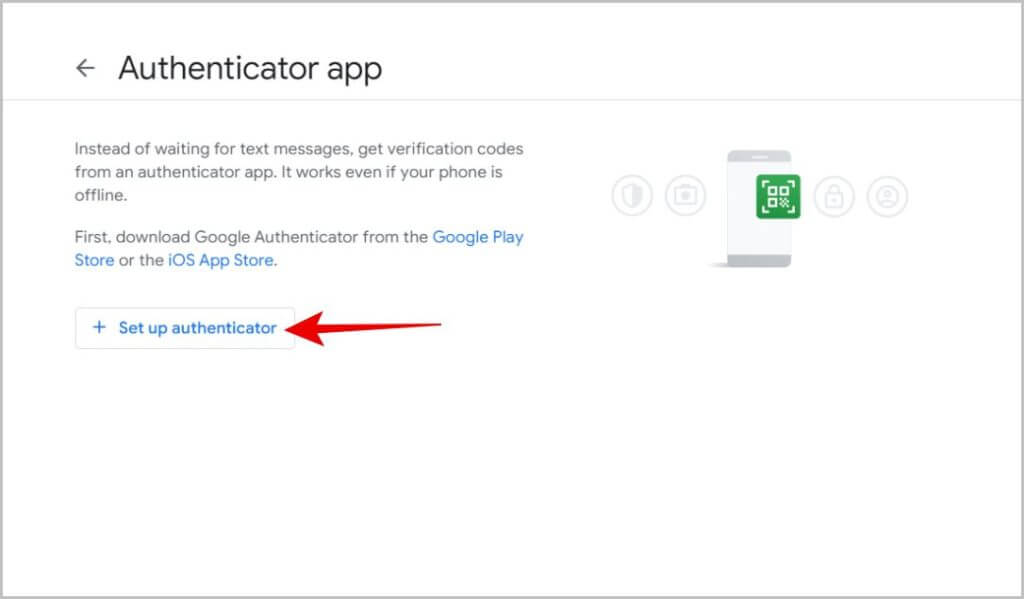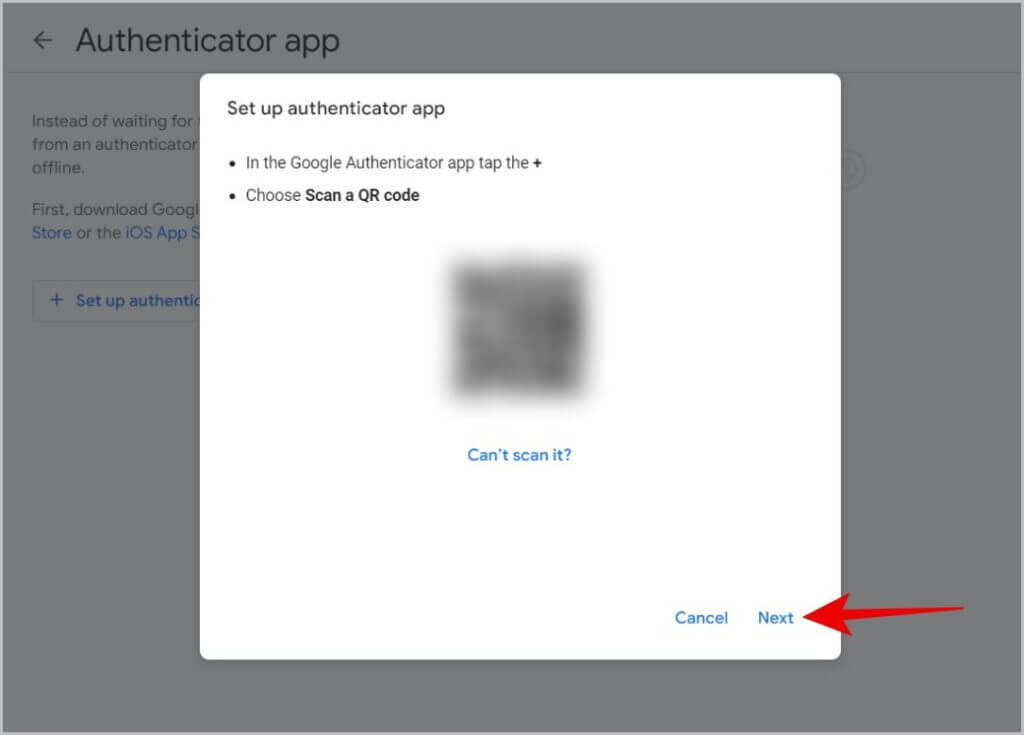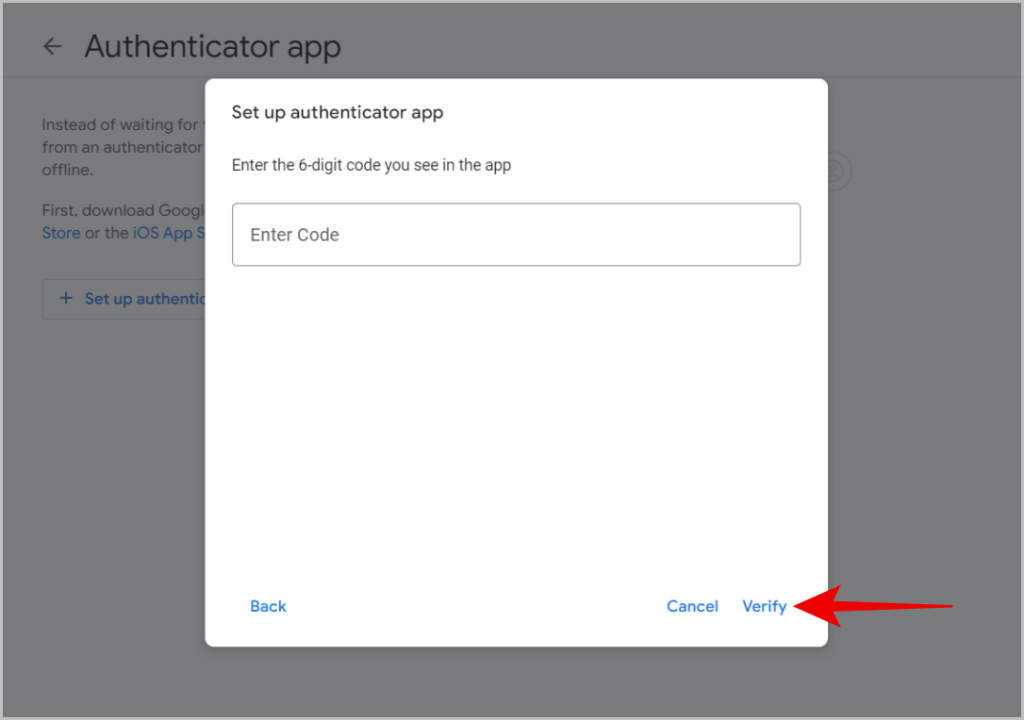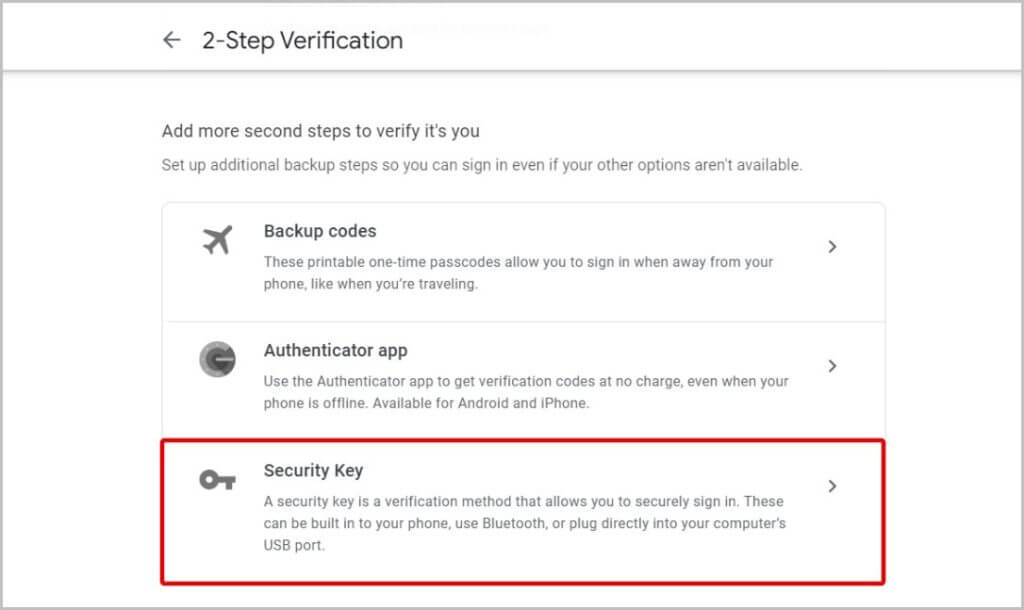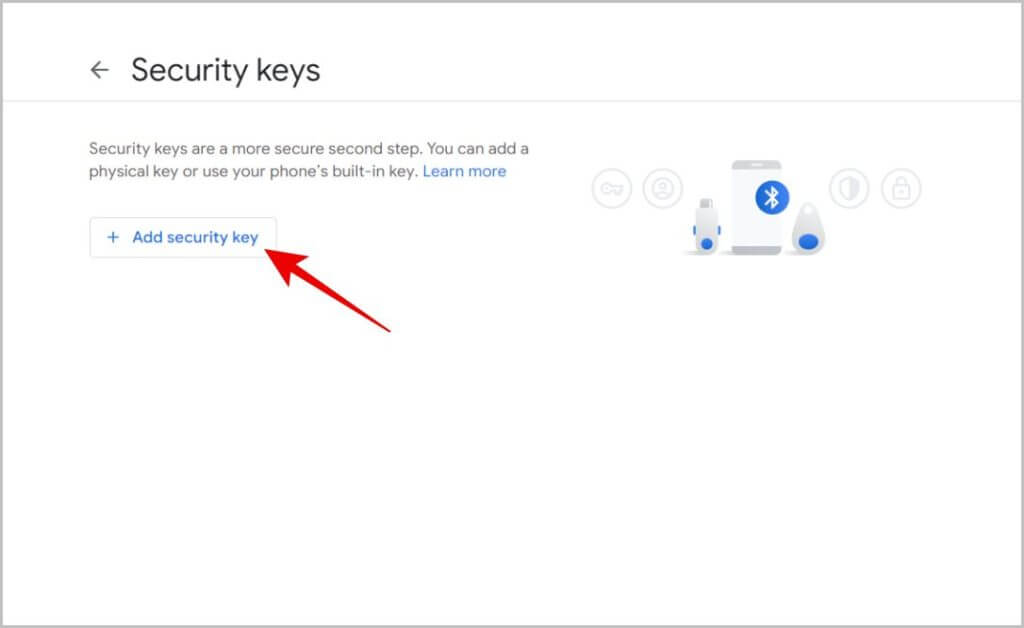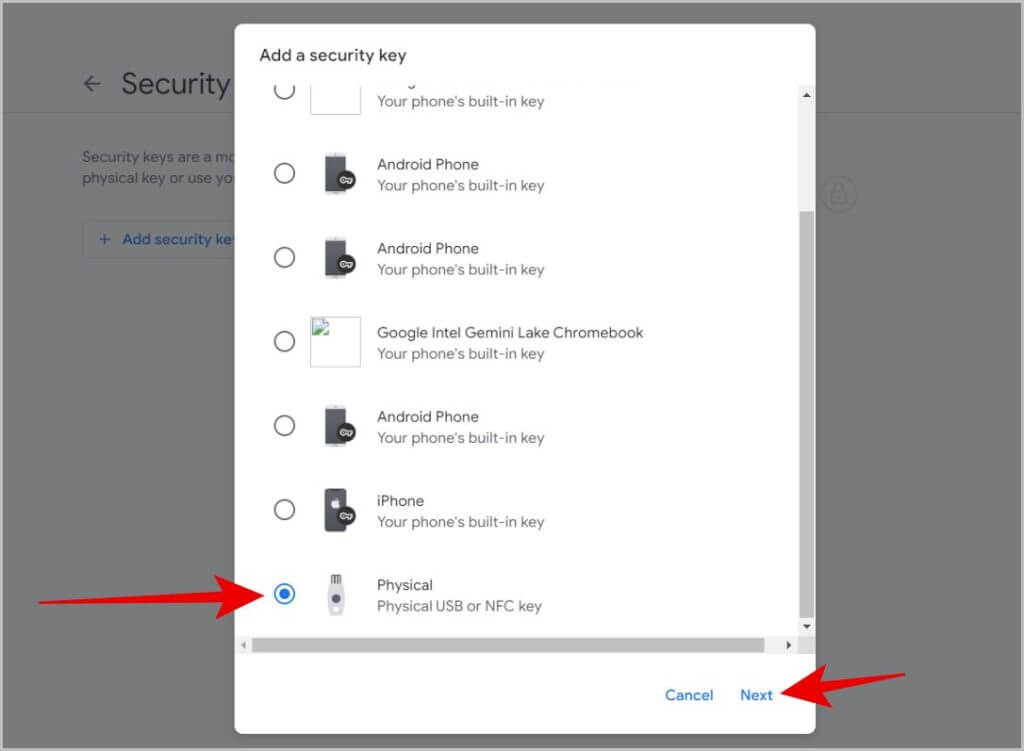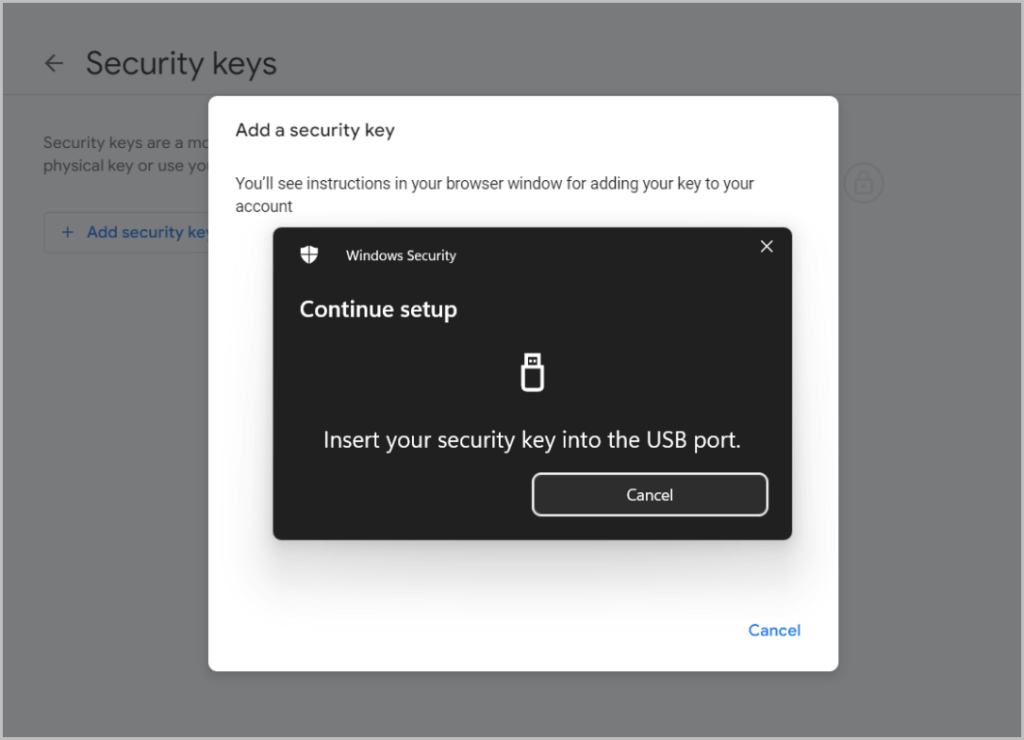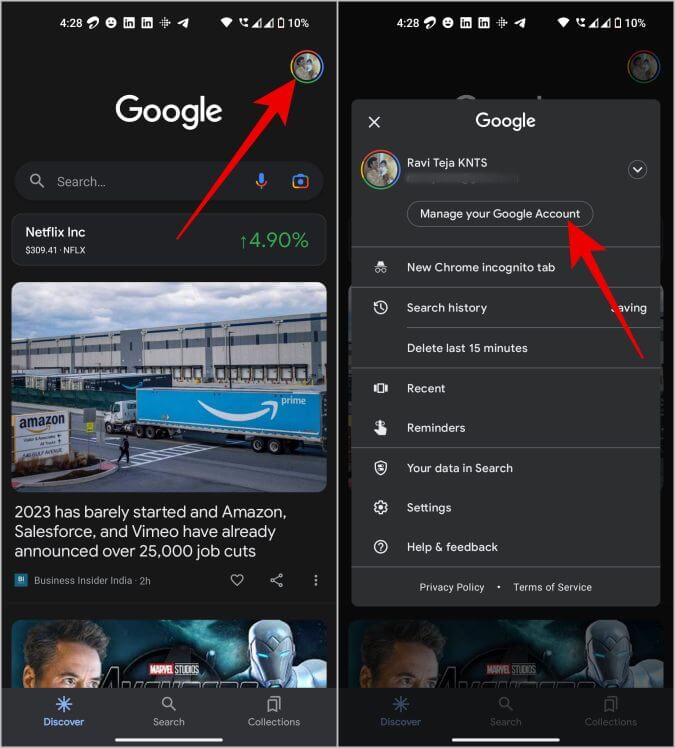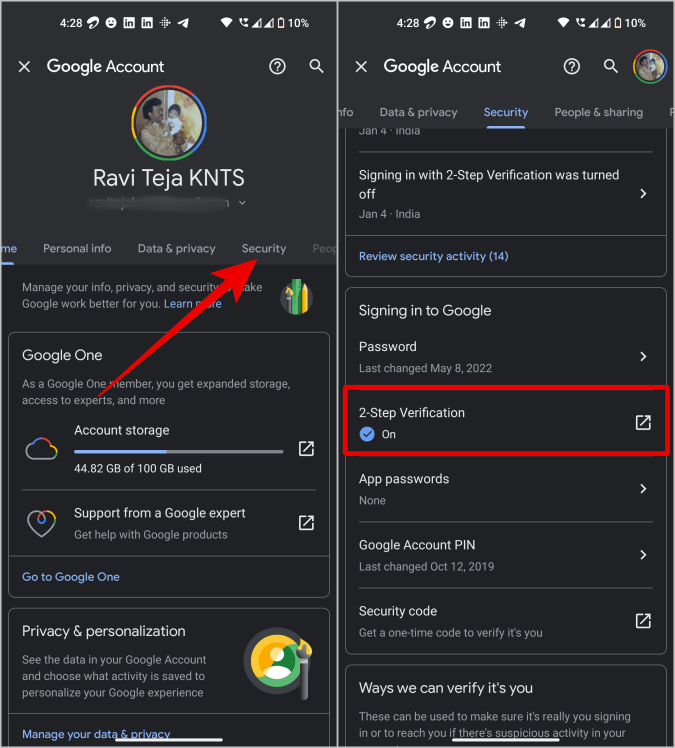So aktivieren Sie die Zwei-Faktor-Authentifizierung bei Gmail / Google
Ihr Google-Konto enthält viele Ihrer persönlichen Daten von Fotos, E-Mails, Dateien und vielleicht sogar Passwörtern. Um all diese Daten zu schützen, müssen Sie die Zwei-Faktor-Authentifizierung oder die Bestätigung in zwei Schritten in Ihrem Google-Konto aktivieren. Die Authentifizierung kann nur per Telefon oder Sicherheitsschlüssel erfolgen. Selbst wenn also jemand Ihr Passwort kennt, kann er nicht auf Ihr Konto zugreifen, da er keinen physischen Zugriff auf Ihr Telefon oder Ihren Sicherheitsschlüssel hat. Es ist, als hätten Sie einen physischen Schlüssel, um Ihr Konto zu sperren. So aktivieren Sie die Zwei-Faktor-Authentifizierung für Ihr Google-Konto. Beachten Sie, dass Google Mail Teil von Google ist, sodass die Aktivierung von 2FA für Google es auch für Google Mail aktiviert.
Was ist Zwei-Faktor-Authentifizierung?
Um die Zwei-Faktor-Authentifizierung zu aktivieren, müssen Sie Ihr Telefon oder einen USB-Sicherheitsschlüssel wie Yubikey mit Ihrem Konto verbinden. Sobald dies erledigt ist, benötigen Sie neben Ihrer E-Mail-ID und Ihrem Passwort auch das Authentifizierungsgerät, das Sie mit Ihrem Google-Konto verbunden haben. Die Zwei-Faktor-Authentifizierung ist nur der Prozess, um nachzuweisen, dass Sie das Telefon oder den Sicherheitsschlüssel haben. Da Sie auch das physische Gerät bei sich haben, geht Google davon aus, dass Sie der Inhaber des Kontos sind.
Es gibt mehrere Methoden der Authentifizierung. Jede Authentifizierungsmethode soll sicherstellen, dass Sie das Telefon oder den Sicherheitsschlüssel bei sich haben.
1. Sofortige Authentifizierung sendet eine Aufforderung auf Ihr Telefon mit der Frage „Versuchen Sie, sich anzumelden?“. Du musst klicken نعم auf Ihrem Telefon, um sich zu authentifizieren.
2. Sie können sich auch mit Authentifizierungs-Apps authentifizieren 2FA wie Authy أو Google Authenticator. Um sich anzumelden, müssen Sie nur den Code eingeben, der in der Authentifizierungsanwendung angezeigt wird. Dieser Code ändert sich alle 30 Sekunden, sodass niemand diesen Code einschließlich Ihnen kennen kann, es sei denn, Sie haben Ihr Telefon in Echtzeit.
3. gesendet werden SMS-Authentifizierungspasswort Einmal als Nachricht an Ihre Telefonnummer. Sie können dies verwenden Code Einloggen.
4. Um sich zu authentifizieren Sicherheitsschlüssel müssen Sie einen USB-Sicherheitsschlüssel an das Gerät anschließen, bei dem Sie sich anmelden möchten.
5. Schließlich gibt es Sicherungscodes, die Sie irgendwo speichern können. Wenn Sie den Authentifikator nicht bei sich haben, können Sie diese Sicherungscodes verwenden, um auf Ihr Konto zuzugreifen.
Aktivieren Sie die Zwei-Faktor-Authentifizierung bei Google im Browser
Wenn die Zwei-Faktor-Authentifizierung bei Google aktiviert ist, ist die sofortige Google-Überprüfung standardmäßig auf Geräten aktiviert, die bei Google angemeldet sind Ihr Google-Konto. Anstatt den Code manuell zu überprüfen und einzugeben, tippen Sie einfach auf Ja auf Ihrem Telefon, um Zugriff zu erhalten. Wir zeigen aber auch, wie man die Authentifizierungs-App einrichtet und Wege dazu Überprüfen Sie den Sicherheitscode.
1. Zuerst öffnen myaccount.google.com in Ihrem Browser. Einloggen in Google Benutzerkonto Ihr Login, falls Sie noch nicht eingeloggt sind. Wenn Sie mit mehreren Google-Konten angemeldet sind, tippen Sie oben rechts auf das Profilsymbol und wählen Sie dann das Konto aus, für das Sie die Zwei-Faktor-Authentifizierung aktivieren möchten.
2. Auf Seite Google Benutzerkonto , Klicken Sicherheitsoption in der linken Seitenleiste. Scrollen Sie nun nach unten zu Google-Anmeldebereich und klicke auf Option Zweistufige Verifizierung.
3. Geben Sie auf der nächsten Seite ein Passwort für Google-Konto um sie zu überprüfen.
4. Klicken Sie nun auf anfangen zu starten Verbinden Sie Ihr Telefon bzw Sicherheitsschlüssel mit Ihrem Konto Google.
5. Google listet alle Telefone auf, mit denen Sie sich angemeldet haben Google Benutzerkonto Ihre. Alle diese Geräte erhalten eine Aufforderung, wenn Sie sich auf einem neuen Gerät bei Ihrem Google-Konto anmelden. Alles, was Sie tun müssen, ist zu klickenFortsetzen"Sich vorwärts bewegen.
6. Dann fordert Google Sie auf, Ihre Telefonnummer als Backup-Option zu bestätigen. Geben Sie Ihre Telefonnummer ein und klicken Sie auf Senden. Google sendet einen Bestätigungscode an diese Telefonnummer. Geben Sie auf der nächsten Seite diesen Code ein und klicken Sie auf Weiter.
7. Falls Sie Ihre Telefonnummer nicht angeben möchten, klicken Sie auf die Option Anderes Backup verwenden. Google zeigt acht 8-stellige Sicherungscodes an. Sie können diese Codes verwenden, um sich in Ihrem Google-Konto anzumelden, wenn Sie keinen Zugriff auf Ihre Geräte haben. Jeder Code kann nur einmal verwendet werden. Wenn sie dir ausgehen, komm hierher zurück und erschaffe mehr.
8. Klicken Sie abschließend auf der nächsten Seite auf die Schaltfläche تشغيل Um die Zwei-Faktor-Authentifizierung für Ihr Google-Konto zu aktivieren.
Google legt jetzt die Aufforderungsoption als Standardüberprüfungsmethode und die Option zur Überprüfung von Telefonnummern oder Sicherungscodes als Standardsicherungsoption fest. Wenn Sie sich bei Ihrem Google-Konto anmelden möchten, müssen Sie nur auf die Option Ja tippen, wenn Sie auf Ihrem Telefon dazu aufgefordert werden. Sie können jedoch zusätzliche Überprüfungsmethoden wie eine Authentifizierungsanwendung oder einen Sicherheitsschlüssel hinzufügen.
9. Zur Vorbereitung Authentifizierungsanwendung, Scrollen Sie nach unten und wählen Sie eine Option aus Authentifizierungs-App.
10. Klicken Sie auf die Schaltfläche „Authentifizierung einrichten“.
11. Es erscheint QR-Code in einem Popup-Fenster. im Augenblick QR-Code scannen aus Ihrer gewählten Authentifizierungs-App und tippen Sie auf der nächste.
12. Geben Sie ein Code das in der Authenticator-Anwendung im Popup-Fenster angezeigt wird, und tippen Sie auf Bestätigen. Dies führt zu Richten Sie die Zwei-Faktor-Authentifizierung ein Verwenden einer Authentifizierungsanwendung.
13. Um einen Schlüssel zu setzen Sicherheit Tippen Sie auf der Seite Bestätigung in zwei Schritten auf Sicherheitsschlüssel.
14. Dann auf die Seite Nächster , drück den Knopf Fügen Sie einen Sicherheitsschlüssel hinzu.
15. Wählen Sie im Popup-Fenster die Option Physisch und klicken Sie dann auf der nächste.
16. Stecken Sie jetzt Ihren Sicherheitsschlüssel ein und es wird PC, Mac, Linux oder Chromebook automatisch erfassen. Dann klick Fertig So richten Sie die Sicherheitsschlüssel-Authentifizierung ein.
Aktivieren Sie die Zwei-Faktor-Authentifizierung in Ihrem mobilen Google-Konto
Der Ablauf ist ähnlich. Offen Chrome-Browser auf deinem Handy und melde dich an Google Benutzerkonto So richten Sie die Zwei-Faktor-Authentifizierung ein.
1. Alternativ können Sie auch öffnen Google-App , klicken Sie auf das Profilsymbol und wählen Sie das Konto aus, für das Sie die Zwei-Faktor-Authentifizierung aktivieren möchten.
2. Tippen Sie nun auf die Option Google-Kontoverwaltung Ihre.
3. Wählen Sie hier den Reiter 'الأمان, dann nach unten scrollen und auswählen Zweistufige Verifizierungsoption.
4. Eine Webseite wird geöffnet und Sie können die obigen Schritte ausführen.
Fragen und Antworten
1. Was ist die beste 2FA-Methode?
Obwohl die Zwei-Faktor-Authentifizierung sicher ist, sind nicht alle Methoden gleich. Ihre Telefonnummer kann leicht gehackt oder die SIM-Karte gefälscht werden. Die SMS-Authentifizierung ist also am unsichersten. Außerdem zeigt die Google Prompts-Methode eine Benachrichtigung auf allen Telefonen an, mit denen Sie sich bei Ihrem Google-Konto angemeldet haben. Sie können nicht steuern, wo Authentifizierungsaufforderungen empfangen werden. Die Verwendung von Authentifizierungs-Apps und Sicherheitsschlüsseloptionen ist eine der sichersten Methoden, da sie vollständig hardwareabhängig und schwer aus der Ferne zu übernehmen sind.
2. Wie deaktiviere ich die Zwei-Faktor-Authentifizierung?
Öffnen Sie Ihre Google-Kontoeinstellungen > Sicherheit > Bestätigung in zwei Schritten und tippen Sie dann auf die Schaltfläche Aus, um die Authentifizierung vollständig zu deaktivieren.
Authentifizierung des Google-Kontos
2FA macht Ihr Google-Konto sicherer. Aber wenn Sie Ihr Telefon oder Ihren Sicherheitsschlüssel verlieren, verlieren Sie auch den Zugriff auf Ihr privates Konto. Es wird immer empfohlen, Ihre Backup-Codes (vorzugsweise offline oder verschlüsselt) für solche Situationen zu speichern. Weitere Informationen finden Sie unter So melden Sie sich ohne Bestätigungscode bei einem Google-Konto an.