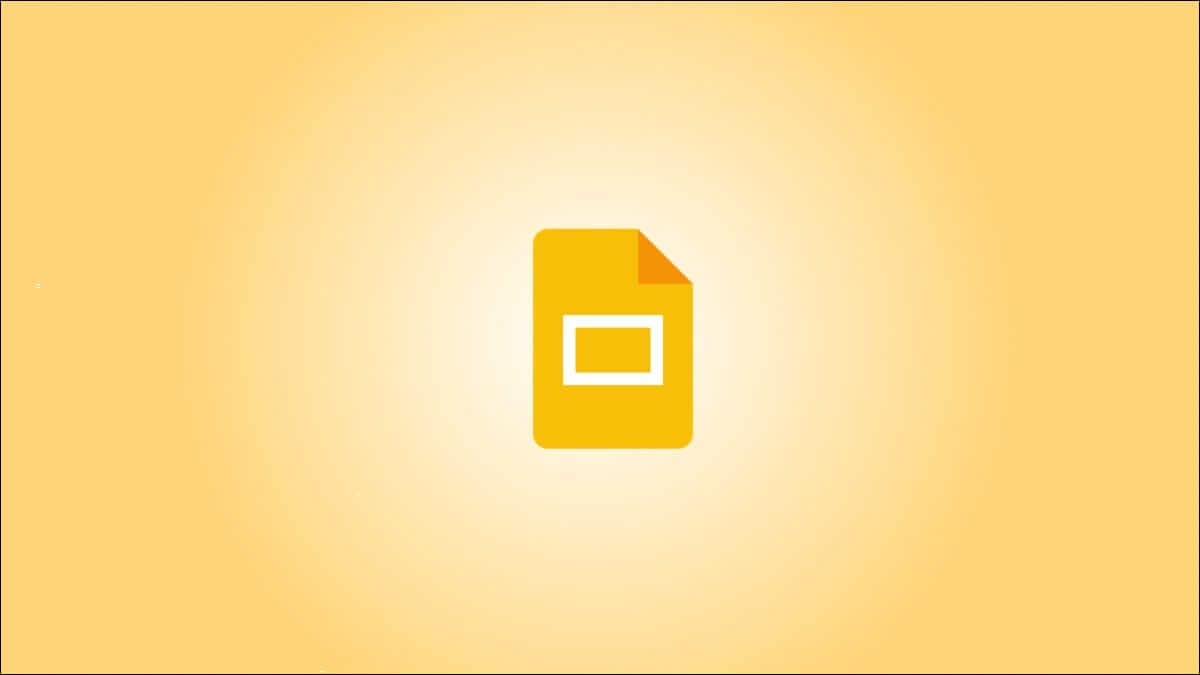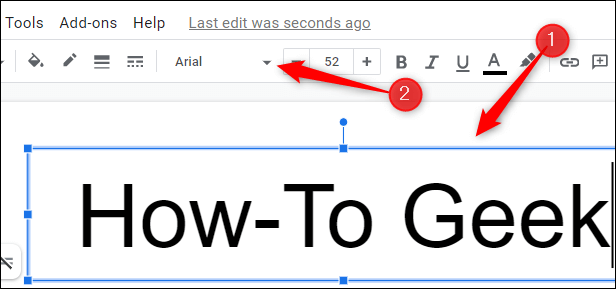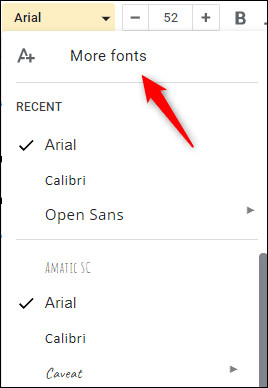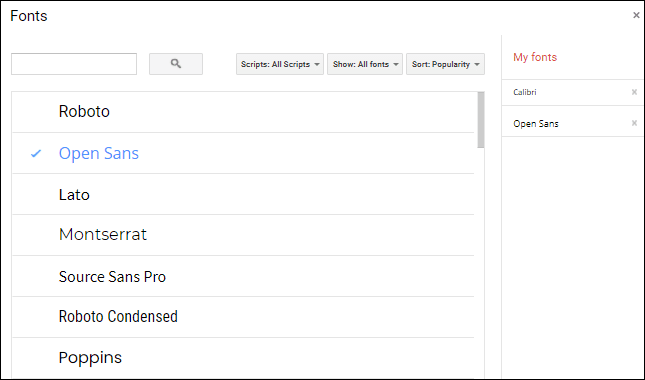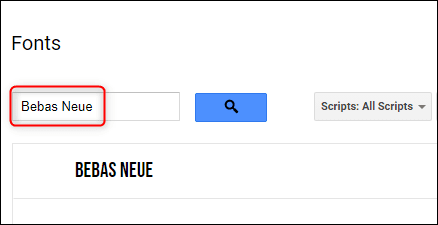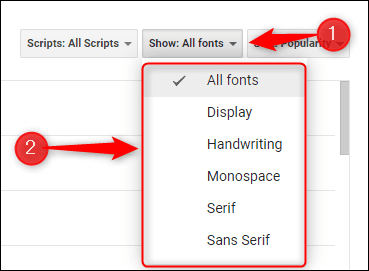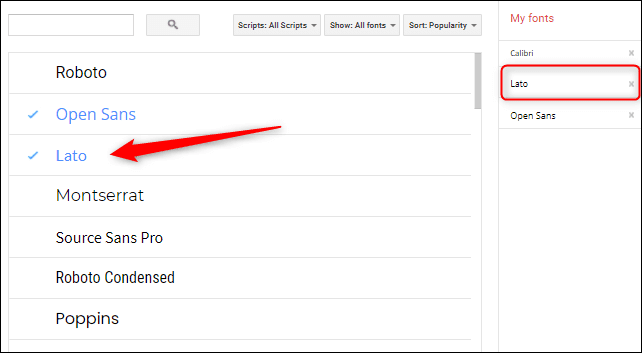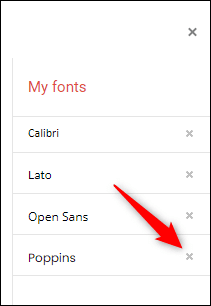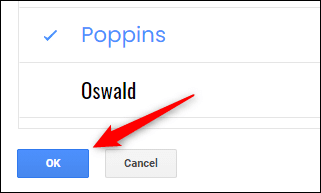Wie man Schriftarten in Google Slides findet, hinzufügt und entfernt
Google Präsentationen enthält mehr Schriftarten, als bei einer Suche im Schriftarten-Dropdown möglicherweise zuerst angezeigt werden. Wir zeigen Ihnen, wie Sie diese versteckten Schriftarten finden und dieser Liste hinzufügen (oder aus ihr entfernen).
So finden Sie verfügbare Schriftstile in Google Slides
Google Slides wird mit einer Standardliste von Schriftarten geliefert, aus der Sie auswählen können, wenn Sie Ihren Textschrifttyp ändern möchten. Das Dropdown-Menü wird nur in der Menüleiste angezeigt, wenn ein Textfeld ausgewählt ist. Klicken Sie in Ihrer Präsentation auf ein Textfeld und dann auf den Abwärtspfeil neben dem Namen der Schriftart.
Eine Dropdown-Liste mit Schriftarten wird angezeigt. Obwohl es sich immer noch um eine schöne Schriftartenliste handelt, werden hier nicht alle verfügbaren Schriftarten angezeigt. Wenn Sie die gesuchte Schriftart nicht finden können, klicken Sie oben im Dropdown-Menü auf „Mehr Schriftarten“.
Das Fenster Schriftarten wird angezeigt. Hier finden Sie alle in Google Slides verfügbaren Schriftarten.
Wenn Sie den Namen der gesuchten Schriftart kennen, können Sie ihn in das Suchfeld in der oberen linken Ecke des Fensters eingeben.
Sie können auch Filter verwenden, um verfügbare Schriftarten zu sortieren und anzuzeigen. Filter können über die Dropdown-Menüs rechts neben dem Suchfeld eingestellt werden.
- Skripte: Wählen Sie Schriftarten für Sprachen aus, die unterschiedliche Schriftsysteme verwenden, z. B. Japanisch, Hebräisch, Arabisch und andere.
- Show: Zeigen Sie alle verfügbaren Schriftarten an oder filtern Sie Schriftarten nach Breite, Handschrift, Monospace, Serif oder Sans Serif.
- Sortierung: Sortieren Sie die verfügbaren Schriftarten nach Beliebtheit, alphabetischer Reihenfolge, Datum des Hinzufügens oder nach aktuell beliebten Schriftarten.
Klicken Sie auf den Abwärtspfeil rechts neben dem Feld, um das Dropdown-Menü anzuzeigen, und klicken Sie dann in der Liste auf die Option Filter, um sie auszuwählen.
Nachdem Sie nun wissen, wo und wie Sie andere verfügbare Schriftarten finden, besteht der nächste Schritt darin, sie Ihrer Liste hinzuzufügen (oder zu entfernen).
So fügen Sie Ihrer Liste Schriftarten hinzu oder entfernen sie
Das Hinzufügen einer Schriftart zu Ihrer Liste ist so einfach wie das Anklicken. Wenn Sie auf eine Schriftart klicken, wird sie in der Liste Meine Schriftarten auf der linken Seite angezeigt.
So entfernen Sie eine Zeile aus einer Liste "Linien " , tippen Sie auf "XNeben der Linie.
Wenn Sie mit dem Hinzufügen und Entfernen von Schriftarten zu Ihrer Liste fertig sind, klicken Sie auf die blaue Schaltfläche OK in der unteren linken Ecke des Fensters.
Jede Schriftart, die der Liste „Meine Schriftarten“ hinzugefügt oder daraus entfernt wurde, wird beim Bearbeiten von Folien in der Dropdown-Liste „Schriften“ angezeigt.
Mit der neuen Bildschirmschriftart können Sie einige grundlegende Formatierungen wie Kursivschrift oder Unterstreichung vornehmen. Dies sind die grundlegenden Funktionen, die Sie benötigen, um eine professionelle Präsentation zu erstellen. Glücklicherweise gibt es viele Tastenkombinationen, die Ihnen beim Formatieren von Text helfen. Lernen Sie diese und Sie werden in kürzester Zeit ein Profi.