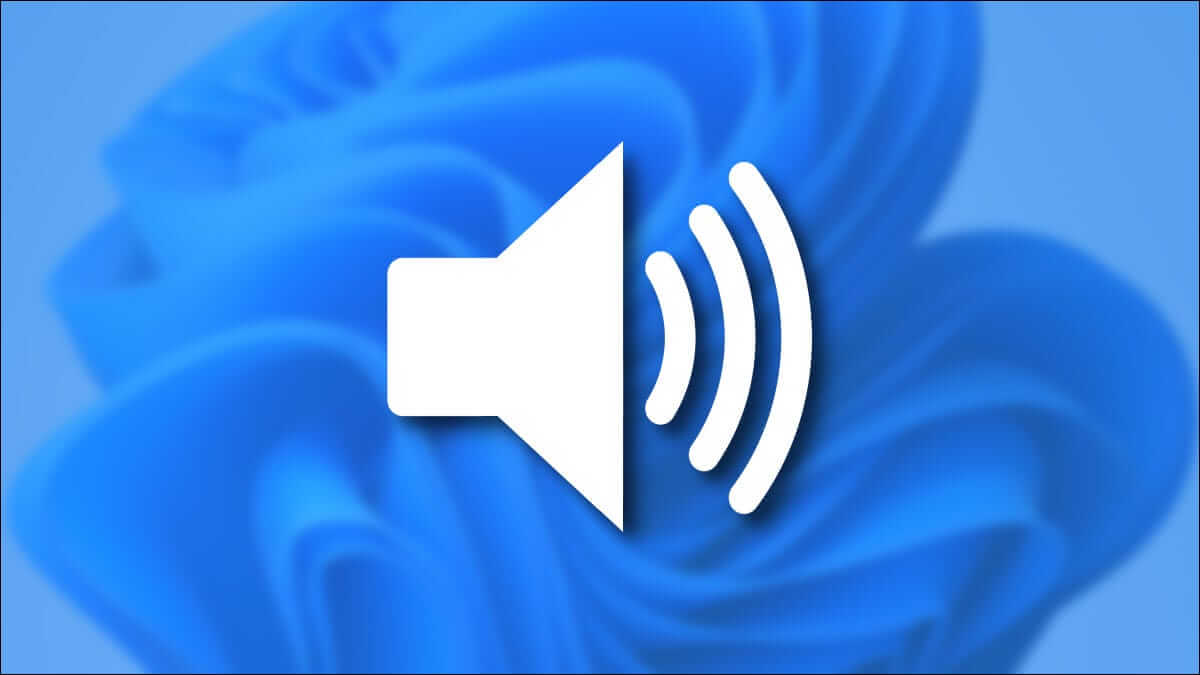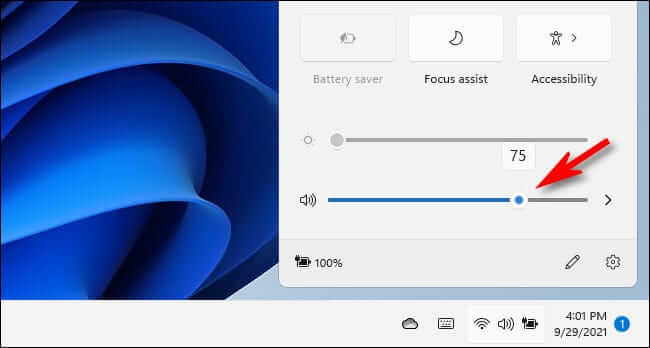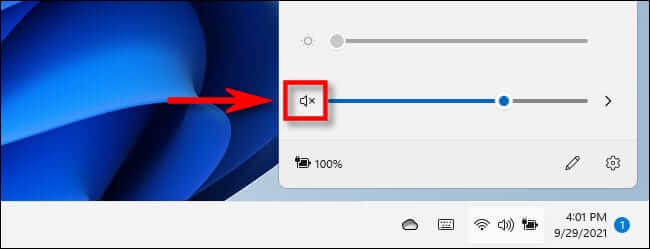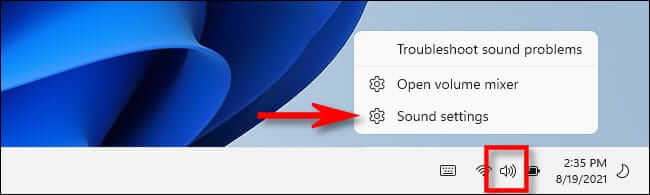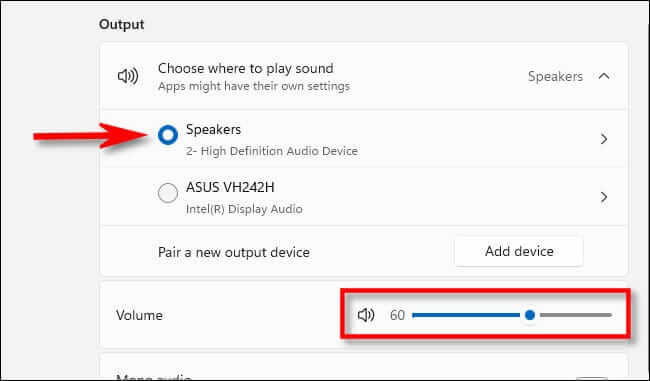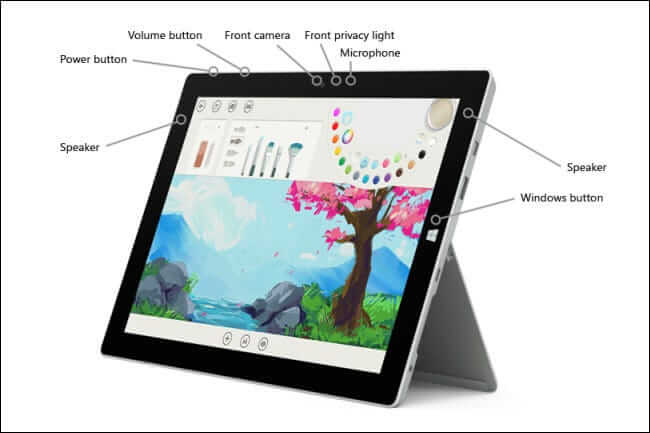So ändern Sie die Lautstärke unter Windows 11
Ist der Ton aus den Lautsprechern oder Kopfhörern meines Windows 11-Computers zu laut oder zu leise? Es ist einfach, die Audioausgabe mit verschiedenen Technologien einfach anzupassen. Hier ist wie.
Ändern Sie die Systemlautstärke mit Schnelleinstellungen
Der schnellste Weg, die Lautstärke in Windows 11 anzupassen, ist die Verwendung des Schnelleinstellungsmenüs. Klicken Sie dazu in der Taskleiste auf die Schaltfläche Schnelleinstellungen (eine versteckte Schaltfläche über den WLAN-, Lautsprecher- und/oder Akkusymbolen) ganz rechts in der Ecke.
Wenn das Schnelleinstellungsmenü angezeigt wird, suchen Sie den Lautstärkeregler (mit dem Lautsprechersymbol daneben). Berühren oder klicken Sie auf den Kreis auf dem Schieberegler und ziehen Sie ihn nach links oder rechts, um die Systemlautstärke irgendwo zwischen 0 und 100 zu erhöhen oder zu verringern. Beachten Sie beim Bewegen des Schiebereglers, dass sich das Lautsprechersymbol von „Mehr“ zu „weniger Wellenlinien“ ändert (oder umgekehrt). ).
Sie können Windows 11 auch vollständig stummschalten, indem Sie auf das Lautsprechersymbol neben dem Lautstärkeregler klicken. Wenn es stummgeschaltet ist, hat das Lautsprechersymbol daneben ein kleines "X". Um die Stummschaltung aufzuheben, tippen Sie erneut auf das Symbol.
Wenn Sie die gewünschte Größe haben, schließen Sie die Schnelleinstellungen, indem Sie außerhalb des Menüs klicken. Jedes Mal, wenn Sie die Lautstärke schnell wieder anpassen müssen, öffnen Sie einfach das Schnelleinstellungsmenü erneut.
Ändern Sie die Systemlautstärke in den Windows-Einstellungen
Sie können auch die Lautstärke der Windows-Einstellungen Ihres Computers ändern (indem Sie Windows + i drücken) und zu System > Sound gehen. Klicken Sie alternativ mit der rechten Maustaste auf das Lautsprechersymbol in der Taskleiste und wählen Sie "Audio Einstellungen".
Suchen Sie in System > Sound den Abschnitt Ausgabe und wählen Sie das Gerät aus, dessen Lautstärke Sie ändern möchten, indem Sie auf den Kreis daneben tippen. Passen Sie als Nächstes den Schieberegler "Ton" nach oben oder unten an, um die Audioausgabe lauter oder leiser zu machen.
(Wie beim Schnelleinstellungsmenü können Sie in Windows auf das Lautsprechersymbol selbst klicken, um das System vollständig stumm zu schalten.)
Sie können diese Schritte für jedes Ausgabegerät wiederholen, das die Einstellungen erkennen. Sie hören jedoch nur Audio über das im Menü Ausgabe ausgewählte Gerät. Wenn Sie fertig sind, schließen Sie die App Einstellungen.
Ändern Sie die Systemlautstärke mit den Hardwaretasten
Viele Windows-Tablets (wie die Surface-Reihe) haben irgendwo auf dem Gerät physische Hardware-Auf- und -Ab-Tasten – normalerweise an einer der Seitenkanten. Manchmal ist es nur eine einzige Taste, die hin und her wippen, um die Lautstärke zu erhöhen oder zu verringern. Um die Lautstärke mit diesen beiden einzustellen, drücken Sie die Lauter- oder Leiser-Tasten, bis Sie die gewünschte Lautstärke erreicht haben.
Während der Einstellung sehen Sie in der oberen linken Ecke des Bildschirms ein kleines Popup-Fenster mit der aktuellen Systemgröße.
Außerdem enthalten einige Tastaturen die Tasten oder Tasten zum Erhöhen, Verringern und Stummschalten - und einige sogar Sport-Lautstärkeregler. Lautstärkeänderungen, die Sie mit diesen Tasten, Schaltern oder Drehreglern vornehmen, werden in der App „Schnelleinstellungen“ und „Einstellungen“ angezeigt, als ob Sie die Lautstärkeregler in Windows 11 verwendet hätten. Viel Glück!