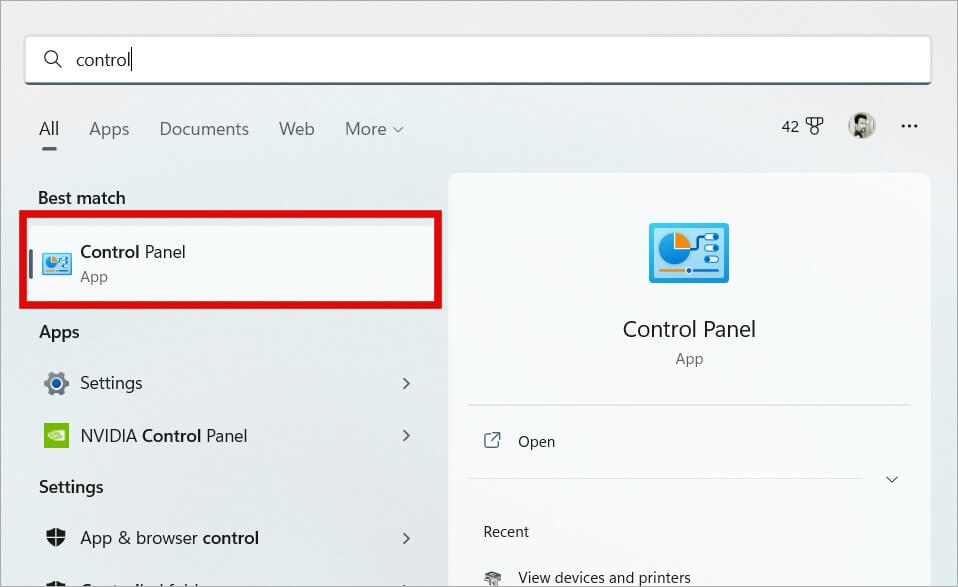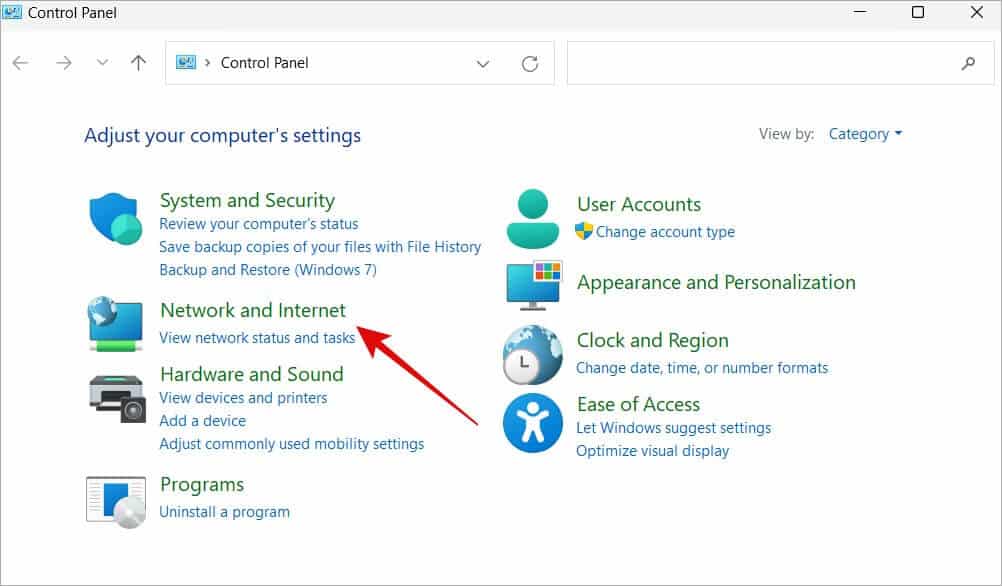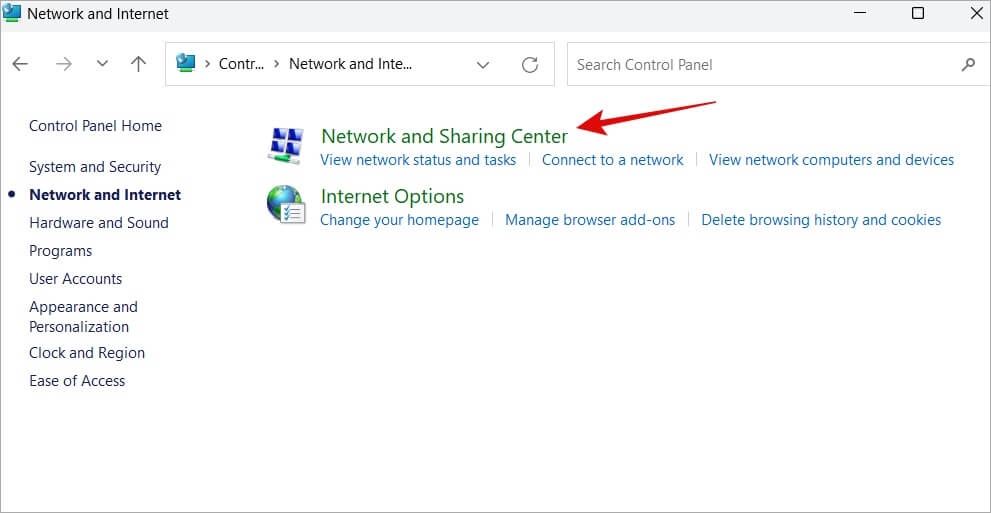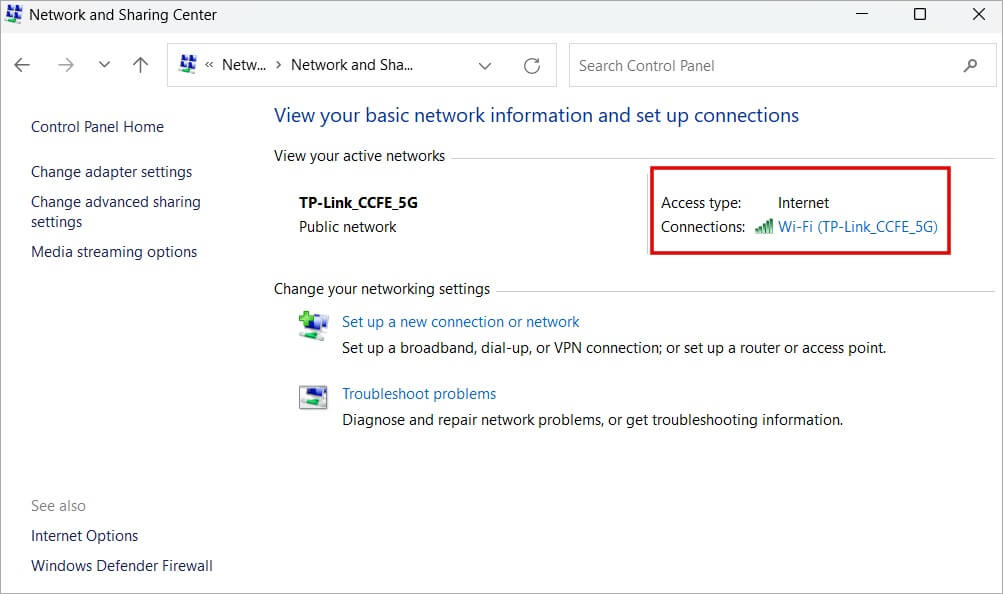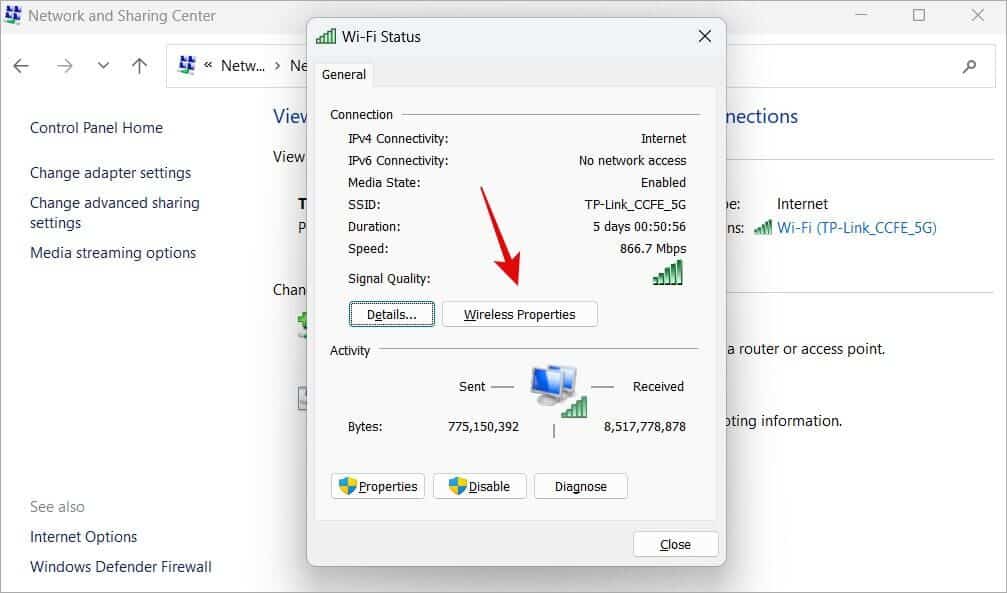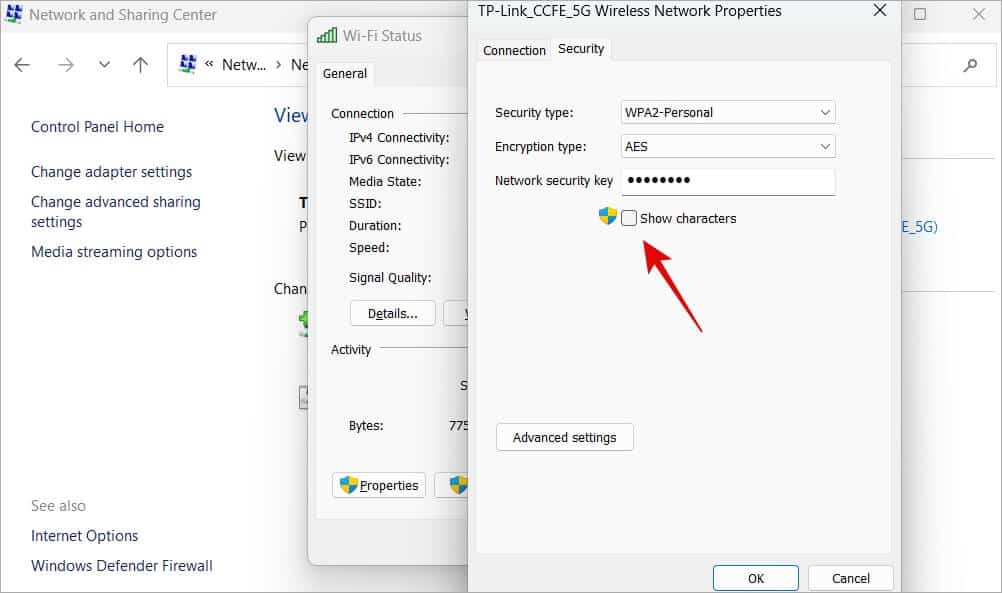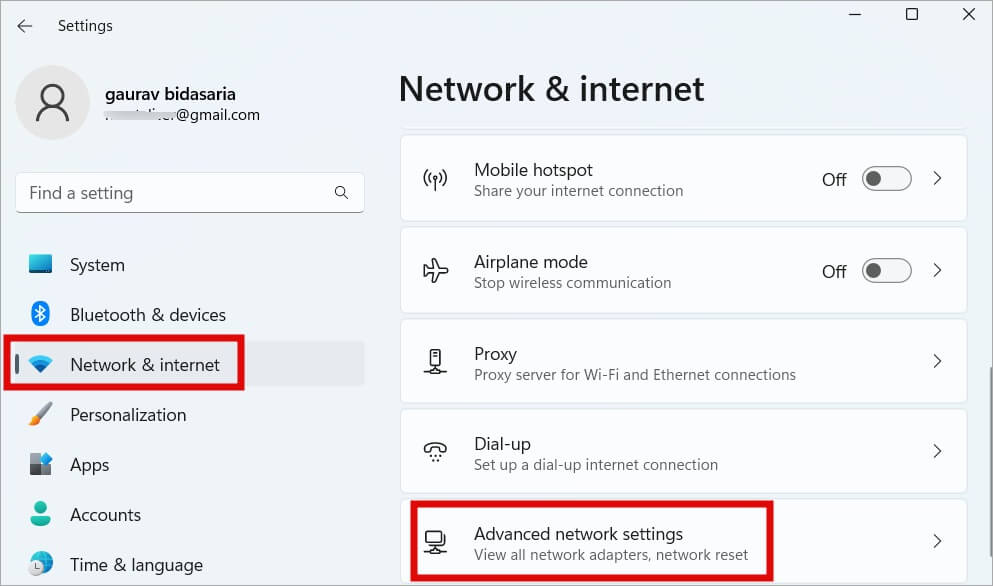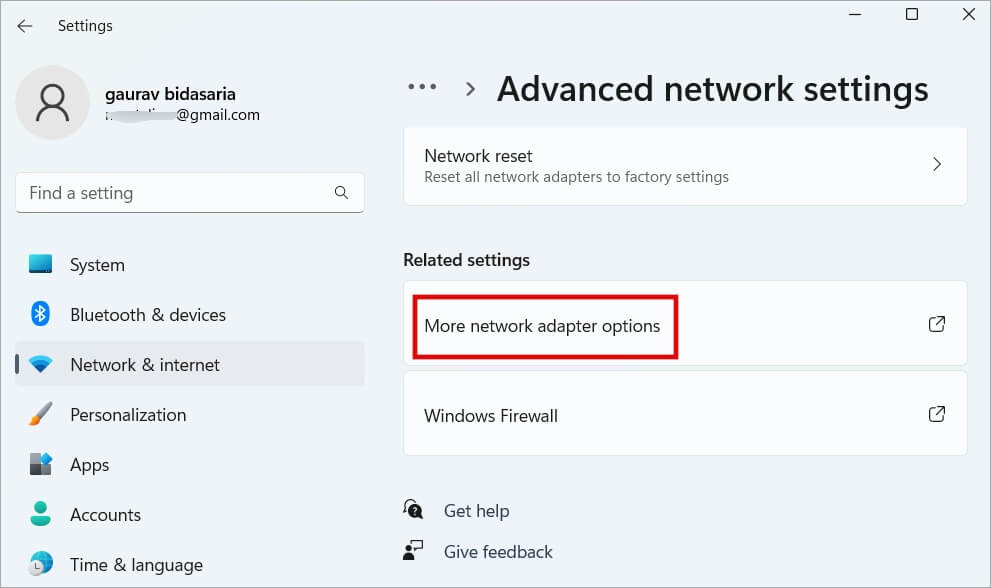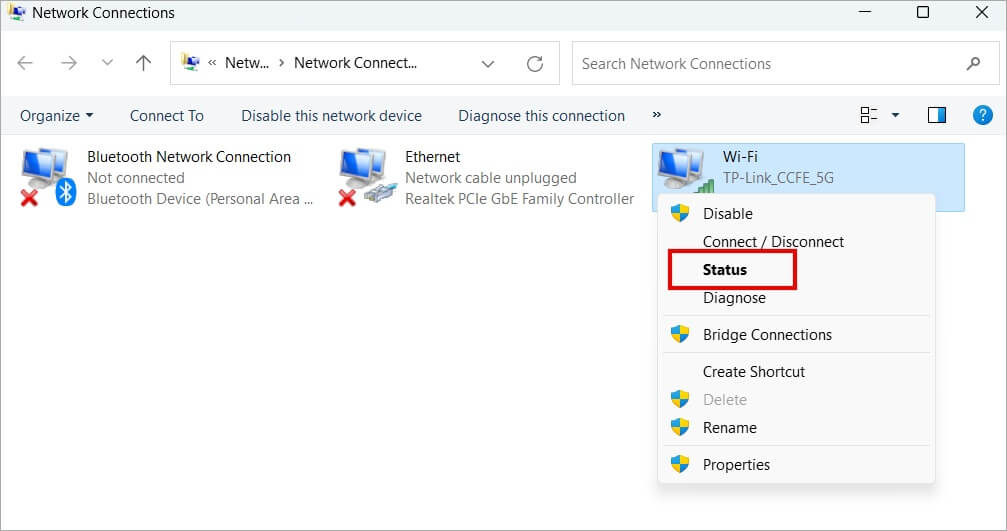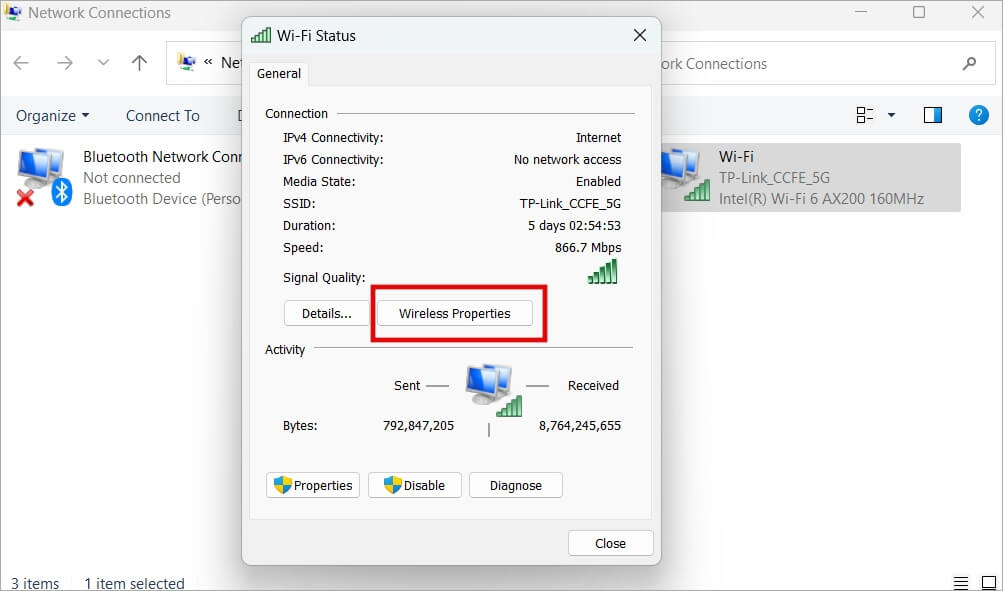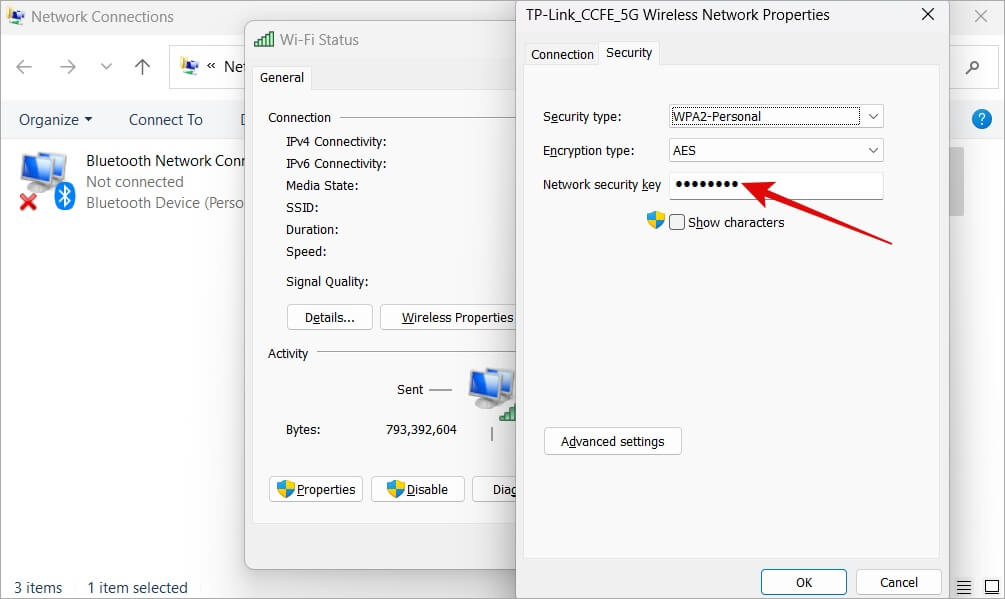So finden und ändern Sie das Wi-Fi-Passwort auf einem Windows 11-PC
Das Wi-Fi-Passwort wird meistens von festgelegt ISP-Techniker Und sie fragen nicht der Benutzer Mehr als es sein sollte. Dies führt in Zukunft zu Problemen, da der Benutzer das Passwort oft vergisst und nicht mehr kann Verbindung Wi-Fi, wenn Sie ein Gerät kaufen oder Ihr Passwort mit jemand anderem teilen möchten. Sehen wir uns an, wie Sie Ihr Wi-Fi-Passwort mit Windows 11 finden und wie Sie Ihr Wi-Fi-Passwort unter Windows ändern können, damit Sie sich später daran erinnern können.
Finden Sie das Wi-Fi-Passwort unter Windows 11
Die Schritte zum Finden des Wi-Fi-Passworts auf einem Windows-PC sind ziemlich einfach. Es gibt mehrere Möglichkeiten, dies zu tun, aber wir werden den einfachsten und schnellsten Weg vorstellen, um Ihnen Zeit und Mühe zu sparen.
Hinweis: Ihr Windows-Computer muss mit einem Wi-Fi-Netzwerk verbunden sein, um das Passwort zu finden. Windows speichert alle WLAN-Passwörter, damit es sich beispielsweise wieder mit dem Router verbinden kann, ohne dass der Benutzer das Passwort jedes Mal neu eingeben muss, wenn der Computer hochfährt. Wenn Ihr Computer nie mit einem Wi-Fi-Netzwerk verbunden ist, können Sie ihn nicht verwenden, um das Wi-Fi-Passwort zu finden, da es noch nicht gespeichert wurde. Sie können auch Ihr Android-Telefon verwenden, um das Wi-Fi-Passwort zu finden, wenn es mit dem Netzwerk verbunden ist.
1. Klicken Sie auf die Schaltfläche Start / Windows und suche nach Das Bedienfeld ist da. Klicken Sie hier, um es zu öffnen Forschungsergebnisse.
2. Gehe zu Netzwerk und Internet.
3. Klicken Sie auf Netzwerk-und Freigabecenter auf dem nächsten Bildschirm.
4. Klicken Sie auf WLAN-Netzwerkname du bist nebenan Telekom.
5. Klicken Sie im nächsten Popup-Fenster auf „Wireless-FunktionenUnter der Registerkarte "Allgemeines".
6. Wählen Sie im zweiten Popup-Fenster auf der Registerkarte Sicherheit die Option Zeichen anzeigen aus, um das Kennwort im Bereich Netzwerksicherheitsschlüssel anzuzeigen.
Hinweis: Stellen Sie sicher, dass sich niemand hinter Ihnen befindet oder Ihnen dabei im Rücken steht, damit Ihr WLAN-Passwort nicht gehackt wird.
Sie können dieses Passwort jetzt verwenden, um jedes Gerät, Windows oder jedes andere Betriebssystem, mit einem Wi-Fi-Netzwerk zu verbinden.
Ändern Sie das WLAN-Passwort unter Windows 11
Jetzt wissen Sie, wie Sie das Wi-Fi-Passwort unter Windows 11 finden. Es ist auch einfach, das Wi-Fi-Passwort für Windows zu ändern. Sie wissen, dass Sie es im nächsten Teil ändern müssen.
1. Drücken Sie Windows + I So öffnen Sie eine App Einstellungen. Lokalisieren Netzwerk und Internet in der linken Seitenleiste, und klicken Sie dann auf Erweiterte Netzwerkeinstellungen in der rechten Seitenleiste.
2. Blättern Sie zu unten auf dem Bildschirm Und klicken Sie Mehr Optionen für Netzwerkadapter.
3. Dies wird geöffnet Netzwerkverbindungen in einem neuen Fenster. Rechtsklick Rechte Maustaste über WLAN mit dem Sie verbunden sind und wählen Sie Status aus dem Kontextmenü.
4. Klicken Sie auf Drahtlose Netzwerkeigenschaften im nächsten Popup-Fenster.
5. In einem weiteren Popup-Fenster können Sie das WLAN-Passwort ändern, indem Sie den Wert des Netzwerksicherheitsschlüssels bearbeiten. Dies ist auch Ihr aktuelles Passwort, das wir im obigen Schritt gesehen haben. Klicken "OK" um die Änderungen zu speichern.
Und du bist fertig. Sie müssen nun das neue WLAN-Passwort auf allen Geräten erneut eingeben, die zuvor mit dem WLAN-Netzwerk verbunden waren. Es wird automatisch getrennt.
Warum das WLAN-Passwort unter Windows 11 ändern?
Wir haben bereits einen der Gründe gesehen, warum Sie das Bedürfnis haben, Ihr WLAN-Passwort zu ändern. Aber es kann auch andere Gründe geben.
- Ihr Wi-Fi-Passwort wurde mit vielen Leuten geteilt, die das Netzwerk bevölkern.
- Ein Mitarbeiter oder Gast ist gegangen und Sie möchten nicht mehr, dass er/sie Ihr WLAN nutzt.
- Sie befürchten oder wissen, dass Ihr WLAN gehackt wurde und möchten es absichern.
- Das Wi-Fi-Passwort ist komplex, schwer zu merken oder von jemand anderem festgelegt und Sie möchten es in etwas ändern, das Sie sich merken können.
Wie lautet Ihr WLAN-Passwort?
Die meisten Benutzer wählen am Ende schlechte oder schwache Passwörter für ihre Wi-Fi-Netzwerke. Es wird empfohlen, dass Sie beim Ändern Ihres Wi-Fi-Passworts mit einem Windows-Computer ein sicheres Passwort wählen, das alphanumerisch ist und Sonderzeichen enthält. Ein stärkeres Passwort schützt nicht nur Ihre Bandbreite, sondern auch Ihre Datenschutzdaten.
Eine gute Möglichkeit, diese Hürde zu umgehen, ist die Verwendung eines Passwort-Managers wie Dashlane, BitWarden oder 1Password.