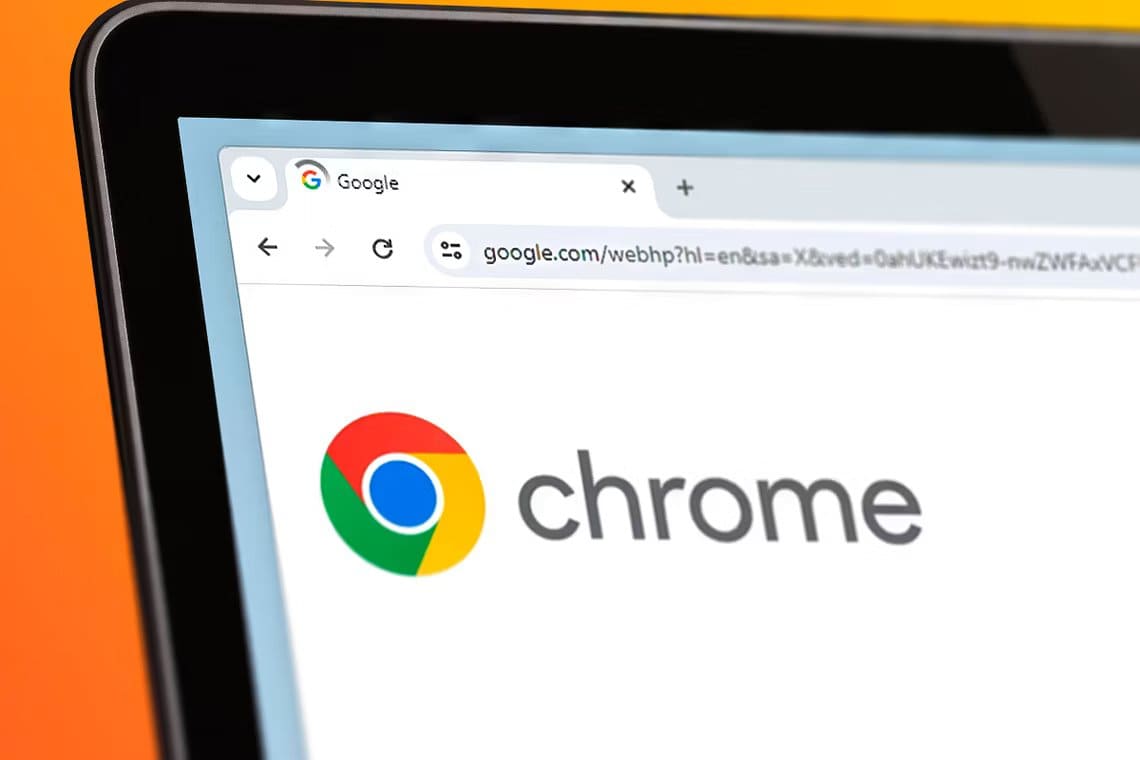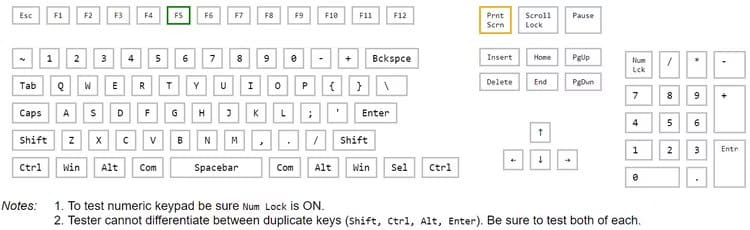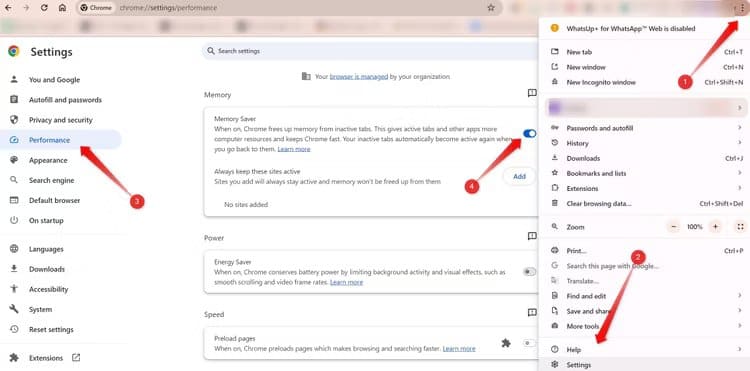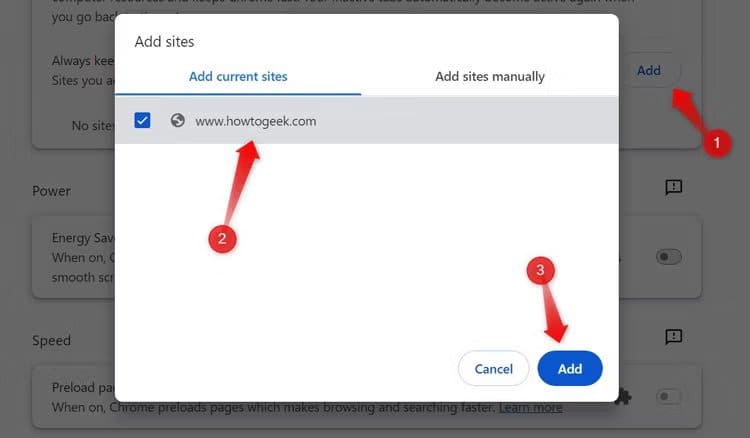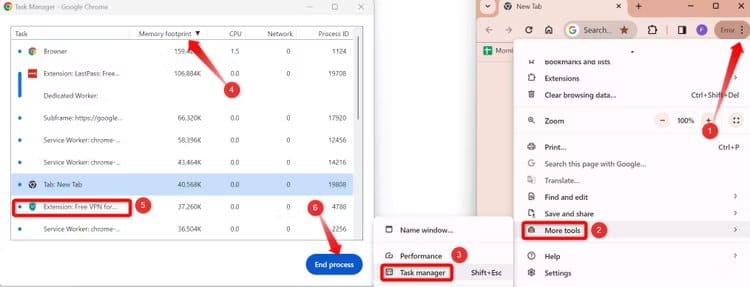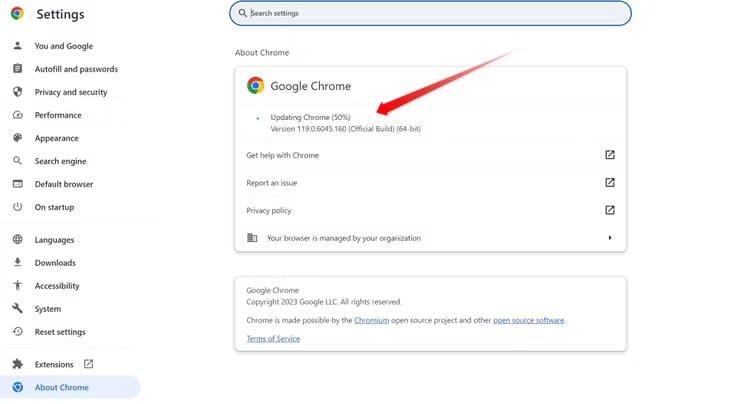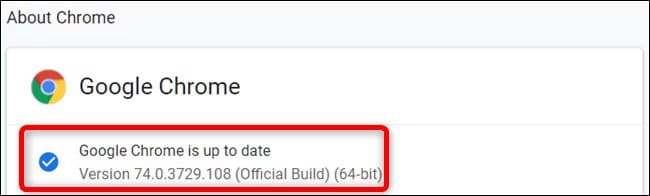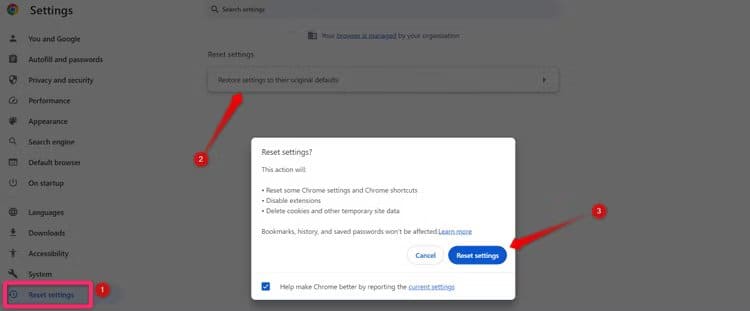So beheben Sie Tabs, die in Chrome automatisch aktualisiert werden
Aktualisiert Chrome geöffnete Tabs automatisch, wenn ich zu ihnen wechsle? Probleme wie unzureichende Systemressourcen, in den Ruhezustand versetzte Tabs oder Störungen durch installierte Erweiterungen können die Ursache für dieses Problem sein. Hier sind einige Lösungen, mit denen Sie versuchen können, dieses Problem zu beheben.
Erste Lösungen
Beginnen Sie mit der Fehlerbehebung, indem Sie einige erste Prüfungen durchführen.
Starten Sie Ihren Browser und Ihr Gerät neu, um vorübergehende Fehler auszuschließen. Wenn das Problem weiterhin besteht, überprüfen Sie die Stabilität Ihrer Internetverbindung, um sicherzustellen, dass die Verbindung nicht zeitweise unterbrochen oder unterbrochen wird. Löschen Sie außerdem den Cache und die Cookies Ihres Browsers, um zu verhindern, dass diese den Betrieb beeinträchtigen.
Wenn diese grundlegenden Fehlerbehebungsschritte das Problem nicht diagnostizieren oder beheben können, versuchen Sie es mit den verbleibenden Fehlerbehebungen.
Prüfen Sie, wie weit verbreitet das Problem ist
Überprüfen Sie, ob das Problem in einem bestimmten Tab weiterhin besteht oder alle geöffneten Tabs betrifft. Wechseln Sie nach einer Weile zu einem anderen Tab und prüfen Sie, ob dieser aktualisiert ist. Stellen Sie außerdem sicher, dass Sie sich nicht auf einer Website befinden, die nach längerer Inaktivität automatisch aktualisiert wird, beispielsweise auf einer Banking-Website. Wenn das Problem auf eine bestimmte Registerkarte beschränkt ist, schließen Sie diese und öffnen Sie sie erneut, um vorübergehende Fehler auszuschließen, die die automatische Aktualisierung verursachen.
Sie können auch versuchen, die Website in einem anderen Browser zu öffnen, um zu prüfen, ob das Problem mit Chrome zusammenhängt oder nicht. Wenn die Website auch im alternativen Browser nicht geladen werden kann, deutet dies auf ein mögliches technisches Problem mit der Website hin. Melden Sie das Problem in einem solchen Fall dem Site-Administrator oder dem Support-Team.
Das Problem ist weiter verbreitet, wenn sich das Problem auf alle geöffneten Tabs erstreckt, einschließlich der kürzlich geöffneten Tabs. In diesem Fall können Sie mit der nächsten Lösung fortfahren.
Stellen Sie sicher, dass Sie nicht die Aktualisierungs- oder Tastenkombinationstaste drücken
Wenn Chrome die Registerkarte beim Öffnen automatisch aktualisiert, stellen Sie sicher, dass die Aktualisierungstaste nicht hängen bleibt oder eine Tastenkombination auf Ihrer Tastatur ist, normalerweise F5 unter Windows oder Befehl+R unter macOS. Um diese Möglichkeit auszuschließen, drücken Sie die Aktualisierungstaste (oder den Hotkey) und stellen Sie sicher, dass keine Rückstände darin stecken.
Wenn der Schlüssel nicht hängen bleibt, stellen Sie sicher, dass der Schlüssel nicht beschädigt ist, da dies dazu führen kann, dass die Webseite automatisch aktualisiert wird. Gehe zu Website zum Testen von Tastaturen Und beginnen Sie mit dem Testen, um sicherzustellen, dass der Update-Schlüssel automatisch registriert wird. In diesem Fall ist der Schalter wahrscheinlich defekt. In diesem Fall sollten Sie die Taste oder Verknüpfung deaktivieren.
Deaktivieren Sie die automatische Tab-Stummschaltung
Wenn Ihre Browser-Tabs nur dann aktualisiert werden, wenn Sie nach längerer Inaktivität zu ihnen wechseln, sollten Sie verhindern, dass sie in den Ruhezustand wechseln.
Eine Möglichkeit besteht darin, die Memory Saver-Funktion von Chrome zu deaktivieren, die inaktive Tabs in den Ruhezustand versetzt, um Speicherplatz zu sparen. Um es zu deaktivieren, klicken Sie auf die drei vertikalen Punkte in der oberen rechten Ecke, wählen Sie „Einstellungen“, gehen Sie links zur Registerkarte „Leistung“ und deaktivieren Sie die Option „Speichersparmodus“.
Wenn Sie die Speichereinsparung lieber aktiviert lassen, aber bestimmte Webseiten ausschließen möchten, können Sie diese manuell zur Whitelist hinzufügen. Klicken Sie auf die Schaltfläche „Hinzufügen“ neben „Diese Websites immer aktiv halten“, wählen Sie die gewünschte Website aus den bereits geöffneten Websites aus oder geben Sie deren URL manuell ein und klicken Sie dannZusatz".
Alternativ können Sie die automatische Stummschaltung direkt auf der Stummschaltseite von Chrome deaktivieren. Besuchen Sie chrome://discards/ und suchen Sie die Registerkarte „Auto Discardable“. Wenn sich neben einer Website, die Chrome nicht ignorieren soll, ein Häkchen befindet, klicken Sie auf „Umschalten“, um das automatische Ignorieren zu deaktivieren.
Auf Überlappung der Erweiterungen prüfen
Wenn Sie Erweiterungen für Tabs installieren, die automatisch aktualisiert werden, wie sie beispielsweise für die aktive Anzeige auf freiberuflichen Plattformen verwendet werden, können diese mit anderen geöffneten Tabs in Konflikt geraten. Deaktivieren Sie daher alle diese Erweiterungen vorübergehend. Klicken Sie auf die drei vertikalen Punkte in der oberen rechten Ecke und gehen Sie dann zu Add-ons > Add-ons verwalten. Schalten Sie die Umschalttaste unter der problematischen Erweiterung aus.
Wenn Sie eine solche Erweiterung nicht installiert haben, überprüfen Sie andere installierte Erweiterungen, die möglicherweise das Problem verursachen. Schalten Sie jede Erweiterung einzeln aus. Wenn das Problem nach dem Ausschalten einer bestimmten Erweiterung behoben ist, ist es wahrscheinlich, dass dieses Zubehör das Problem verursacht. Erwägen Sie, diese Erweiterung dauerhaft aus Ihrem Browser zu entfernen.
Geben Sie Systemressourcen frei
Auch ein Mangel an Systemressourcen kann zu abnormalem Verhalten in Chrome führen. Um diese Möglichkeit auszuschließen, identifizieren Sie Prozesse, die viele Ressourcen erfordern, und vermeiden Sie deren gleichzeitige Ausführung. Um diese Prozesse zu überprüfen, klicken Sie auf die drei vertikalen Punkte in der oberen rechten Ecke und gehen Sie dann unter „Extras“ > „Task-Manager“ zu „Mehr“.
Klicken (oder doppelklicken) Sie auf die Spalte „Speicherbedarf“, um Aufgaben nach Speichernutzung in absteigender Reihenfolge zu sortieren. Identifizieren Sie die Registerkarten, die die meisten Computerressourcen verbrauchen, und deaktivieren Sie sie bei Bedarf. Um einen Prozess im Chrome Task-Manager zu stoppen, wählen Sie ihn aus und klicken Sie auf die Schaltfläche „Prozess beenden“ in der unteren rechten Ecke.
Warnung
Seien Sie beim Deaktivieren von Prozessen vorsichtig und deaktivieren Sie keine wichtigen Browserprozesse, um eine Beeinträchtigung Ihrer aktiven Browsersitzung zu vermeiden.
Wenn Sie Chrome auf Ihrem Smartphone verwenden, schließen Sie alle anderen gleichzeitig ausgeführten Apps.
Suchen Sie nach Chrome-Updates
Wenn Sie Ihren Browser über einen längeren Zeitraum nicht aktualisieren, kann dies zu unerwarteten Problemen führen. Um sicherzustellen, dass Chrome auf dem neuesten Stand ist, klicken Sie auf die drei vertikalen Punkte in der oberen rechten Ecke und gehen Sie dann zu Hilfe > Über Google Chrome.
Chrome aktualisiert sich automatisch, wenn nicht bereits die neueste Version installiert ist. Klicken Sie nach Abschluss der Aktualisierung auf "Neustart" um die Änderungen anzuwenden.
Wenn Sie die Nachricht sehen „Chrome ist auf dem neuesten Stand“ Auf der Seite „Über Chrome“ sind Sie fertig.
Unter Android können Sie Chrome im Play Store aktualisieren oder die Funktion zur automatischen Aktualisierung aktivieren, die alle Apps, einschließlich Chrome, automatisch aktualisiert.
Setzen Sie die Chrome-Einstellungen zurück
Wenn das Problem mit den oben genannten Lösungen nicht behoben wird, können Sie versuchen, die Chrome-Einstellungen zurückzusetzen. Durch das Zurücksetzen Ihres Browsers werden dessen Einstellungen auf die Standardkonfiguration zurückgesetzt und alle von Ihnen vorgenommenen Anpassungen rückgängig gemacht. Allerdings werden dadurch häufig hartnäckige Probleme behoben. Betrachten Sie diese Option jedoch als letzten Ausweg, wenn andere Korrekturen fehlschlagen.
Um Chrome zurückzusetzen, gehen Sie zu „die Einstellungen“, und wählen Sie dann die Registerkarte aus "Einstellungen zurücksetzen"Auf der linken Seite. Klicken Sie im Popup-Fenster auf „Einstellungen auf ihre ursprünglichen Standardwerte zurücksetzen“ und „Einstellungen zurücksetzen“.
Die oben genannten Korrekturen sollen Ihnen helfen, das Problem mit der automatischen Registerkartenaktualisierung zu lösen und Ihnen ein reibungsloses Surfen im Internet zu ermöglichen. Wenn keine der Korrekturen funktioniert, sollte Ihr letzter Ausweg darin bestehen, Chrome zu deinstallieren und von Grund auf neu zu installieren. Sollte auch dies fehlschlagen, haben Sie jederzeit die Möglichkeit, auf einen vertrauenswürdigen oder zuverlässigeren Browser wie Microsoft Edge umzusteigen.