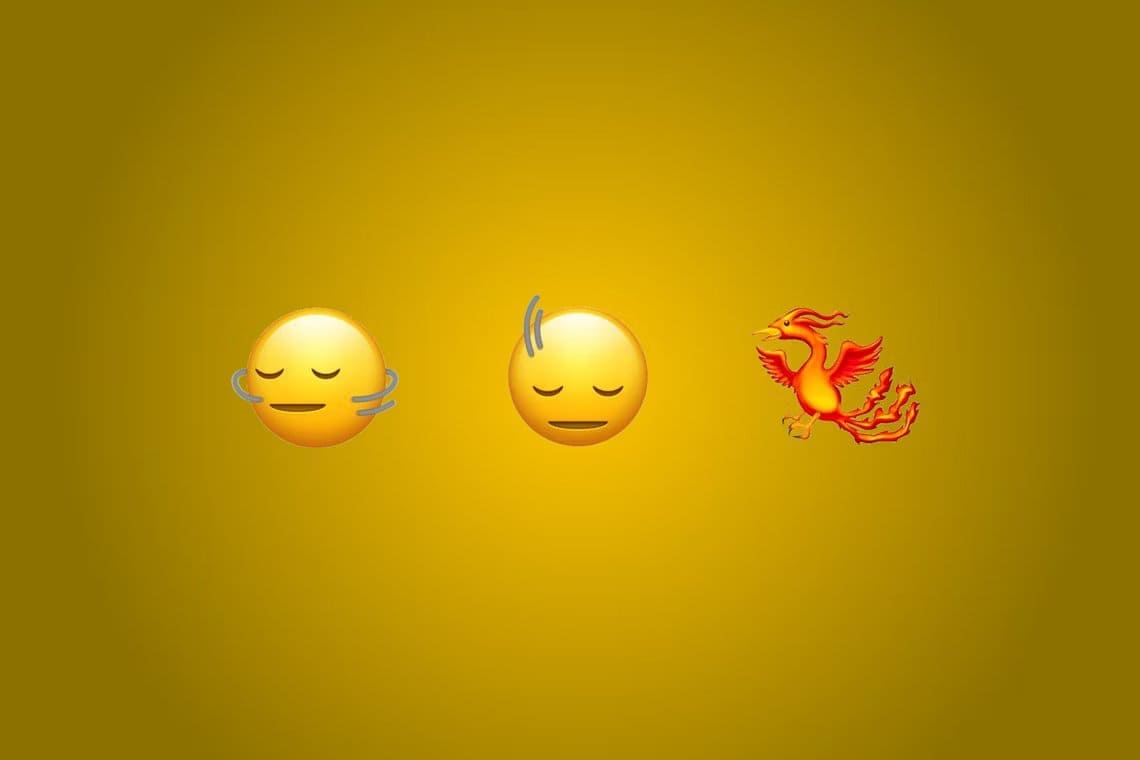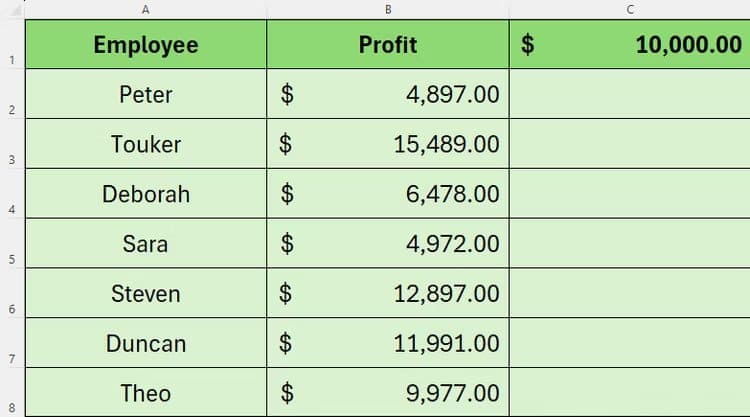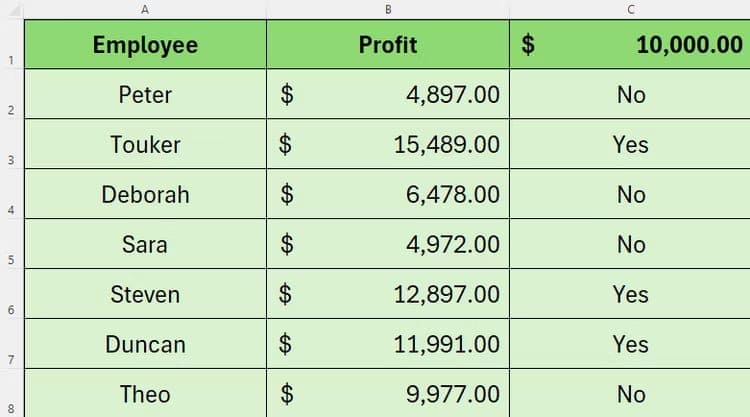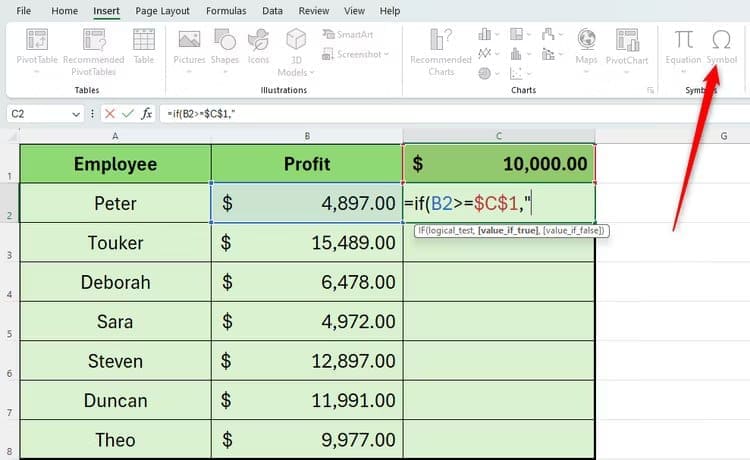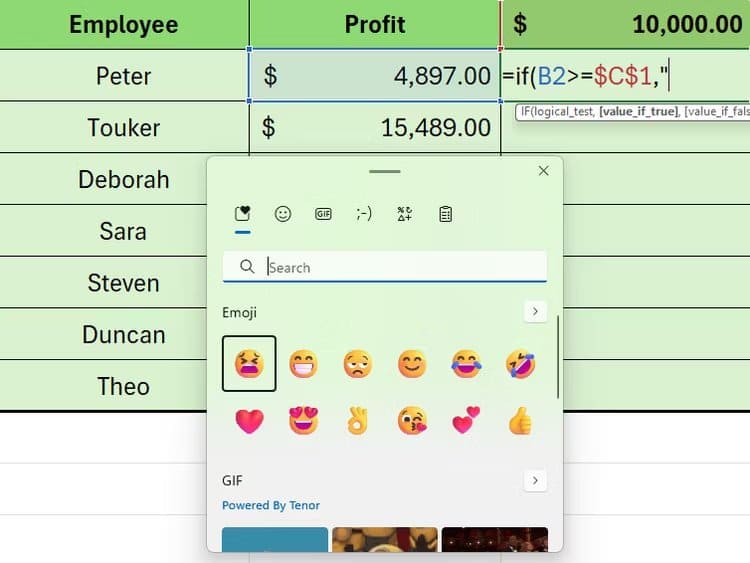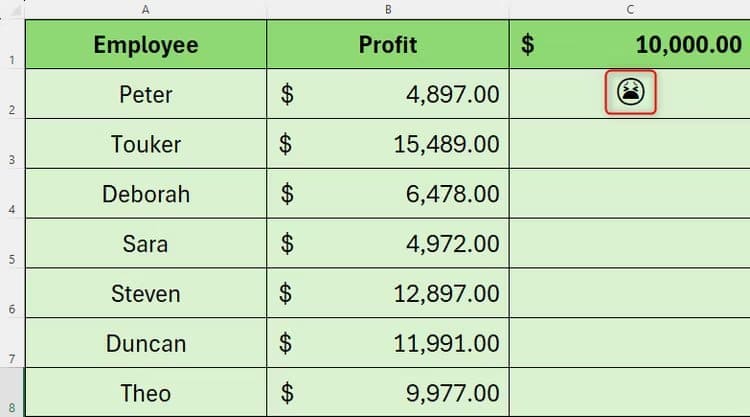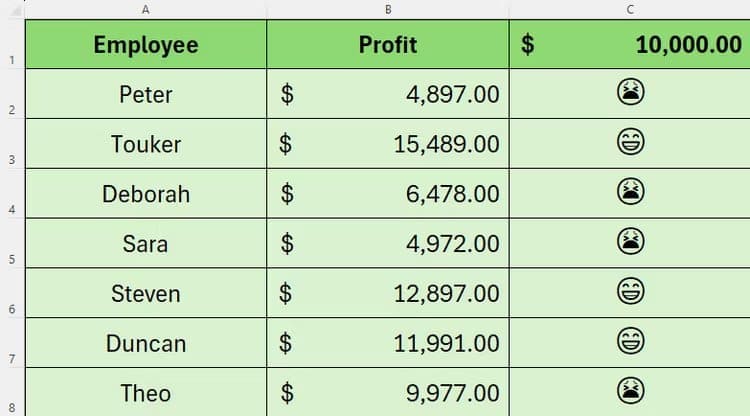So fügen Sie Emojis zu Excel hinzu (und ändern sie als Reaktion auf Ihre Daten)
Excel ist seit jeher dafür bekannt, komplexe Daten zu verarbeiten, detaillierte Berechnungen durchzuführen, dynamische Diagramme und Grafiken zu erstellen und detaillierte Formeln zu verwenden. Aber warum machen Sie Ihre Tabellenkalkulation nicht noch unterhaltsamer, indem Sie Emojis in Ihren Formeln verwenden?
Sie können in Excel die bedingte Formatierung verwenden, um Symbole oder Farben basierend auf einem Zellenwert hinzuzufügen, aber leider ist die Verwendung von Emojis nicht möglich. Um diesen ziemlich ärgerlichen Nachteil zu umgehen, werfen wir einen Blick darauf, wie man die IF-Funktion dazu verwendet.
Erfahren Sie mehr über die IF-Funktion
Lassen Sie uns zunächst kurz die IF-Funktion von Excel untersuchen, die einen logischen Test an einem Zellenwert durchführt, um ein Ergebnis zu erhalten, und die folgende Syntax hat:
= IF (A,B,C)
Dabei ist A der logische Test, B das Ergebnis, wenn der Test wahr ist, und C das Ergebnis, wenn der Test falsch ist.
Im folgenden Beispiel möchten wir wissen, ob Mitarbeiter ihr Ziel von 10000 US-Dollar erreicht haben.
Um dies zu tun, Peter, müssen wir schreiben
=IF(B2>=$C$1,"Ja","Nein")
In Zelle C2. Wenn Peters Gewinn größer oder gleich dem Ziel ist, lautet das Ergebnis „Ja“, andernfalls lautet das Ergebnis „Nein“.
Beachten Sie, dass wir die Wörter „ja“ und „nein“ in Anführungszeichen setzen, da wir Excel mitteilen, dass die Ergebnisse diese spezifischen Textzeichenfolgen sein werden (anstelle des Standardwerts TRUE für ein positives Ergebnis und FALSE für ein negatives Ergebnis). Wir verwenden auch eine absolute Referenz (Dollarsymbol), wenn wir uns in unserer IF-Formel auf Zelle C1 beziehen, da wir möchten, dass Excel das Einkommen jedes Mitarbeiters kontinuierlich mit dem Zielwert in dieser Zelle vergleicht.
Anschließend verwenden wir AutoFill in Excel, um den Rest von Spalte C auszufüllen.
Aber anstatt dass das Ergebnis ein Wort wie „Ja“ oder „Nein“ ist, möchten Sie vielleicht ein Emoji verwenden.
So verwenden Sie Emojis mit IF-Funktion
Um Emojis als Ergebnis eines logischen Tests zu erzeugen, verwenden wir dieselbe IF-Funktion:
= IF (A,B,C)
Dabei ist A der logische Test, B das Emoji, wenn der Test wahr ist, und C das Emoji, wenn der Test falsch ist.
Mithilfe der obigen Tabelle gehen wir zu Zelle C2 und beginnen mit der WENN-Formel, bis zu dem Punkt, an dem wir die Emojis hinzufügen.
=IF(B2>=$C$1,"
Um ein Symbol einzufügen, gehen wir normalerweise zur Registerkarte „Einfügen“ im Menüband und klicken auf „Symbol“. Wenn Sie jedoch eine Formel oder einen anderen Wert mit einer Zelle verknüpfen, werden Sie feststellen, dass das Symbol ausgegraut ist.
Daher müssen wir eine alternative Methode verwenden, um zu zeigen, welche Emojis wir unserer Formel hinzufügen möchten. Wenn Sie einen Windows-Computer verwenden, tippen Sie auf Windows+. (Windows-Taste und Punkttaste). Wenn Sie einen Mac verwenden, drücken Sie Strg+Befehl+Leertaste. Daraufhin wird eine Liste mit Emojis angezeigt, die Sie in Ihrer Formel verwenden können.
Suchen Sie das Emoji, das Sie anzeigen möchten, wenn der Logiktest korrekt ist, und klicken Sie einmal darauf, schließen Sie die Anführungszeichen, fügen Sie ein Komma hinzu und öffnen Sie die nächsten Anführungszeichen.
=if(B2>=$C$1,"😁","
Verwenden Sie nun dieselbe Tastenkombination, um die Emoji-Tastatur zu starten, und wählen Sie die Option aus, die Sie verwenden möchten, wenn der logische Test falsch ist. Schließen Sie dann die Anführungszeichen und Klammern und drücken Sie die Eingabetaste.
=if(B2>=$C$1,"😁","😫")
Sie sehen nun, welche Emojis in der Zelle angezeigt werden, in die Sie etwas eingeben, und erfahren so, ob der logische Test bestanden wurde.
Verwenden Sie abschließend die Funktion zum automatischen Ausfüllen, um die restlichen Ergebnisse zu vervollständigen.
Wenn sich Ihre Daten ändern, wird das Emoji außerdem automatisch aktualisiert, um anzuzeigen, ob der logische Test bestanden wurde.
Jetzt wissen Sie, wie Sie Emojis mit der IF-Funktion einfügen. Probieren Sie es doch einmal aus Funktion kombinieren IF oder andere logische Funktionen in Excel verwenden?