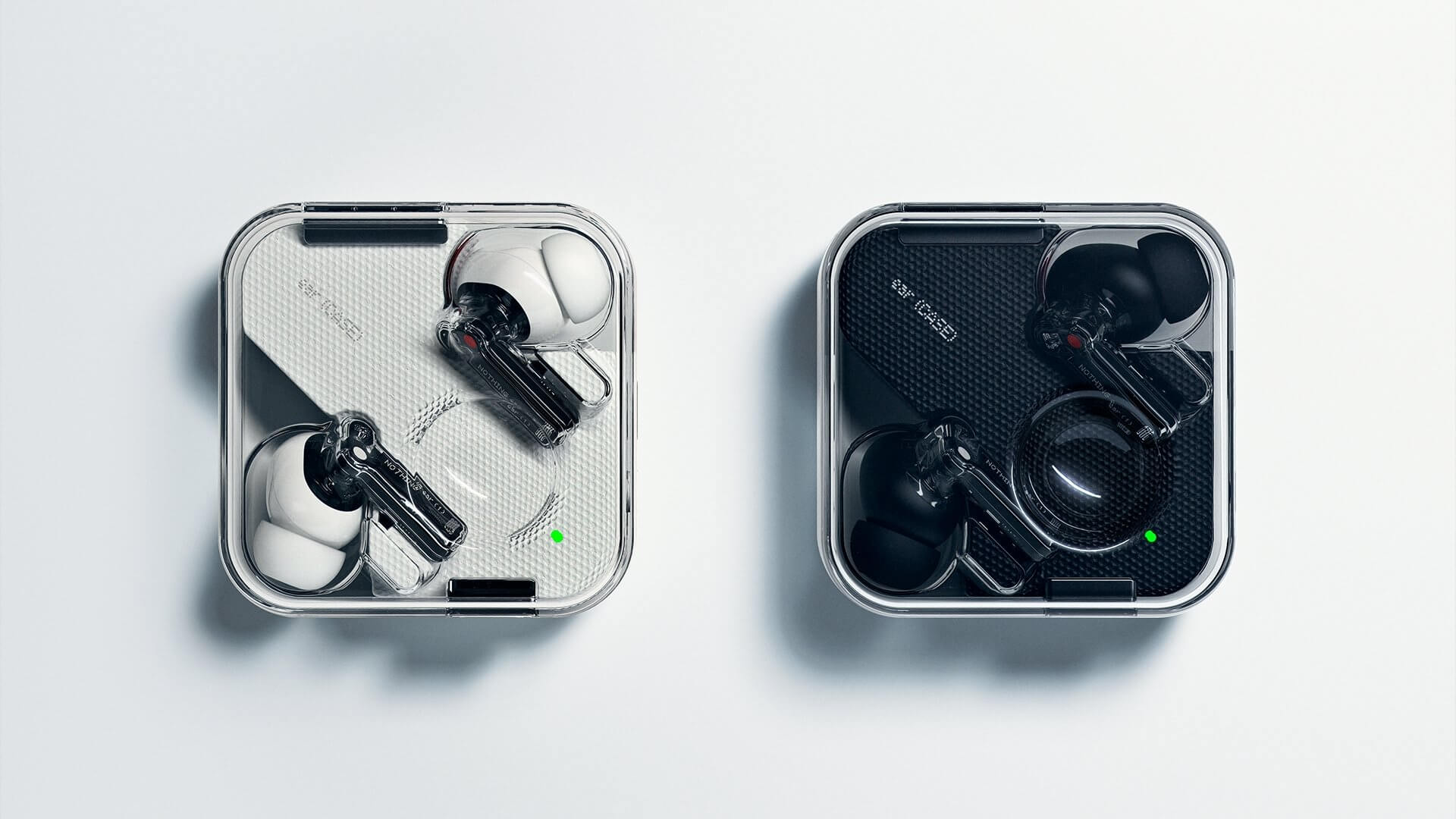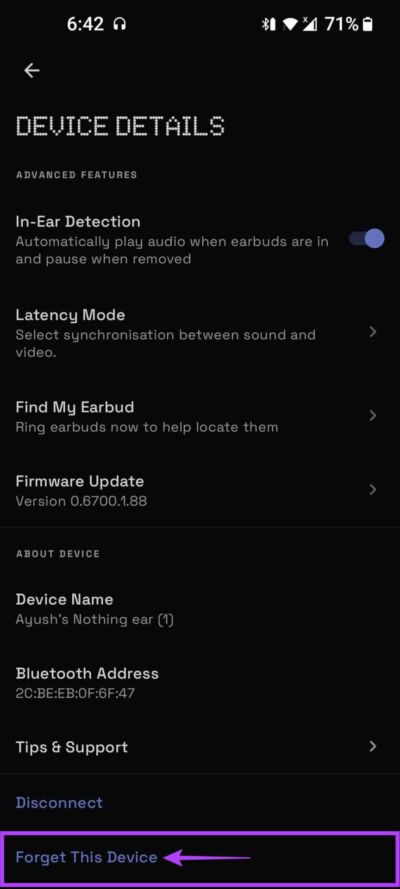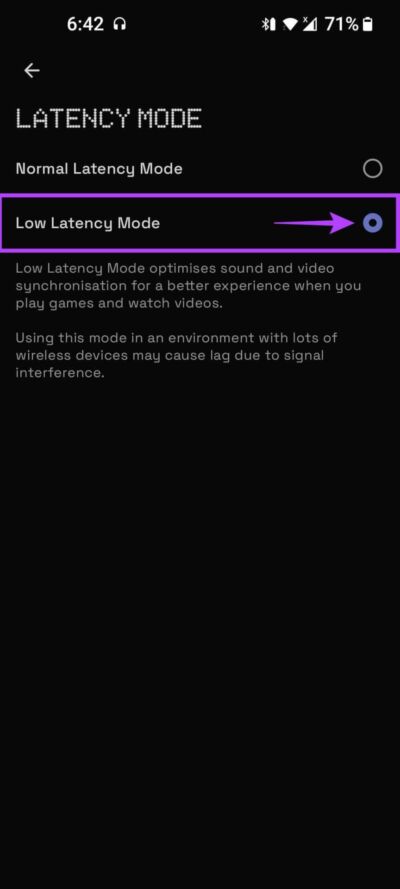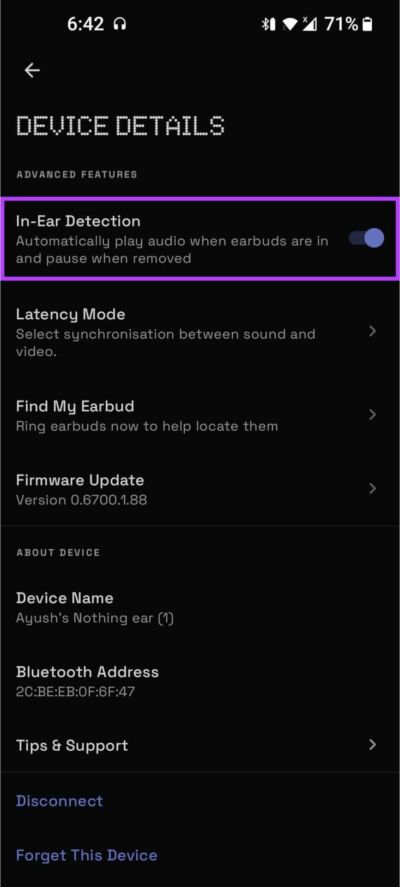4 häufige Probleme mit Nothing Ear (1) und wie man sie behebt
Nothing Ear (1) ist ein hervorragendes Paar kabelloser Ohrhörer aus dem Premierenprodukt des Unternehmens, das außergewöhnliche Funktionen und eine gute Klangqualität zu einem niedrigen Preis bietet. Sie haben jedoch immer noch einige Ecken und Kanten, die das allgemeine Benutzererlebnis beeinträchtigen können.
Wenn Sie mit Nothing Ear (1) auf Probleme wie Konnektivität oder Batterieverbrauch stoßen, finden Sie diese Anleitung zur Fehlerbehebung. Wir haben alle gängigen Probleme mit Nothing Ear (1) aufgelistet und wie Sie sie beheben können.
1. Verbindungsprobleme
Eine der häufigsten Sorgen von Besitzern von Nothing Ear (1) sind hin und wieder unerwünschte Verbindungsprobleme. Unabhängig davon, ob der linke oder rechte Kopfhörer die Verbindung trennt oder die Kopfhörer keine Verbindung zu einem Gerät herstellen.
Wenn Sie auch ähnliche Probleme mit Nothing Ear (1) haben, finden Sie hier eine Liste der drei Korrekturen, mit denen Sie das Problem beheben können:
Stellen Sie sicher, dass sich die Ohrhörer in der Nähe des angeschlossenen Geräts befinden
Obwohl sie ein großartiges Paar wirklich kabelloser Ohrhörer unter 100 US-Dollar sind, bietet Nothing Ear (1) keine erstklassige Bluetooth-Kombination. Sie verlassen oft die Reichweite, wenn Sie sich von Ihrem Gerät entfernen oder behindert werden.
Um dieses Problem zu umgehen, stellen Sie sicher, dass Sie sich so nah wie möglich an der Quelle befinden und dass Nothing Ear(1) in direkter Sichtlinie mit dem Gerät ist, mit dem Sie sich verbinden.
Nichts Ohr entkoppeln und wieder verbinden (1)
Wenn die erste Methode bei Ihnen nicht funktioniert oder nur eine Seite der Ohrhörer funktioniert, können Sie versuchen, das Nothing Ear (1) von Ihrem Smartphone zu entkoppeln und erneut zu verbinden. So geht's auf Ihrem Smartphone:
Schritt 1: Öffnen Die Anwendung Begleitendes Nichts-Ohr (1).
Schritt 2: Klicke auf Die Liste Drei Punkte in der oberen rechten Ecke.
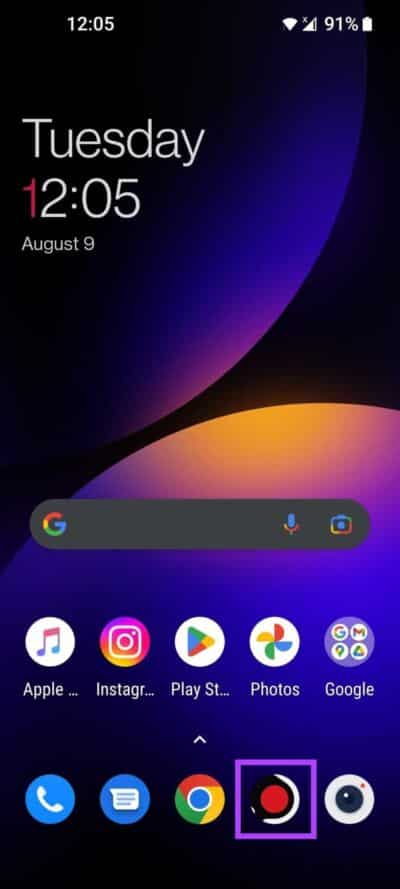
Schritt 3: Wählen Sie nun die letzte Option, Vergessen Sie dieses Gerät.
Schritt 4: Klicke auf Vergessen Zur Bestätigung.
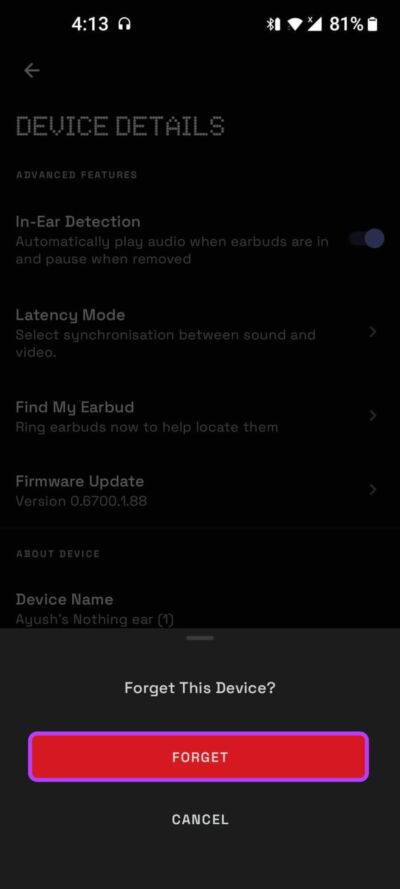
Schritt 5: Verbinden Sie nun die Ohrhörer erneut mit Ihrem Smartphone, indem Sie die Pairing-Taste auf der Nothing Ear-Hülle (1) verwenden, und prüfen Sie, ob das Problem behoben ist.
2. Probleme mit Audioverzögerung
Obwohl nicht so prominent, haben einige Benutzer berichtet, dass Nothing Ear (1) etwas langsame oder verzögerte Geräusche macht, wenn sie ein YouTube-Video ansehen oder Spiele spielen. Wenn Sie auch mit einem ähnlichen Problem konfrontiert sind, können Ihnen die folgenden beiden Korrekturen helfen.
Schalten Sie den Low-Latency-Modus ein
Die erste und einfachste Möglichkeit, Audiolatenzprobleme auf Nothing Ear (1) zu beheben, besteht darin, den Modus mit niedriger Latenz zu aktivieren. Es hilft, die Audio- und Videosynchronisierung für ein besseres Hörerlebnis beim Spielen oder Ansehen von Videos zu verbessern.
Da die niedrige Latenz jedoch in der Begleit-App Nothing Ear (1) untergebracht ist, können Sie sie wie folgt auf den Ohrhörern aktivieren:
Schritt 1: Ordner öffnen Ohr-Kopfhörer Stellen Sie sicher, dass die Ohrhörer mit Ihrem Smartphone verbunden sind.
Schritt 2: Öffnen Die Anwendung Begleitet Nichts Ohr (1).
Schritt 3: Menü drücken Die drei Punkte in der oberen rechten Ecke.
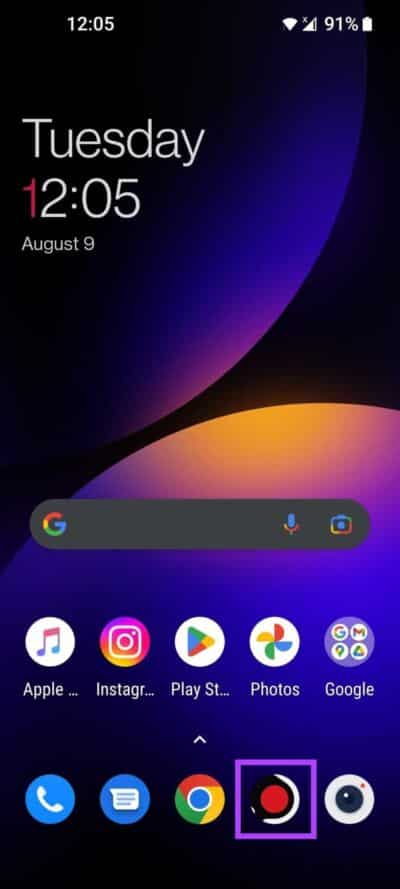
Schritt 4: Klicken Sie auf die zweite Option, Latenzmodus.
Schritt 5: Lokalisieren Low-Latency-Modus.
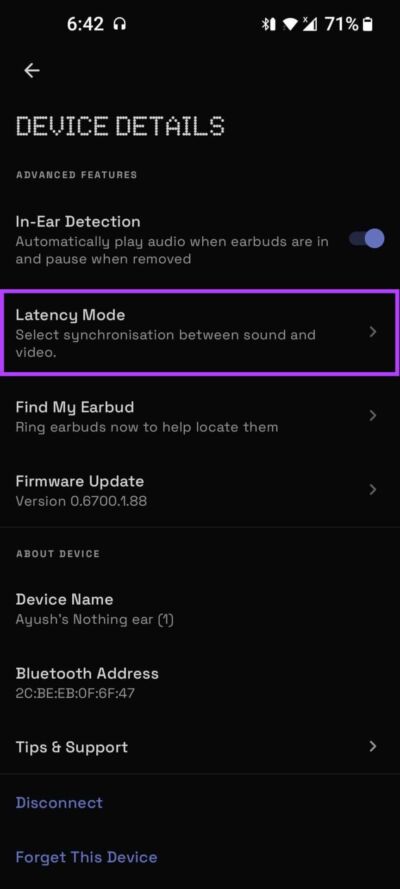
Stellen Sie sicher, dass sich die Ohrhörer in der Nähe des angeschlossenen Geräts befinden
Einer der Nachteile von drahtlosem Audio über Bluetooth ist die begrenzte Reichweite. Sobald Sie beginnen, sich von einem angeschlossenen Gerät zu entfernen, kann es hin und wieder zu einer schlechten Audiolatenz oder einem Lautstärkeabfall kommen.
Bleiben Sie daher in der Nähe des Quellgeräts und stellen Sie sicher, dass sich Nothing Ear (1) in direkter Sichtlinie mit dem angeschlossenen Gerät befindet.
3. Probleme mit der Batterieentladung
Obwohl sich einige Benutzer über Probleme mit dem Batterieverbrauch bei Nothing Ear (1) beschwert haben, sind wir bei unserem Gerät nicht darauf gestoßen.
Wenn Ihr Gerät jedoch schlecht läuft, können Sie sich diese kabellosen Ohrhörer mit langer Akkulaufzeit ansehen oder die beiden folgenden möglichen Korrekturen anwenden, um den Akku Ihres Ohrhörers zu schonen:
Versuchen Sie, wann immer möglich, den ANC- oder Transparenzmodus auszuschalten
Wie bei allen anderen Ohrhörern oder Kopfhörern mit ANC-Technologie und transparentem Modus wird empfohlen, diese Funktionen nach Möglichkeit auszuschalten. Dies liegt daran, dass sie einen sehr großen Teil Ihrer Batterie verbrauchen.
Sie können ganz einfach zwischen den verschiedenen Isolationsmodi wechseln oder sie ganz ausschalten, indem Sie lange auf eine Seite der Ohrhörer klicken.
Schalten Sie die In-Ear-Erkennung aus
Die In-Ear-Erkennung ist eine weitere nützliche, aber stromverbrauchende Funktion hinter dem Problem mit dem Batterieverbrauch der Kopfhörer. Sie können dieses Problem jedoch leicht beheben, indem Sie diese Funktion deaktivieren, wie in den folgenden Schritten gezeigt:
Schritt 1: Öffnen Kopfhörer Fall , stellen Sie sicher, dass Verbinden Sie die Ohrhörer mit Ihrem Smartphone.
Schritt 2: Öffnen Sie die App Begleitendes Nichts-Ohr (1).
Schritt 3: Klicke auf Drei-Punkte-Liste in der oberen rechten Ecke.
Schritt 4: Schalten Sie eine Funktion um In-Ear-Erkennung.

4. Nichts Ohr (1) Fall oder Kopfhörer werden nicht versendet
Folgendes können Sie tun, wenn das Nothing Ear Case (1) oder die Ohrhörer nicht aufgeladen werden:
Versuchen Sie es mit einem anderen USB Type-C-Kabel
Wenn das Nothing Ear (1)-Etui nicht aufgeladen wird, sollten Sie zuerst das USB-C-Kabel überprüfen, das Sie zum Aufladen des Etuis verwenden. Suchen Sie nach möglichen Anzeichen von Verschleiß oder Abnutzung, um zu prüfen, ob das Kabel funktioniert.
Es ist jedoch immer möglich, dass die Kabel interne Schäden aufweisen, die mit bloßem Auge nicht sichtbar sind. Daher empfehlen wir, Ihr vorhandenes USB-C-Kabel gegen ein neues auszutauschen, um zu sehen, ob es das Problem löst.
Reinigen Sie den USB-C-Ladeanschluss und die Verbindungspunkte der Ohrhörer
Der USB-C-Ladeanschluss am Gehäuse und die Verbindungspunkte an den Ohrhörern sind der Außenumgebung ausgesetzt. Aufgrund dieser ständigen Exposition sammeln sich Staub, Schmutz, Flusen, Ohrenschmalz und andere Partikel im Lade-/Kontaktanschluss an und verursachen Fehlfunktionen.
Daher empfehlen wir, ihn regelmäßig mit Feuchttüchern oder einem Wattestäbchen zu reinigen. Stellt sicher, dass sie frei von Schmutz sind, der das Aufladen der Ohrhörer behindert.
eine letzte Sache
Abgesehen von den oben genannten Korrekturen empfehlen wir, sicherzustellen, dass die Nothing Ear (1)-Ohrhörer mit dem neuesten Firmware-Update auf dem neuesten Stand sind. Diese Updates sorgen für ein optimales Hörerlebnis.
Wir hoffen jedoch, dass diese Anleitung hilft, Nothing Ear zu beheben und zum Laufen zu bringen (1). Teilen Sie uns im Kommentarbereich unten mit, welcher Fix Ihnen am besten geholfen hat. Bleiben Sie in Kontakt mit Guiding Tech, um weitere Anleitungen zur Fehlerbehebung wie diese zu erhalten.