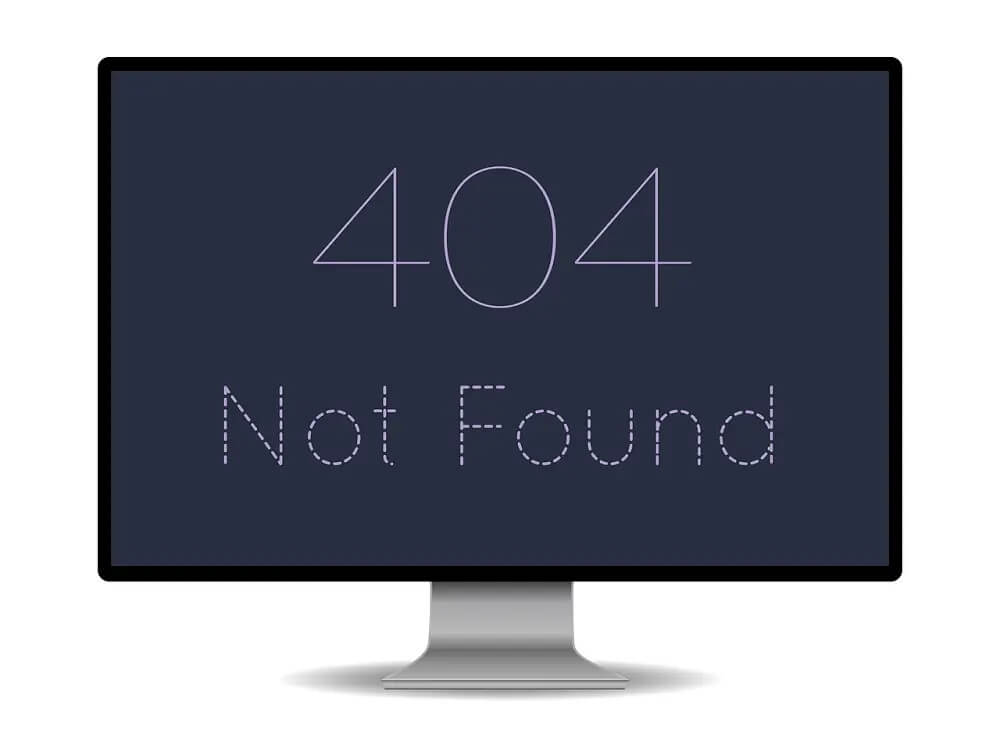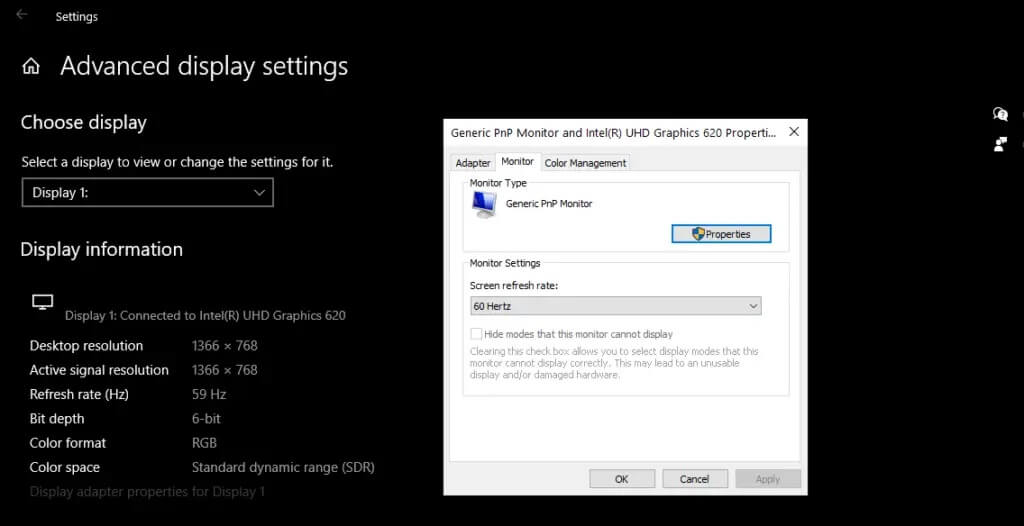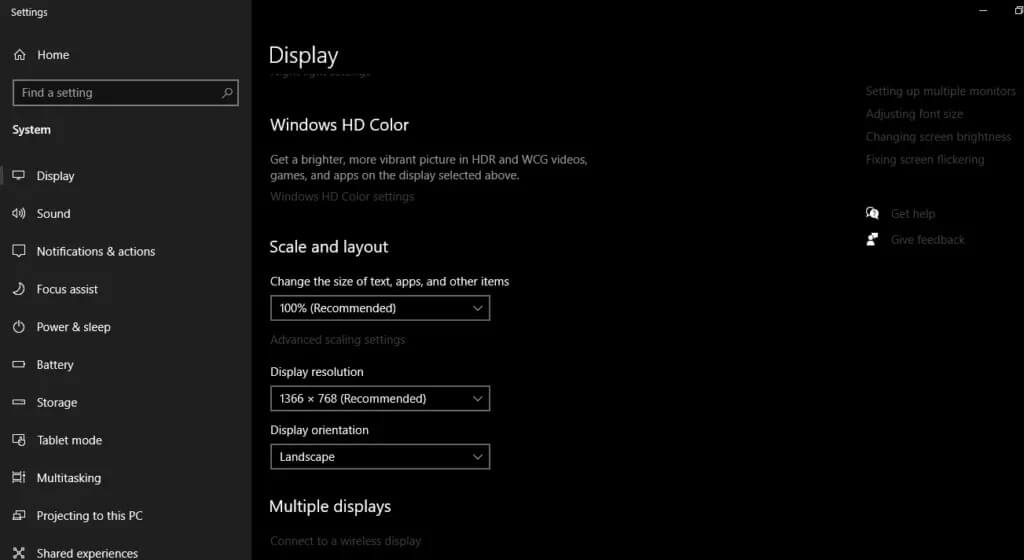So beheben Sie Anzeigeprobleme auf dem Computerbildschirm
Computermonitore werden weltweit von Milliarden Menschen verwendet. Viele Leute möchten einen zweiten Monitor an ihren PC (PC) oder Laptop anschließen. Grundsätzlich ist die Verwendung dieser Bildschirme sehr einfach und unkompliziert. Alles, was Sie tun müssen, ist den Monitor richtig anzuschließen und sicherzustellen, dass Ihr System ihn erkennt. Ihr Bildschirm wird beginnen, gut zu funktionieren. Dies funktioniert jedoch, solange Sie keine Probleme mit den Bildschirmen Ihres Computers haben.
Stellen Sie sich vor, dass Sie mit Hilfe Ihres Bildschirms eine wichtige Präsentation halten oder an einer wichtigen Videokonferenz teilnehmen müssen. Wie fühlen Sie sich, wenn Ihr Computerbildschirm zu diesem Zeitpunkt einige Anzeigeprobleme hat? Frustrierend, nicht wahr? Aber Sie müssen sich nicht mehr deprimiert oder frustriert fühlen, da Sie Anzeigeprobleme einfach lösen können. Wenn Sie mehr wissen möchten, lesen Sie den vollständigen Artikel, um ein Experte für die Behebung von Bildschirmproblemen zu werden!
So beheben Sie Anzeigeprobleme auf dem Computerbildschirm
Was sind einige häufige Probleme mit Displays?
Ihr Computerbildschirm kann viele Probleme haben. Einige von ihnen haben keine Signalfehler, Verzerrungen, Flimmern, tote Pixel, Risse oder vertikale Linien. Einige Probleme können Sie selbst lösen, andere müssen Ihren Bildschirm ersetzen. Lesen Sie den vollständigen Artikel, um zu erfahren, wie Sie Computerbildschirme reparieren und entscheiden, wann Sie Ihren Bildschirm ersetzen müssen.
Hier sind einige häufige Probleme und wie Sie sie lösen können. Lesen Sie den Artikel und korrigieren Sie Ihre Fehler jetzt!
1. Kein Signal
Einer der häufigsten Fehler beim Anschließen eines Monitors (unabhängig davon, ob es sich um einen primären oder einen zusätzlichen Monitor handelt) ist die Meldung Kein Signal, die auf dem Bildschirm angezeigt wird. Dies ist auch eines der einfachsten Probleme, die Sie beheben können. Der Empfang dieser Art von Nachricht auf Ihrem Bildschirm bedeutet, dass Ihr Bildschirm eingeschaltet ist, der Computer jedoch keine visuellen Daten an den Bildschirm sendet.
Um keinen Signalfehler zu beheben,
A. Kabelverbindungen prüfen: Wackelkontakt mit den Monitorkabelanschlüssen kann dazu führen, dass der Monitor die Meldung Kein Signal anzeigt. Überprüfen Sie, ob Sie die Kabel richtig angeschlossen haben. Sie können das Kabel auch entfernen oder trennen und wieder einstecken. Überprüfen Sie, ob Ihr Bildschirm jetzt den Windows-Bildschirm korrekt anzeigt.
B. Starten Sie Ihren Bildschirm neu: Dies bedeutet einfach, den Bildschirm aus- und wieder einzuschalten. Sie können Ihren Bildschirm nach einigen Sekunden einfach aus- und wieder einschalten, um zu überprüfen, ob das Problem weiterhin besteht. Ihr Bildschirm sollte jetzt den Videoeingang richtig erkennen und anzeigen.
C. Lassen Sie Windows den Bildschirm erkennen: Wenn Sie einen zweiten Monitor verwenden, zeigt der Monitor möglicherweise keine Anzeige an, wenn Windows Ihren PC-Monitor nicht erkennt. Damit Windows den zweiten Monitor erkennt,
- Klicken Sie mit der rechten Maustaste auf Ihren Desktop.
- Wählen Sie im angezeigten Popup-Menü Anzeigeeinstellungen.
- Wählen Sie Erkennung im Fenster Anzeigeeinstellungen.
- Ihr Computer sollte jetzt den Bildschirm erkennen und Ihr Problem sollte jetzt behoben sein.
DR.. Ändern Sie Ihren Grafikkartenanschluss: Wenn Sie eine Grafikkarte mit mehreren Ausgabeanschlüssen verwenden, versuchen Sie, Ihren Anschluss zu ändern. Wenn Sie einen beschädigten Port haben, können Sie das Problem durch den Wechsel zu einem anderen Port beheben.
e. Aktualisieren Sie Ihre Treiber: Stellen Sie sicher, dass Sie die neuesten Treiber (Grafiktreiber) ausführen. Wenn nicht, sollten Sie Ihre Treiber aktualisieren, um die perfekte Leistung Ihrer Displays zu gewährleisten.
&;Wechseln Sie Ihr Datenkabel: Sie müssen in Erwägung ziehen, Ihr Datenkabel durch Alternativen wie HDMI zu ersetzen, insbesondere wenn Sie ein sehr altes Datenkabel wie VGA verwenden.
2. flackern oder flackern
Wenn das Kabel lose angeschlossen ist, kann es zu Bildschirmflimmern kommen. Wenn dies auch nach Überprüfung der Kabelverbindung fortbesteht, kann das Problem an einer unangemessenen Bildwiederholfrequenz liegen. Im Allgemeinen verwenden LCD-Monitore eine Bildwiederholfrequenz von 59 oder 60 Hz, während einige Premium-Monitore 75, 120 oder sogar 144 Hz verwenden.
1. Gehe zu Bildschirmeinstellungen (Wie wir es bei einer der obigen Methoden getan haben).
2. Wählen Sie Erweiterte Anzeigeeinstellungen.
3. Wählen Sie Adaptereigenschaften anzeigen.
4. Legen Sie im sich öffnenden Dialog die Rate fest Aktualisieren , und klickeOK".
Ihr Bildschirm kann manchmal aufgrund einer unregelmäßigen Stromversorgung flackern. So können Sie auch Ihre Stromversorgung überprüfen.
3. Verzerrung
Verzerrungen in der Farbbalance oder Anzeige Ihres Bildschirms sind auch ein häufiges Problem bei Computerbildschirmen. Um Verzerrungen zu beseitigen, können Sie alle beschädigten Kabel jedes Bildschirms überprüfen und ersetzen.
1. Öffnen Bildschirmeinstellungen.
2. Set Bildschirmauflösung auf empfohlen.
Deinstallieren Sie den Treiber und installieren Sie ihn erneut:
1. Suchen und öffnen Sie im Startmenü den Geräte-Manager.
2. Klicken Sie auf Display-Adapter-Option und erweitern Sie es.
3. Rechtsklick Rechte Maus auf Ihrer Grafikkarte.
4. Klicken Sie auf Option Deinstallieren Sie das Gerät.
5. Starten Sie nun Ihren Computer neu und installieren Sie den Gerätetreiber erneut.
6. Laden Sie den neuesten Treiber für Ihr System von der offiziellen Website herunter.
Sie können auch versuchen, Ihren Treiber zu aktualisieren, bevor Sie ihn deinstallieren. Wenn das Problem damit behoben ist, müssen Sie den Treiber nicht deinstallieren und neu installieren.
4. Totes Pixel
Totes Pixel oder hängendes Pixel ist ein Hardwarefehler. Leider kann man es nicht komplett reparieren. Ein festsitzendes Pixel ist ein Pixel, das in einer einzigen Farbe feststeckt, während tote Pixel schwarz sind.
Programmnutzung: Einige festsitzende Pixel werden nach einer bestimmten Zeit automatisch behoben. Obwohl festsitzende Pixel Hardwareprobleme sind, können sie durch bestimmte Software ausgeblendet werden. Das Werkzeug Undead Pixel beispielsweise dreht Farben. Dieses Tool kann mit mehreren Benutzern arbeiten, um festsitzende Pixel zu beheben.
leichter Druck: Einige Benutzer haben berichtet, dass ein leichtes Drücken des Bildschirms über den beschädigten Bereich tote Pixel reparieren kann. Sie können dies versuchen. Aber tun Sie es sehr vorsichtig, da dies das Problem manchmal verschlimmern kann.
Ersetzen Ihres Bildschirms: Wenn mehrere Pixel auf Ihrem Bildschirm ausgefallen sind, müssen Sie erwägen, den Bildschirm Ihres Computermonitors zu ersetzen. Sie können es kostenlos umtauschen, wenn es sich um einen Herstellungsfehler handelt oder innerhalb der Garantiezeit auftritt.
5. Vertikale Linien
Aus verschiedenen Gründen können auf Ihrem Bildschirm eine oder mehrere vertikale Linien (entweder schwarz oder monochrom) angezeigt werden. Bei vertikalen Linien finden Sie die empfohlenen Lösungen hilfreich. Schließen Sie Ihren Monitor an einen anderen Computer an. Wenn die Streifen immer noch sichtbar sind, ist es an der Zeit, Ihren Bildschirm oder sein LCD-Panel auszutauschen.
6. Falsche Entscheidung
Wenn dies auftritt, liegt das Problem bei Ihrem Grafikkartentreiber. Versuchen Sie, es auf die neueste Version zu aktualisieren und stellen Sie die Bildschirmauflösung auf die empfohlenen Einstellungen ein.
7. Schließung
Wenn sich der Bildschirm oft von selbst ausschaltet, bedeutet dies, dass Ihr Bildschirm nicht genügend Strom erhält. Stellen Sie sicher, dass Ihr Monitor die Energie erhält, die er für einen reibungslosen Betrieb benötigt. Dies kann auch zu einer Überhitzung des Monitors oder des Netzteils führen.
8. Risse und Flecken
Wenn Ihr Bildschirm einen sichtbaren dunklen Fleck oder einen Riss aufweist, ist es an der Zeit, Ihren Bildschirm zu ersetzen. Möglicherweise ist das LCD-Panel Ihres Monitors beschädigt. Sie können es nicht kostenlos umtauschen, da diese Art von Schäden nicht durch die Garantiebestimmungen der meisten Unternehmen abgedeckt ist.
9. Summen
Wenn in Ihrem Display weißes Rauschen auftritt, kann dies an der Hintergrundbeleuchtung des Displays liegen. Sie können die Bildschirmhelligkeit auf verschiedene Stufen einstellen und prüfen, ob das Problem weiterhin besteht. Wenn dies der Fall ist, müssen Sie möglicherweise Ihren Bildschirm ersetzen. Die meisten Hersteller werden dies im Rahmen der Garantie ersetzen. Wenn Ihre Garantiezeit abgelaufen ist, können Sie versuchen, die Glühbirnen der Hintergrundbeleuchtung nur in einem lokalen Servicegeschäft auszutauschen.
Wir hoffen, dass diese Anleitung hilfreich war und Sie die Probleme mit der Bildschirmanzeige Ihres Computers beheben konnten. Wenn Sie jedoch Zweifel haben, können Sie sie im Kommentarbereich fragen.