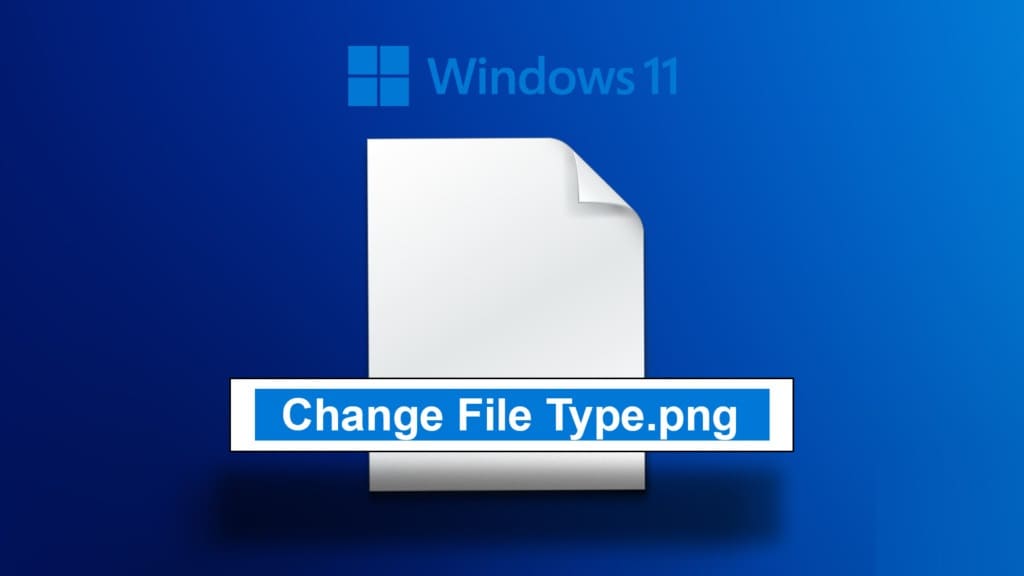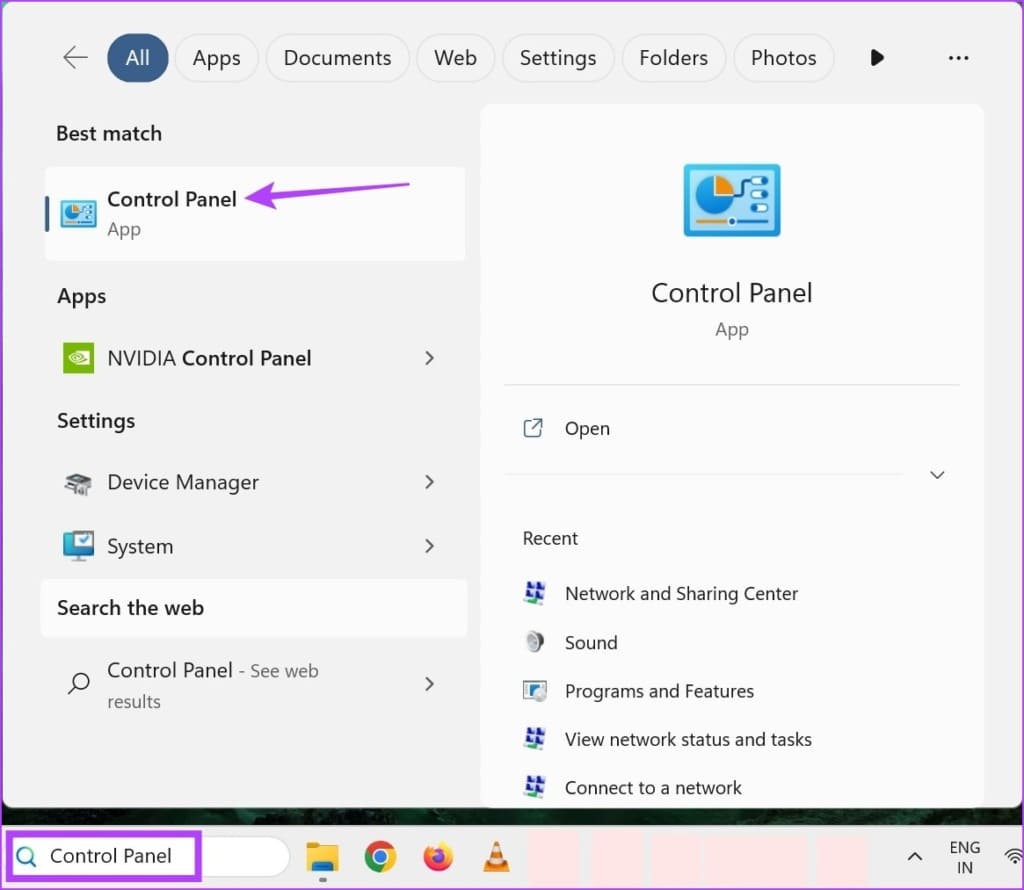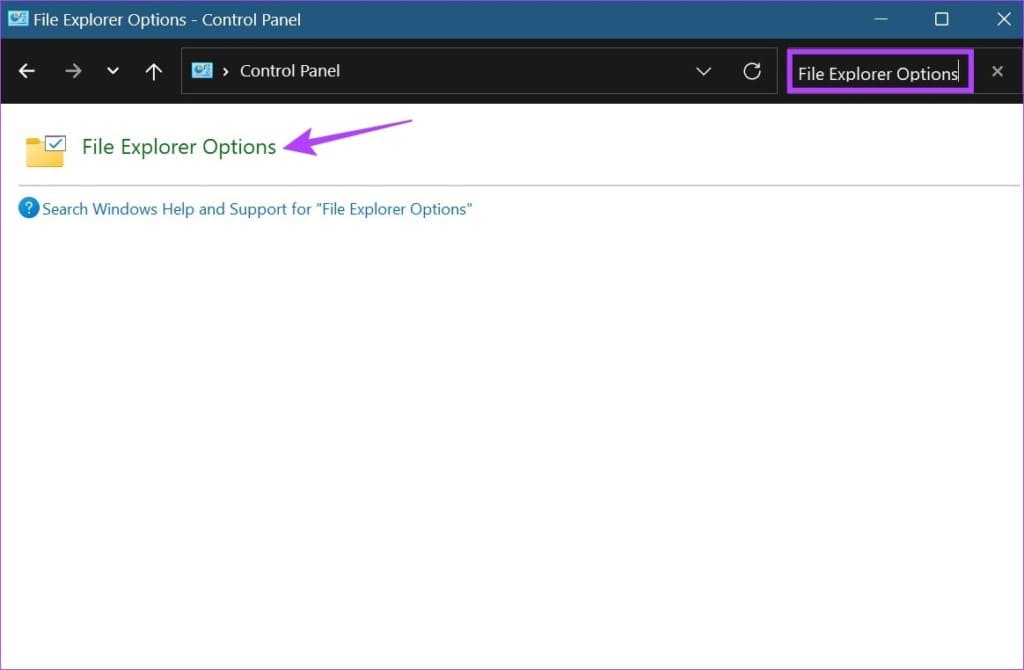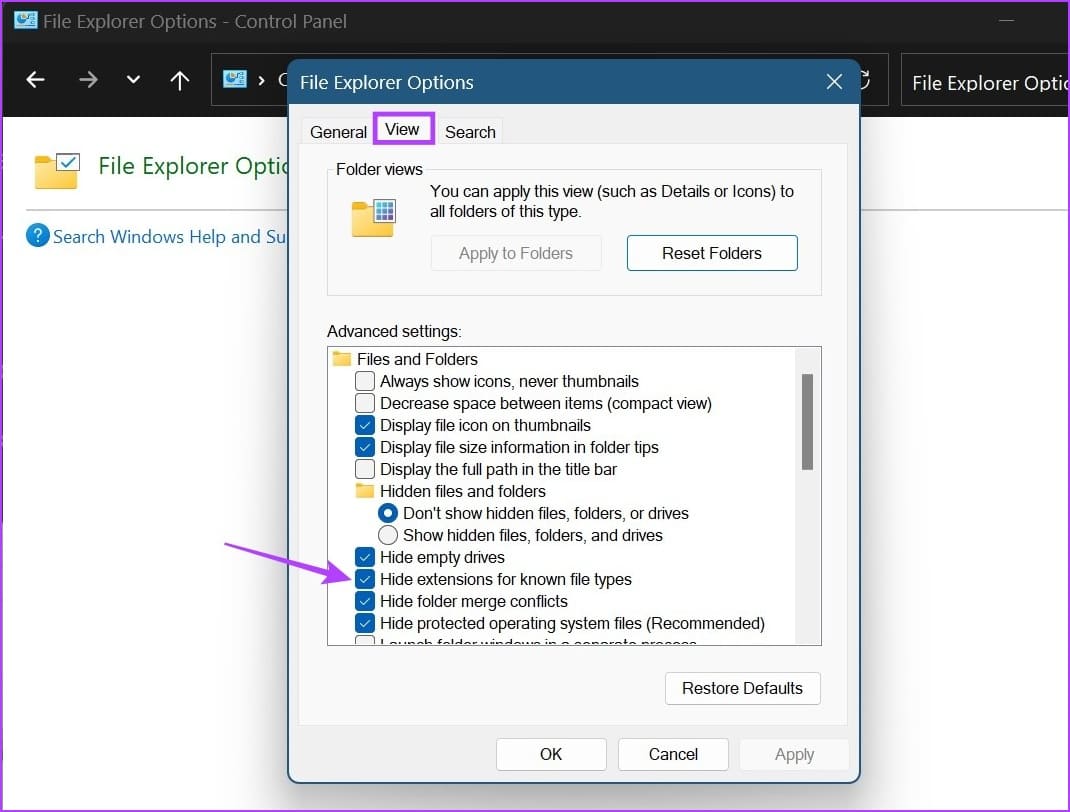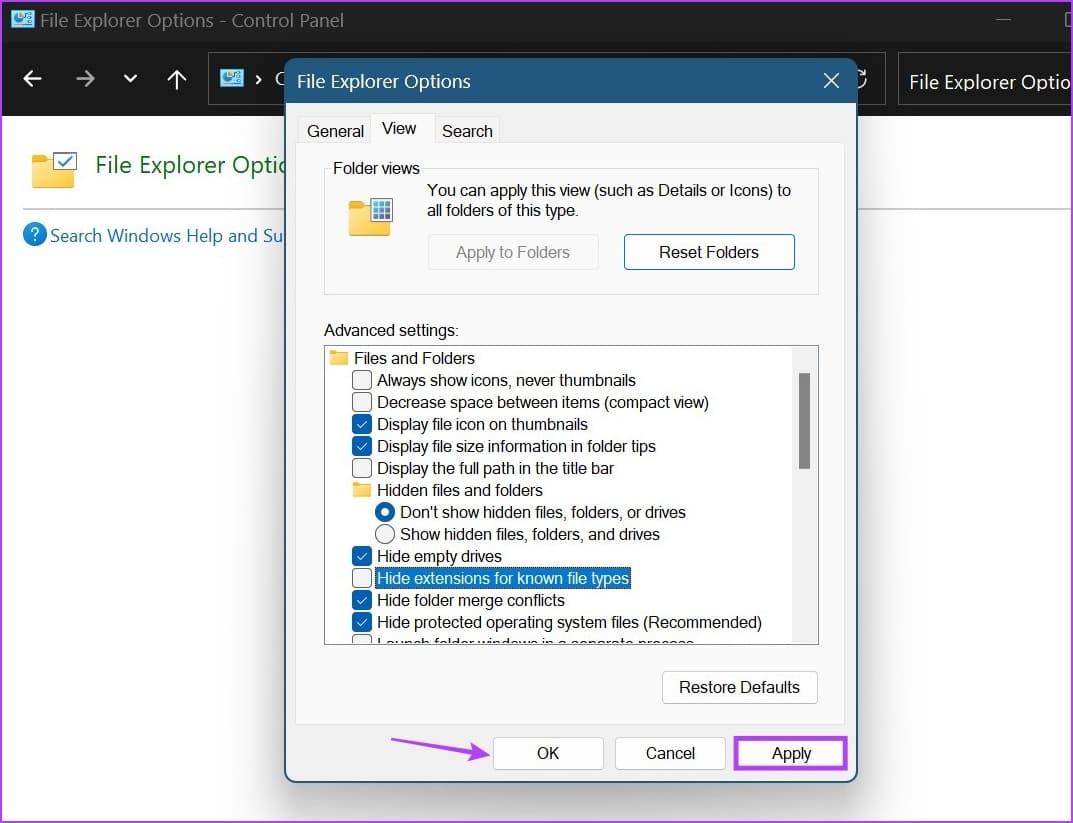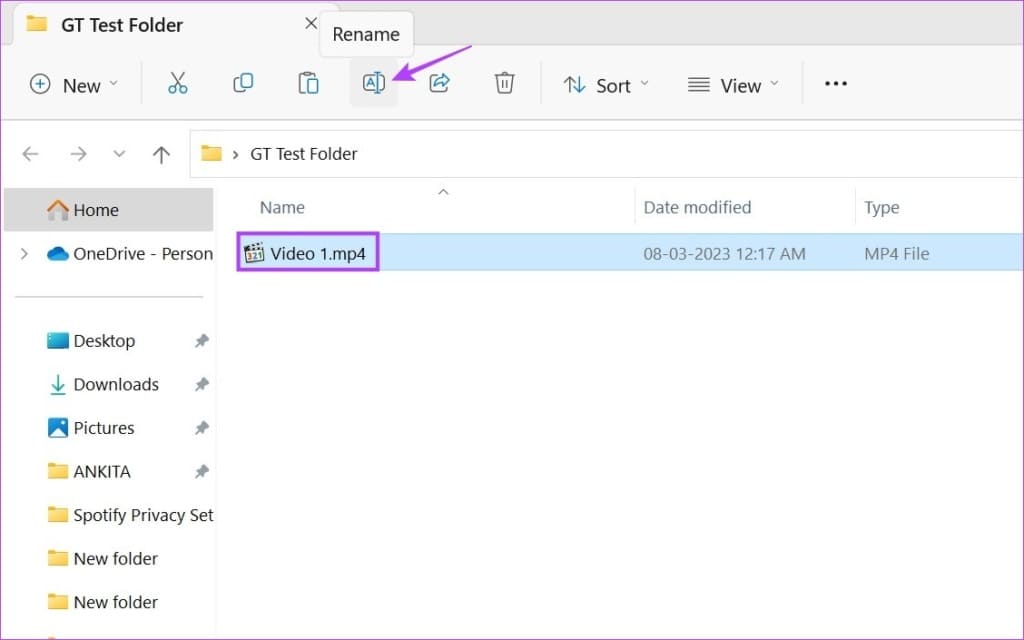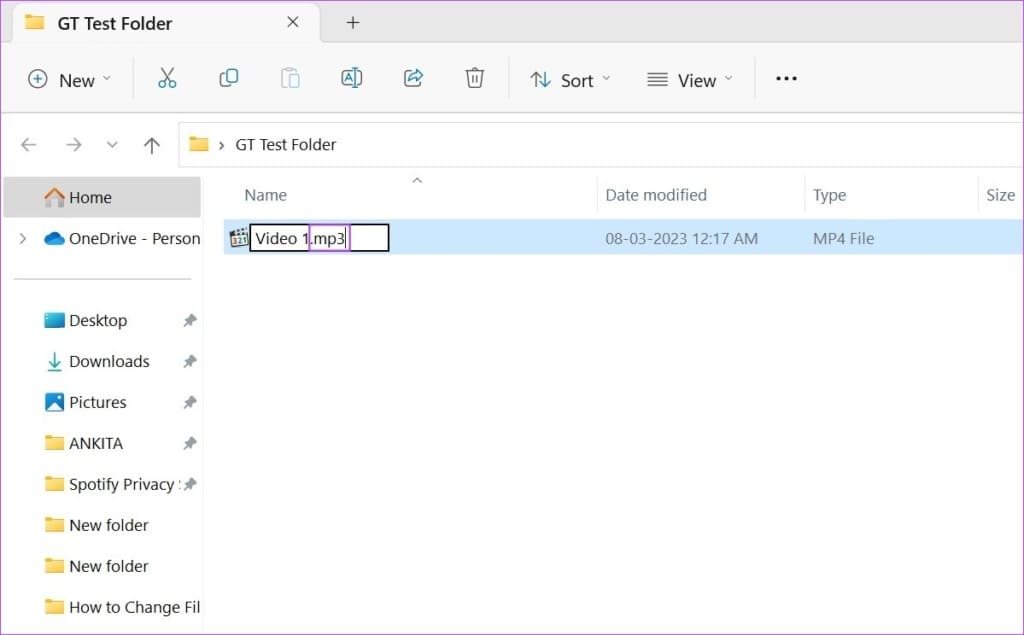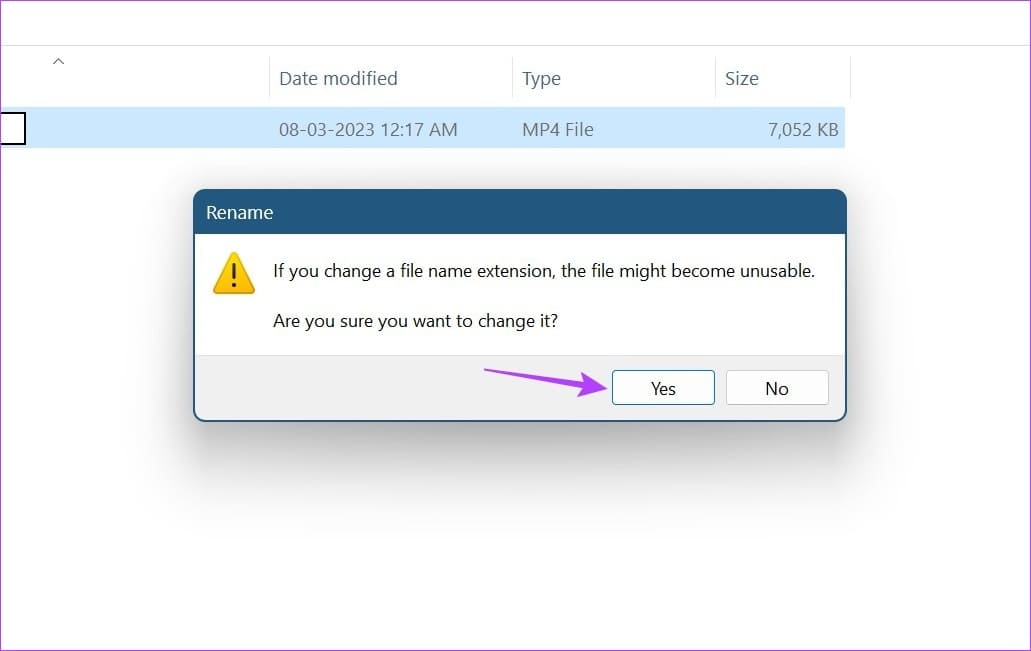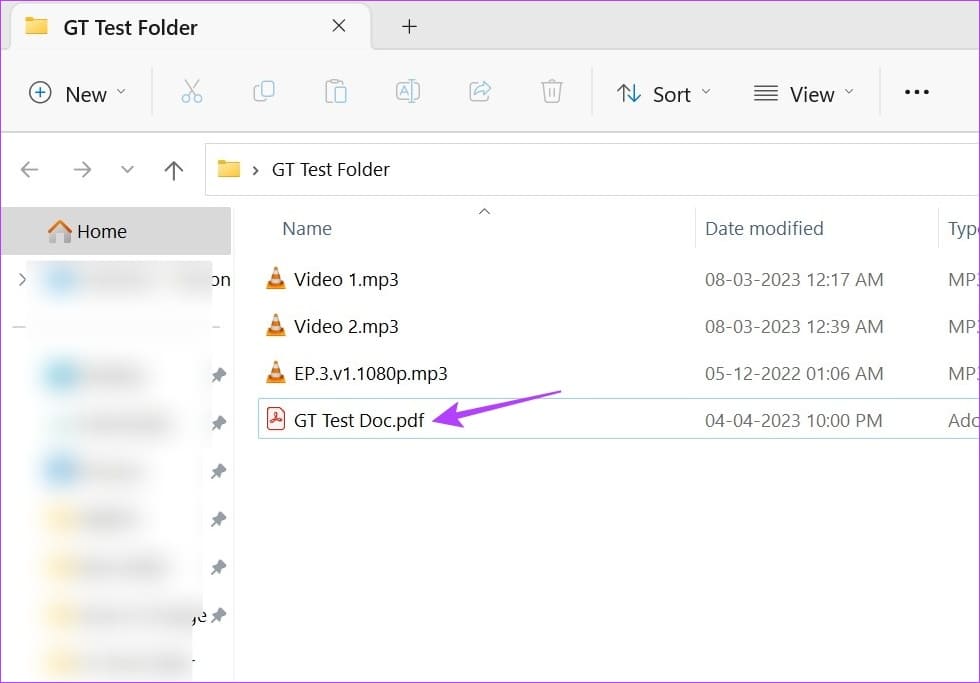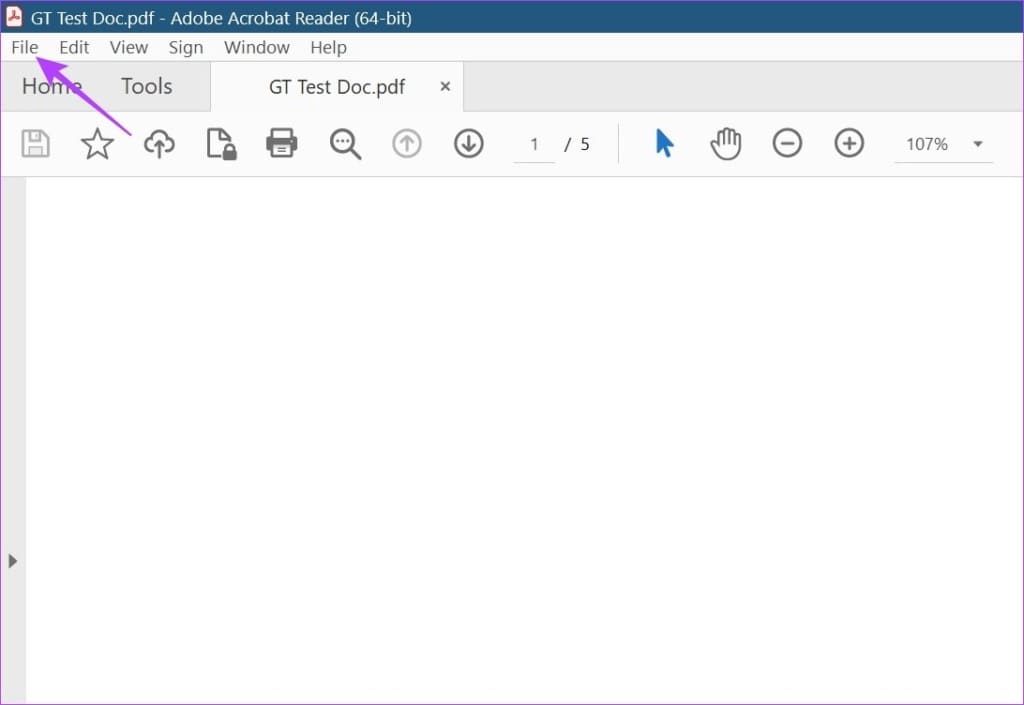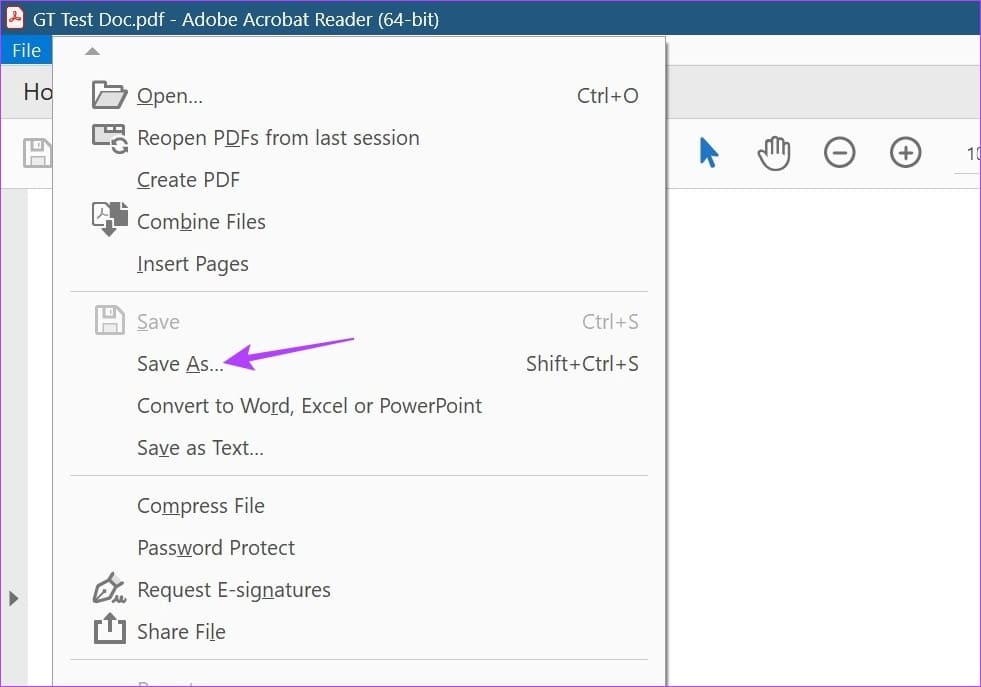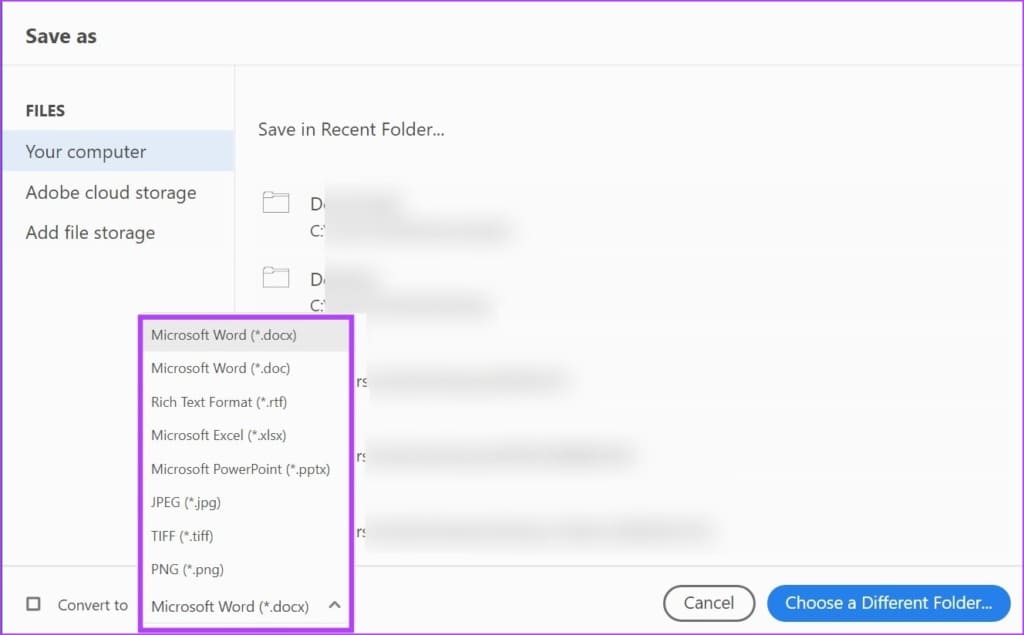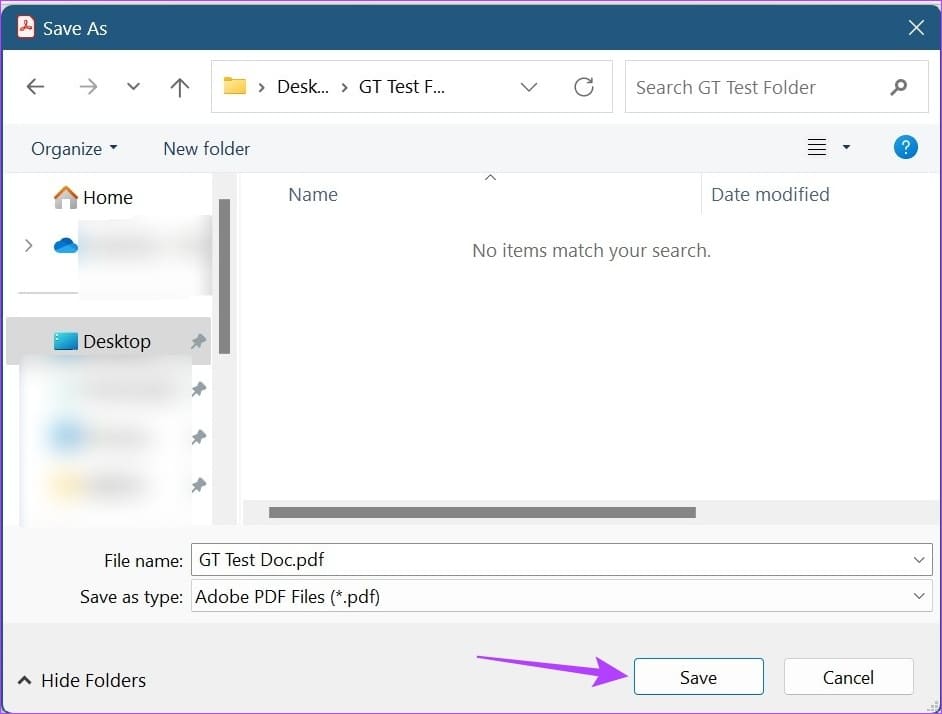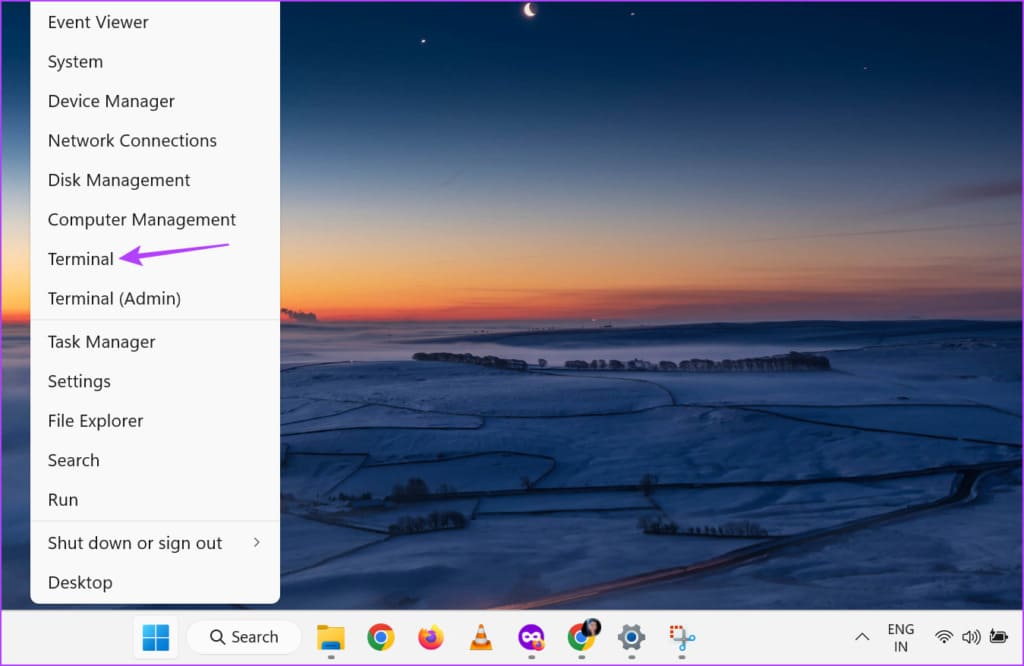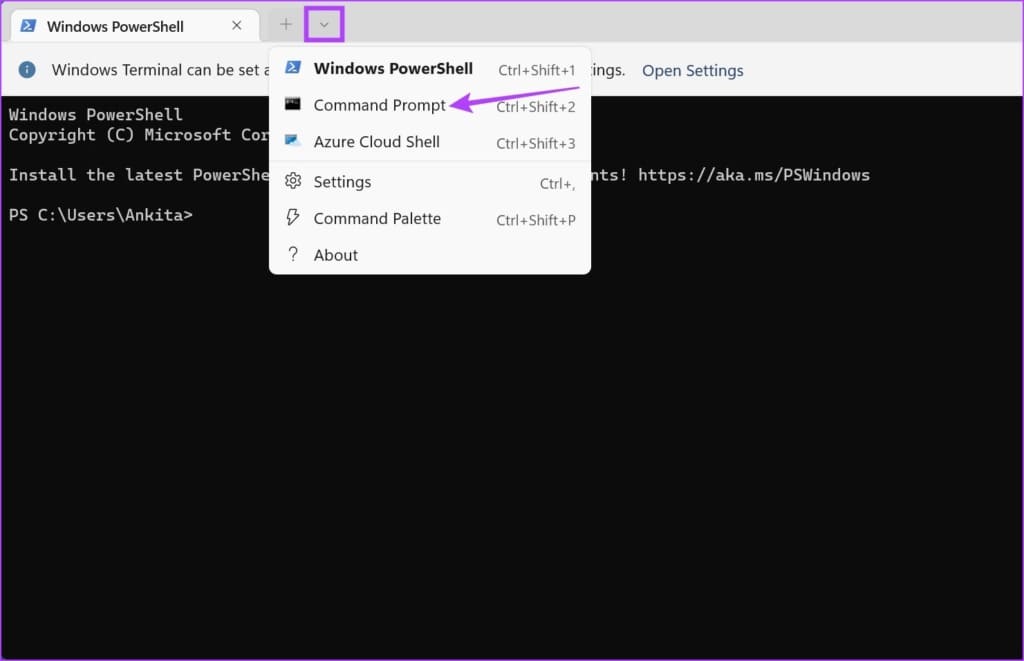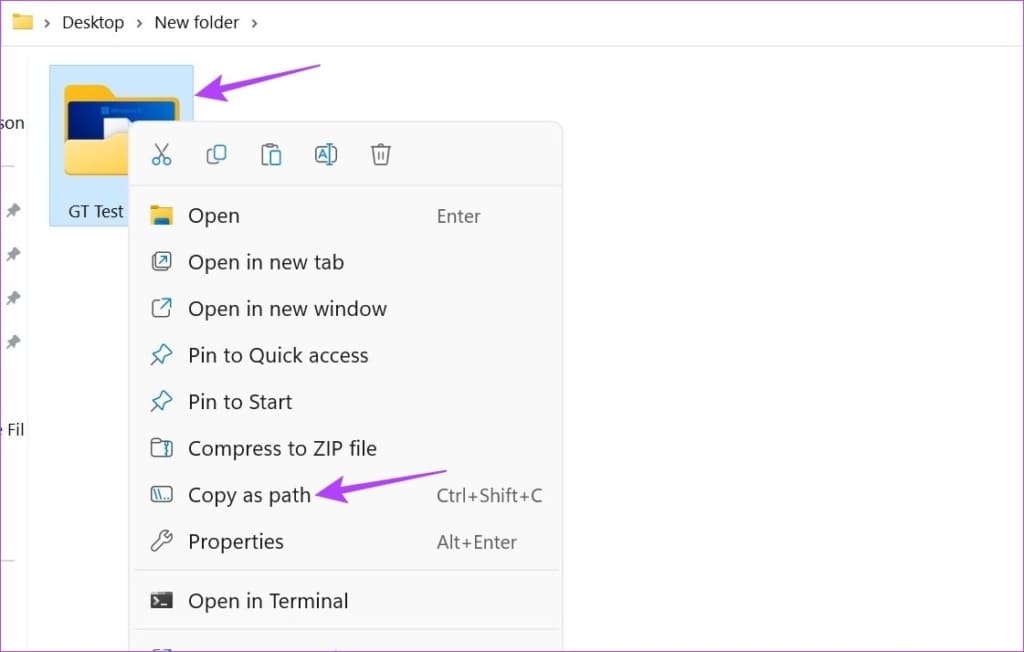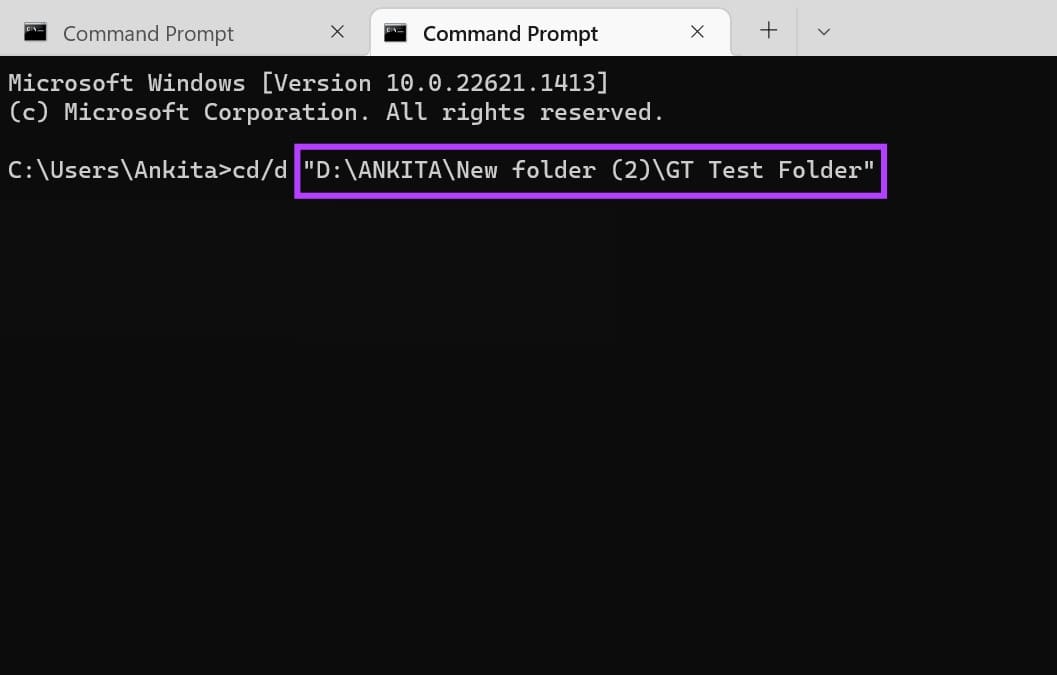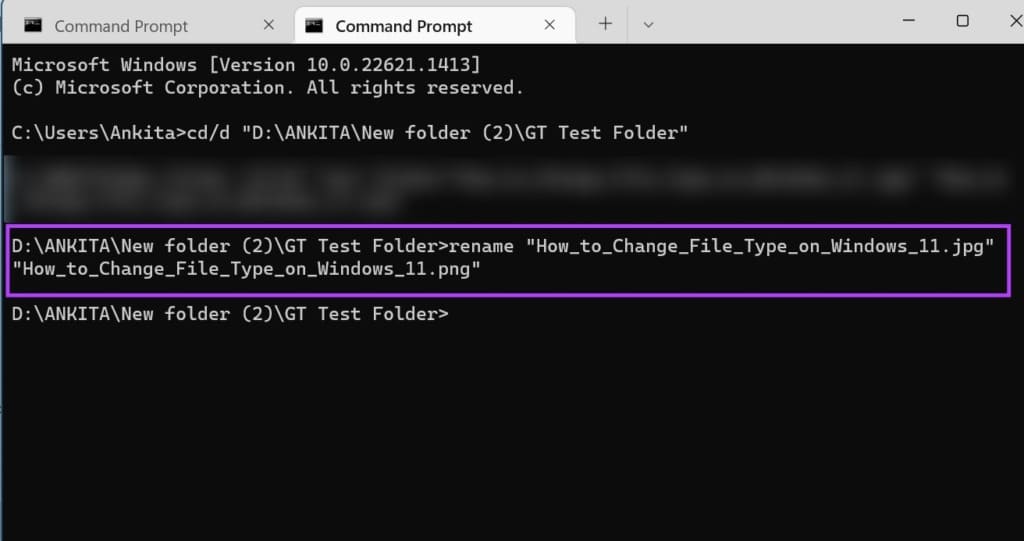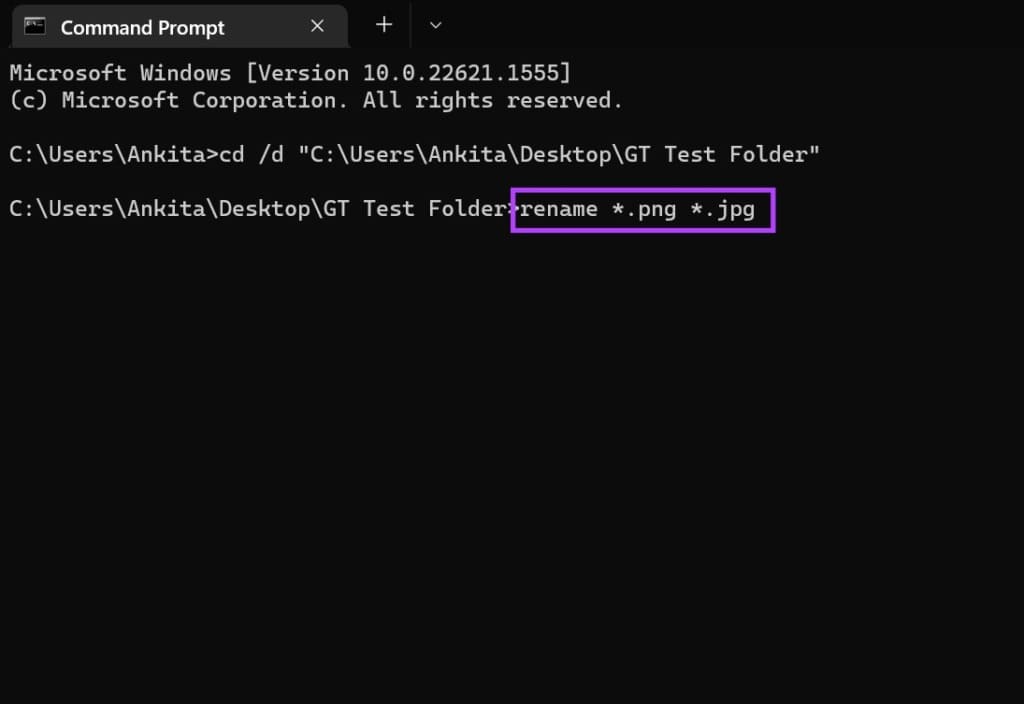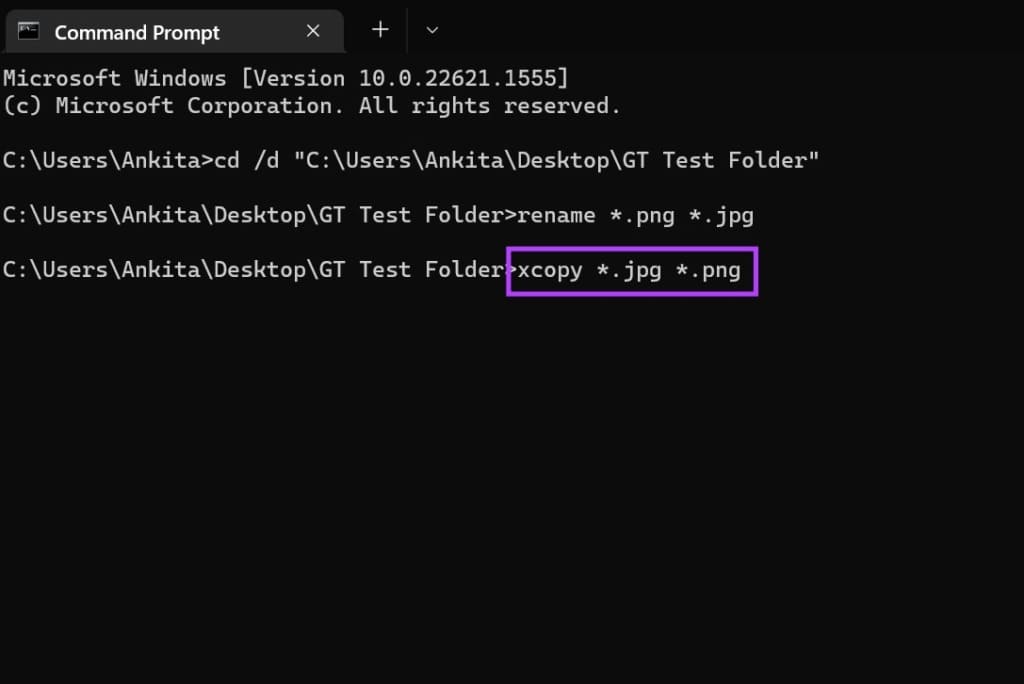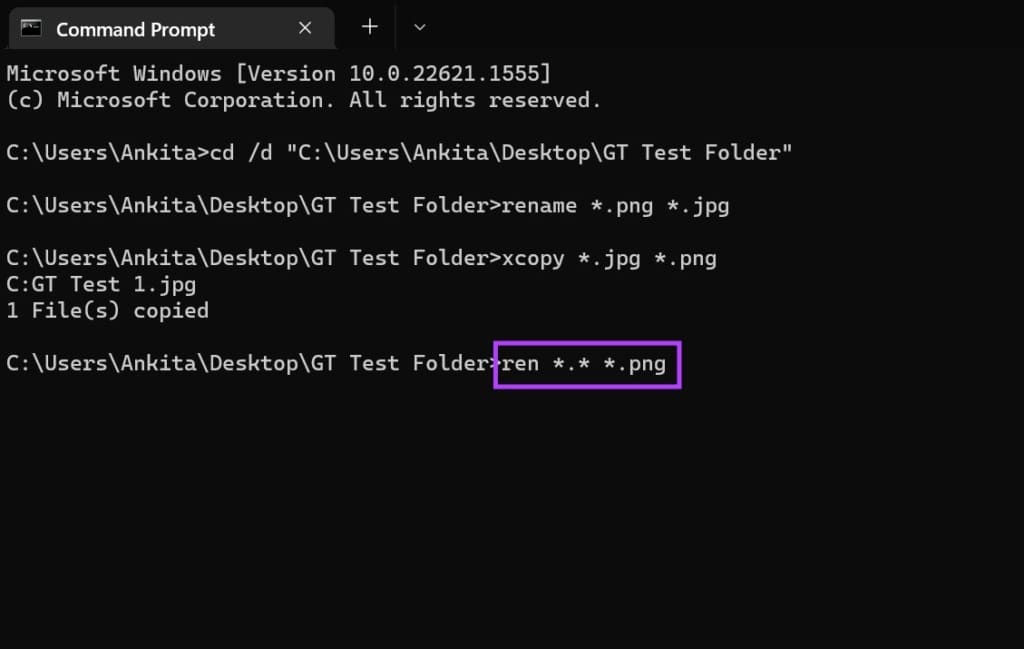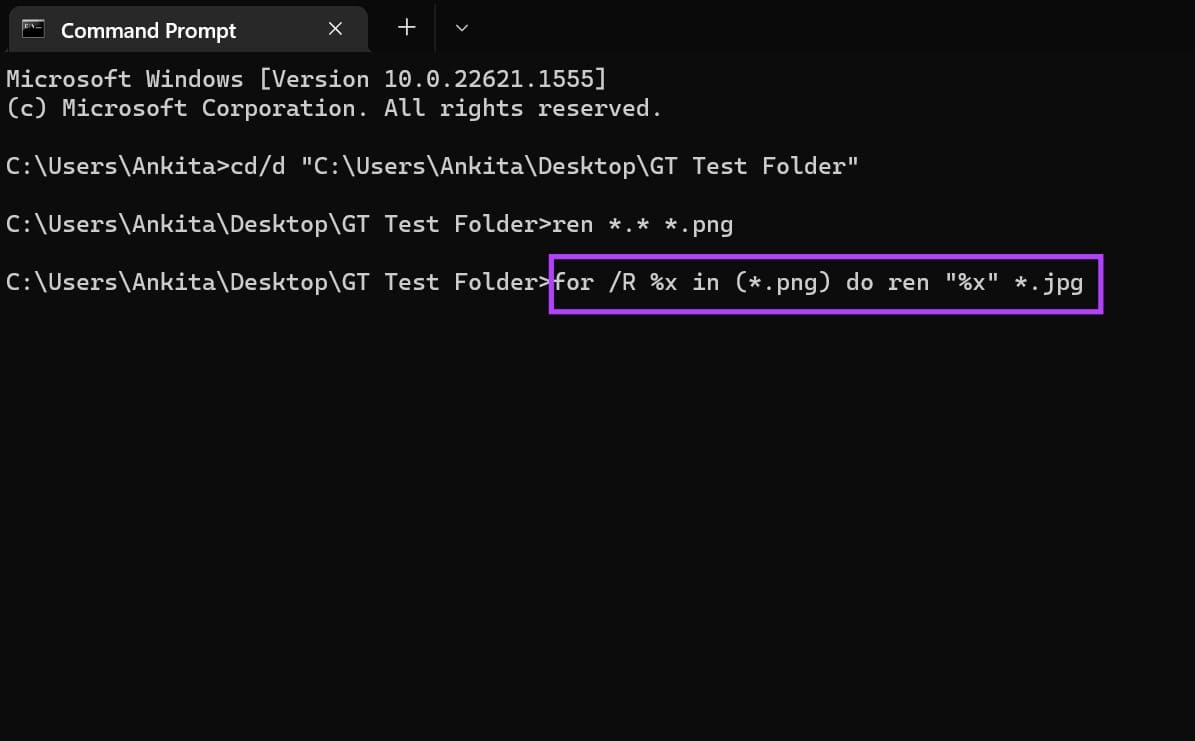4 einfache Möglichkeiten, den Dateityp (Erweiterung) unter Windows 11 zu ändern
Wenn Sie etwas in Windows öffnen, hilft die Dateierweiterung Ihrem Gerät zu verstehen, mit welcher App es geöffnet werden soll. Wenn Sie mehrere Optionen zur Verfügung haben, werden Sie möglicherweise gefragt, welche zum Öffnen der Datei verwendet werden soll. Was passiert jedoch, wenn Sie einen Dateityp in einen anderen konvertieren möchten? Ist es möglich, den Dateityp unter Windows 11 zu ändern? Lass es uns herausfinden.
Um Dateitypen unter Windows 11 zu konvertieren, können Sie jetzt einfach damit beginnen, die Dateierweiterung umzubenennen. Einige Arten von Video- und Textdateien werden jedoch möglicherweise nicht konvertiert. Eine andere Möglichkeit, den Dateityp zu ändern, besteht darin, die Dateierweiterung in einem kompatiblen Programm zu öffnen und die Funktion „Speichern unter“ zu verwenden. Sie können auch die Eingabeaufforderung eingeben, um die Dateierweiterung zu ändern.
Lassen Sie sich Schritt für Schritt alle Methoden zeigen. Aber vorher wäre es sinnvoll, das Dateiformat für alle Dateien sichtbar zu machen.
So verwenden Sie das Bedienfeld, um einen Dateityp sichtbar zu machen
Bevor wir mit dem Ändern des Dateityps unter Windows 11 beginnen, werfen wir zunächst einen Blick darauf, wie dies sichergestellt werden kann Alle Dateierweiterungen sind in Windows sichtbar. Es gibt mehrere Möglichkeiten, es zu aktivieren, zeigen wir Ihnen die einfachste. Folgen Sie den unteren Schritten.
Schritt 1: Klicken بحث Und tippe Steuerplatine. dann öffnen Steuerplatine aus den Suchergebnissen.
Schritt 2: Geben Sie in der Suchleiste der Systemsteuerung Folgendes ein Datei-Explorer-Optionen.
Weiter zu Schritt 3: Danach öffnen Datei-Explorer-Optionen.
Schritt 4: Tippen Sie im Menü „Optionen“ auf عرض.
Schritt 5: Scrollen Sie danach nach unten und deaktivieren Sie die Option "Erweiterungen für bekannte Dateitypen verbergen".
Weiter zu Schritt 6: Klicken "Anwendung" Dann "OK".
Dadurch werden Dateierweiterungsnamen aktiviert. Jetzt können Sie fortfahren und die Dateierweiterung unter Windows 11 ändern.
SO ÄNDERN SIE DEN DATEITYP IN WINDOWS 11
Sobald die Dateierweiterung für alle Dateien sichtbar ist, können wir nun mit der Änderung des Dateityps fortfahren. Wie oben erwähnt, gibt es drei Hauptwege zum Konvertieren von Dateitypen in Windows 11. Lassen Sie uns einen detaillierten Blick auf alle werfen.
1. Benennen Sie die Datei um
Wenn Sie den Dateityp mit der Umbenennungsoption ändern, müssen Sie lediglich die Datei auswählen und ihren Erweiterungsnamen ändern. Führen Sie dazu die folgenden Schritte aus.
Hinweis: Stellen Sie bei Verwendung der Umbenennungsoption zum Konvertieren von Dateitypen sicher, dass die Erweiterungen der vorangehenden und nachfolgenden Dateien identisch sind, da Ihre Datei sonst möglicherweise beschädigt wird.
Schritt 1: Öffnen Sie den entsprechenden Ordner und klicken Sie auf Datei dessen Dateityp Sie ändern möchten.
Schritt 2: Danach, wer Menüpunkte , Klicken umbenennen.
Weiter zu Schritt 3: Hier, umbenennen Verlängerung.
Schritt 4: Tippen Sie als Nächstes auf نعم.
Dadurch wird der Dateityp geändert. Wenn Sie fertig sind, versuchen Sie erneut, die Datei zu öffnen, um zu sehen, ob die Änderung erfolgreich war. Dies sollte besonders beim Konvertieren von Videodateien erfolgen, da sie normalerweise ihren Dateierweiterungsnamen ändern, während sie ihre ursprünglichen Erweiterungseigenschaften beibehalten.
2. Verwenden Sie die Option Speichern unter, um die Dateierweiterung zu konvertieren
Mit der Speicheroption können Sie die Dateiendung einfach im entsprechenden Programm öffnen. Speichern Sie die Datei dann über das Einstellungsmenü erneut, diesmal jedoch in einem anderen Format. Hier ist, wie es geht.
Hinweis: Zur Veranschaulichung verwenden wir eine .pdf-Datei mit Adobe Acrobat PDF Reader.
Schritt 1: geh zum Mappe zugehörige Datei und öffnen Sie die Zieldatei.
Schritt 2: Tippen Sie als Nächstes auf Dateioptionen.
Weiter zu Schritt 3: Hier klicken Speichern als.
Schritt 4: Wählen Sie als Nächstes Koordinierung wo Sie die Datei speichern möchten.
Schritt 5: Wählen Sie den gewünschten Ordner aus Speichern Sie die Datei darin Und klicken Sie speichern.
Dadurch wird der Dateityp nach Ihren Wünschen konvertiert und gespeichert.
3. Verwenden Sie die Eingabeaufforderung
Die dritte und letzte Möglichkeit, den Dateityp unter Windows 11 zu ändern, ist Verwenden Sie die Eingabeaufforderung. Hier können Sie entweder die Dateierweiterung einzelner Dateien einzeln ändern oder die Erweiterungen mehrerer Dateien gleichzeitig ändern. Hier ist, wie es geht.
1. Ändern Sie den Dateityp in eine einzelne Datei
Schritt 1: Rechtsklick auf Windows-Symbol und wählen Sie Terminal.
Schritt 2: Klicken Sie nach dem Öffnen auf den Abwärtspfeil Terminal Und klicken Sie Eingabeaufforderung.
Weiter zu Schritt 3: Gehe danach zu Mappe die die Datei enthält und klicken Sie mit der rechten Maustaste darauf.
Schritt 4: Hier klicken „Als Titel kopieren“.
Schritt 5: Gehen Sie jetzt zu Eingabeaufforderung Und geben Sie den folgenden Befehl ein:
cd /d "Name des zuvor kopierten Ordnerpfads"
Weiter zu Schritt 6: Klicken Eingeben. Dies führt zu offene Verbindung جديد Dateinamen.
Schritt 7: Geben Sie hier den folgenden Befehl ein und drücken Sie die Eingabetaste.
„Datei-mit-Erweiterung-1“ in „Datei-mit-Erweiterung-2“ umbenennen
Hinweis: Ersetzen Sie file-with-extension-1 durch den ursprünglichen Dateinamen und die Erweiterung, gefolgt von dem Dateinamen und der Erweiterung, in die Sie konvertieren möchten.
Dadurch wird das Dateiformat für die einzelne Datei geändert.
2. Ändern Sie mehrere Dateierweiterungen gleichzeitig
Schritt 1: Navigieren Sie zum enthaltenden Ordner Datei Und Rechtsklick darauf.
Der Schritt 2: Tippen Sie als Nächstes auf „Als Titel kopieren“.
Weiter zu Schritt 3: Klicken Sie nun mit der rechten Maustaste auf Windows-Symbol und wählen Sie Terminal.
Schritt 4: Hier klicken Pfeil runter und klicken Eingabeaufforderung.
Schritt 5: Geben Sie nun den folgenden Befehl ein und drücken Sie die Eingabetaste. Dadurch wird eine neue Zeile mit dem Dateinamen geöffnet.
cd /d "Name des zuvor kopierten Ordnerpfads"
Weiter zu Schritt 6: Geben Sie hier entsprechend Ihren Anforderungen eine der ein Befehl unten aufgelistet und klicken Sie auf Enter.
So konvertieren Sie mehrere Dateien im selben Ordner:
Umbenennen von *.Dateierweiterung1 *.Dateierweiterung2
- So konvertieren Sie mehrere Dateien, behalten aber eine Kopie des Originals:
xcopy *.Dateierweiterung1 *.Dateierweiterung2
- So konvertieren Sie mehrere Dateien unabhängig von ihrer ursprünglichen Erweiterung:
ren *.* *.neue Dateierweiterung
- So konvertieren Sie mehrere Dateien für alle Unterordner in diesem Ordner:
für /R %x in (*.extension1) ren Sie "%x" *.extension2
Sobald Sie die Eingabetaste drücken, wird der Befehl entsprechend ausgeführt.
4. Verwenden Sie Online-Konverter, um Ihre Datei zu konvertieren
Sie können andere Tools von Drittanbietern wie Online-Convert und Can Convert verwenden, um Dateitypen für Video-, Text- bzw. Bilddateien zu konvertieren. Es wird auch beim Konvertieren von Mediendateien dringend empfohlen, da es ganze Mediendateien in das gewünschte Format konvertiert, was mit den oben genannten Methoden möglicherweise nicht möglich ist.
Häufig gestellte Fragen zum Ändern des Dateityps in Windows 11
1. Können Sie Standard-Datei-Apps in Windows 11 festlegen?
Ja, Sie können Standarddateitypen in Windows 11 festlegen. Öffnen Sie einfach das Menü Einstellungen, gehen Sie zur Menüleiste und klicken Sie auf Apps. Klicken Sie hier auf Standard-Apps und suchen Sie über die Suchleiste die App, für die Sie den Standard-Dateityp festlegen möchten. Wählen Sie dann die Standard-App aus und klicken Sie auf OK. Sie können auch unseren Artikel lesen, um es herauszufinden So legen Sie Standard-Apps in Windows 11 fest.
Ändern Sie den Dateityp
Dies waren alle Möglichkeiten, wie Sie die Dateierweiterung unter Windows 11 ändern können. Wir hoffen, dass dies Ihnen geholfen hat, die Datei in Ihr bevorzugtes Format zu ändern. Wenn Sie Ihr Gerät anpassen möchten, können Sie dies außerdem tun Deaktivieren Sie Sticky Keys in Windows 11.