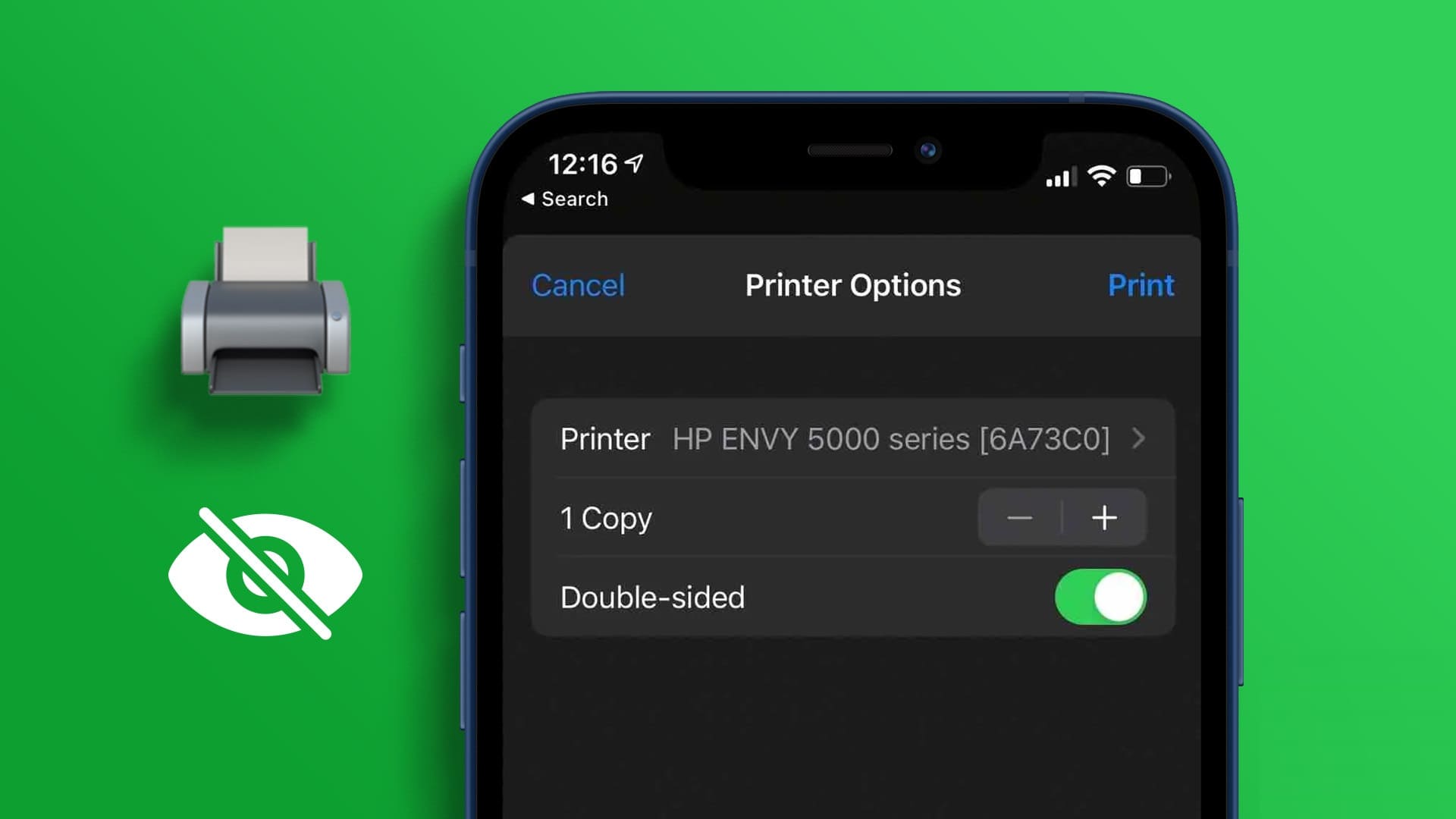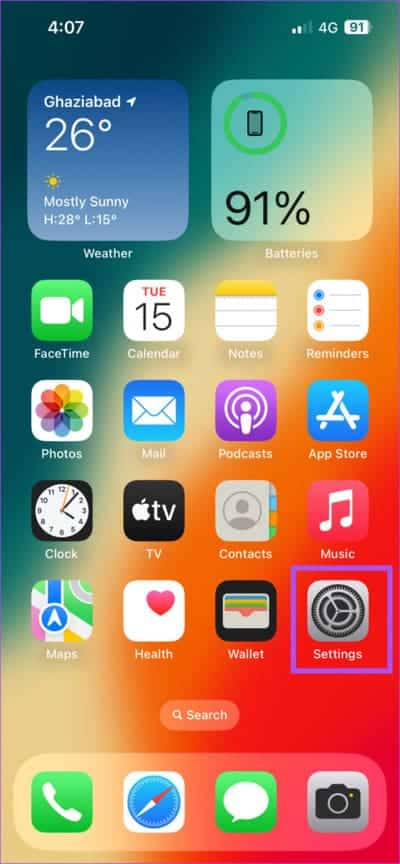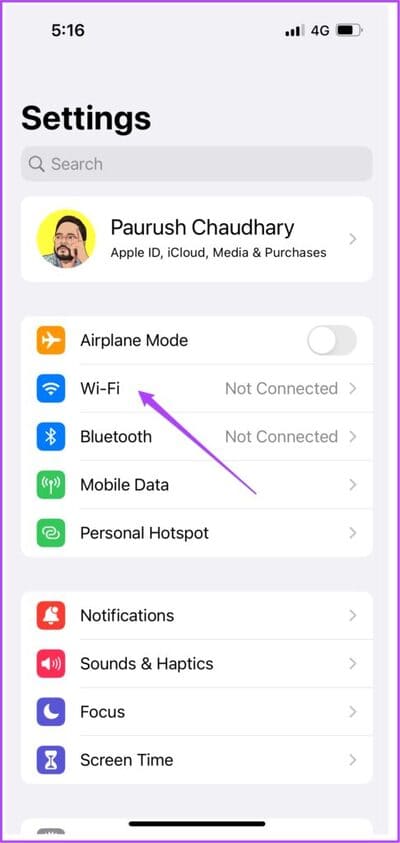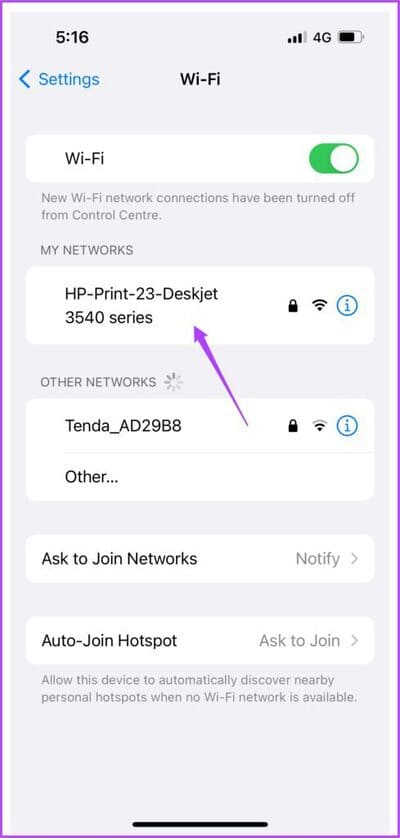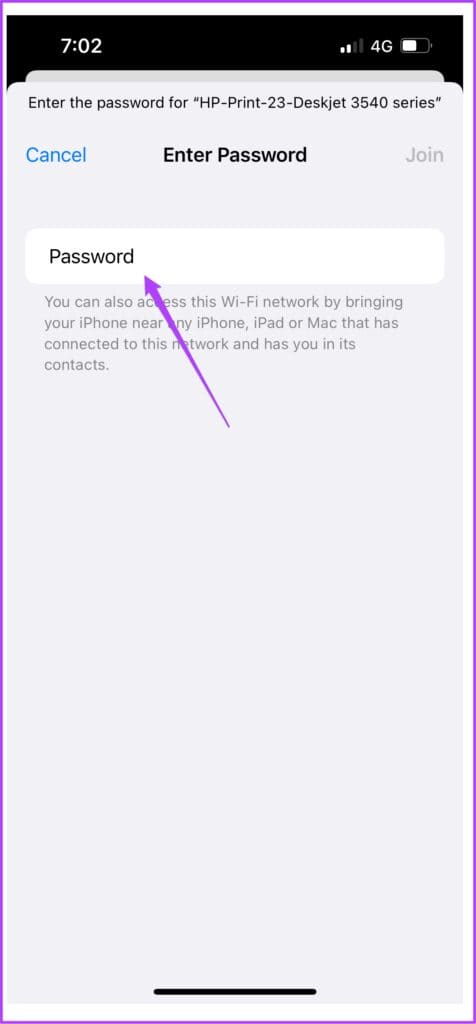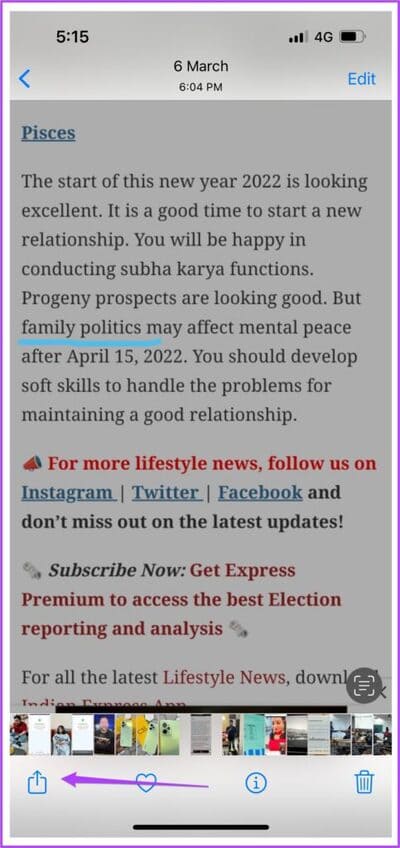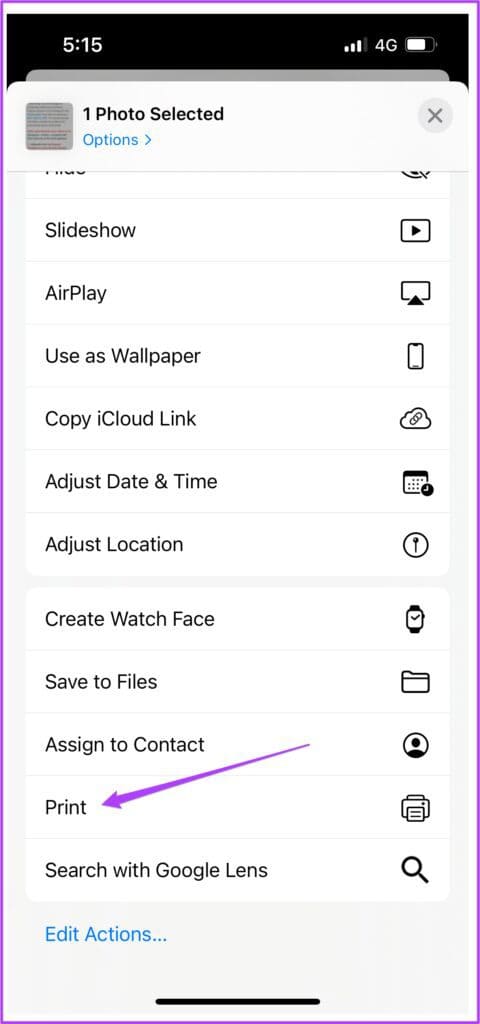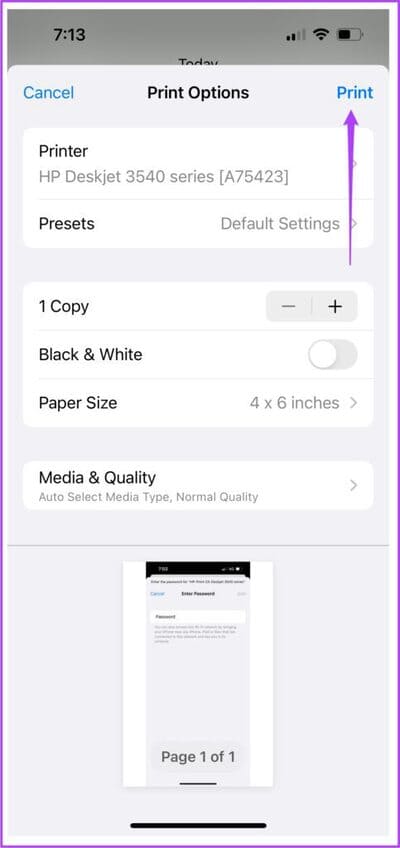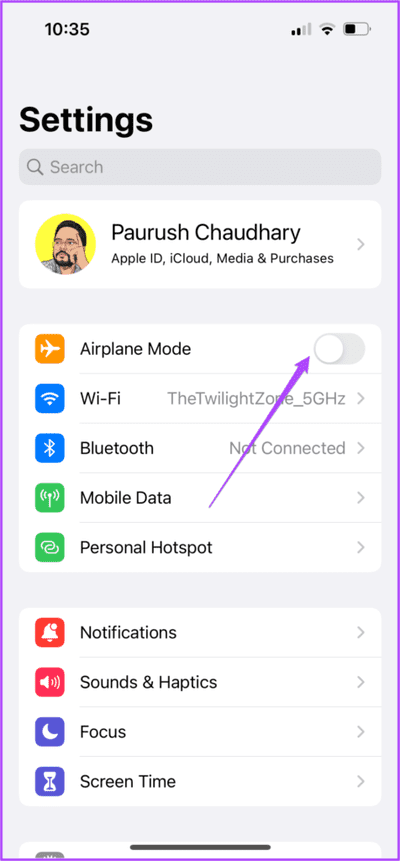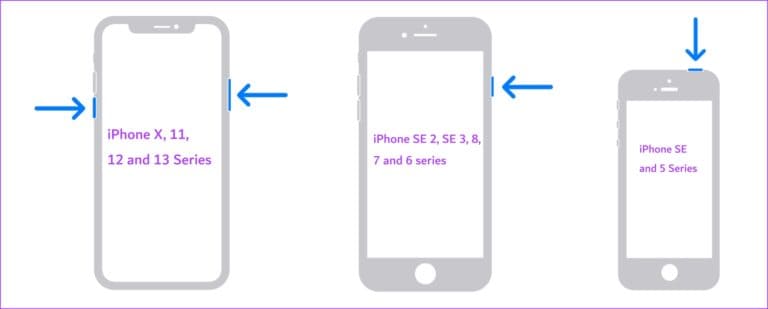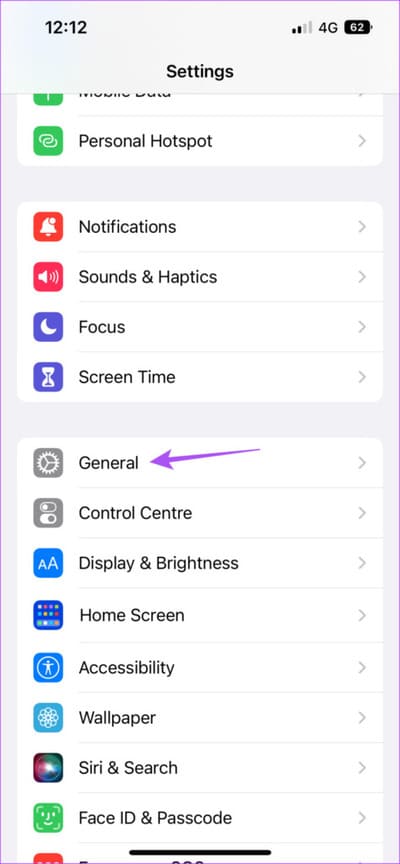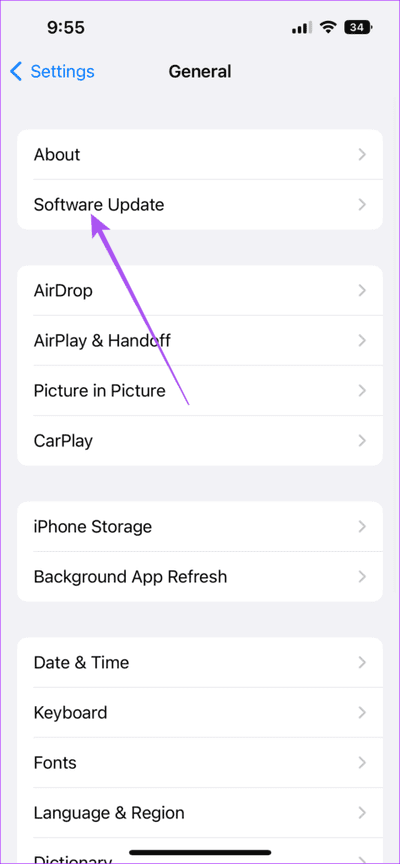Top 7 Fixes für Drucker, die auf dem iPhone nicht angezeigt werden
Sie können Fotos oder Dokumente von Ihrem iPhone drucken Mit oder ohne WLAN. Sie müssen sich nicht die Mühe machen, die Datei von Ihrem iPhone auf Ihren Computer zu übertragen und sie dann von Ihrem Computer aus zu drucken. Sie können drahtlos von Ihrem iPhone drucken, wenn Ihr Drucker dies unterstützt.
Aber falls Ihr Drucker nicht auf Ihrem iPhone angezeigt wird, bieten wir einige praktikable Lösungen an, um zu beheben, dass Ihr Drucker nicht auf Ihrem iPhone angezeigt wird.
1. Überprüfen Sie, ob der Drucker AirPrint unterstützt
lass dich funktionieren AirPrint Von Apple Verbinden Sie sich drahtlos und drucken Sie Dokumente oder Fotos von Ihrem iPhone. Daher muss Ihr Drucker AirPrint unterstützen. Sie können die Marken-Support-Seite Ihres Druckers besuchen und prüfen, ob Ihr Drucker AirPrint unterstützt.
Sie können sich auch unseren Beitrag ansehen, in dem wir die besten drahtlosen Drucker für Ihren Mac vorgeschlagen haben.
2. Verbinden Sie sich mit demselben WI-FI-Netzwerk
Nachdem Sie sich vergewissert haben, dass unser Drucker über die AirPrint-Funktion verfügt, überprüfen Sie, ob Ihr Drucker und Ihr iPhone mit demselben Wi-Fi-Netzwerk verbunden sind. Sie können die Wireless-Einstellungen des Druckers überprüfen und den Namen des Wi-Fi-Netzwerks sehen. Wenn Ihrem Drucker die Dualband-WLAN-Funktionalität fehlt, müssen Sie sicherstellen, dass Ihr iPhone auch mit demselben 2.4-GHz-Frequenzband verbunden ist.
3. Nähern Sie sich dem Drucker
Wenn sowohl Ihr Drucker als auch Ihr iPhone mit dem 5-GHz-Frequenzband verbunden sind, müssen Sie näher an Ihren Drucker heranrücken. Das 5-GHz-Frequenzband unterstützt schnellere Internetgeschwindigkeiten, jedoch innerhalb einer kürzeren Reichweite. Aus diesem Grund müssen Sie das iPhone zum schnellen Drucken in der Nähe des Druckers halten. Dies empfiehlt sich vor allem dann, wenn Sie schnell mehrere Seiten drucken müssen oder ein großes Foto mit vielen Details drucken müssen.
4. Verwenden Sie einen Hotspot, um mit Ihrem iPhone zu drucken
Wenn Sie immer noch mit dem gleichen Problem konfrontiert sind, können Sie einen Hotspot zwischen Ihrem iPhone und dem Drucker einrichten. Bevor Sie mit den Schritten beginnen, vergewissern Sie sich, dass die LED neben dem Wi-Fi-Logo auf Ihrem Drucker blinkt. Wir verwenden einen HP-Drucker für diesen Beitrag.
Schritt 1: Öffne eine App die Einstellungen auf Ihrem iPhone.
Schritt 2: Klicke auf Wi-Fi
Weiter zu Schritt 3: Klicke auf Ihr Druckername Aus einer Liste Verfügbare Netzwerke.
Schritt 4: Eingeben Der Passcode für die Verbindung mit dem Drucker.
Sie können das Druckerkennwort überprüfen, indem Sie zum Wireless-Menü Ihres Druckers gehen.
Schritt 5: Nachdem Sie dem Drucker-Hotspot beigetreten sind, schließen Sie die App „Einstellungen“.
Weiter zu Schritt 6: Öffnen Datei die Sie drucken möchten.
Schritt 7: Klicke auf Teilen-Symbol in der unteren linken Ecke.
Schritt 8: Scrolle nach unten und tippe auf طباعة.
Ihr Drucker ist möglicherweise bereits im Druckereinstellungsmenü ausgewählt. Wenn nicht, können Sie es erneut auswählen.
Weiter zu Schritt 9: Wählen Sie Ihre Optionen und drücken Sie oben rechts auf Drucken.
5. Deaktivieren Sie den Flugmodus auf dem iPhone
Der Flugmodus auf Ihrem iPhone deaktiviert alle drahtlosen Verbindungen. Sie können Bluetooth und Wi-Fi weiterhin verwenden, aber Sie können keine mobilen Daten verwenden. Wenn Sie also den Hotspot zum Drucken von Ihrem iPhone verwenden müssen, deaktivieren Sie den Flugmodus.
Schritt 1: Öffne eine App die Einstellungen auf Ihrem iPhone.
Schritt 2: Tippen Sie auf den Schalter neben Flugmodus, um ihn zu deaktivieren.
Schritt 3: nah dran die Einstellungen und schaut vorbei Das Problem lösen.
6. Starten Sie den Drucker und das iPhone neu
Wenn das Problem weiterhin besteht, können Sie Ihren Drucker und Ihr iPhone neu starten, um zu prüfen, ob das Problem behoben ist. Schalten Sie den Drucker für eine Weile aus und dann wieder ein.
So starten Sie Ihr iPhone je nach Modell neu.
Schritt 1: Schalten Sie zuerst Ihr Gerät aus.
- Auf iPhone X und höher: Halten Sie die Leiser-Taste und die Seitentaste gedrückt.
- Auf dem iPhone SE 2. oder 3. Generation, 7er und 8er Serie: Halten Sie die Seitentaste gedrückt.
- Auf dem iPhone SE der 1. Generation, 5s, 5c oder 5: Drücken und halten Sie den Netzschalter oben.
Schritt 2: Ziehen Sie den Power Slider, um Ihr Gerät auszuschalten.
Weiter zu Schritt 3: Schalten Sie Ihr Gerät ein, indem Sie die Taste gedrückt halten Energie.
Schritt 4: Nach dem Rennen Ihr iPhone Überprüfen Sie, ob das Problem behoben ist.
7. iOS-Update
Wenn keine der Lösungen funktioniert, empfehlen wir, die neueste iOS-Version auf Ihrem Gerät zu installieren. Dies sollte alle Fehler beseitigen, die dieses Problem verursachen.
Schritt 1: Öffne eine App die Einstellungen auf Ihrem iPhone.
Schritt 2: Klicke auf Jahr.
Schritt 3: Klicke auf Software aktualisieren.
Schritt 4: Wenn ein Update verfügbar ist, laden Sie es herunter und installieren Sie es.
Schritt 5: Überprüfen Sie anschließend, ob das Problem behoben ist.
VON IPHONE DRUCKEN
Diese Lösungen setzen das Drucken von Ihrem iPhone aus fort. Siehe unseren Beitrag dazu, wie Drucken Sie Fotos aus Google Fotos auf Ihrem iPhone.