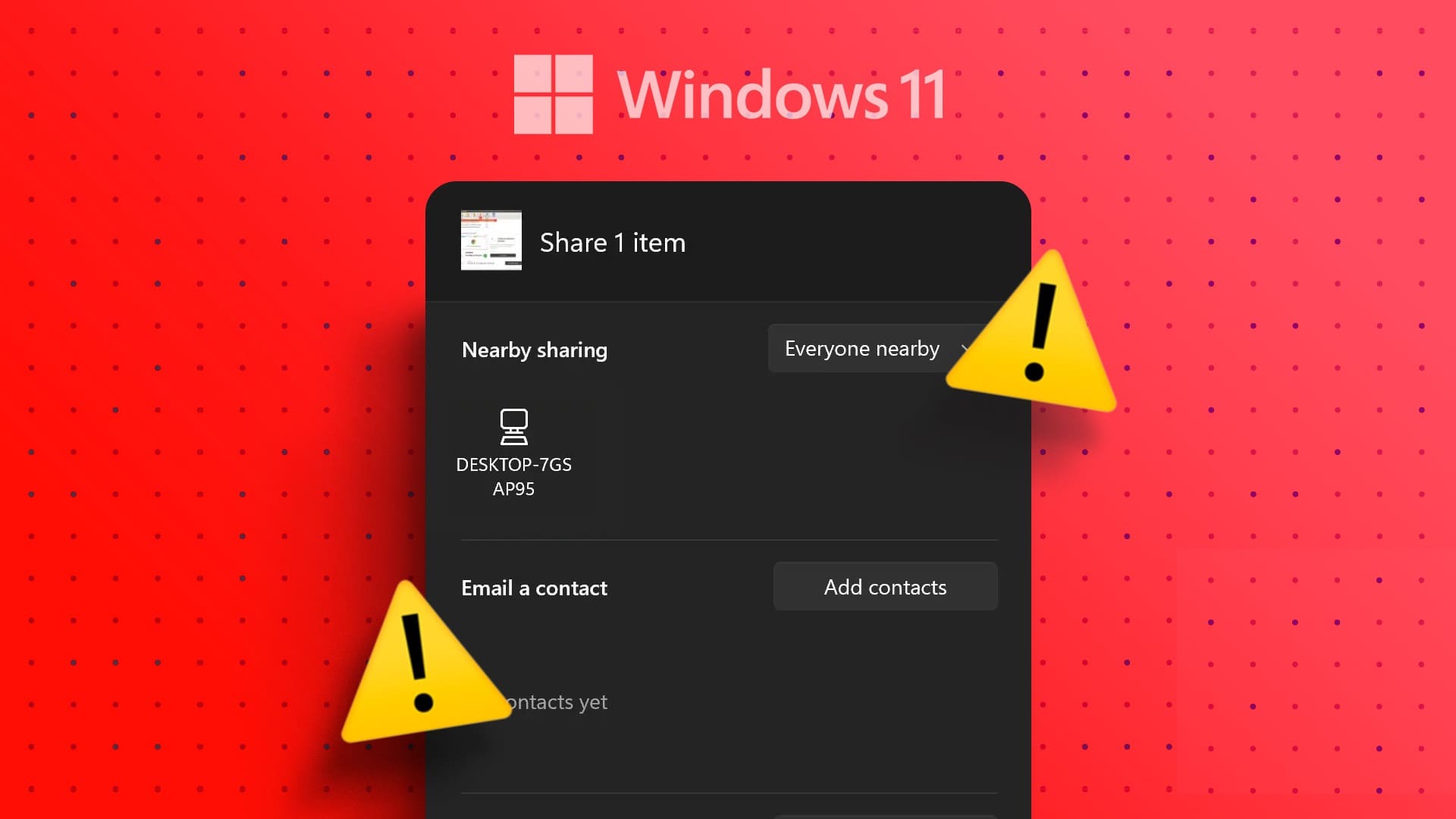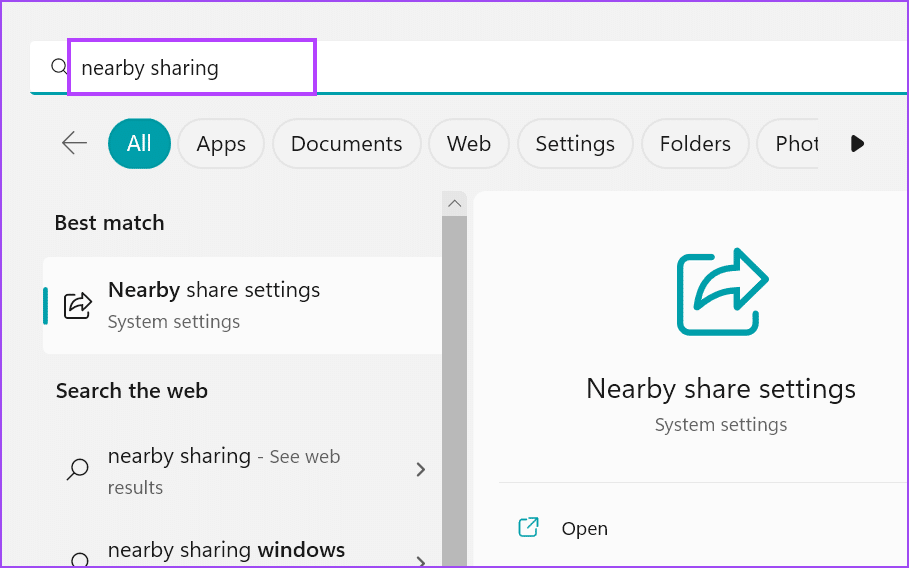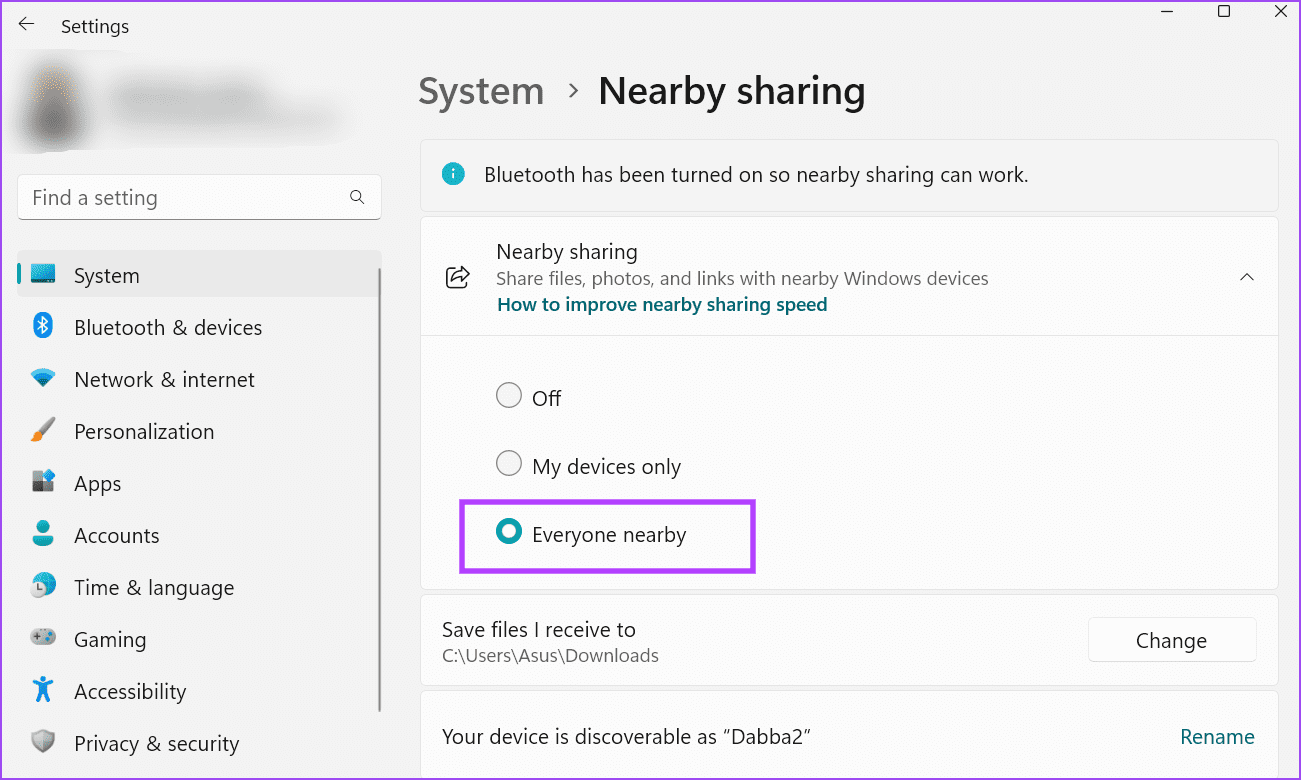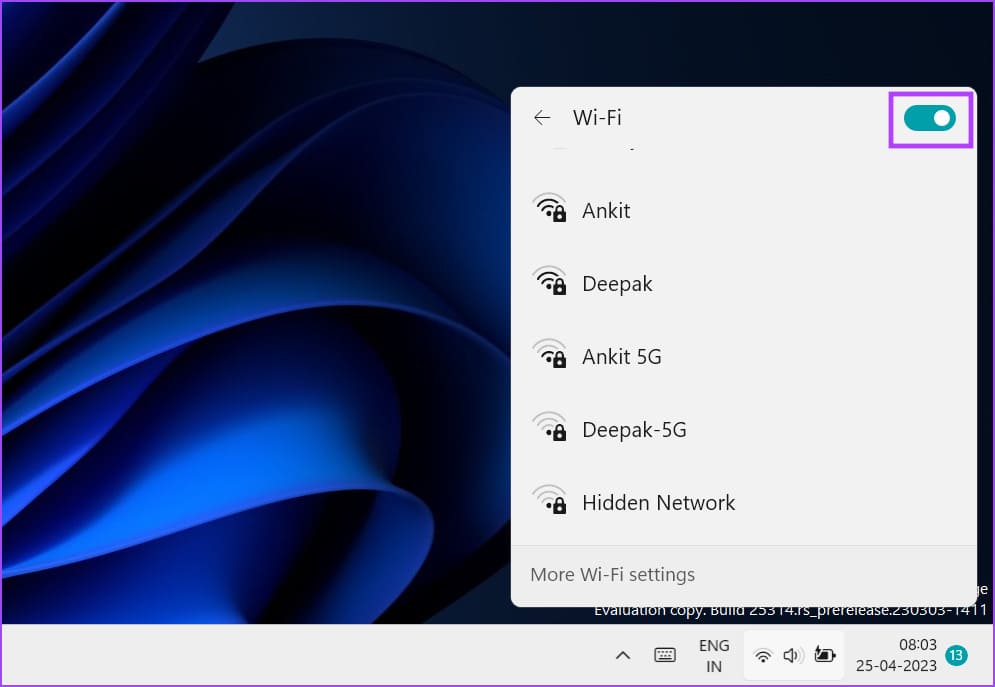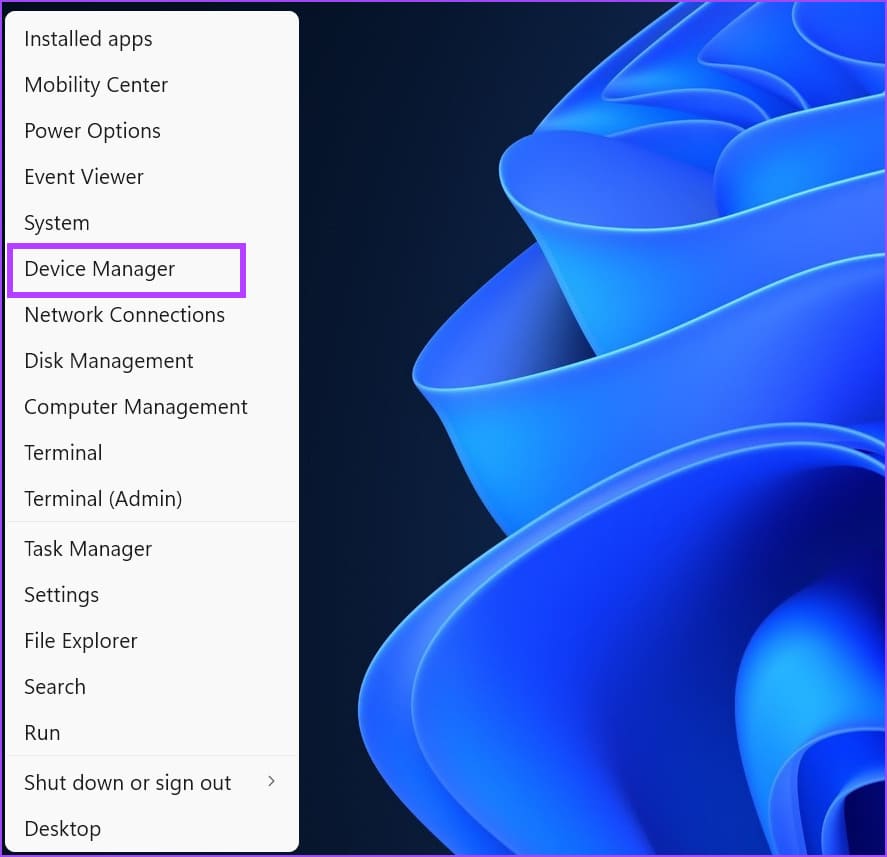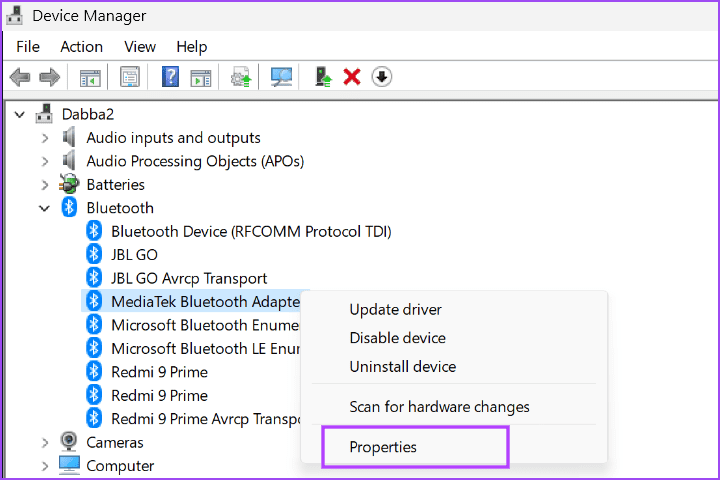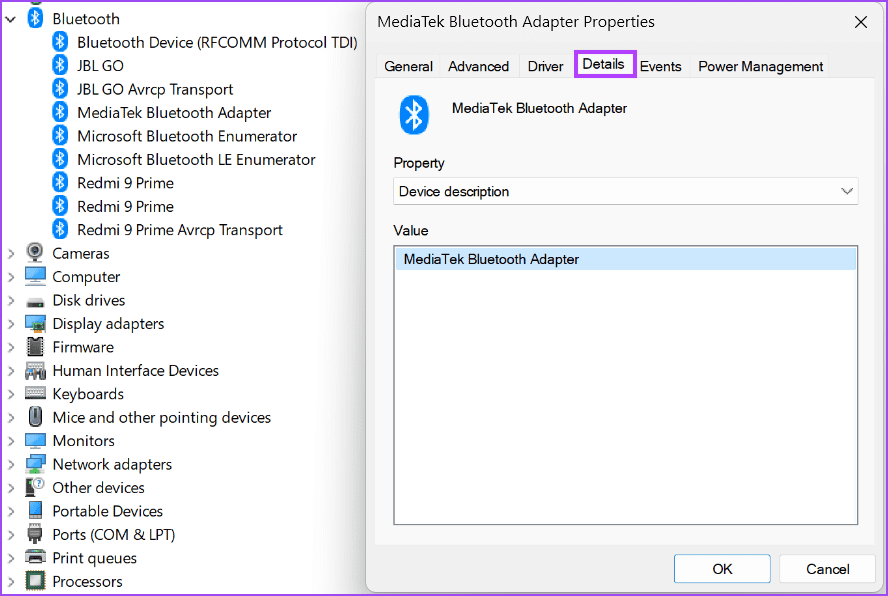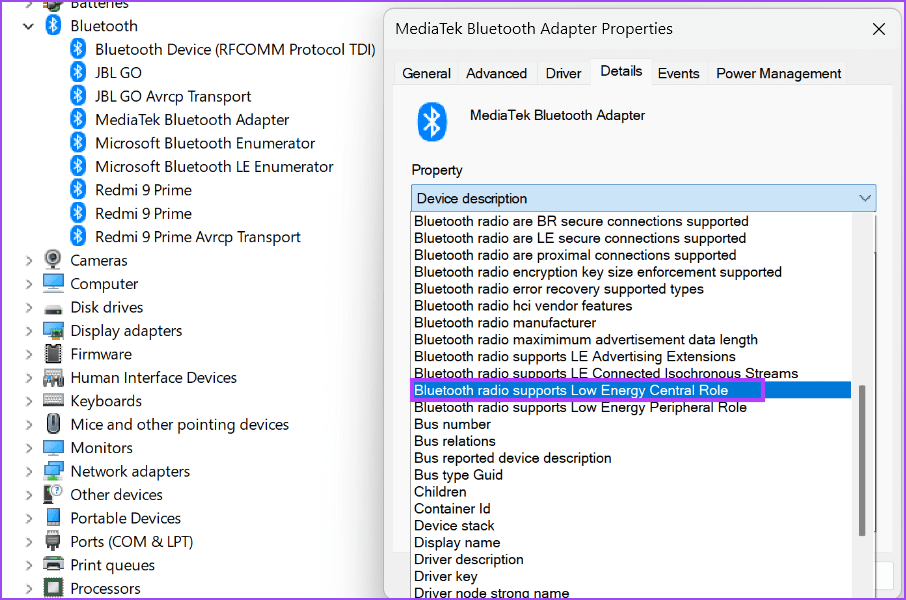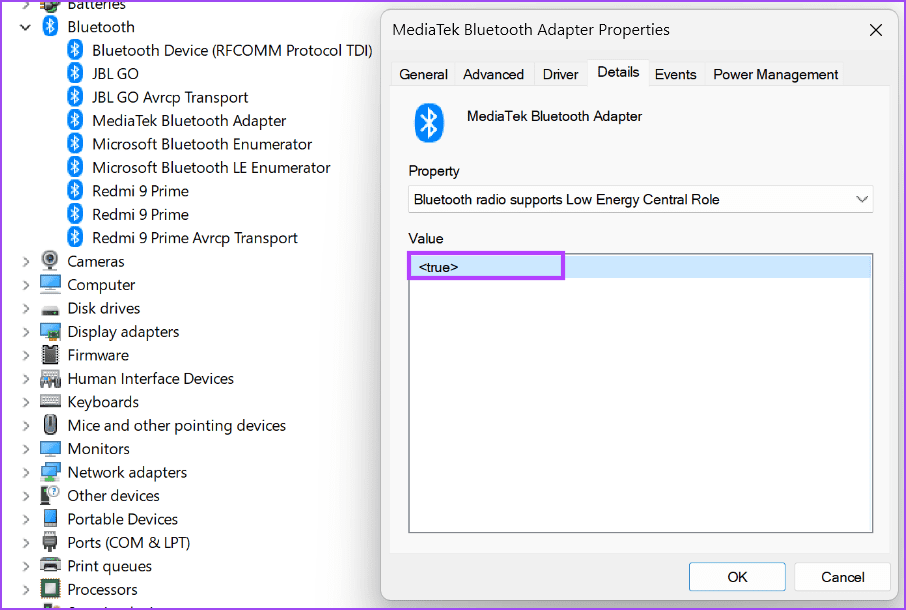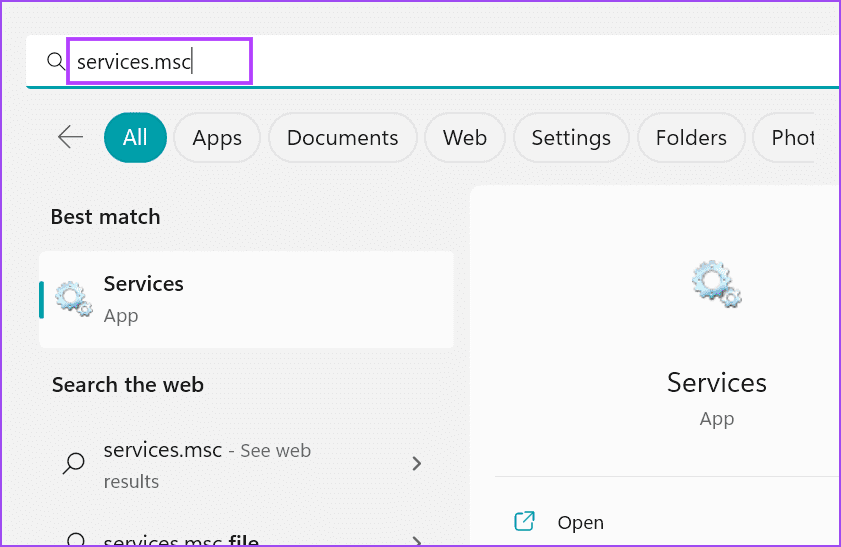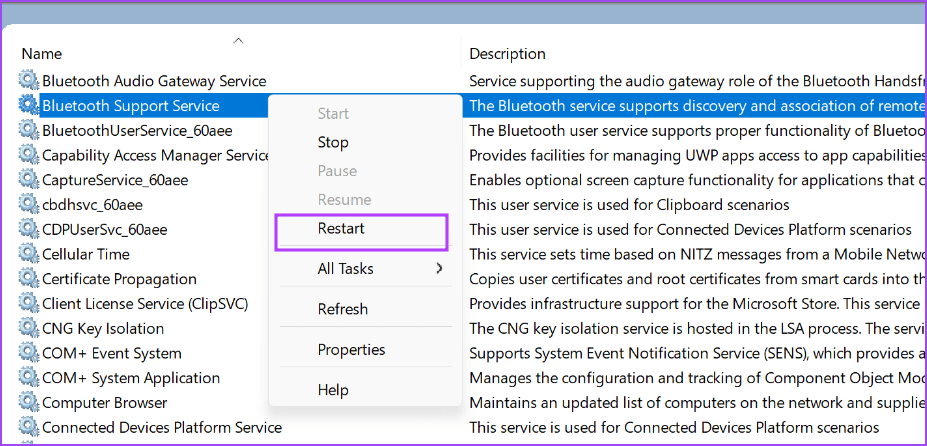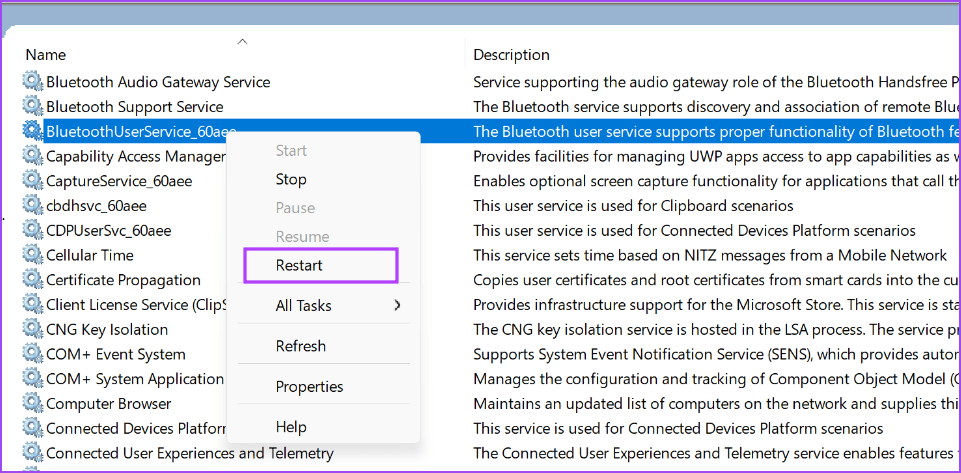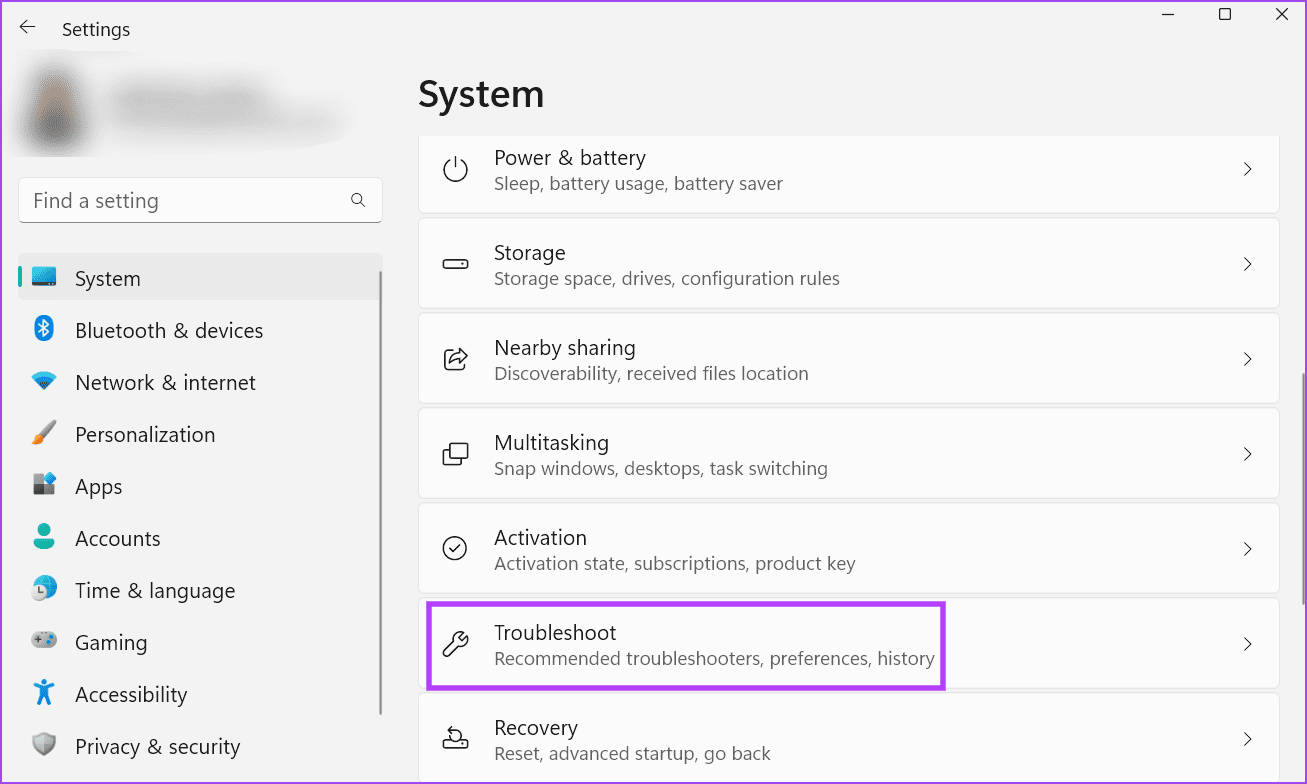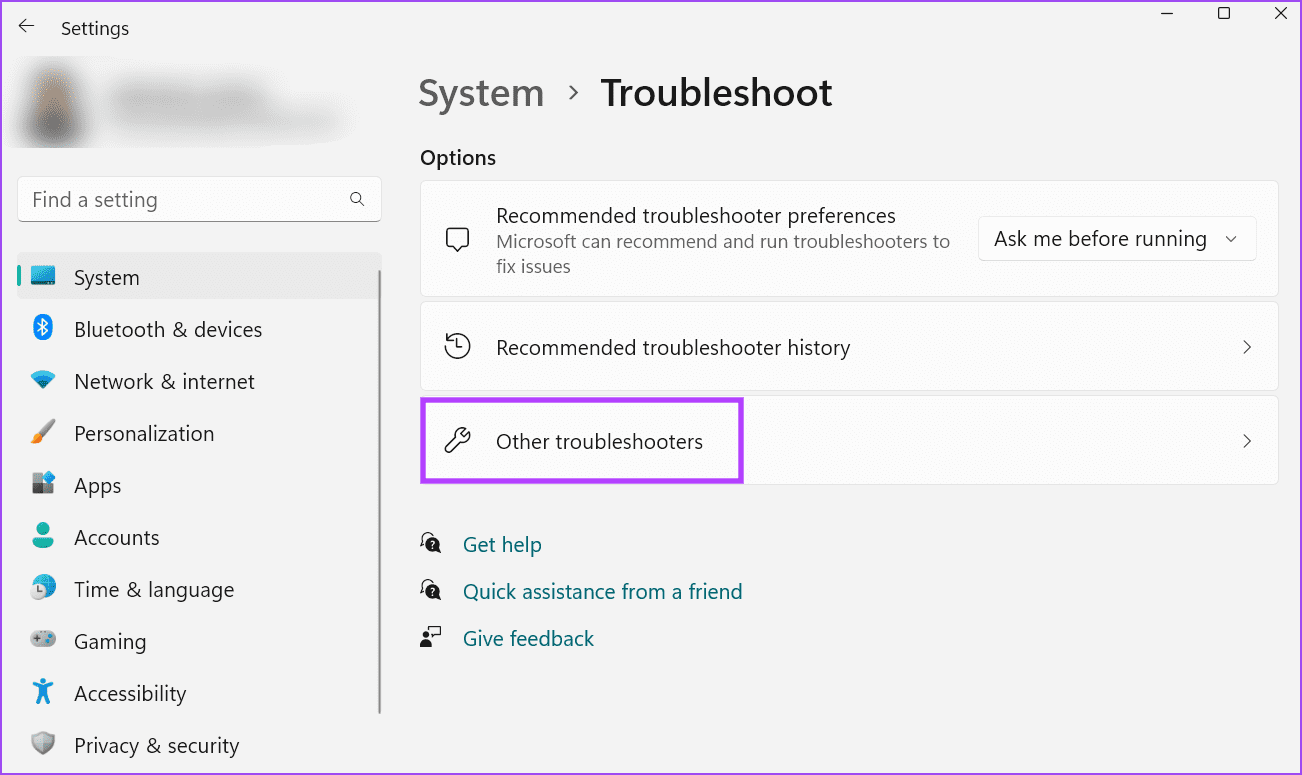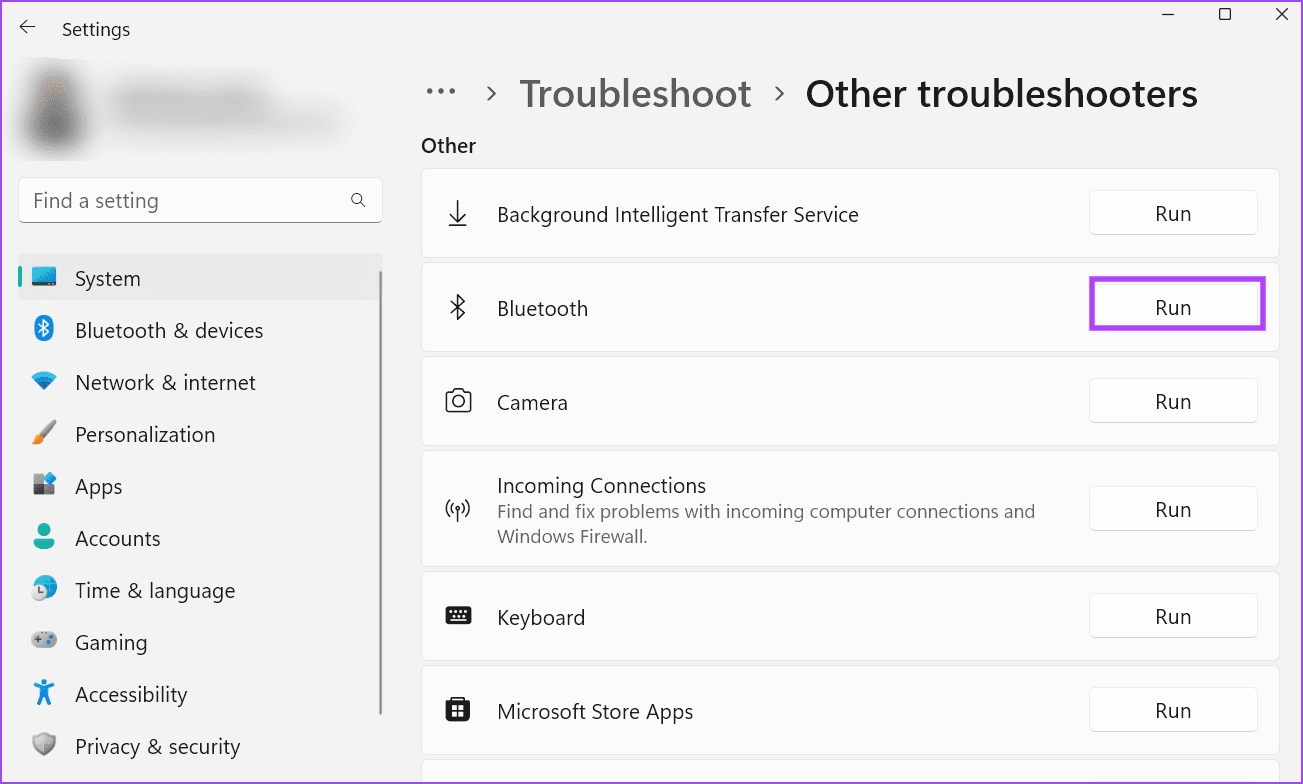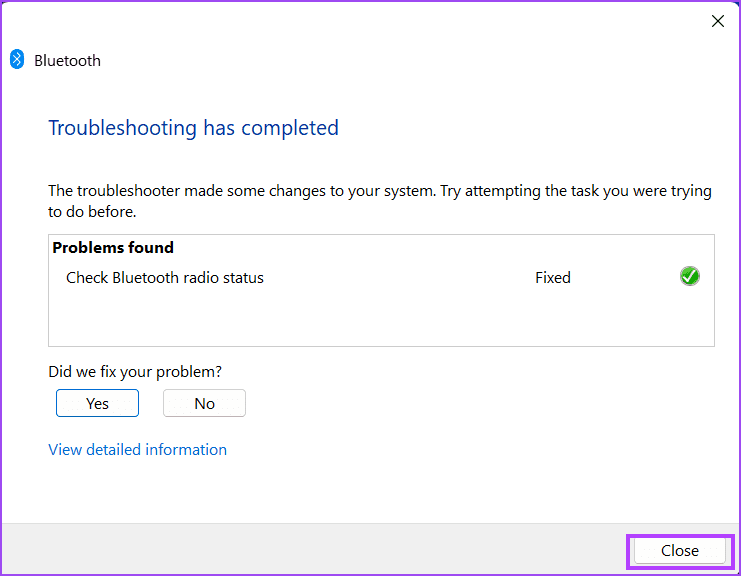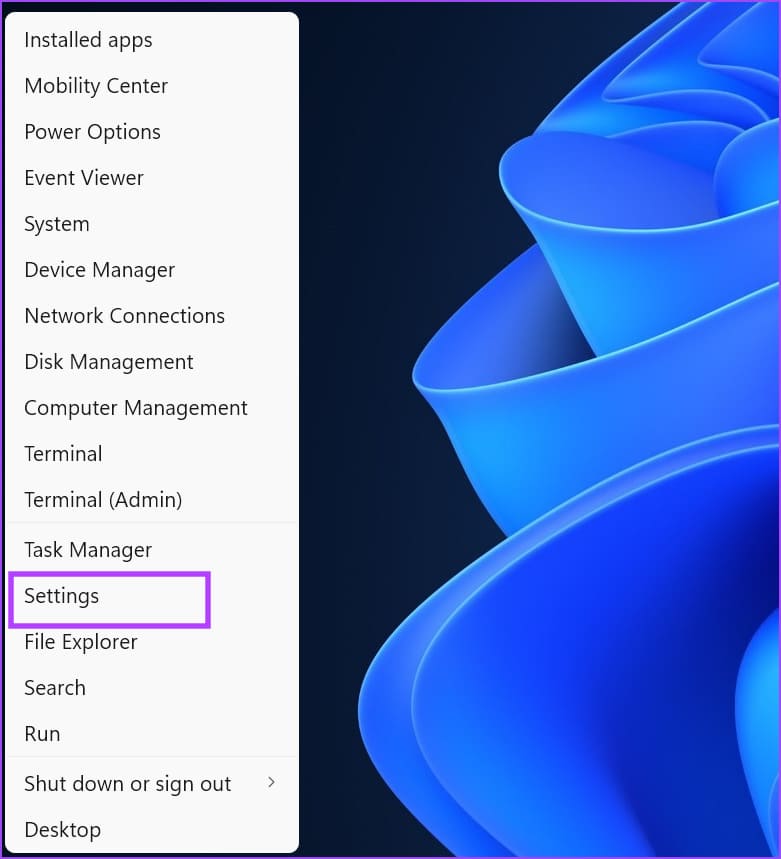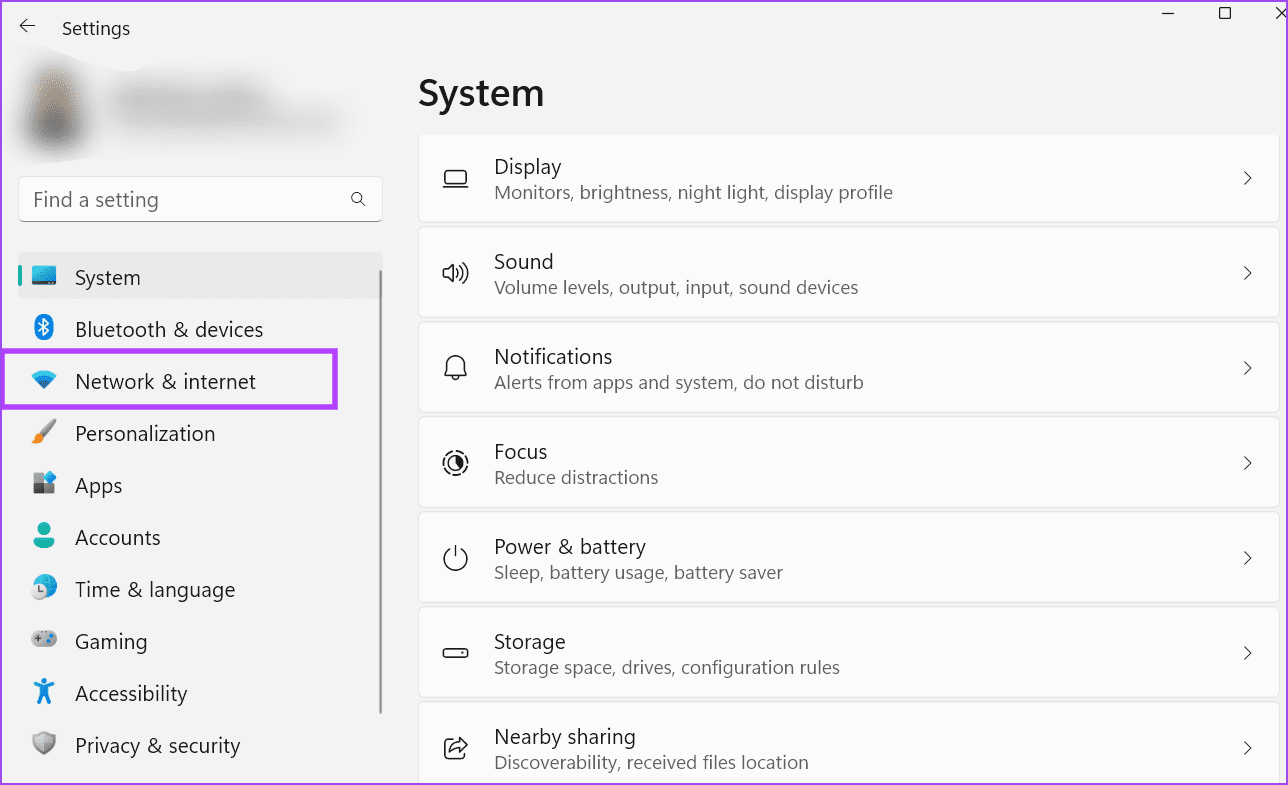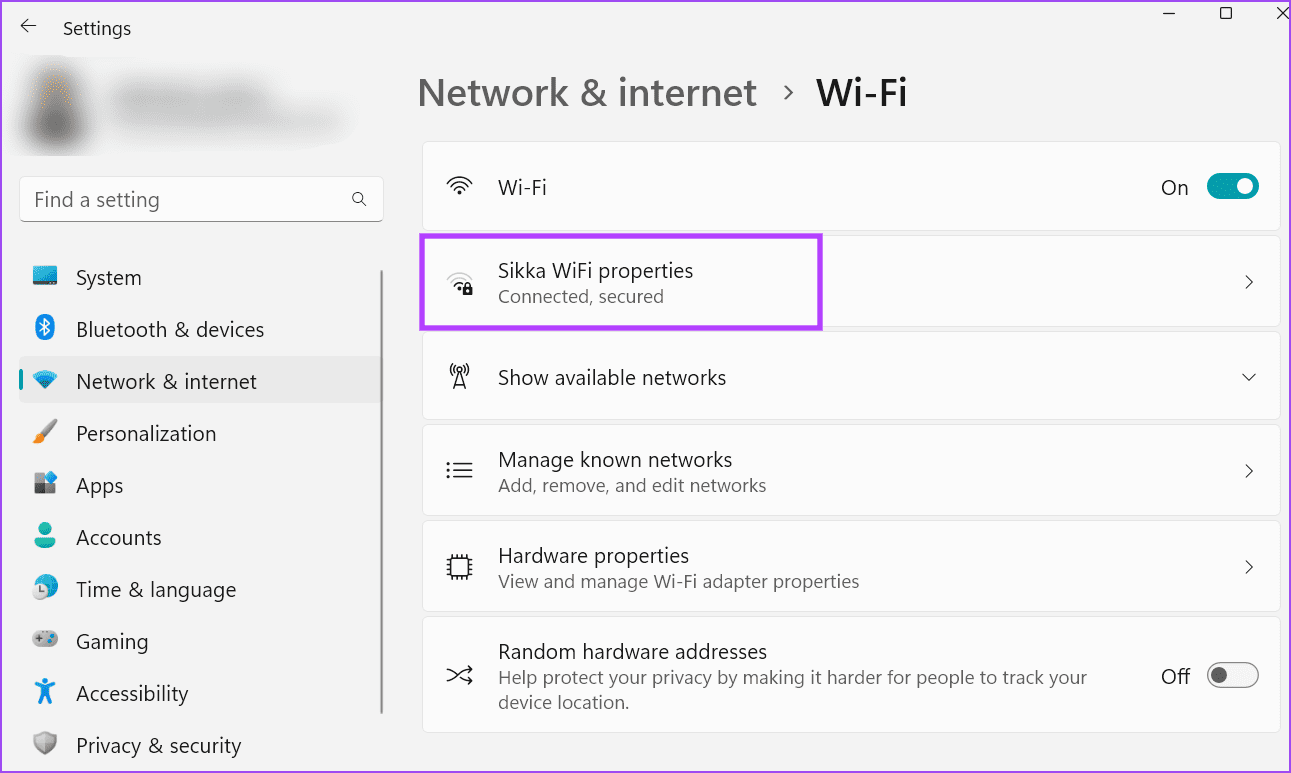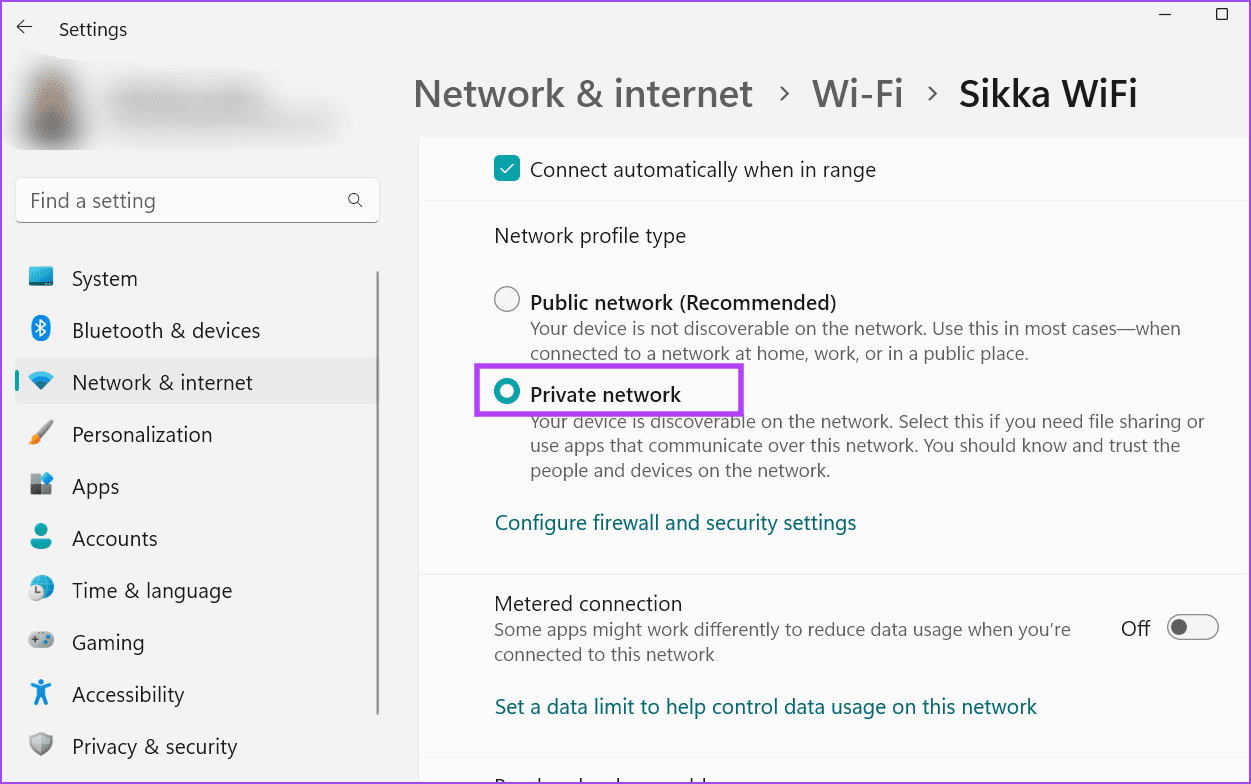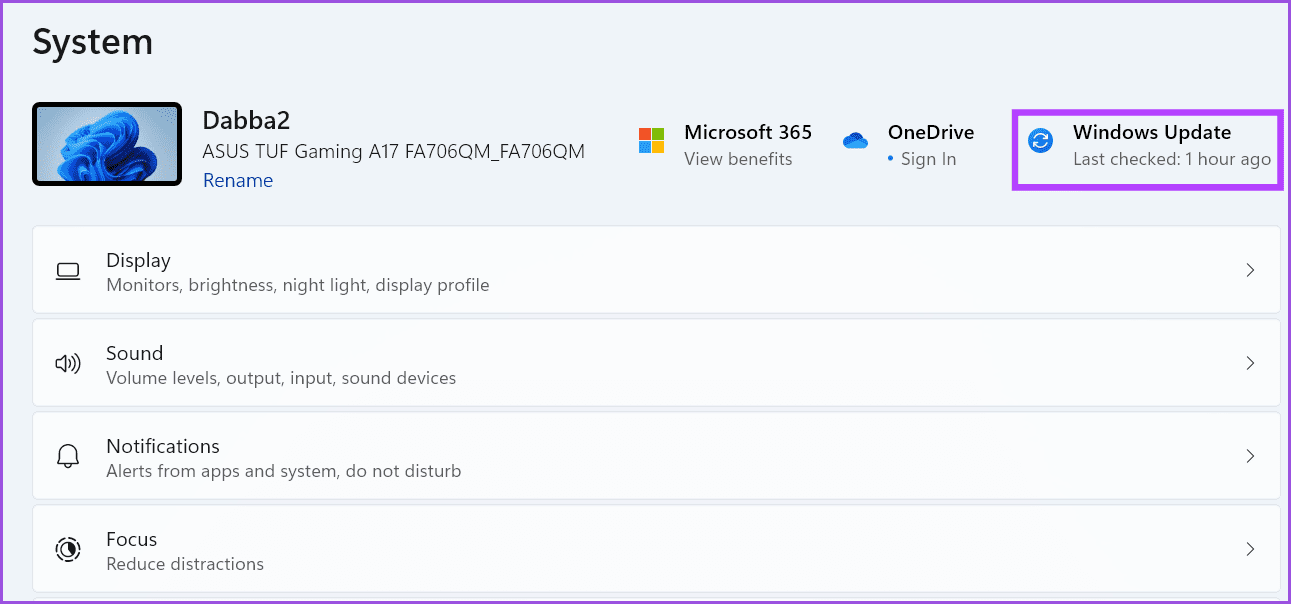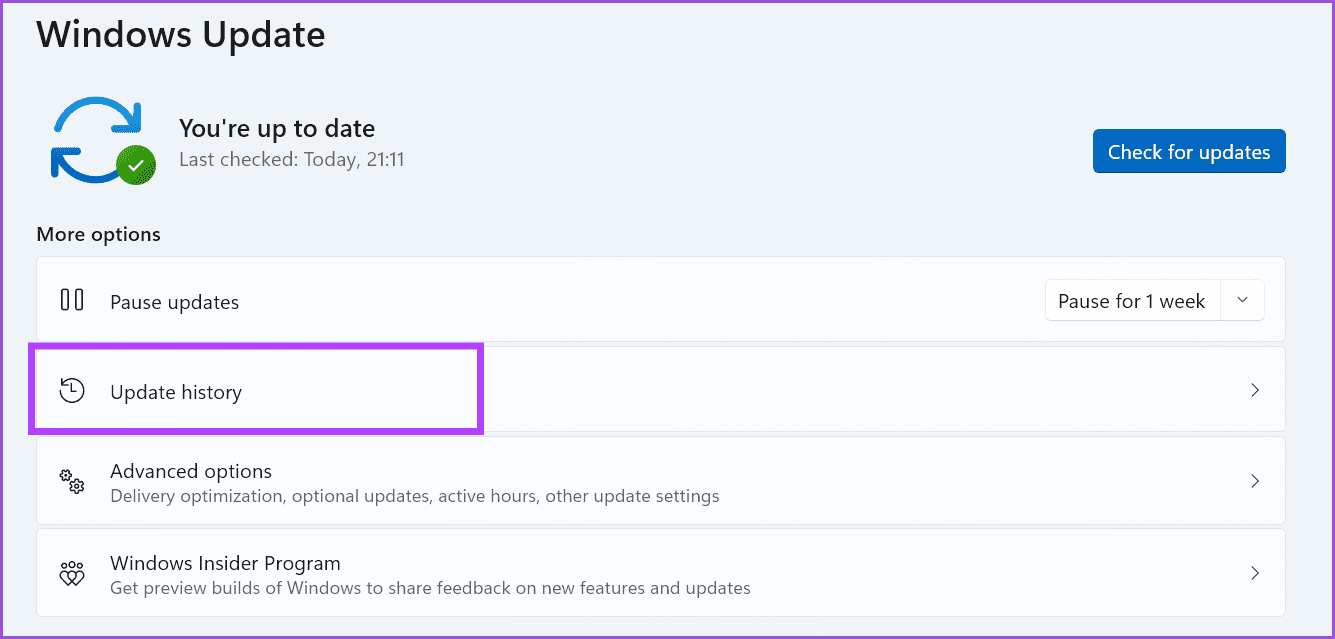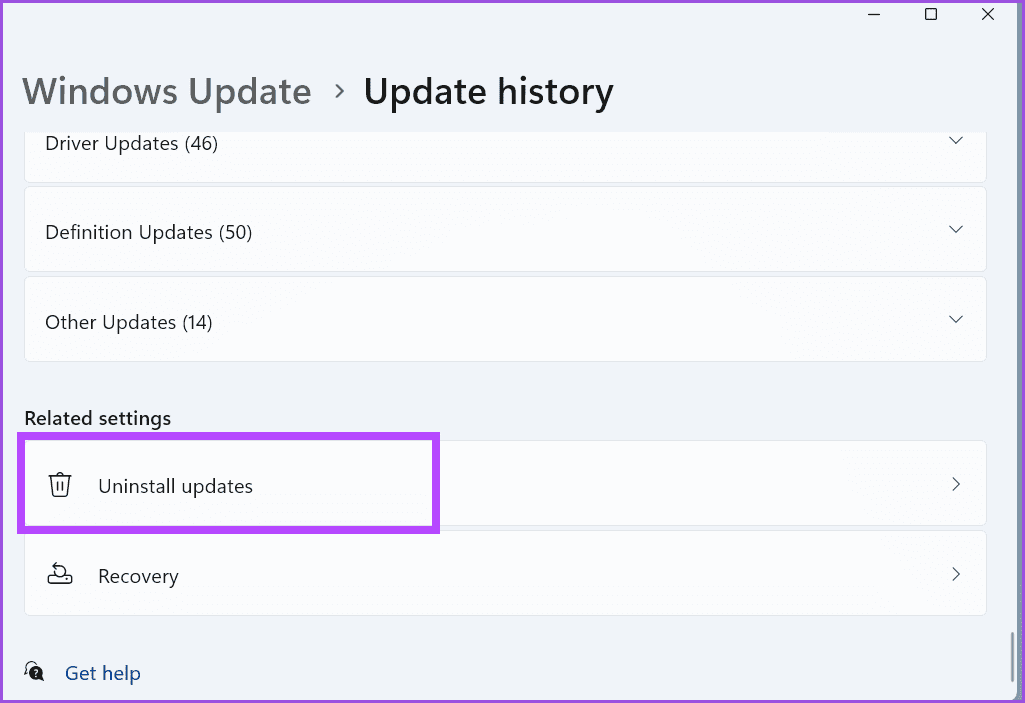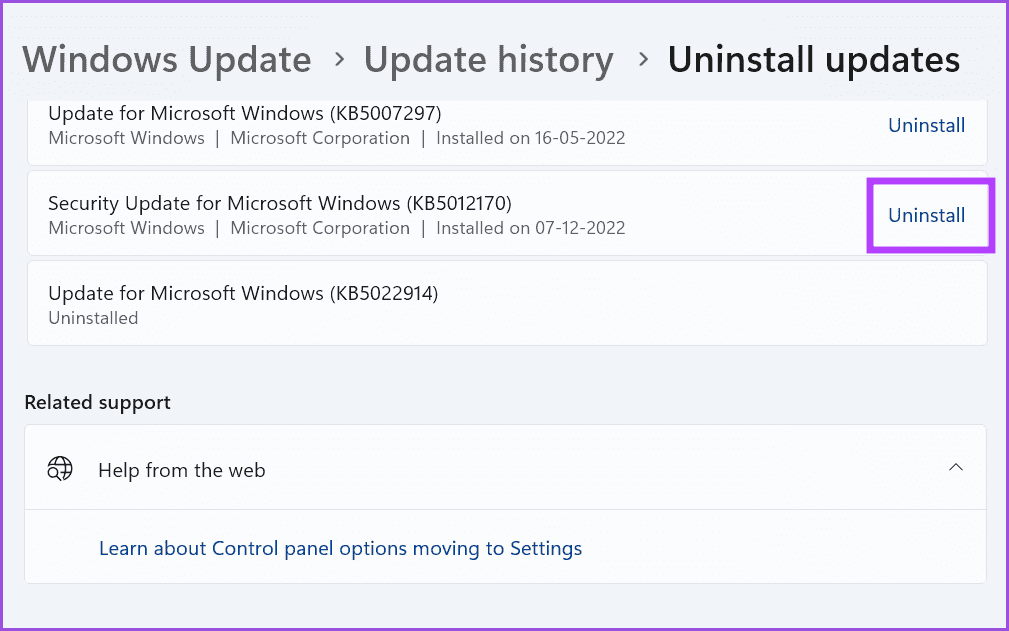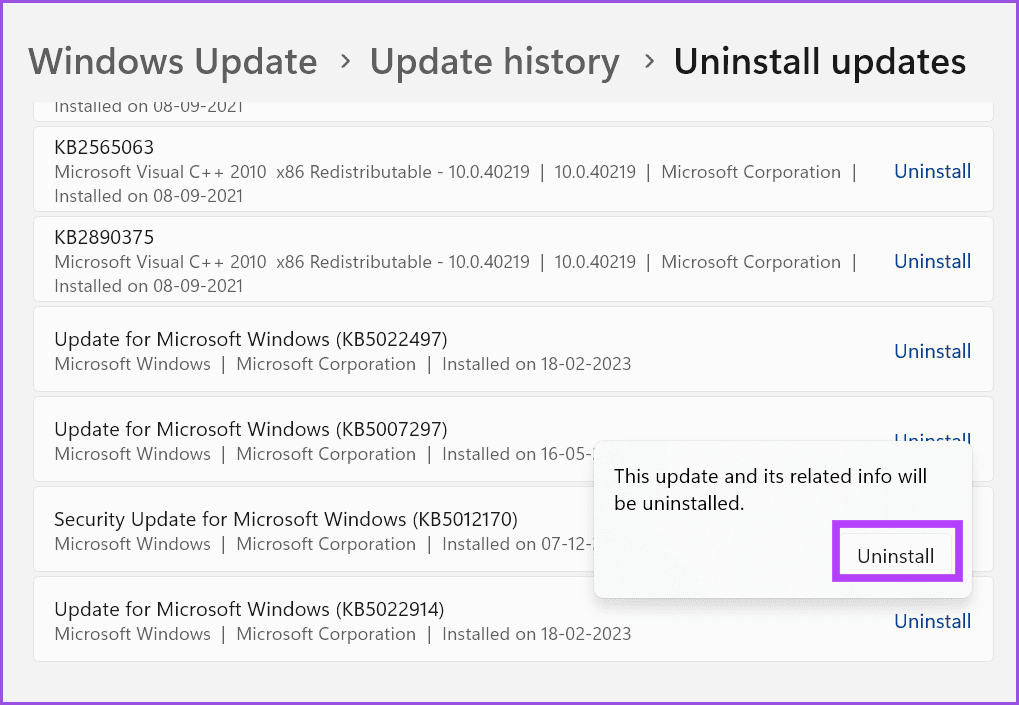Die 8 besten Möglichkeiten, um zu beheben, dass die Freigabe in der Nähe unter Windows 11 nicht funktioniert
Windows 11 führt Nearby Sharing ein, eine Funktion, die es einfach macht, Dateien drahtlos zwischen Ihrem Computer und einem anderen Windows-PC zu teilen. Es nutzt WLAN und Bluetooth, um Dateien von einem anderen Computer zu senden oder zu empfangen. Nearby Share ist nicht schneller Möglichkeit, Dateien zu übertragen an einen Windows-PC, eignen sich aber hervorragend zum Teilen kleiner Dateien.
Was aber, wenn die Funktion nicht mehr so funktioniert, wie sie sollte? Dies ist ein Problem, mit dem viele Benutzer konfrontiert sind, die die integrierte Dateifreigabefunktion nicht nutzen können. Wir werden mehrere Methoden auflisten, die Ihnen helfen, dieses Problem so schnell wie möglich zu lösen.
1. Überprüfen Sie Ihre Nearby Sharing-Einstellungen
Funktion funktioniert "Freigeben in der Nähe" Wenn die Geräte erkennbar sind. Daher müssen Sie sicherstellen, dass Sie es richtig konfiguriert haben. Hier ist wie:
Schritt 1: Drücken Sie die Windows-Taste, um ein Menü zu öffnen Start , Und geben Sie ein In der Nähe teilen Tippen Sie in der Suchleiste auf Enter.
Schritt 2: Im Bewerbungsfenster die Einstellungen , überprüfen Einstellungen für die Freigabe in der Nähe. Stellen Sie sicher, dass die Option „Alle in der Nähe“ oder „Nur meine Geräte“ ausgewählt ist.
Weiter zu Schritt 3: Schließen Sie die Einstellungen-App.
2. Stellen Sie beide Geräte in den gleichen Raum
Nearby Share nutzt WLAN und Bluetooth. Diese beiden Funktionen unterstützen Kurzstreckenanrufe. Wenn die Windows-Geräte zu weit voneinander entfernt sind (mehr als 20 Fuß), wird es schwierig, die Verbindung herzustellen und aufrechtzuerhalten. Stellen Sie die beiden Geräte also in die Nähe, damit die Freigabe in der Nähe einwandfrei funktioniert. Wenn Sie einen großen Raum haben, sollten beide Geräte im selben Raum voreingestellt sein.
3. Stellen Sie sicher, dass beide Geräte mit einem gemeinsamen WLAN-Netzwerk verbunden sind
Damit die Freigabe in der Nähe funktioniert, müssen die Geräte mit einem gemeinsamen Wi-Fi-Netzwerk verbunden sein. Drücken Sie die Tastenkombination Windows + A, um das Action Center zu öffnen, und klicken Sie auf das WLAN-Symbol.
Stellen Sie eine Verbindung zu Ihrem persönlichen Heim-/Büro-WLAN her. Wiederholen Sie diesen Schritt auf dem anderen Windows-Gerät und verbinden Sie es mit demselben Netzwerk. Beide Geräte sind bereit, Dateien zu teilen.
4. Prüfen Sie, ob BLE auf beiden Geräten unterstützt wird
Nearby Sharing erfordert Bluetooth Low Energy (4.0) oder höher, um ordnungsgemäß zu funktionieren. Wenn eines der Systeme über einen alten Bluetooth-Adapter verfügt, wird es schwierig sein, die Funktion zum Laufen zu bringen. Wiederholen Sie die folgenden Schritte, um die BLE-Unterstützung zu prüfen:
Schritt 1: Klicken Sie mit der rechten Maustaste auf die Schaltfläche "Anfang" ein Menü öffnen Power-User. Wähle eine Option Gerätemanager von der Liste.
Schritt 2: Abschnitt erweitern Bluetooth-Adapter. Klicken Sie mit der rechten Maustaste auf einen Adapternamen Bluetooth und wähle eine Option aus Eigenschaften aus dem Kontextmenü.
Weiter zu Schritt 3: Zur Registerkarte wechseln "die Details".
Schritt 4: Gehen Sie zum Abschnitt „Eigentum“ und klicken Sie auf das Dropdown-Menü. Wählen Sie eine Eigenschaft aus „Bluetooth-Radio unterstützt zentrale Rolle im Niedrigenergiebereich“ von der Liste.
Schritt 5: Wenn der Wertabschnitt für diese Eigenschaft wahr erscheint, bedeutet dies, dass das Gerät Unterstützt BLE.
Weiter zu Schritt 6: nah dran Gerätemanager.
5. Konfigurieren Sie den Bluetooth-Dienst
Windows verwendet den Bluetooth Support Service und BluetoothUserService, damit der Bluetooth-Adapter ordnungsgemäß funktioniert. Wenn keiner dieser Dienste ausgeführt wird oder ein Fehler auftritt, tritt beim Versuch, eine Datei über Nearby Sharing freizugeben, ein Fehler auf. So konfigurieren Sie diese Dienste:
Schritt 1: Klicke auf Windows-Taste ein Menü öffnen Start , Und geben Sie ein services.msc in der Suchleiste ein und drücken Sie die Eingabetaste, um das Dienstprogramm zu öffnen.
Schritt 2: Suchen Sie einen Support-Service Bluetooth in der Liste und klicken Sie mit der rechten Maustaste darauf. Klicken Sie im Kontextmenü auf die Option „Neu starten“.
Weiter zu Schritt 3: Wiederholen Sie den gleichen Vorgang mit BluetoothUserService Und schalten Sie es manuell wieder ein.
Schritt 4: Schließen Sie nun das Tool . Neu starten "Freigeben in der Nähe" Und versuchen Sie, die Datei zu übertragen.
6. Führen Sie die BLUETOOTH-Fehlerbehebung aus
Windows bietet integrierte Fehlerbehebungsfunktionen zur Identifizierung und Behebung von Problemen mit Hardware- und Softwarekomponenten. Wiederholen Sie die folgenden Schritte:
Schritt 1: Drücken Sie die Tastenkombination Windows + I So führen Sie eine Anwendung aus Einstellungen. Scrollen Sie im Abschnitt „System“ nach unten und tippen Sie auf eine Option finde die Fehler und behebe sie.
Schritt 2: Klicken Sie auf Option Andere Fehlerbehebungen.
Weiter zu Schritt 3: Scrollen Sie nach unten zum anderen Abschnitt und suchen Sie nach einer Option Bluetooth. Klicken Sie auf die Schaltfläche „Ein“ neben der Option „Bluetooth“.
Schritt 4: Warten Sie, bis das Dienstprogramm die Bluetooth-Adapterprobleme auf Ihrem System findet und behebt. Klicken Sie auf die Schaltfläche „Schließen“.
7. Ändern Sie den Netzwerkverbindungstyp
Nearby Sharing funktioniert am besten, wenn der Netzwerktyp in Windows auf „Privat“ eingestellt ist. Wenn Sie sich in einem öffentlichen Netzwerk befinden, können Dateiübertragungen erheblich langsamer sein. Dazu müssen Sie das Netzwerk auf „Privat“ einstellen. So geht's:
Schritt 1: Klicken Sie mit der rechten Maustaste auf die Schaltfläche "Anfang" ein Menü öffnen Power User. Klicken Sie auf eine Option Einstellungen.
Schritt 2: Klicken Sie auf Option Netzwerk und Internet befindet sich im Menü auf der linken Seite.
Weiter zu Schritt 3: Klicken WLAN-Option. Klicken Sie dann auf die Pfeilschaltfläche neben der Option „Wi-Fi-Namenseigenschaften“.
Schritt 4: Wählen Sie das Optionsfeld neben aus Private Netzwerkoption. Ihre WLAN-Verbindung ist jetzt auf privat eingestellt.
8. Windows-Update rückgängig machen
Windows-Updates können Funktionen auf Ihrem System beeinträchtigen. Dies ist nicht beabsichtigt und wird erst behoben, nachdem mehrere Benutzer Feedback zu dem Problem gegeben haben. In der Zwischenzeit können Sie ein Windows-Update rückgängig machen, damit die Freigabe in der Nähe ordnungsgemäß funktioniert. Hier ist wie:
Schritt 1: Drücken Sie eine Tastenkombination Windows + I So öffnen Sie eine App Einstellungen. Klicken Windows Update-Symbol.
Schritt 2: Klicken Sie auf Option Update-Verlauf.
Weiter zu Schritt 3: Scrollen Sie nach unten und tippen Sie auf eine Option Updates deinstallieren.
Schritt 4: Suchen Sie in der Liste nach dem zuletzt installierten Update und klicken Sie auf die Schaltfläche deinstallieren.
Schritt 5: Es erscheint ein Popup, in dem Sie aufgefordert werden, Ihre Entscheidung noch einmal zu bestätigen. Klicken Sie auf Deinstallieren.
Weiter zu Schritt 6: Warten Sie, bis Windows das Update von Ihrem System entfernt hat.
Schritt 7: Starten Sie Ihren Computer neu und versuchen Sie, Nearby Sharing zu verwenden.
Bringen Sie den Near-Posten wieder zum Laufen
Windows Nearby Sharing funktioniert nur mit Windows-Geräten. Wir hoffen, dass diese Methoden Ihnen bei der Genesung helfen werden „Nearby Share“ in den Arbeitszustand versetzen. Google hat kürzlich eine Nearby Sharing-App für Windows-PCs auf den Markt gebracht, die das Teilen von Dateien zwischen Ihrem PC und Ihrem Android-Telefon erleichtert.