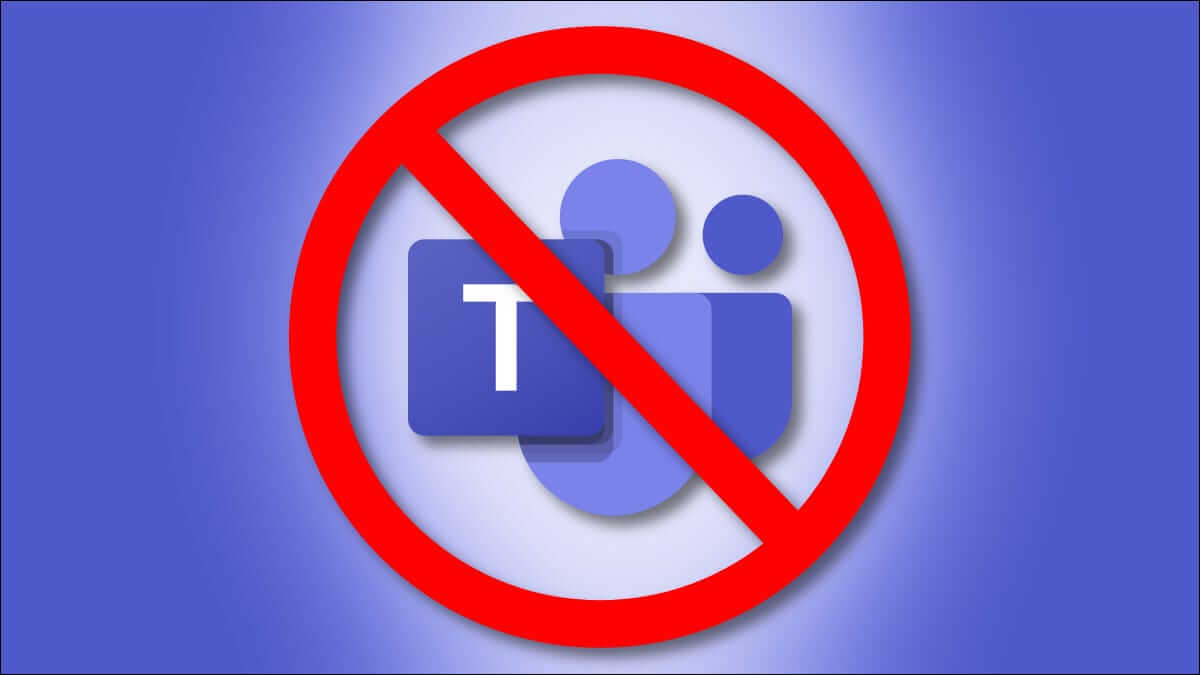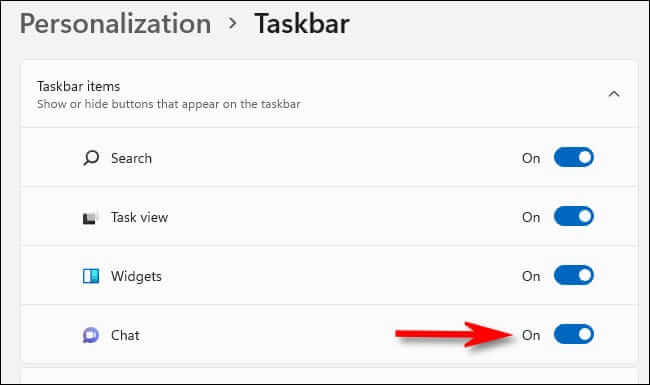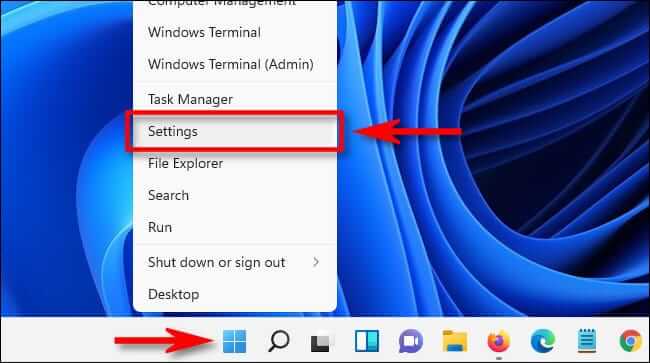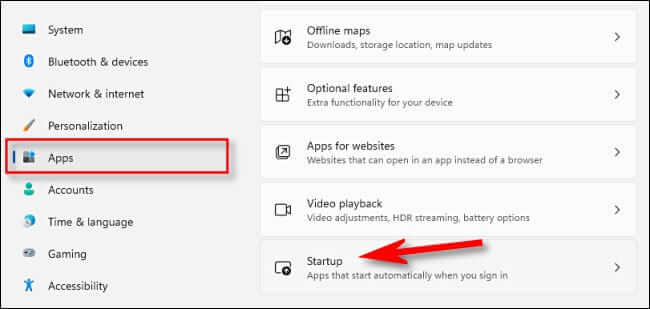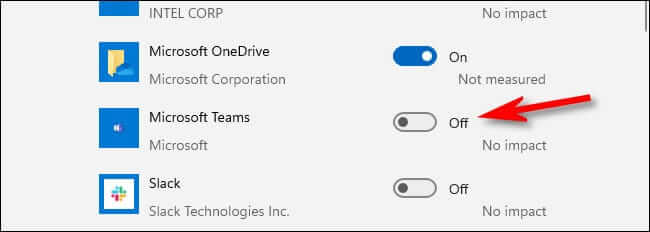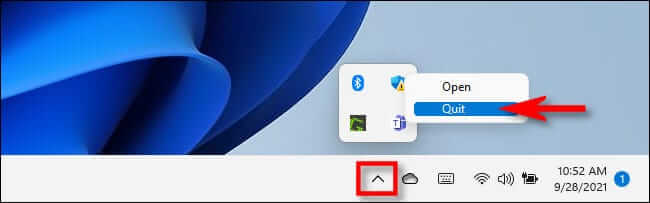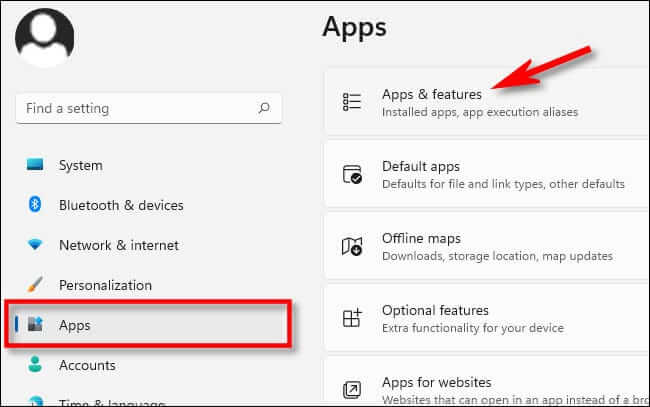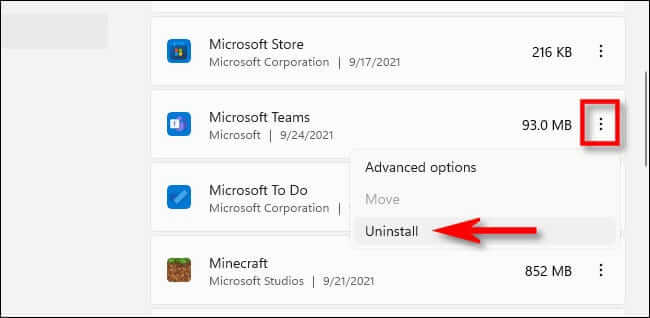So werden Sie Teams unter Windows 11 los
wenn es war Microsoft Teams Gehen Sie in Windows 11 auf die Nerven – es wird beim Anmelden angezeigt, läuft immer im Hintergrund oder startet, wenn Sie auf das Chat-Symbol in der Taskleiste klicken – so werden Sie es los.
Warum möchte Microsoft, dass ich Teams verwende?
Team Es ist eine Chat- und Kollaborations-App von Microsoft. Es unterstützt unter anderem Audio- und Videoanrufe, Textchat, Gruppenchat und synchronisierte Zeitpläne. Mannschaften Ein Konkurrent von Diensten wie Zoom و Google Chat und Slack und kann als Alternative zu Skype, einem anderen Microsoft-Produkt, angesehen werden. Microsoft steigert den Wert seiner Windows-Plattform, indem es Menschen dazu bringt, seine Dienste zu nutzen, was ihm hilft, mehr Geld zu verdienen. Deshalb möchte er, dass Sie Teams nutzen.
Obwohl Teams für einige Leute nützlich sein können, kann es ärgerlich sein, wenn Sie es immer auf Ihrem System ausführen, wenn Sie es nicht verwenden. Glücklicherweise ist es möglich, Teams zu vermeiden oder zu deaktivieren, obwohl Sie es nicht vollständig entfernen können, ohne möglicherweise Ihre Windows 11-Installation zu beschädigen, da Microsoft es als einen wesentlichen Bestandteil von Windows betrachtet. Wir werden in den nächsten Abschnitten verschiedene Strategien besprechen – von weniger strengen bis hin zu strengeren Entfernungsverfahren.
Das Chat-Symbol von Teams in der Taskleiste ausblenden
Standardmäßig zeigt Windows 11 das Teams-Chat-Symbol in der Taskleiste an (das wie eine violette Wortblase mit einem Kamerasymbol darin aussieht). Wenn Sie es ausblenden möchten, klicken Sie mit der rechten Maustaste auf die Taskleiste und wählen Sie Taskleisteneinstellungen. Wenn Sie die Einstellungen auf der Seite öffnen Personalisierung > Taskleiste , erweitere den Abschnitt Taskleistenelemente„Wenn nötig, dann drehe den Schalter neben "Plaudern" إلى "ausschalten".
Das Chat-Symbol verschwindet sofort aus der Taskleiste. Dies hindert Teams nicht daran, im Hintergrund zu laufen, aber es wird außer Sichtweite gebracht.
Verhindern, dass Teams beim Start starten
Wenn Sie Windows 11 schon länger verwenden, werden Sie feststellen, dass Teams gerne angezeigt werden, wenn Sie sich bei Ihrem Windows-Benutzerkonto anmelden. Zum Glück lässt es sich leicht ausschalten. Öffnen Sie zunächst die Einstellungen, indem Sie Windows + i drücken. Oder klicken Sie mit der rechten Maustaste auf die Startschaltfläche und wählen Sie "Einstellungen".
Wenn die Einstellungen angezeigt werden, tippen Sie auf "Anwendungen" in der Seitenleiste und wähle dann "Start-up".
in den Einstellungen Anlaufen Wenn Sie sich anmelden, sehen Sie eine Liste der Startanwendungen, die gestartet werden. Suchen Sie in der Liste nach „Microsoft Teams“ und stellen Sie den Schalter daneben auf "ausschalten".
Danach schließen Einstellungen. wenn es war Team Es läuft immer noch im Hintergrund, beenden Sie es, indem Sie auf den Caret-Pfeil neben dem Lautsprecher und den WLAN-Symbolen in der Taskleiste (ebenfalls neben der Uhr) klicken. Wenn ein kleines Blasenmenü erscheint, klicken Sie mit der rechten Maustaste auf das Unterschiedssymbol (lila mit dem Buchstaben „T“) und klicken Sie auf "Ende".
Zu diesem Zeitpunkt wird Teams nicht erneut gestartet, es sei denn, Sie aktivieren es manuell, obwohl es sich noch auf Ihrem System befindet. Wenn dies ein Problem ist, fahren Sie mit dem nächsten Abschnitt fort.
Deinstallieren Sie Microsoft Teams
Wenn Sie Microsoft Teams aus Ihrer Apps-Liste entfernen möchten, ist dies sehr einfach. Öffnen Sie zunächst die Einstellungen, indem Sie Windows + i drücken (oder mit der rechten Maustaste auf die Startschaltfläche klicken und "Einstellungen" auswählen). Tippen Sie in den Einstellungen auf Apps und wählen Sie dann "Anwendungen und Funktionen".
Scrollen Sie in der Liste der Apps nach unten und suchen Sie „Microsoft-Teams". Klicken Sie auf die Schaltfläche mit den drei vertikalen Punkten neben dem Eintrag und wählen Sie "deinstallieren".
Die Einstellungen werden Sie mit einem Popup zur Bestätigung auffordern. Klicken Sie erneut auf Deinstallieren. Nach einem Moment verschwindet Microsoft Teams vollständig aus der Liste der installierten Apps.
Aber die Überraschung! Teams ist nicht vollständig von Ihrem System verschwunden, da es ein wesentlicher Bestandteil der Funktionsweise des Chat-Taskleistensymbols ist. Um zu verhindern, dass Teams zurückkommen, deaktivieren Sie das Chat-Symbol in der Taskleiste (siehe Abschnitt oben). Wenn Sie auf dieses Symbol klicken, installiert sich Teams automatisch neu und macht jeden Schritt in den obigen Abschnitten rückgängig.
So installieren Sie Microsoft Teams neu
Wenn Sie Microsoft Teams zuvor deinstalliert haben, es aber wiederherstellen müssen, ist es nur einen Klick entfernt. Es scheint, dass Windows 11 selbst nach der Deinstallation von Teams immer ein Backup speichert, um es erneut zu laden, wenn Sie auf das Chat-Symbol in der Symbolleiste klicken.
Um Teams neu zu installieren, müssen Sie lediglich das Chat-Symbol in der Taskleiste aktivieren (falls noch nicht geschehen) und darauf klicken. Um das Chat-Symbol zu sehen, öffnen Sie Einstellungen > Personalisierung > Taskleiste und erweitern Taskleistenelemente. Klicken Sie auf den Schalter neben "Plaudern" es laufen zu lassen.
Klicken Sie als Nächstes auf das Chat-Symbol (lila Wortballon) in der Taskleiste.
wird wiederherstellen Team Installiert sich automatisch - und startet beim Start wieder von selbst. Wenn Sie eine dieser Funktionen einzeln deaktivieren müssen, lesen Sie die obigen Abschnitte. Fröhliches Gespräch!