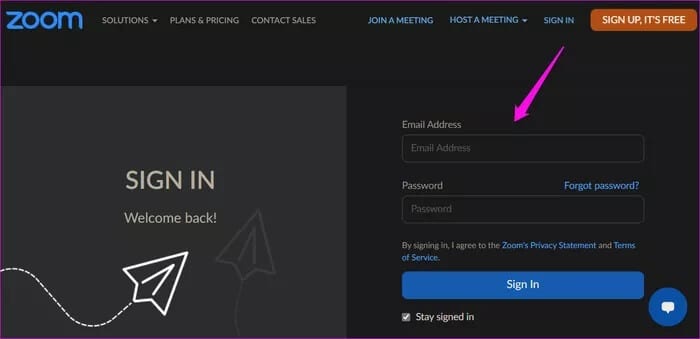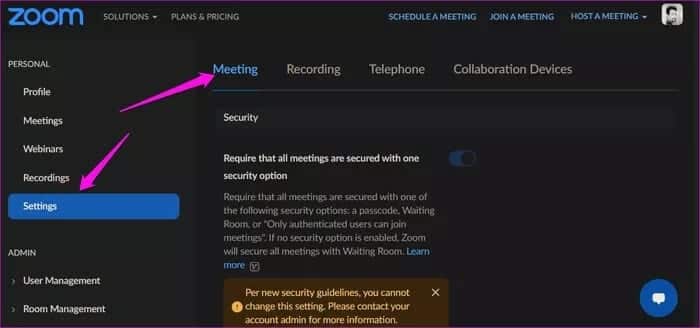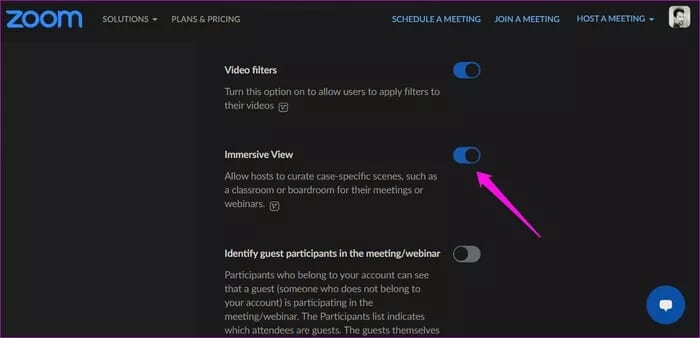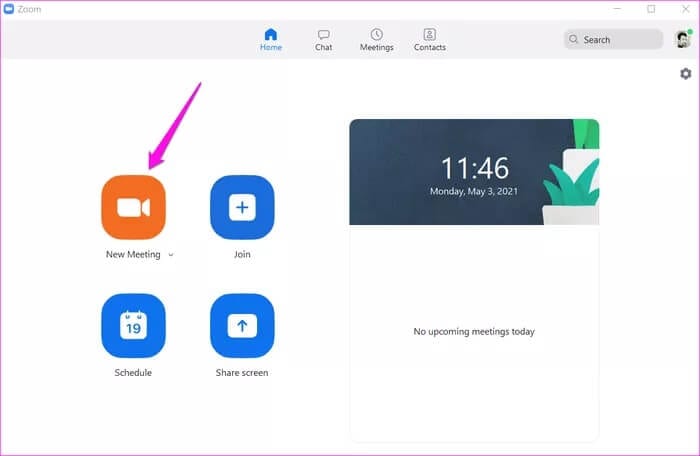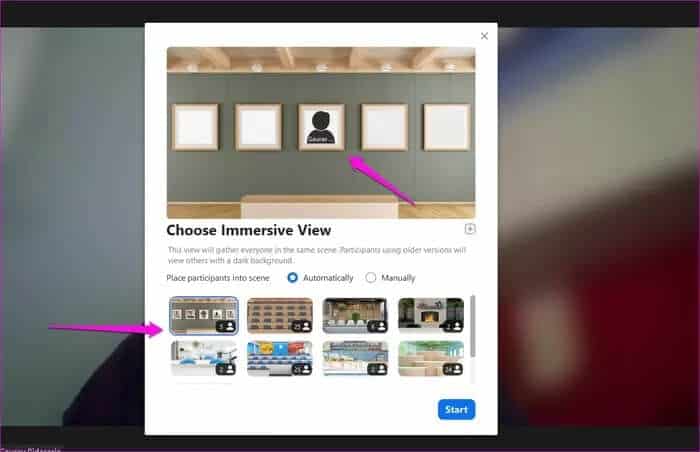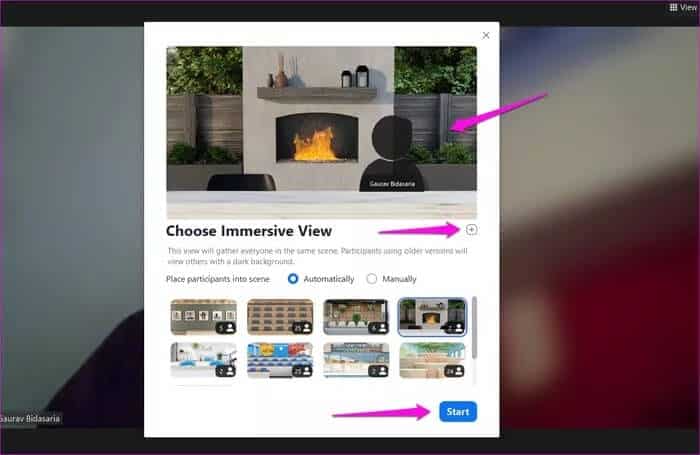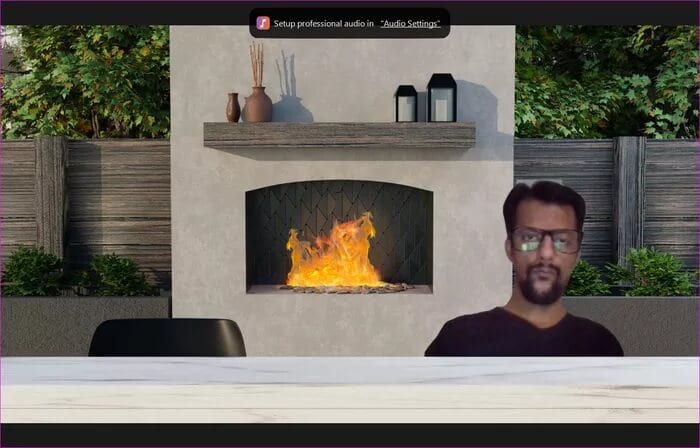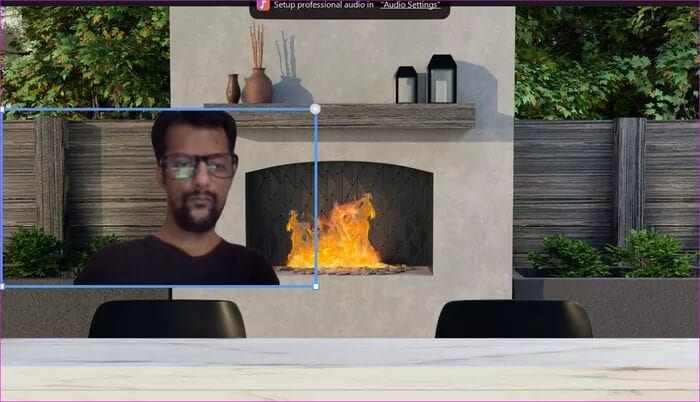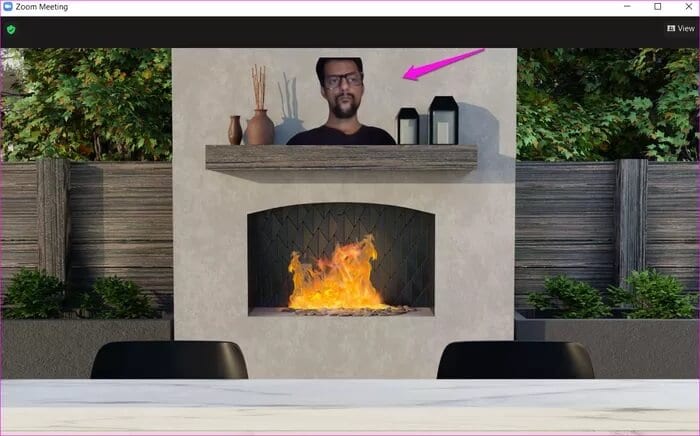Eine vollständige Anleitung zur Verwendung von Zooms Immersive Viewing unter Windows und Mac
Die Pandemie läutete eine neue Ära des Arbeitens von zu Hause aus mit Videoanruf- und Konferenz-Apps ein Wie Zoom, der das Rennen anführt. Seitdem wurden mehrere neue Funktionen eingeführt, um das Erlebnis natürlicher und realistischer zu gestalten. Während die Verwendung von Hintergründen den Benutzern geholfen hat, ihr überladenes Zuhause zu verbergen und stilvoll auszusehen, möchte Zoom es auf ein höheres Niveau bringen, indem Anzeigefunktion Die neue Masse.
Videoanruf-Hosts können Teilnehmer in eine gerade Linie bringen mit Standardhintergrund. Es wird sich anfühlen, als ob alle zusammen im selben Raum sitzen. Grundsätzlich verwendet jeder den gleichen virtuellen Hintergrund, wobei sich die Teilnehmer in einem Besprechungsraum, Klassenzimmer oder einer anderen virtuellen Umgebung ihrer Wahl aufstellen.
Lassen Sie uns herausfinden, wie die neue immersive Anzeigefunktion von Zoom funktioniert, welche Anforderungen sie hat, wie sie aussieht und was Sie sonst noch damit machen können.
Das Eintauchen in die virtuelle Realität ist das Bewusstsein der physischen Präsenz in einer nicht-physischen Welt. Die Wahrnehmung wird erzeugt, indem der Benutzer eines Virtual-Reality-Systems mit Bildern, Ton oder anderen Reizen umgeben wird, die eine ansprechende gesamte Umgebung bereitstellen.
Voraussetzungen für die ZOOM Immersive Show
Die neue Funktion ist nur in der Zoom-App für Windows und macOS verfügbar. Obwohl es dedizierte Zoom-Apps für Smartphones gibt, unterstützen diese derzeit keine immersive Anzeige.
Desktop-Benutzer müssen die Zoom-App auf Version 5.6.3 oder höher installieren oder aktualisieren, um die immersive Anzeigefunktion nutzen zu können.
Zoom hat es standardmäßig für alle Benutzer von Free- und Single-Pro-Konten aktiviert. Andere müssen es jedoch manuell aktivieren. Wir werden später in der Anleitung untersuchen, wie.
So aktivieren Sie die immersive Anzeige in Zoom
Wenn Sie ein Benutzer sind:
Schritt 1: Einloggen in Zoom-Konto in Ihrer Webanwendung in Ihrem bevorzugten Browser.
Schritt 2: Lokalisieren die Einstellungen in der linken Seitenleiste und klicken Sie auf das Zeichen Registerkarte "Meetings".
Schritt 3: Du wirst eine Auswahl finden eindringliche Show am Ende der Seite. Schalten Sie es um.
Die Schritte zum Aktivieren der immersiven Anzeige können variieren in Zoom für Gruppe und Konto nach Wenig verantwortlich.
So verwenden Sie die immersive Ansicht von Zoom
Schritt 1: Starten Sie den .desktop-Client Zoom Klicken Sie auf das Symbol Neues Meeting, um ein Meeting zu starten.
Schritt 2: Drück den KnopfعرضIn der oberen rechten Ecke des Bildschirms und wählen Sie die Option eindringliche Show .
Schritt 3: Im nächsten Popup-Fenster zeigen Sie allen Teilnehmern im Bilderrahmen verschiedene immersive Szenen zur Auswahl unten. Wählen Sie die aus, die Ihnen am besten gefällt. Jede Show wird durch die Anzahl der Teilnehmer angezeigt, für die sie vorgesehen ist. Sie können sie auch manuell oder automatisch anordnen. Wie Sie vielleicht bemerkt haben, können Sie die stereoskopische Ansicht nicht für mehr als 25 Teilnehmer verwenden. Dies ist die maximale Sitzplatzkapazität. Wir wählen einen Aussichtspunkt am Kamin, der die Teilnehmer aufnehmen kann.
Schritt 4: Wenn Sie eine Ansicht auswählen, sollten Sie in wenigen Augenblicken das Laden der Szene im Vorschaubereich oben sehen. Klicken Sie auf das Symbol +, um Ihre Szene auszuwählen, falls Sie eine haben. Klicken Sie auf die Schaltfläche Start, wenn Sie zum Starten bereit sind.
Schritt 5: Sobald das Meeting in der Vollansicht beginnt, können Sie wie gewohnt über die untere Leiste auf alle anderen regulären Funktionen von Zoom zugreifen.
Schritt 6: Der Gastgeber des Meetings kann Teilnehmer durch einfaches Ziehen und Ablegen von einem Slot zum anderen verschieben.
Beachten Sie, dass Teilnehmer, die zu spät ankommen oder mehr Teilnehmer sind, als die immersive Betrachtungsszene an voreingestellten Orten/Slots aufnehmen kann, in den oberen Bereich des Bildschirms verschoben werden. Der Gastgeber kann sein Video auf einen der virtuellen Plätze verschieben, indem er den sitzenden Teilnehmer entfernt. Der Teilnehmer, der zu spät kam oder nirgendwo in der Szene einen Rollstuhl hatte.
Sie können die Größe des Video-Feeds für jeden Teilnehmer ändern. Wählen Sie einfach das Video aus und wischen Sie aus einer der Ecken, genau wie bei jeder anderen App oder jedem anderen Fenster.
Das Beenden der immersiven Show ist einfach. Klicken Sie einfach erneut auf die Schaltfläche Anzeigen undWähle eine andere Ansicht Wie eine Galerie oder ein Megaphon.
Die globale Ansicht wird automatisch deaktiviert, wenn der Host mit der Freigabe des Bildschirms beginnt. Er wird durch den freigegebenen Bildschirm ersetzt, während das Beenden der Bildschirmfreigabe die globale Anzeige wieder aktiviert.
Videotelefonie kann Spaß machen
Zoom versucht im Stillen, eine büroähnliche virtuelle Besprechungsstruktur für alle nachzubilden. Schon bald können Sie mit einem Occulus-Headset auf dem Tisch direkt von Ihrem Home-Office aus einen virtuellen Besprechungsraum betreten. Das wäre sehr cool.
Die Schwenkansichtsfunktion von Zoom bietet eine interessante Möglichkeit, mit Freunden und Kollegen zu interagieren. Wir können es kaum erwarten, dass Zoom und Apps/Sites von Drittanbietern neue Szenen veröffentlichen. Vielleicht wird es in einem zukünftigen Update mit Zoom auch möglich sein, die Winkel zu ändern? Werden die Teilnehmer statt in einer geraden Linie in einem Kreis oder in verschiedenen Winkeln an verschiedenen Stellen der Szene sitzen/stehen?
Die Zukunft scheint für die Welt der Technologie weiter entfernt und virtuell zu sein, und wir freuen uns, diese Reise mit unseren Lesern fortzusetzen.