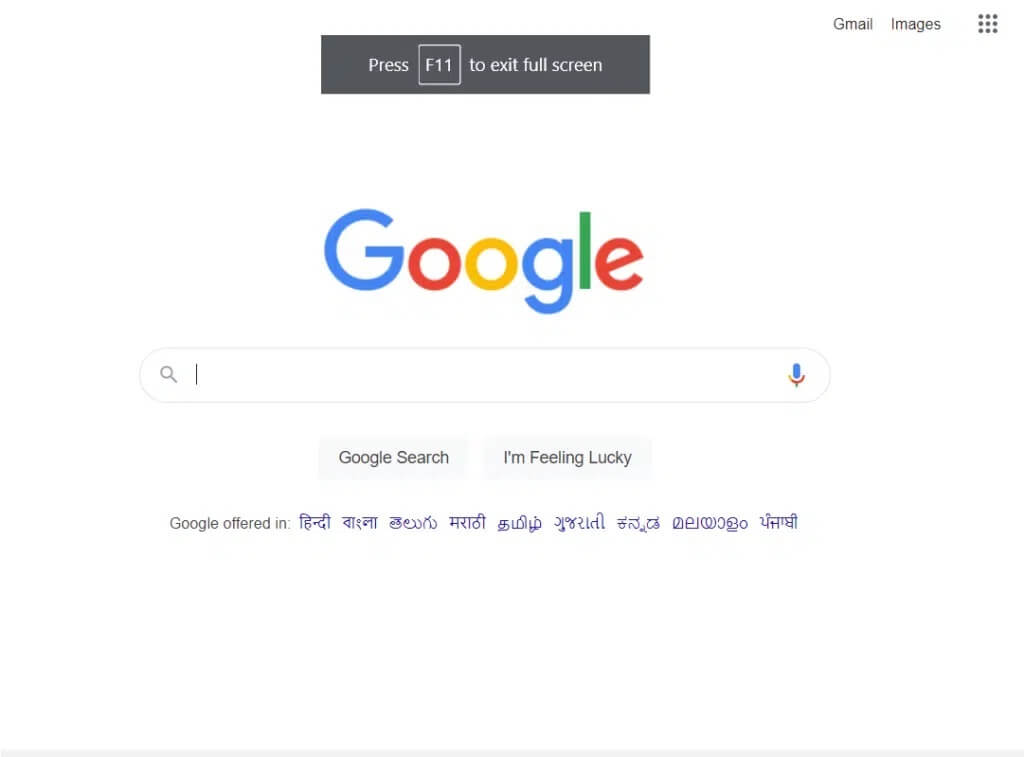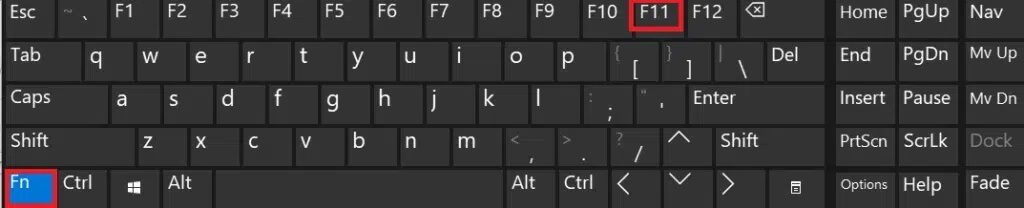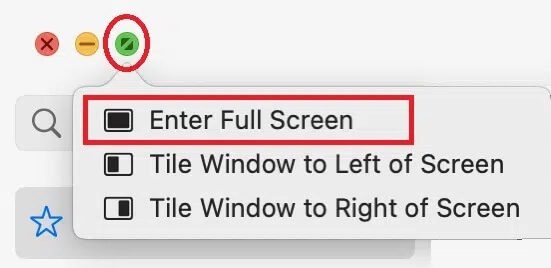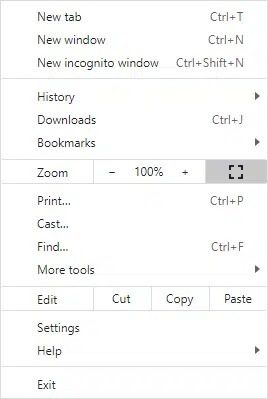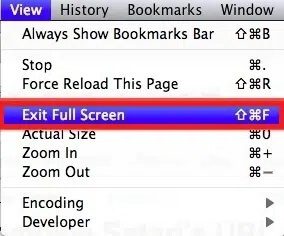So wechseln Sie in Google Chrome in den Vollbildmodus
Wenn Sie den Vollbildmodus in Google Chrome oder den Beenden-Modus suchen Vollbild in Chrom, Sie sind an der richtigen Stelle! Wenn Sie den Vollbildmodus auf einer beliebigen Registerkarte in Google Chrome aktivieren, bedeckt diese bestimmte Registerkarte den gesamten Bildschirm Ihres Computers. Alle anderen Registerkarten, die derselben oder anderen Websites entsprechen, werden aus dem Sichtfeld ausgeblendet. Zur Vereinfachung konzentriert sich der Browser nur auf die Seite und vermeidet so alle möglichen Ablenkungen.
Hinweis: Jedes Mal, wenn Sie den Vollbildmodus in Chrome aktivieren, wird der Text nicht größer; Stattdessen wird die Website so vergrößert, dass sie auf Ihren Bildschirm passt.
Nachteil: Der einzige Nachteil ist, dass Sie nicht auf die Taskleiste, Symbolleiste und Navigationstools wie die Vorwärts-, Zurück- oder Home-Schaltfläche zugreifen können, während Sie Chrome im Vollbildmodus verwenden.
Sie können Chrome für OS herunterladen Windows 64-Bit 7/8/8.1/10 ist da und für Geräte Mac hier.
So wechseln Sie in Google Chrome in den Vollbildmodus
Hier sind einige einfache Methoden, die Ihnen im Vollbildmodus in Google Chrome unter Windows 10 und macOS helfen.
Methode 1: Verwenden von Tastenkombinationen und UI-Schaltflächen
Die einfachste Möglichkeit, den Vollbildmodus in Google Chrome zu aktivieren oder zu deaktivieren, besteht darin, Tastenkombinationen und benutzerdefinierte UI-Schaltflächen (Benutzerinteraktionen) zu verwenden. Das bedeutet, dass Sie mit einer bestimmten Tastenkombination oder Schaltfläche den Bildschirm in Google Chrome unter Windows oder macOS ausfüllen können.
Methode 1a: Aktivieren Sie den Vollbildmodus auf einem Windows-PC
Sie können den Vollbildmodus in Chrome unter Windows mit den folgenden Tasten aktivieren:
1. Einschalten Chrome Gehen Sie zu der Registerkarte, die Sie im Vollbildmodus anzeigen möchten.
2. Tippen Sie nun auf F11-Taste auf der Tastatur, wie abgebildet.
Hinweis: Wenn es nicht funktioniert, drücken Sie die Tasten Fn + F11 zusammen, wobei Fn die Funktionstaste ist.
Methode 1b: Aktivieren Sie den Vollbildmodus auf Ihrem Mac
Sie können den Vollbildmodus unter macOS auf die beiden unten beschriebenen Weisen aktivieren.
Option 1: Verwenden Sie Tastenkombinationen
1. Aktivieren Sie die Registerkarte, die in Chrome im Vollbildmodus angezeigt werden soll.
2. Drücken Sie die Tasten Strg + Befehl + F Gleichzeitig auf der Tastatur.
Option 2: Verwenden Sie benutzerdefinierte UI-Schaltflächen
1. Aktivieren Sie die ausgewählte Registerkarte in Chrome.
2. Tippen Sie in der oberen linken Ecke des Bildschirms auf die grüne UI-Schaltfläche > Vollbildmodus aktivieren, wie unten gezeigt.
Sie können den Inhalt dieser Registerkarte jetzt im Vollbildmodus anzeigen.
Methode 2: Verwenden der Browseroptionen
Abgesehen von den oben genannten Optionen können Sie in Chrome auch mit den darin integrierten Optionen in den Vollbildmodus wechseln. Die Schritte variieren je nach Ihrem Windows-Laptop oder Mac.
Methode 2a: Aktivieren Sie den Vollbildmodus auf einem Windows-PC
1. Starten Sie Chrome und die gewünschte Registerkarte wie zuvor.
2. Klicken Sie auf das Drei-Punkte-Symbol in der oberen rechten Ecke des Bildschirms.
3. Hier sehen Sie neben der Zoom-Option ein quadratisches Kastensymbol. Dies ist eine Vollbildoption.
4. Klicken Sie darauf, um die Registerkarte im Vollbildmodus anzuzeigen.
Methode 2b: Aktivieren Sie den Vollbildmodus auf Ihrem Mac
1. Öffnen Sie die gewünschte Registerkarte in Chrome.
2. Klicken Sie auf die Option "Breite" aus der angegebenen Liste.
3. Klicken Sie hier Vollbild-Eintrag.
So beenden Sie den Vollbildmodus in Google Chrome
Wir haben erklärt, wie Sie den Vollbildmodus in Chrome mithilfe von Tastenkombinationen deaktivieren können.
Methode 1: Deaktivieren Sie den Vollbildmodus auf einem Windows-PC
Durch einmaliges Drücken von F11 oder Fn + F11 wird der Chrome-Vollbildmodus aktiviert und durch erneutes Drücken wird er deaktiviert. Drücken Sie einfach die Taste F11, um den Vollbildmodus in Chrome auf einem Windows-Laptop oder -Desktop-Computer zu beenden. Der Bildschirm kehrt nun zur normalen Ansicht zurück.
Methode 2: Deaktivieren Sie den Vollbildmodus auf Ihrem Mac
Sie können mit denselben Tasten zwischen den beiden Modi wechseln.
Klicken Sie einfach auf die Tastenkombination: Strg + Befehl + F auf der Tastatur, um den Vollbildmodus zu verlassen.
Tippen Sie alternativ wie gezeigt auf Ansicht > Vollbildmodus beenden.
Methode 3: Verwenden des Task-Managers (nicht empfohlen)
Wie bereits erwähnt, können Sie im Vollbildmodus nicht auf Tools oder Navigationstasten zugreifen. Dies kann zu einem Problem werden. Einige Benutzer geraten in Panik und versuchen, den Vorgang mit Gewalt zu beenden. So deaktivieren Sie Google Chrome im Vollbildmodus und stellen Ihr System wieder her Normaler Anzeigemodus:
1. Einschalten "Aufgabenmanagement" Durch Drücken der Tasten Ctrl + Shift + Esc zusammen.
2. In der Registerkarte "Prozesse" Suchen Sie nach Google Chrome-Aufgaben, die im Hintergrund ausgeführt werden, und klicken Sie mit der rechten Maustaste darauf.
3. Wählen Sie schließlich Beende die Aufgabe, Wie nachfolgend dargestellt.
Sie können den Vollbildmodus in Chrome beenden, diese Methode wird jedoch nicht empfohlen, da Google Chrome und alle geöffneten Registerkarten in Chrome geschlossen werden.
Wir hoffen, dass diese Anleitung hilfreich war und Sie den Vollbildmodus in Google Chrome ein- und ausschalten konnten. Wenn Sie Fragen oder Anregungen haben, können Sie diese gerne im Kommentarbereich hinterlassen.