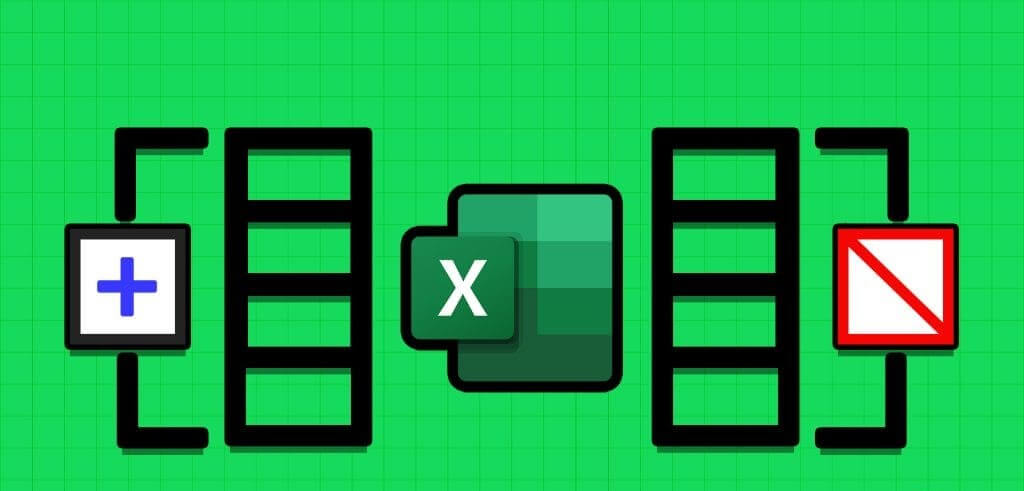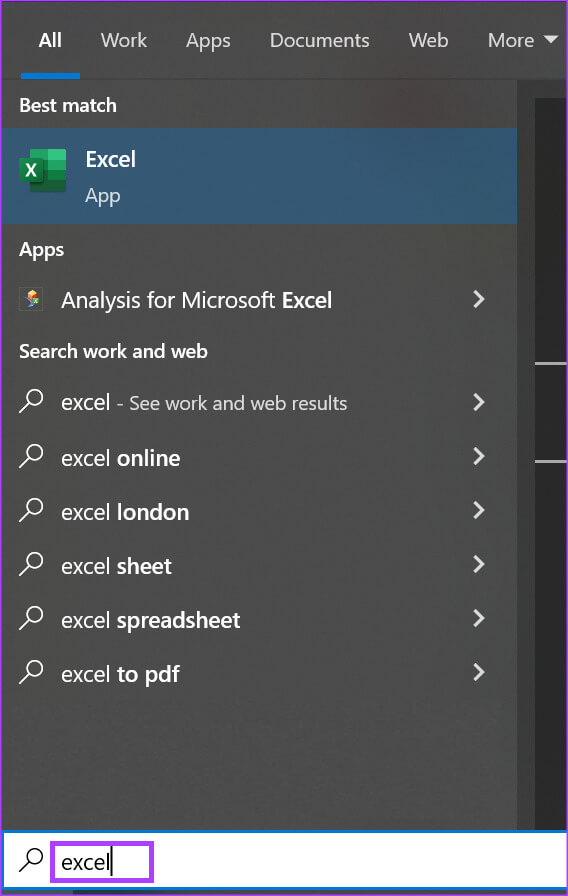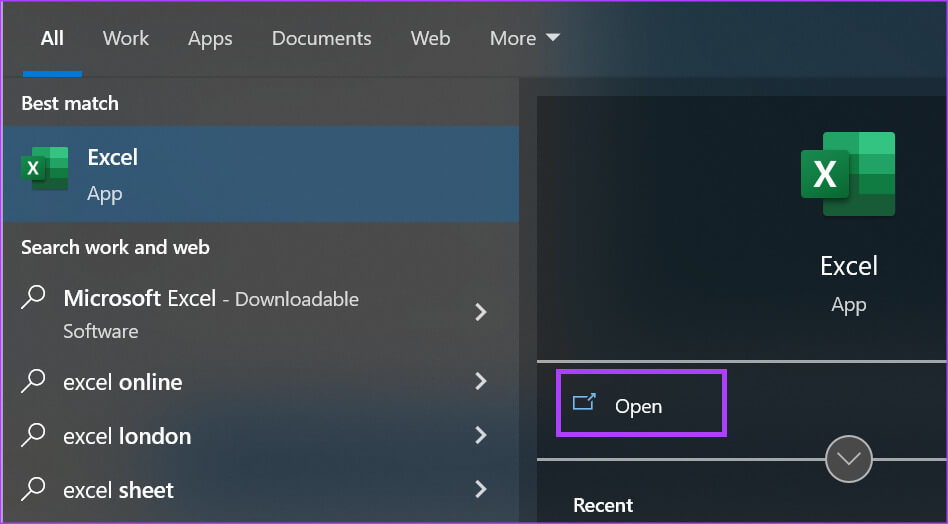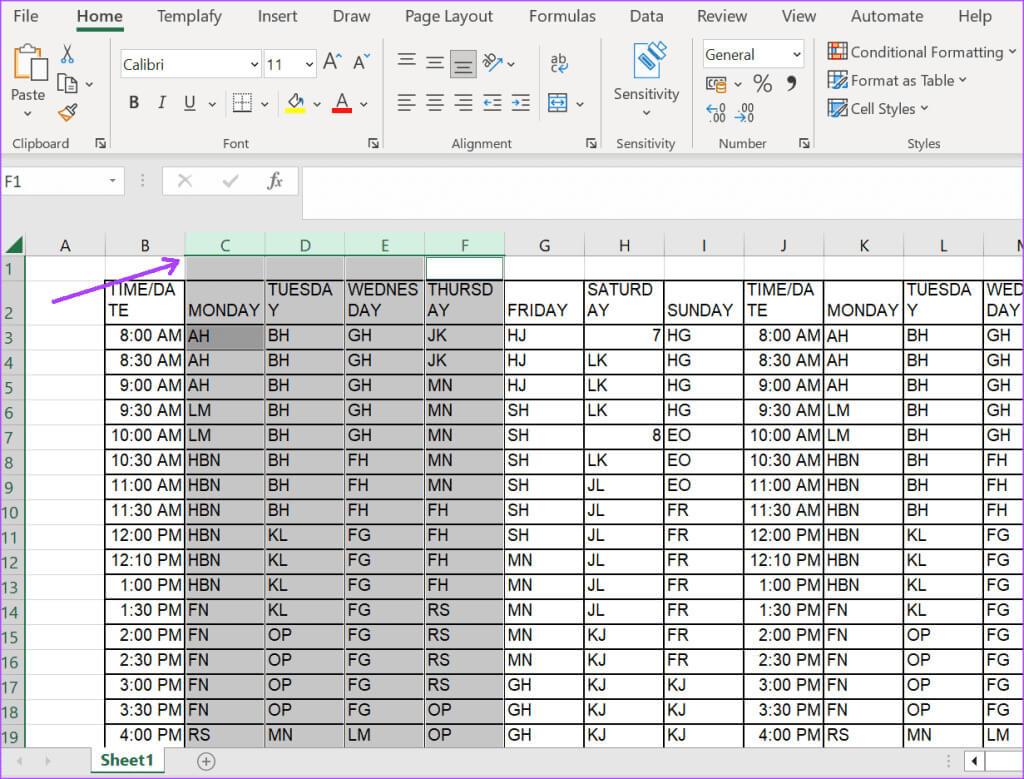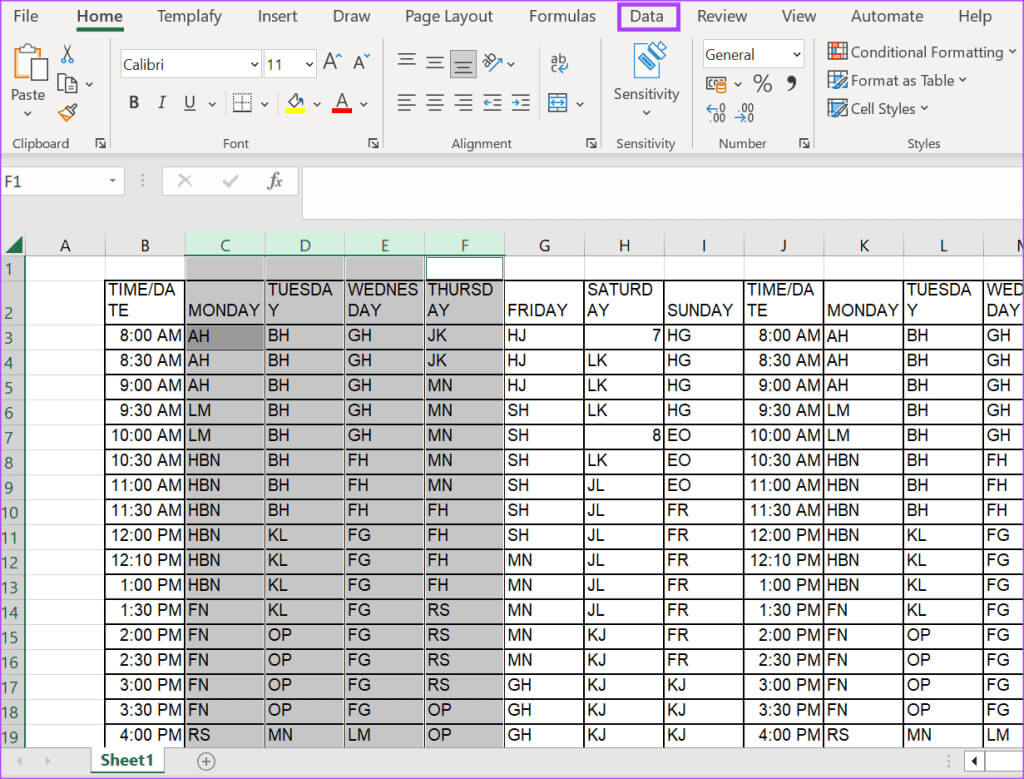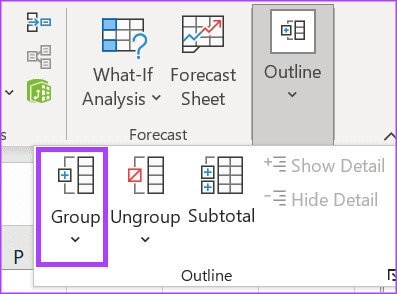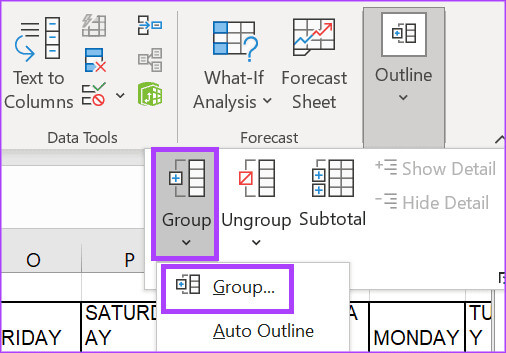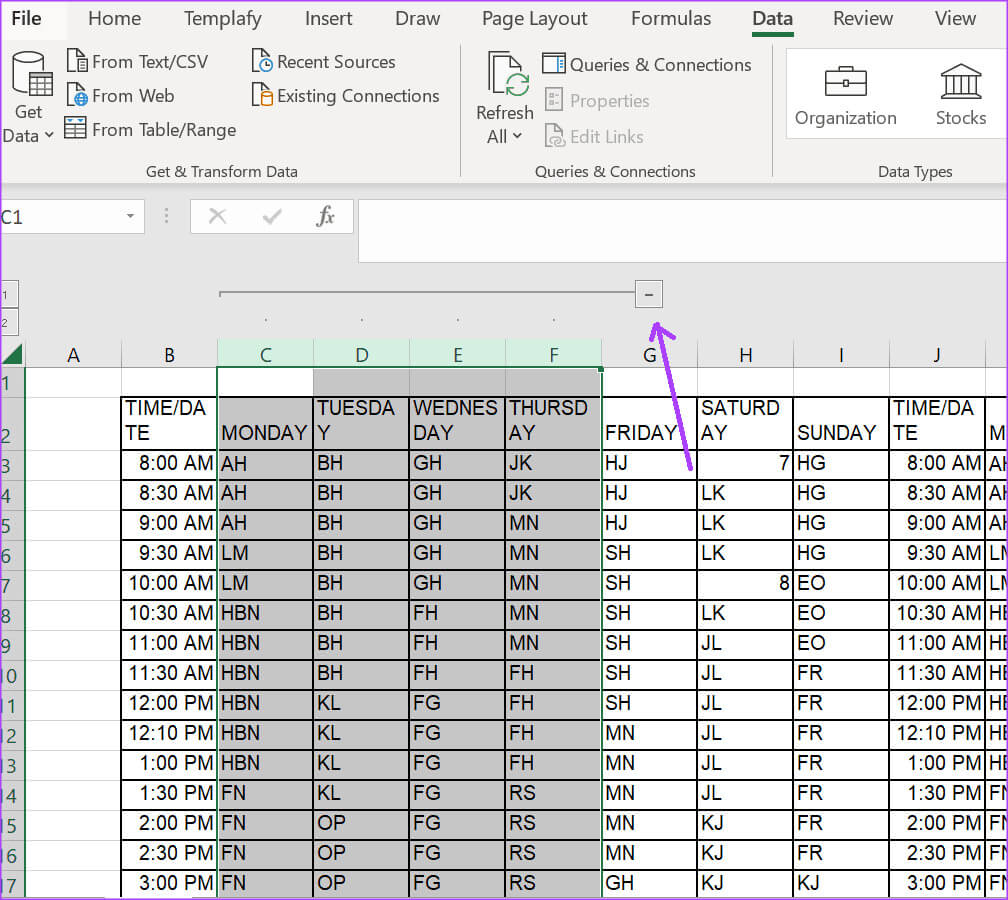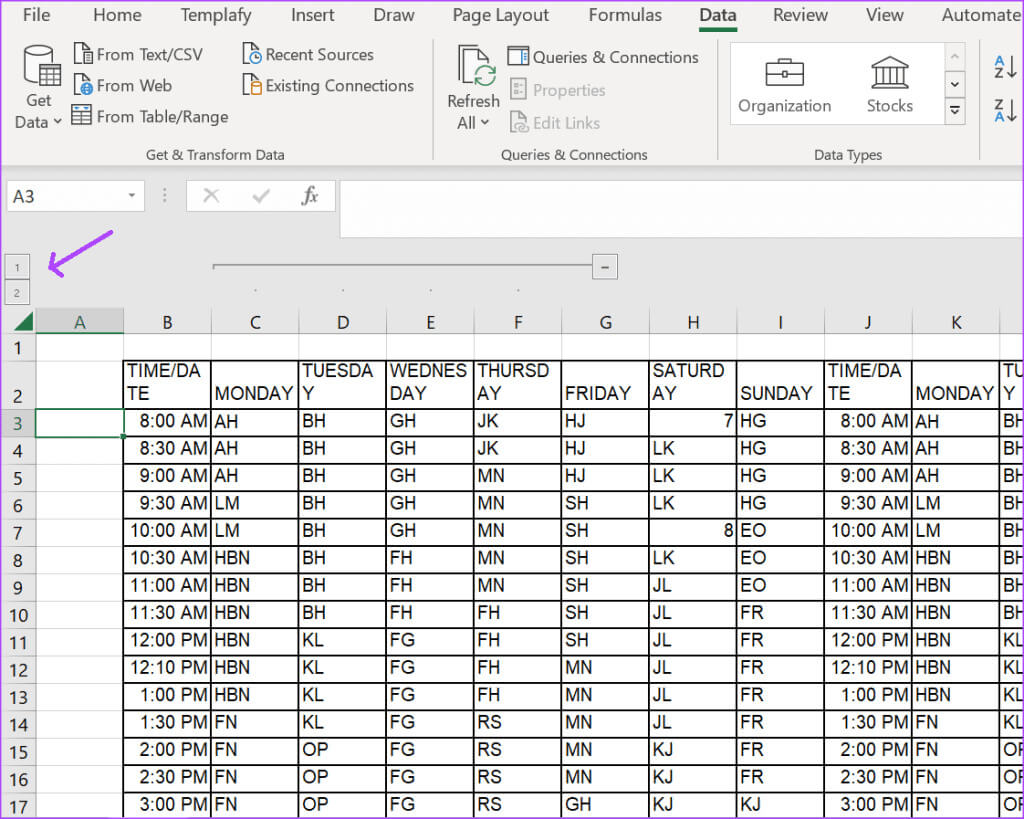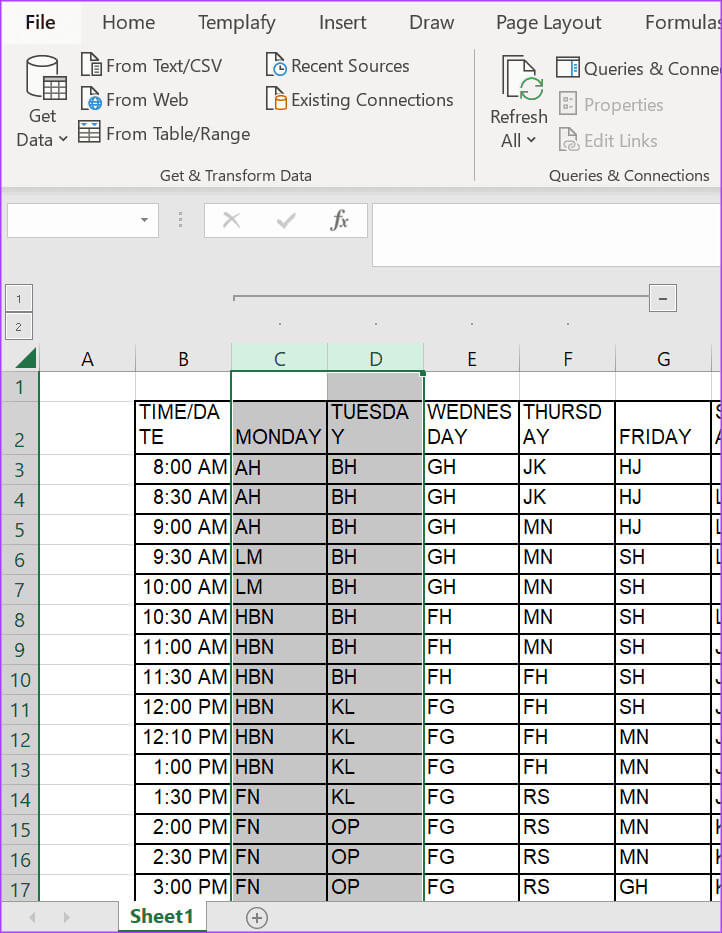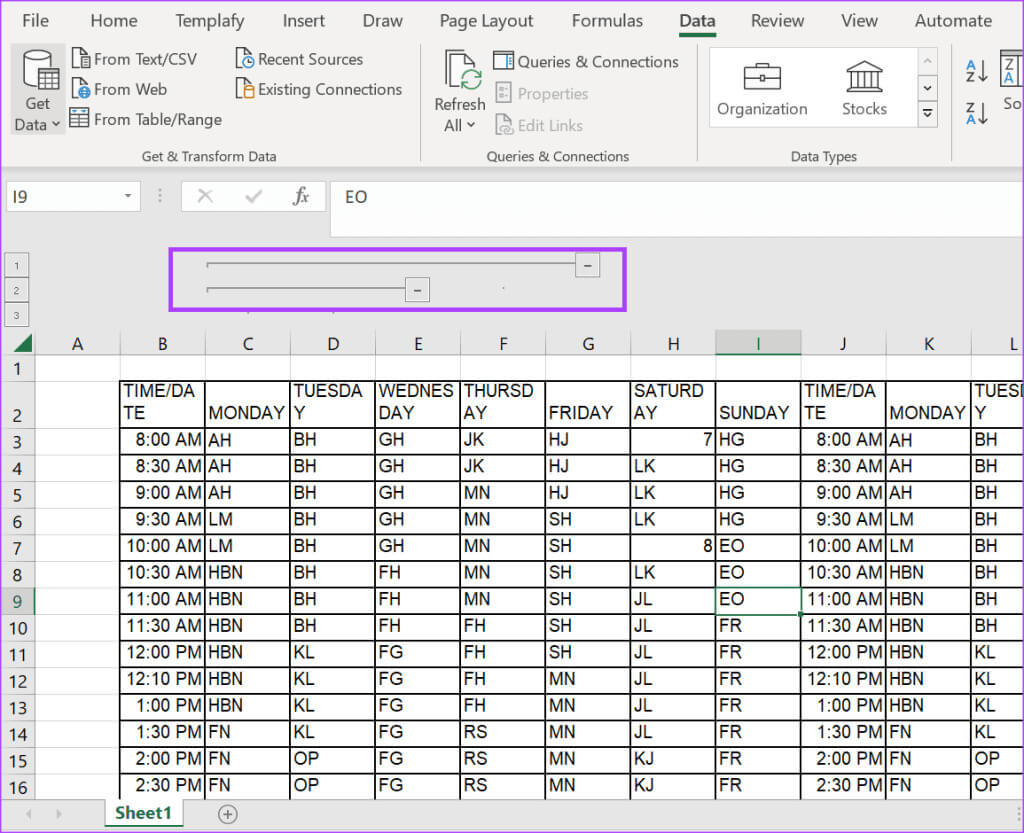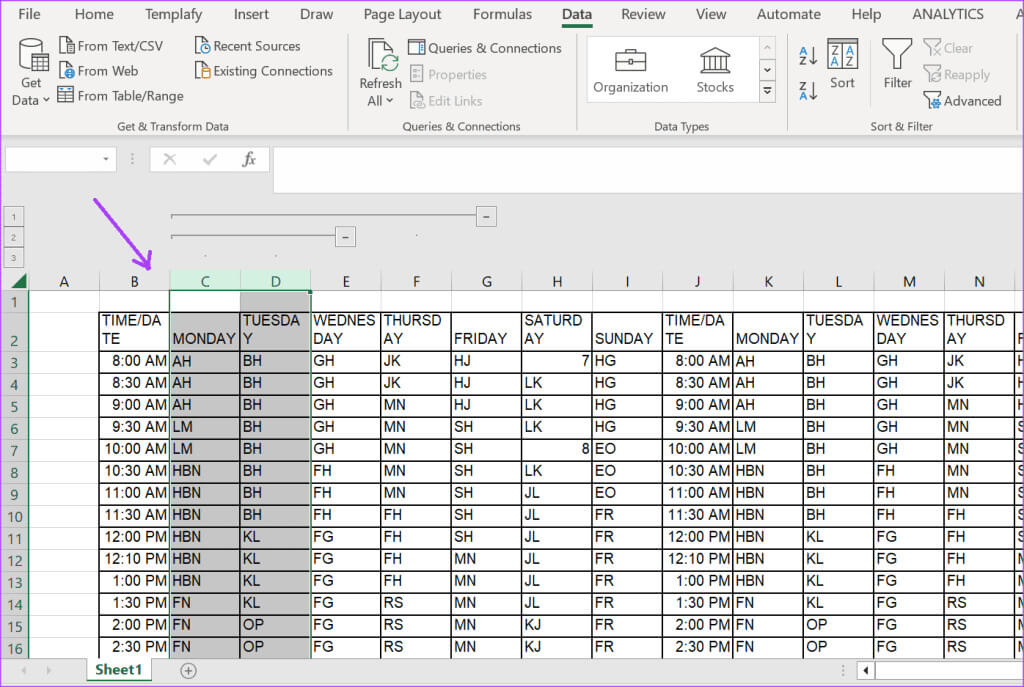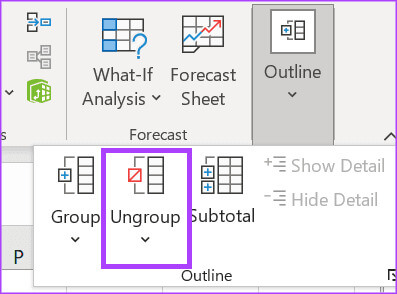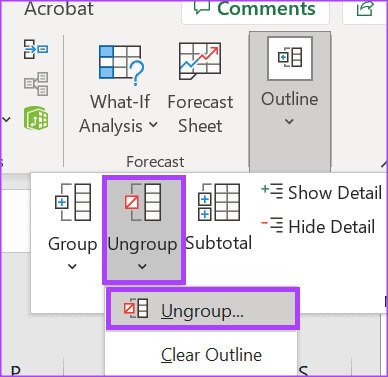So gruppieren Sie Spalten in Microsoft Excel und heben die Gruppierung auf
Mit Microsoft Excel können Sie Daten anordnen, organisieren und sogar teilen Datenvisualisierung. Die in eine Excel-Tabelle eingegebenen Daten können auf wenige Zellen beschränkt sein oder sich über mehrere Zellen erstrecken und haben keinen Einfluss auf den Funktionsumfang. Allerdings kann es für den Benutzer ermüdend sein, zwischen mehreren Datenzeilen oder -spalten navigieren zu müssen. Eine Möglichkeit, dies zu verwalten, besteht darin, Spalten oder Zeilen zu gruppieren und die Gruppierung aufzuheben, je nachdem, ob Sie sie verwenden oder nicht. Hier erfahren Sie, wie Sie Spalten in Microsoft Excel gruppieren und die Gruppierung aufheben.
In Excel können Sie mehrere Zeilen gruppieren und auch Untergruppen erstellen. Auf diese Weise können Sie die Tabelle besser verwalten und die Navigation erleichtern. So geht's:
So gruppieren Sie Spalten in Microsoft Excel
Die Registerkarte „Daten“ in Microsoft Excel enthält viele Datenverwaltungstools, einschließlich des Gruppentools. So verwenden Sie das Gruppierungstool zum Gruppieren von Spalten in Microsoft Excel.
Schritt 1: Drück den Knopf "Anfang" in der Taskleiste, um ein Menü zu öffnen "Anfang" Und tippe übertreffen um nach der Anwendung zu suchen.
Schritt 2: Klicken Sie in den Ergebnissen auf Übernehmen oder Microsoft Excel-Arbeitsmappe um es zu öffnen.
3: في Excel-Arbeitsmappe, Lokalisieren Zeilen oder Spalten die Sie sammeln möchten. Sie können dies tun, indem Sie drücken Strg.-Taste auf der Tastatur und wählen Sie Zeilennummern oder Spaltenbuchstaben aus.
Schritt 4: auf Band Excel, Klicken Sie auf die Registerkarte Daten.
Der Schritt 5: Klicken Sie auf das Dropdown-Menü Gliederung.
6: Klicken Sie auf das Dropdown-Menü die Gruppe من Angezeigte Optionen.
Schritt 7: Lokalisieren die Gruppe. Die ausgewählten Zeilen oder Spalten sollten nun gruppiert sein.
Schritt 8: markieren - Oben in Spalten oder neben Zeilen, um die Gruppe auszublenden. Sie können das Tag auch auswählen + oben in Spalten oder neben Zeilen, um die Gruppe zu erweitern.
Nachdem Sie Ihre Gruppe erstellt haben, weist Excel dieser Gruppe eine Nummer zu, um ihre Ebene darzustellen. Die Haupttabelle, die alle Zeilen und Spalten enthält, ist Ebene 1. Der erste Satz in der Tabelle ist als Ebene 2 markiert. Alle anderen erstellten Teilmengen werden als Ebene 3 markiert und so weiter.
Hinweis: Lassen Sie beim Erstellen mehrerer Gruppen eine Zeile oder Spalte dazwischen. Wenn nicht, ordnet Excel sie derselben Gruppe zu.
So gruppieren Sie Unterspalten und Zeilen in MICROSOFT EXCEL
Sie können eine Untergruppe innerhalb einer Gruppe in einer Microsoft Excel-Tabelle erstellen. Excel stellt diese neue Gruppe als zusätzliche Ebene mit Minimierungs- oder Erweiterungs-Tags dar. So erstellen Sie eine Untergruppe.
Schritt 1: من Gruppierte Spalten oder Zeilen, Lokalisieren Spalten oder Zeilen von dem Sie eine Teilmenge erstellen möchten.
Schritt 2: على Excel-Menüband, drücken Sie die Tabulatortaste Daten.
3: Klicken Sie auf das Dropdown-Menü „Gliederung“.
Schritt 4: Klicken Sie auf das Dropdown-Menü die Gruppe من Angezeigte Optionen.
Schritt 5: Lokalisieren die Gruppe. Die ausgewählten Zeilen oder Spalten werden gruppiert.
Eine einfache Möglichkeit, festzustellen, ob in einer Excel-Tabelle mehrere Gruppen oder Untergruppen vorhanden sind, besteht darin, nach mehreren Ausblendungs- oder Erweiterungszeichen zu suchen. Sie können auch nach Nummern der Stufe 3 suchen.
So heben Sie die Gruppierung von Spalten und Zeilen in Microsoft Excel auf
Das Aufheben der Gruppierung von Spalten und Zeilen in Microsoft Excel ist recht einfach und ähnelt den Schritten, die Sie zum Gruppieren ausführen. So geht's:
Schritt 1: Lokalisieren Eine Gruppe von Zeilen oder Spalten dass Sie die Gruppierung aufheben möchten.
Schritt 2: على Excel-Menüband, Klicke auf Registerkarte Daten.
3: Klicken Sie auf das Dropdown-Menü Gliederung.
Schritt 4: Klicken Dropdown-Menü „Gruppierung aufheben“. من Angezeigte Optionen.
Schritt 5: Lokalisieren Gruppierung aufheben. Die Gruppierung der ausgewählten Zeilen oder Spalten wird aufgehoben.
Behebung, dass die Excel-Bildlaufleiste nicht funktioniert
Bei der Arbeit mit Excel kann es sein, dass die Anwendung langsam ist oder gar nicht auf Aktionen reagiert. Zum Beispiel wann Sie können nicht scrollen Nach oben oder unten in einer Tabelle. In diesem Fall kann es verschiedene Gründe geben, warum die Scroll-Sperre versehentlich aktiviert wurde.