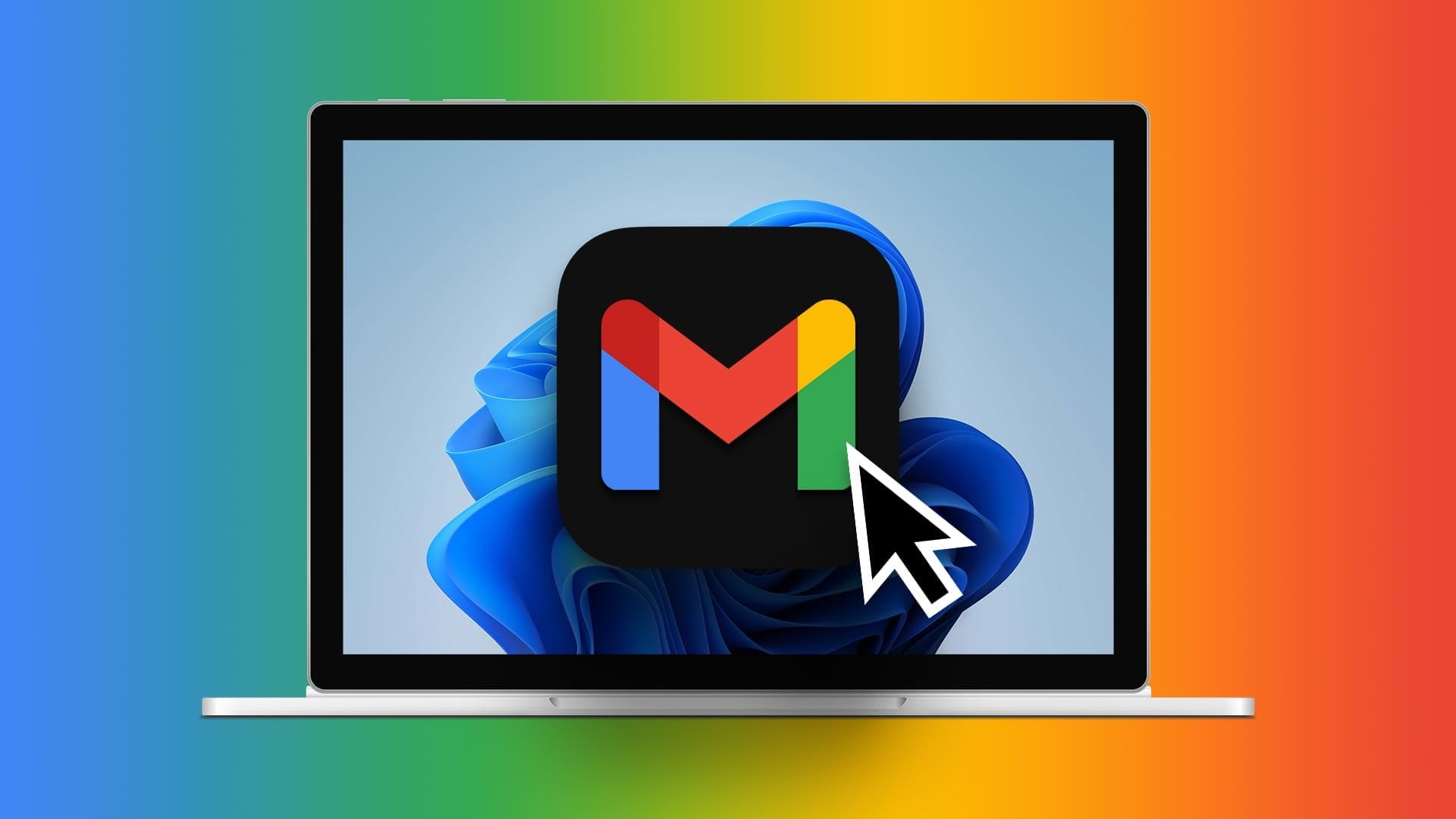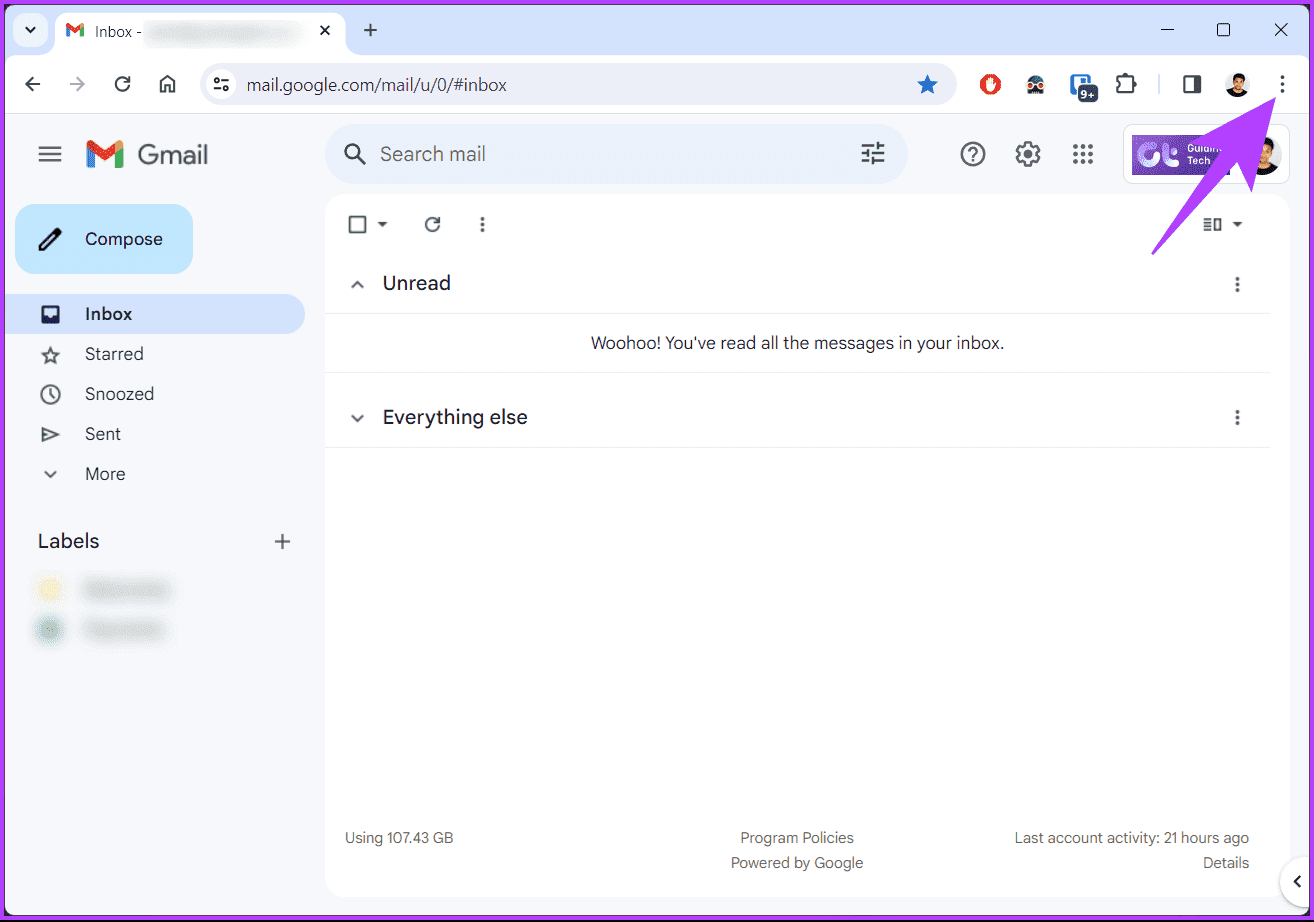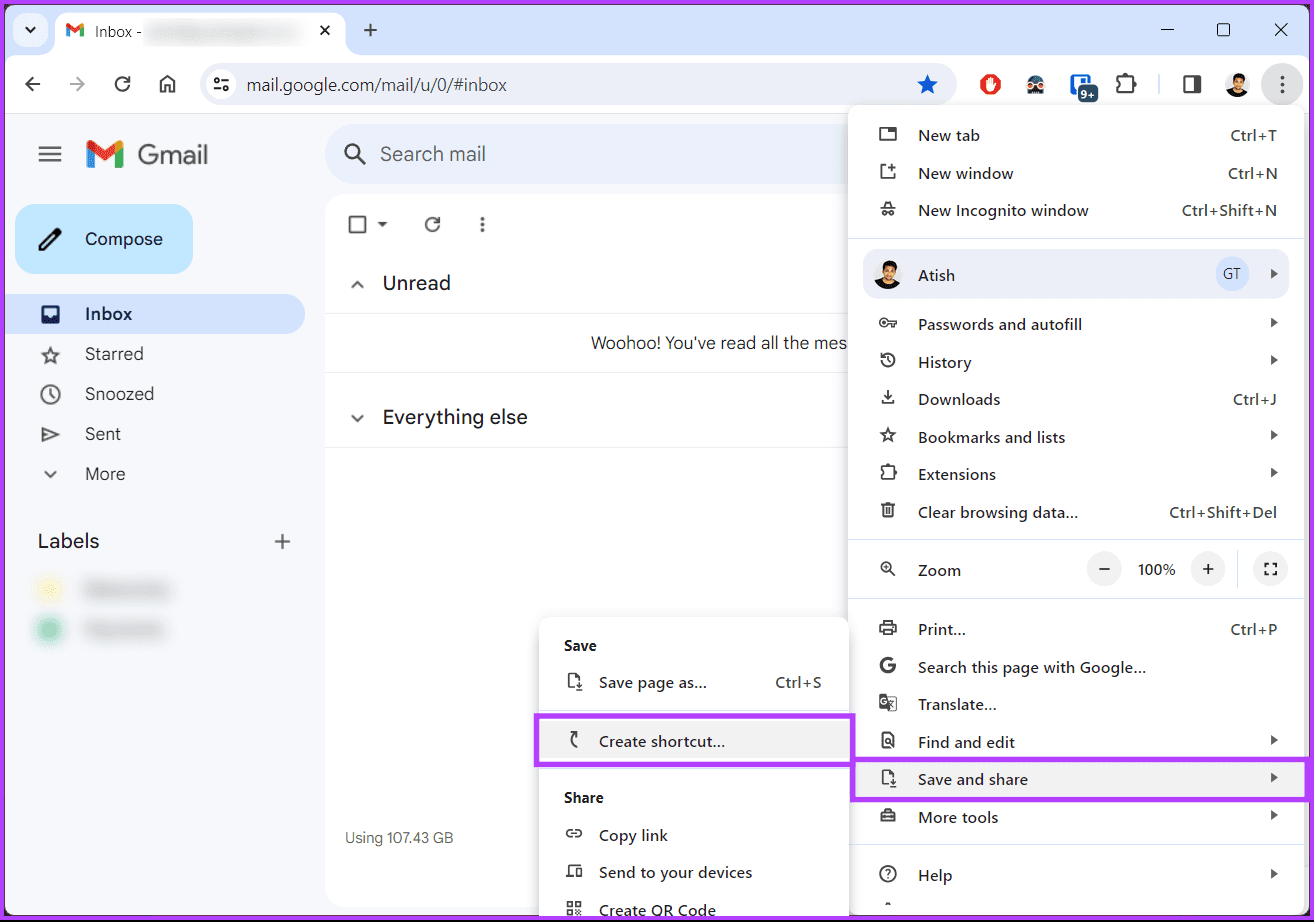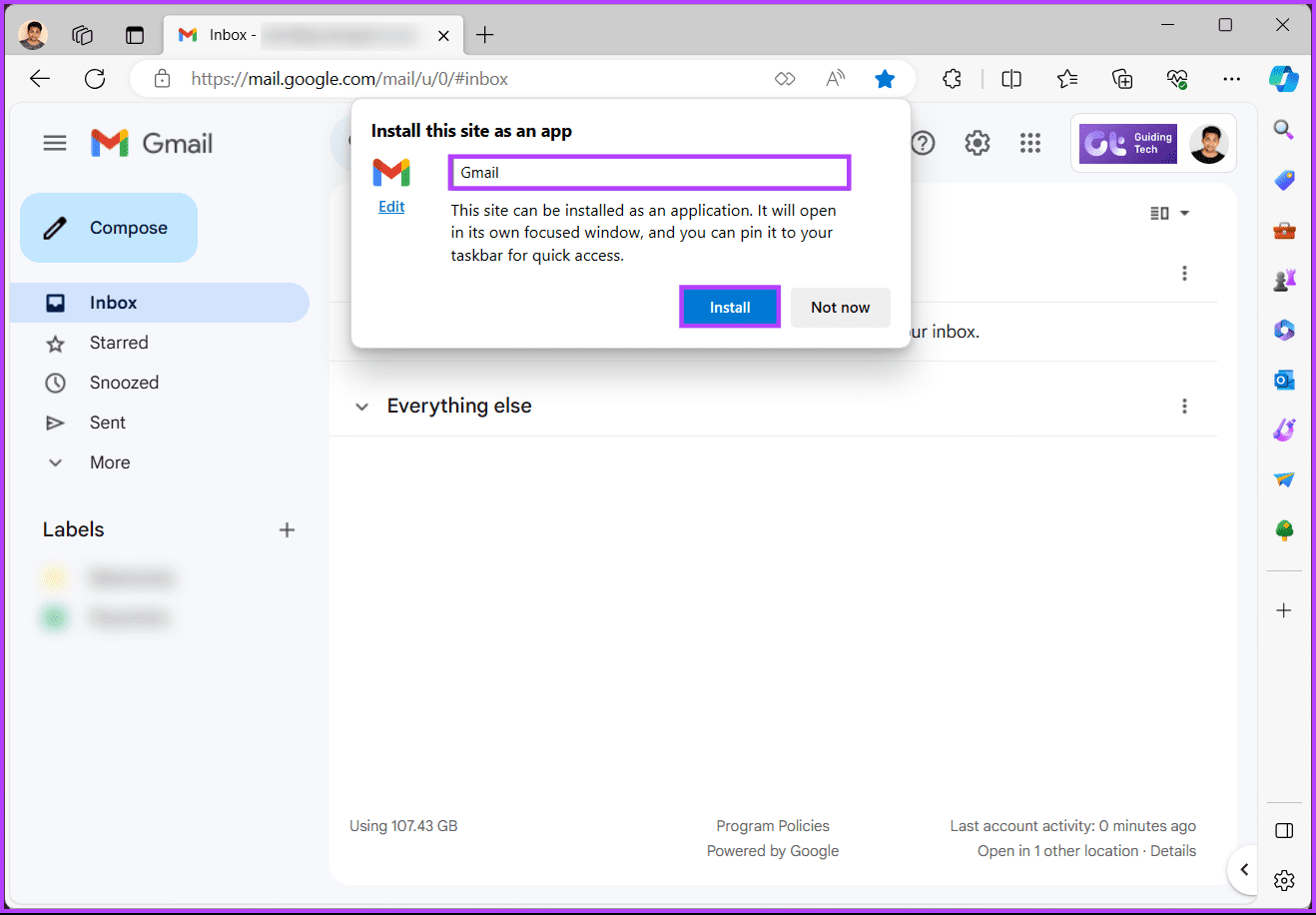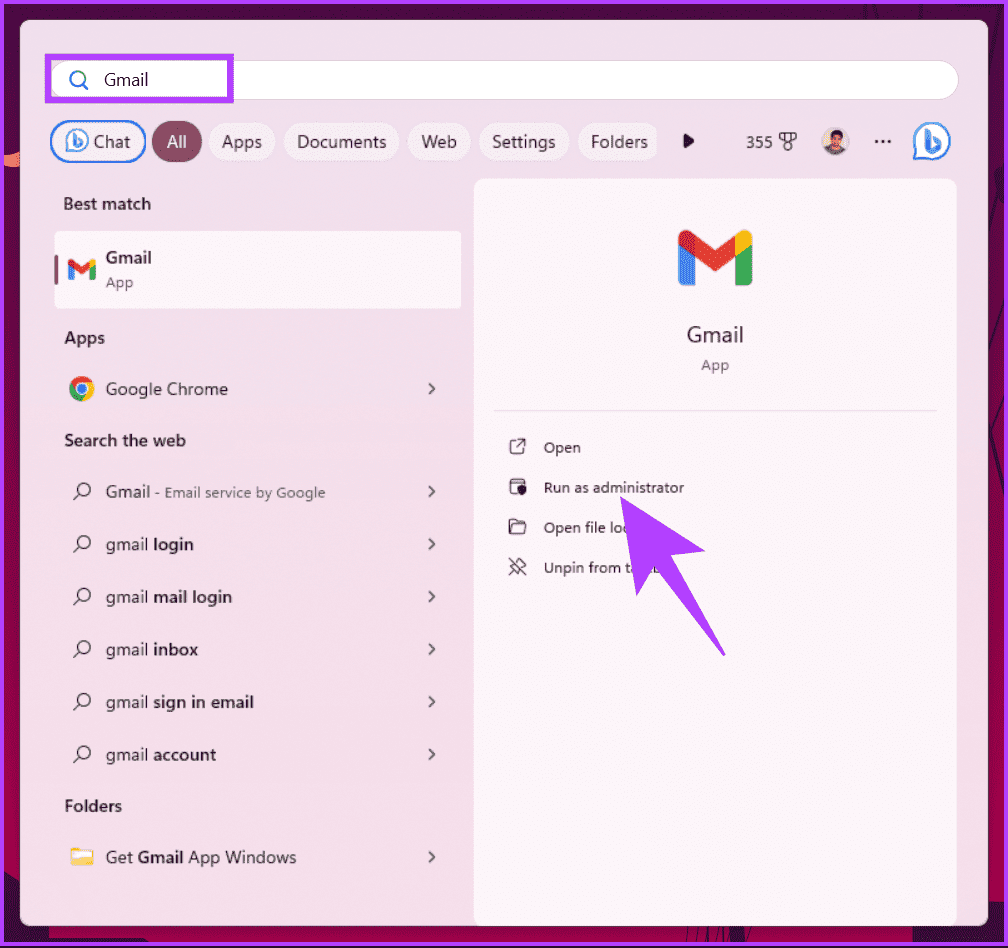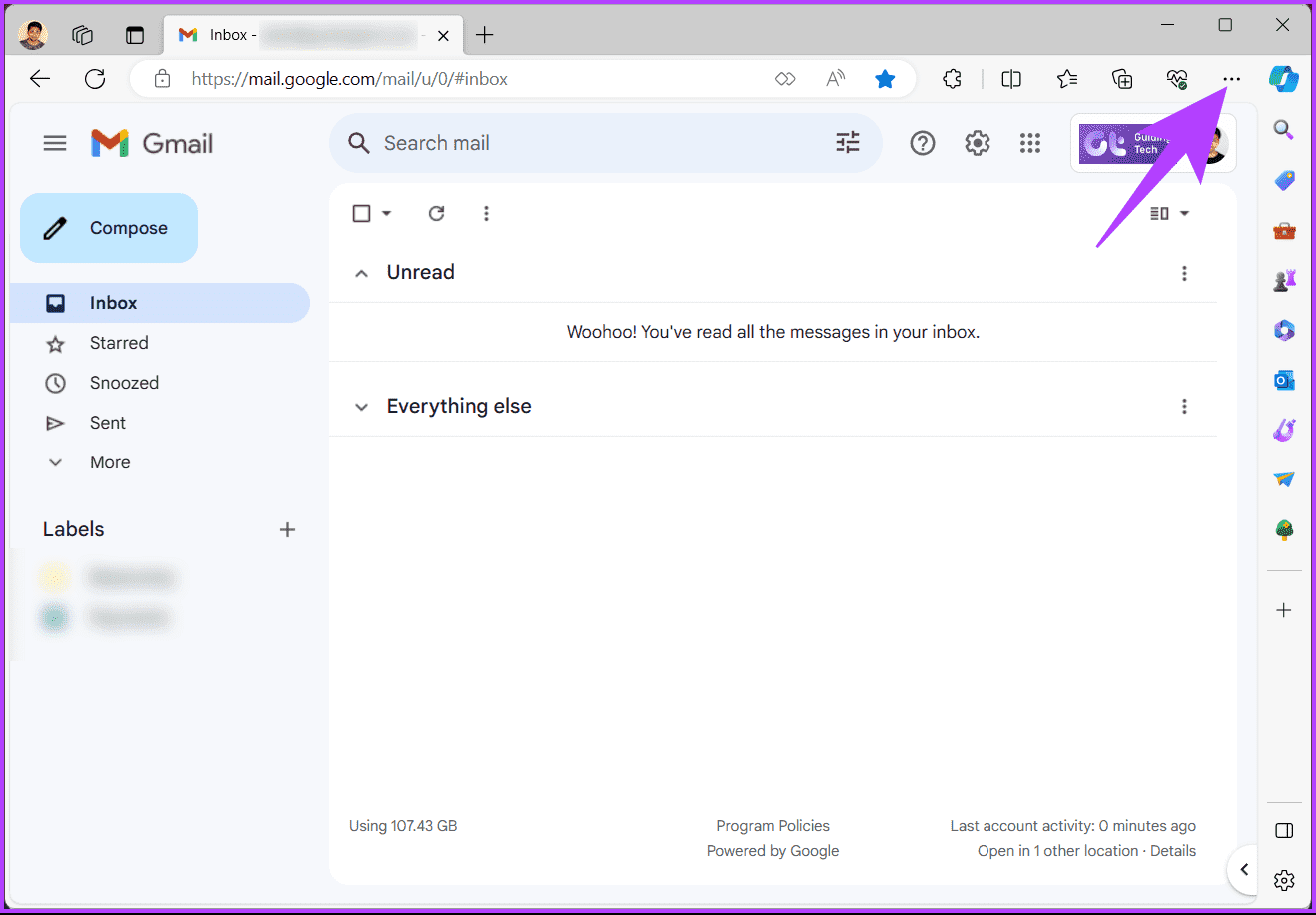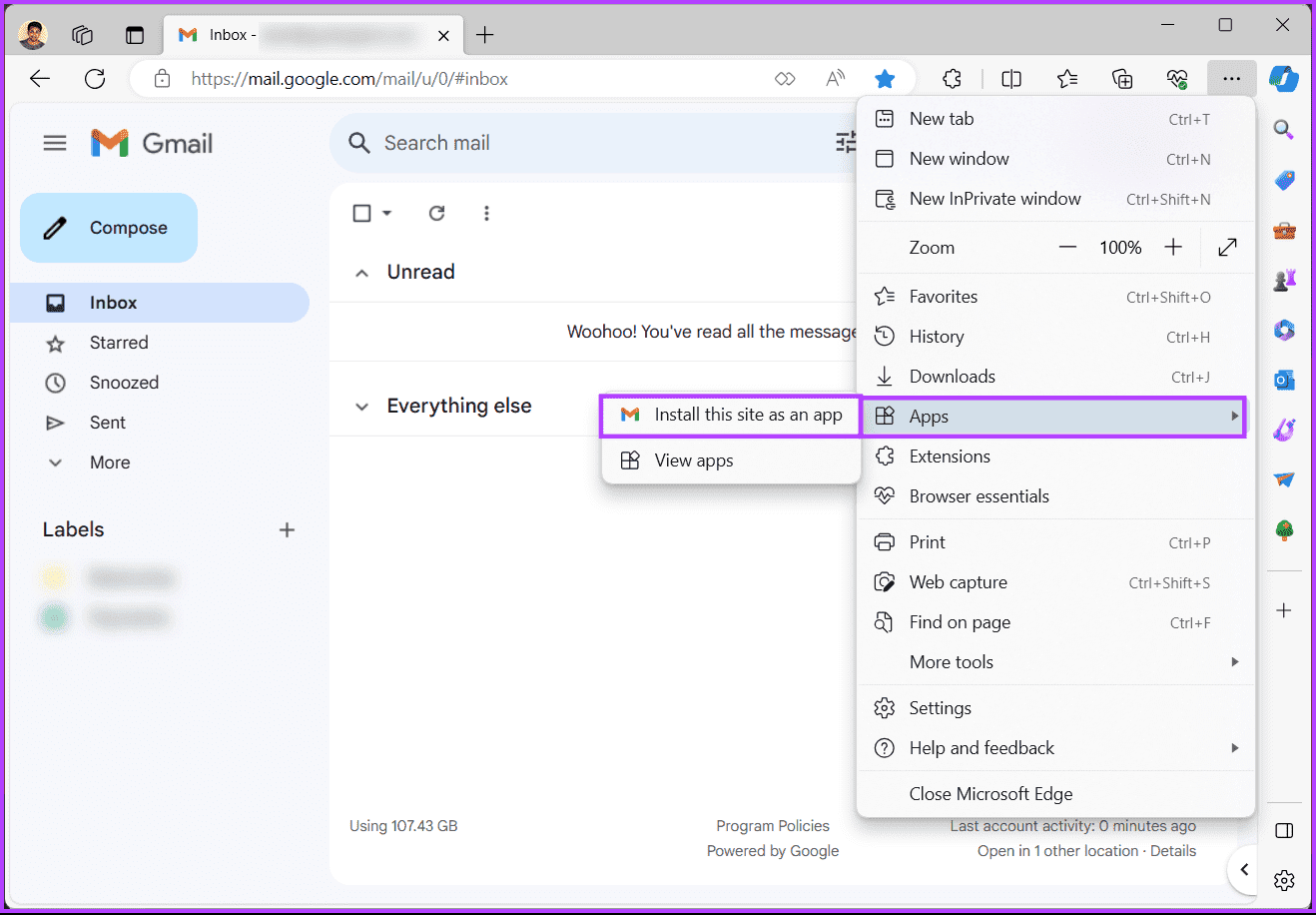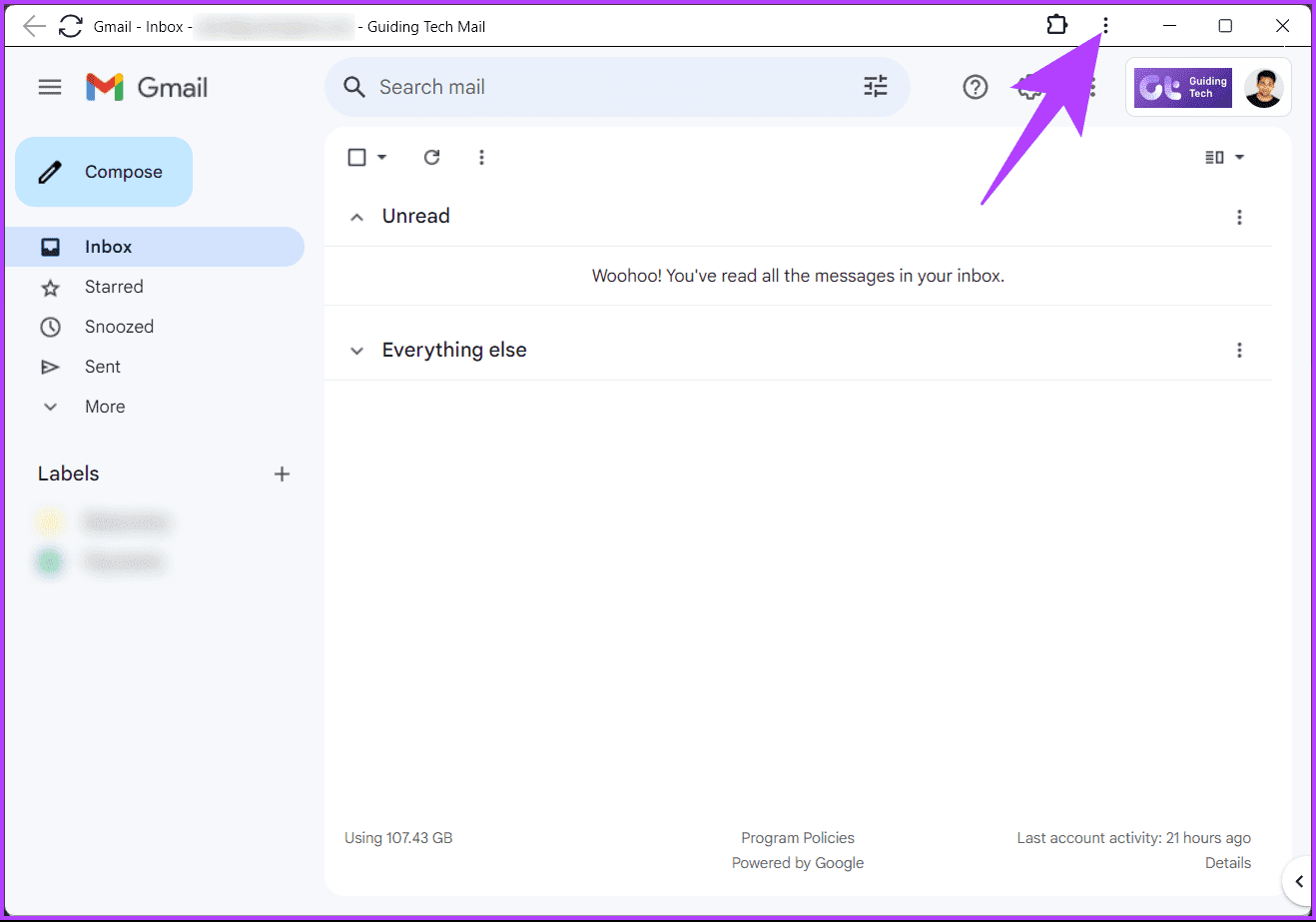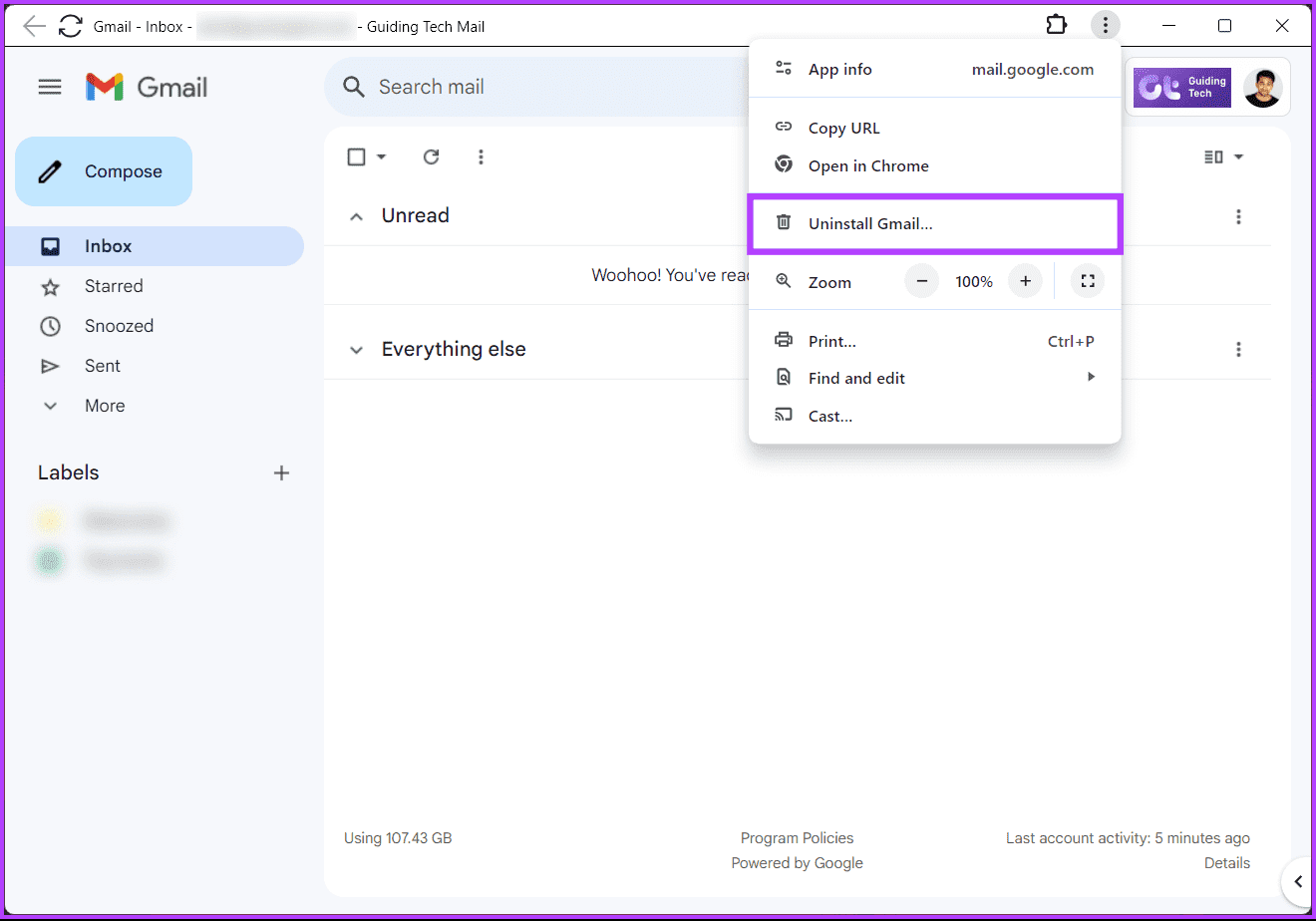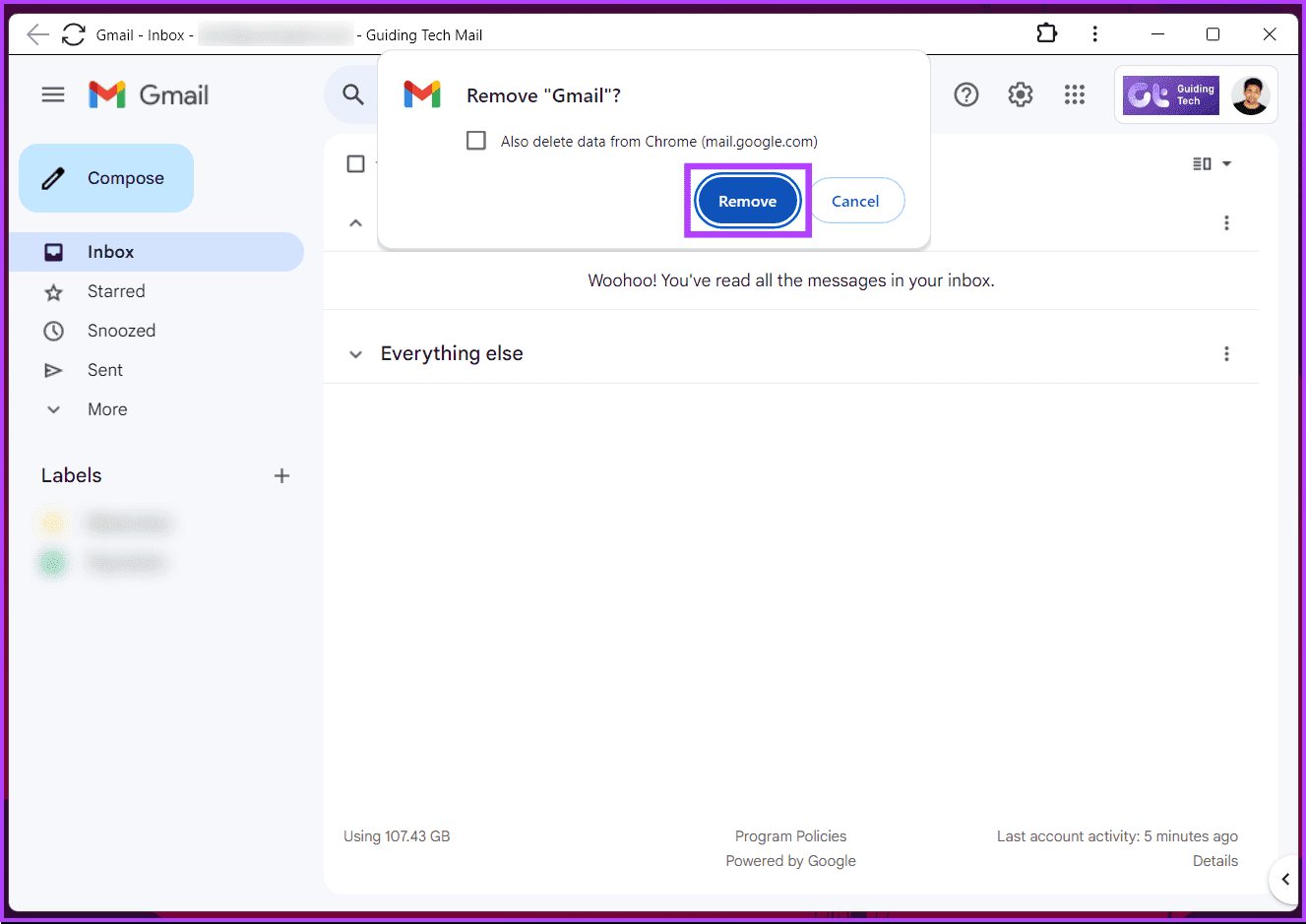So erhalten Sie die Gmail-App unter Windows
Wollten Sie schon immer die Gmail-App auf Ihrem Windows-Gerät haben? du bist nicht allein. Aber Gmail verfügt, wie die Web-App, die Sie kennen und lieben, nicht über eine native Desktop-Version für Windows. Wir haben jedoch eine alternative Lösung. In diesem Artikel erfahren Sie, wie Sie die Gmail-App für Windows schnell erhalten.
Obwohl Gmail keine offizielle Desktop-App für Windows anbietet, können Sie Progressive Web Apps (PWAs) verwenden, um ein eigenständiges Gmail-Erlebnis zu erstellen, das wie eine native App aussieht und sich verhält. Eine PWA ist eine Website, die wie eine mobile App funktioniert. Es kombiniert den einfachen Webzugriff mit der Funktionalität nativer Software.
Mit der Gmail PWA-App können Sie Gmail unabhängig von Ihrem Browser direkt von Ihrem Desktop, Ihrer Taskleiste oder Ihrem Startmenü aus starten. Darüber hinaus können Sie Desktop-Benachrichtigungen für neue E-Mails erhalten und, was am wichtigsten ist, die PWA-App deinstallieren, wenn Sie sie nicht mehr benötigen.
Beginnen wir mit dem beliebtesten Browser, Google Chrome.
Methode 1: Konvertieren Sie Gmail mit Chrome in eine Desktop-App
Schritt 1: Tun Führen Sie Google Chrome aus. und gehe auf die Seite Google Mail Im Internet und melden Sie sich mit Ihren Zugangsdaten an.
Schritt 2: Einmal heruntergeladen Ihr Gmail-Posteingang, Klicken Sie auf das Dreipunktsymbol in der oberen rechten Ecke von Chrome-Browser.
Weiter zu Schritt 3: Wählen Sie aus der Dropdown-Liste aus "Speichern und teilen", Und wählen Sie die Option Verknüpfung erstellen.
Schritt 4: Geben Sie im Popup-Fenster einen Namen ein (z. B.: Gmail), Aktivieren Sie das Kontrollkästchen neben „Als Fenster öffnen“ und klicken Sie "Konstruktion".
Das ist alles. Die native Gmail-App für Windows ist jetzt einsatzbereit. Drücken Sie zum Starten die Windows-Taste auf Ihrer Tastatur, geben Sie den ausgewählten Namen ein (zum Beispiel: Gmail) und klicken Sie dann auf Öffnen. Darüber hinaus können Sie die Gmail-App auch an die Taskleiste anheften.
METHODE 2: GMAIL-CLIENT UNTER WINDOWS MIT MICROSOFT EDGE ERSTELLEN
Obwohl die Schritte zum Hinzufügen einer Gmail-Verknüpfung auf Ihrem Desktop mit Edge denen für Chrome ähneln, gibt es einen kleinen Unterschied bei den Optionen. Folge den Anweisungen unten.
Schritt 1: Starten Sie Microsoft Edge, gehen Sie zur Gmail-Website und melden Sie sich mit Ihren Anmeldeinformationen an.
Schritt 2: Sobald Ihr Gmail-Posteingang geladen ist, klicken Sie auf das Dreipunktsymbol in der oberen rechten Ecke des Edge-Browsers.
Weiter zu Schritt 3: Wählen Sie in der Dropdown-Liste Anwendungen aus und wählen Sie „Installieren Sie diese Website als Anwendung.“
Schritt 4: Geben Sie im Popup-Fenster einen Namen für die neue App ein (zum Beispiel: Gmail) und klicken Sie auf „Installieren“.
Hinweis: Sie können das Gmail-Symbol durch ein benutzerdefiniertes Symbol ersetzen, indem Sie auf die Bearbeitungsoption klicken und die ICO- oder PNG-Symboldatei auswählen.
Damit hat Microsoft Edge die Gmail-App erstellt und auf Ihrem Desktop installiert. Drücken Sie zum Starten die Windows-Taste auf Ihrer Tastatur, geben Sie den ausgewählten Namen ein (zum Beispiel: Gmail) und klicken Sie dann auf Öffnen.
Was ist, wenn Sie die Gmail-Desktop-App von Ihrem Windows-Gerät löschen oder deinstallieren möchten? Weiter lesen.
So deinstallieren Sie die GMAIL-App für Windows
Da die PWA von Gmail wie jede andere App funktioniert, ist das Entfernen von Gmail als Desktop auf Ihrem Windows-System wie … Deinstallieren Sie alle Anwendungen von Windows. Befolgen Sie die folgenden Schritte.
Schritt 1: Klicke auf Windows-Taste Geben Sie auf der Tastatur Folgendes ein: Google Mail, Dann klick "Als Administrator ausführen".
Schritt 2: Klicken Sie nach dem Einschalten auf Drei-Punkte-Symbol in der oberen Leiste.
Weiter zu Schritt 3: Wählen Sie aus der Liste aus Deinstallieren Sie Gmail.
Schritt 4: Wählen Sie im Popup-Menü die Option „Entfernen“.
Hier sind Sie ja. Sie haben die Gmail-App erfolgreich von Ihrem Windows-Computer deinstalliert. Wenn Sie Fragen haben, lesen Sie den FAQ-Bereich unten.
FAQ zum Erwerb von GMAIL als Desktop-App
1. Gibt es Vorteile bei der Verwendung von Gmail als Desktop-Anwendung anstelle eines Webbrowsers?
Ja, die Verwendung von Gmail als Desktop-App kann ein optimierteres Erlebnis bieten und Sie können Benachrichtigungen empfangen, ohne den Browser geöffnet zu lassen. Darüber hinaus bieten Desktop-Anwendungen zusätzliche Funktionen wie den Offline-Zugriff.
2. Kann ich Gmail mit Microsoft Outlook verwenden?
Ja, Sie können Microsoft Outlook verwenden, um Ihr Gmail-Konto zu verwalten. Richten Sie Ihr Gmail-Konto in Outlook ein, indem Sie „Datei“ und dann „Konto hinzufügen“ auswählen und den Anweisungen zum Konfigurieren Ihres Gmail-Kontos folgen.
Windows GMAIL-Client
Da Sie nun wissen, wie Sie die Gmail-App für Windows erhalten, können Sie Benachrichtigungen anpassen, den Offline-Zugriff anpassen und mehrere Konten nahtlos verwalten. Es ist an der Zeit, Ihre Browser-Tabs hinter sich zu lassen und ein personalisiertes Gmail-Erlebnis zu genießen – im Windows-Stil! Vielleicht möchten Sie auch lesen, wie das geht Importieren Sie E-Mails von Yahoo nach Gmail.