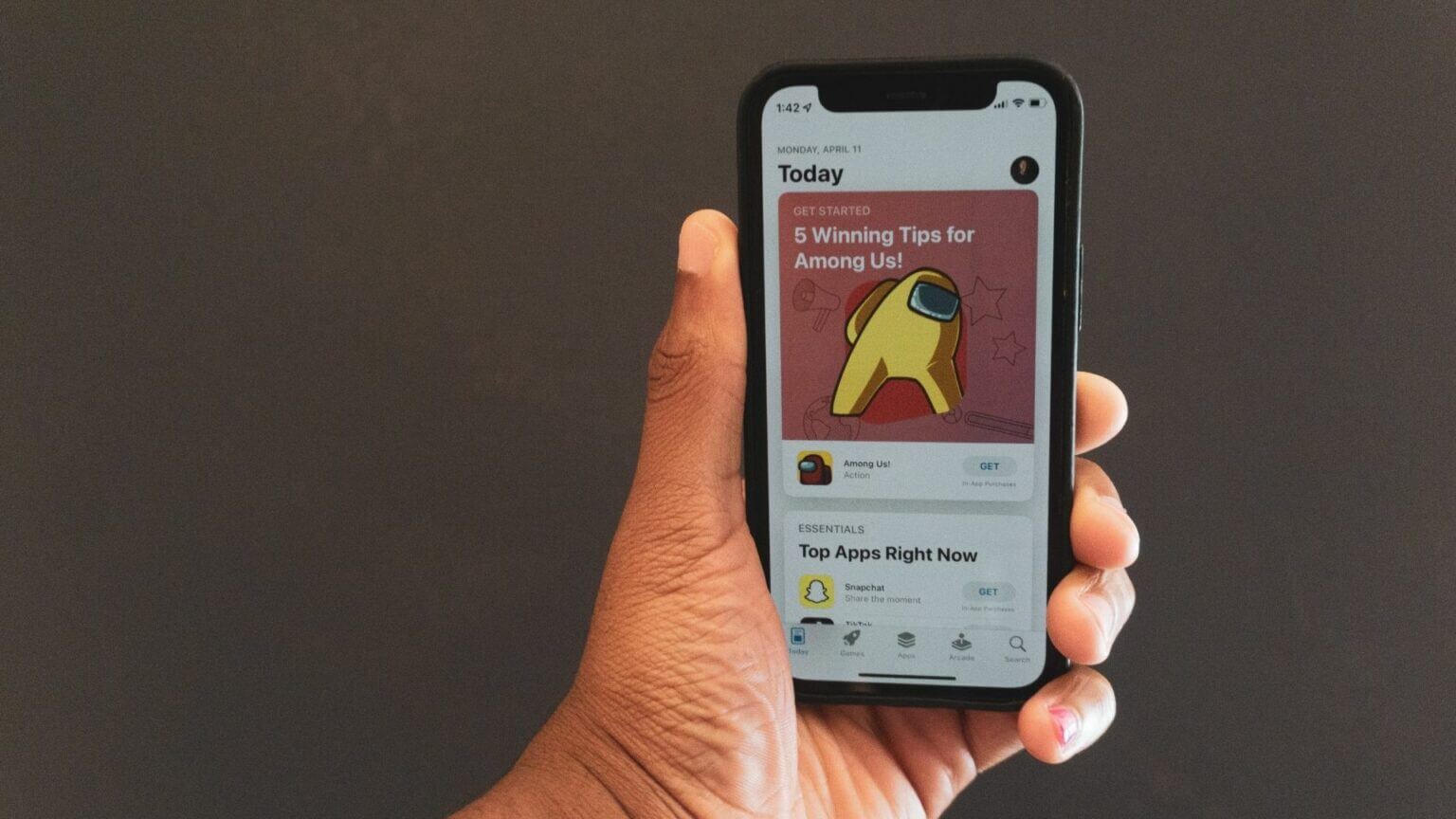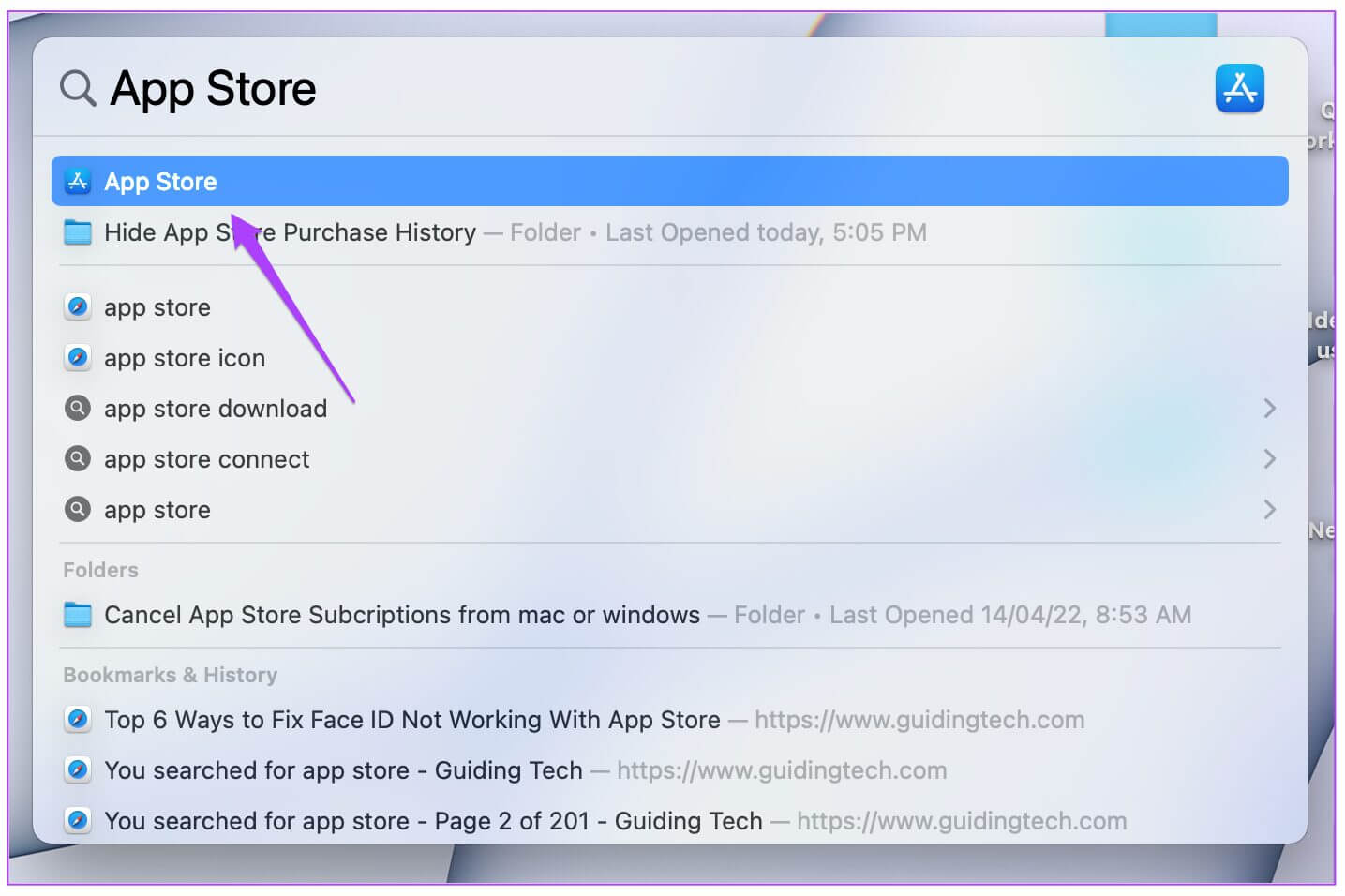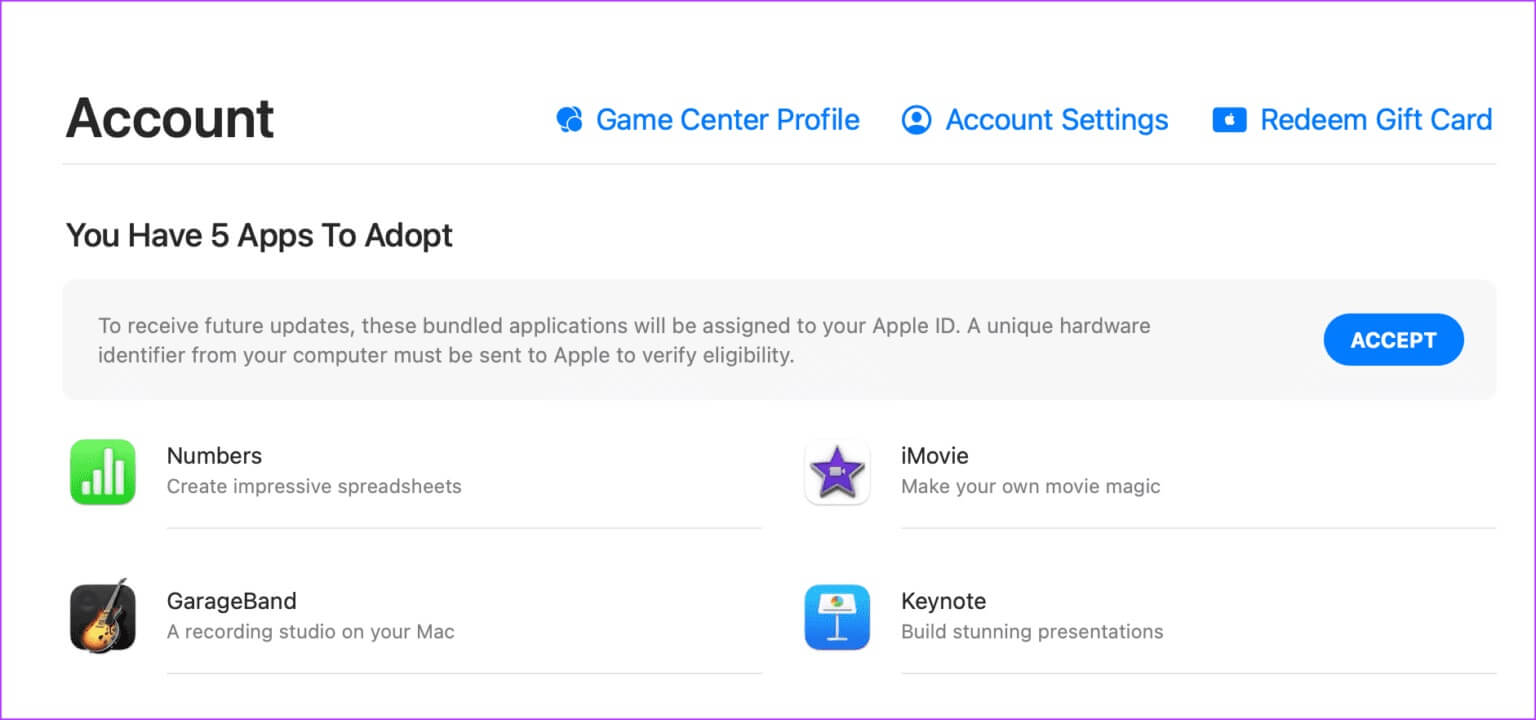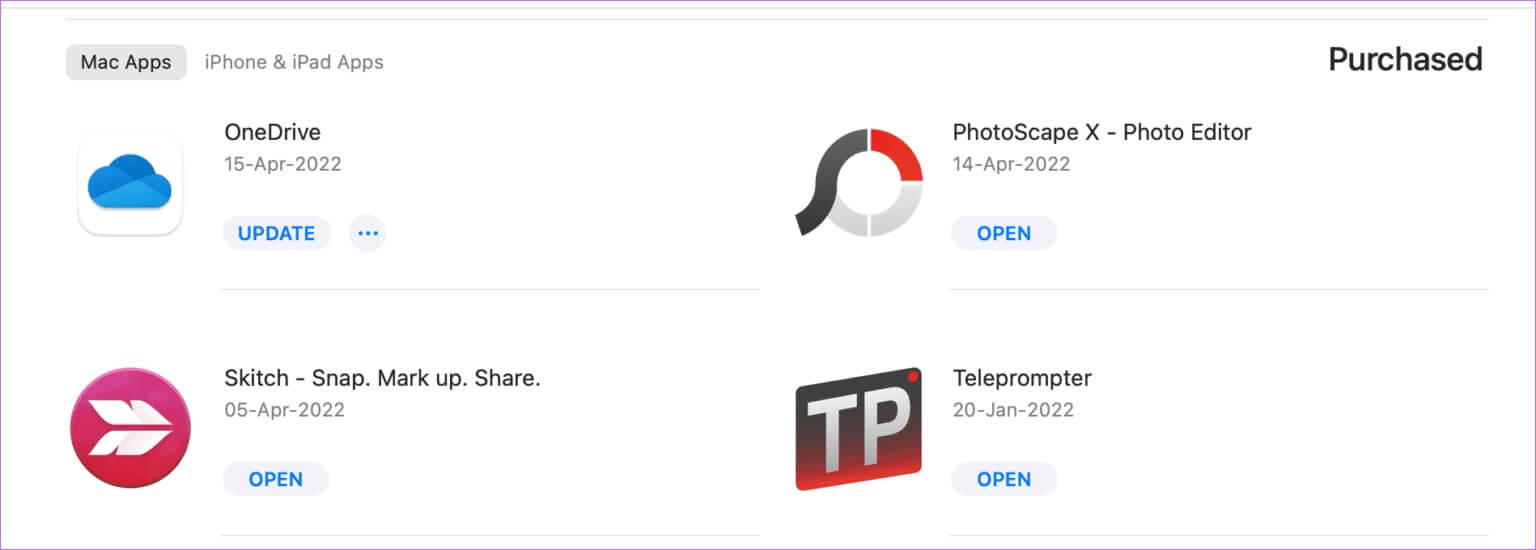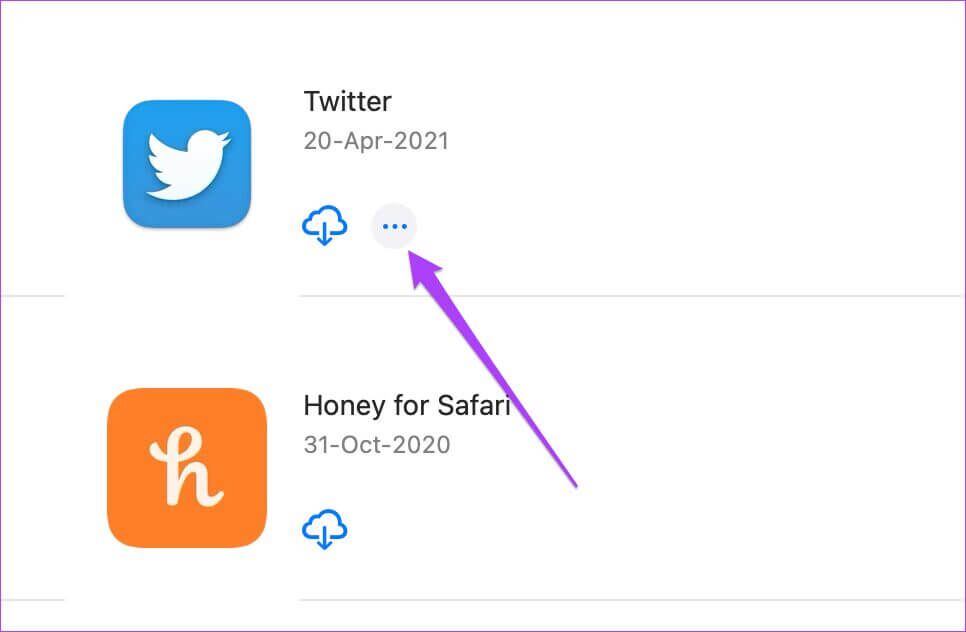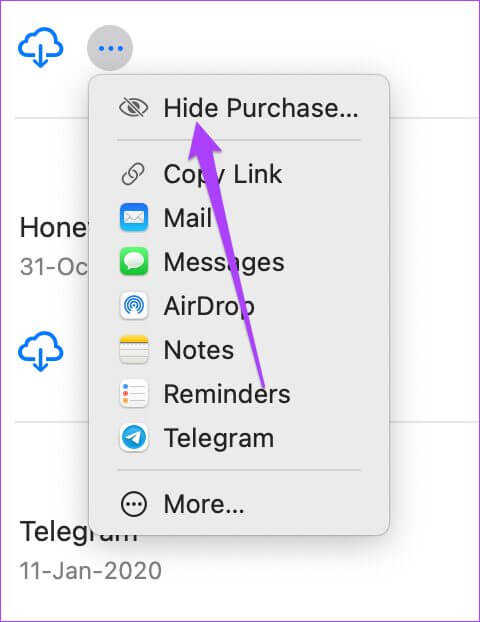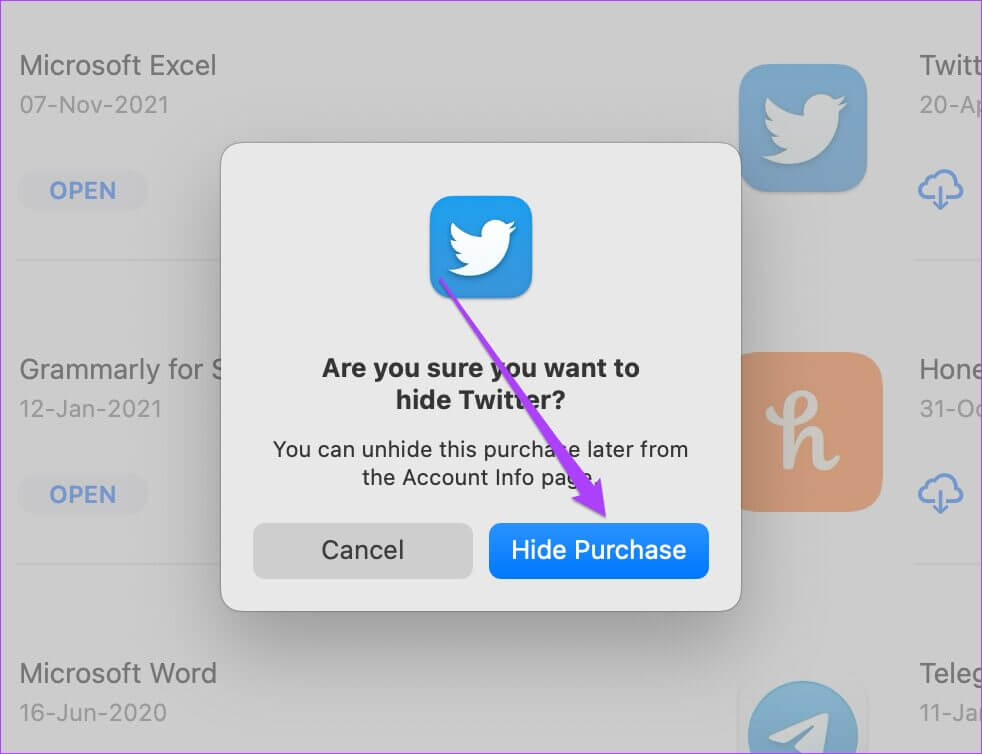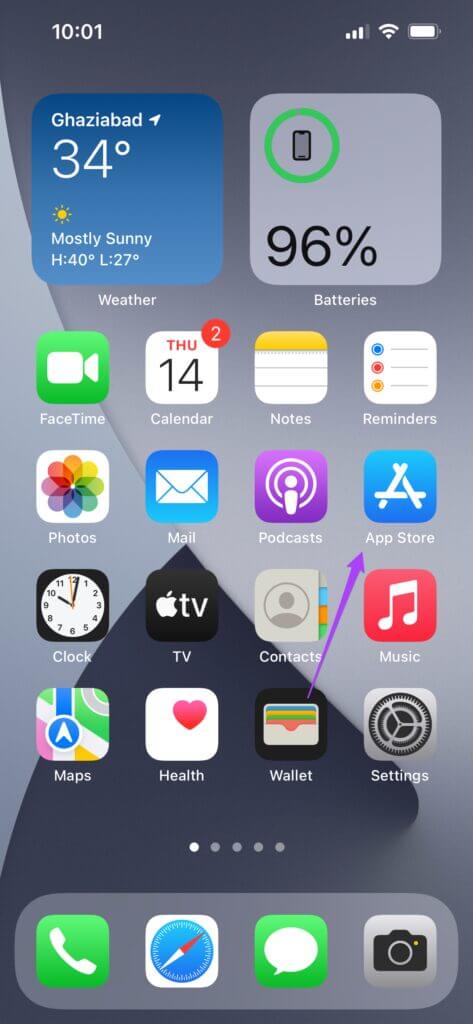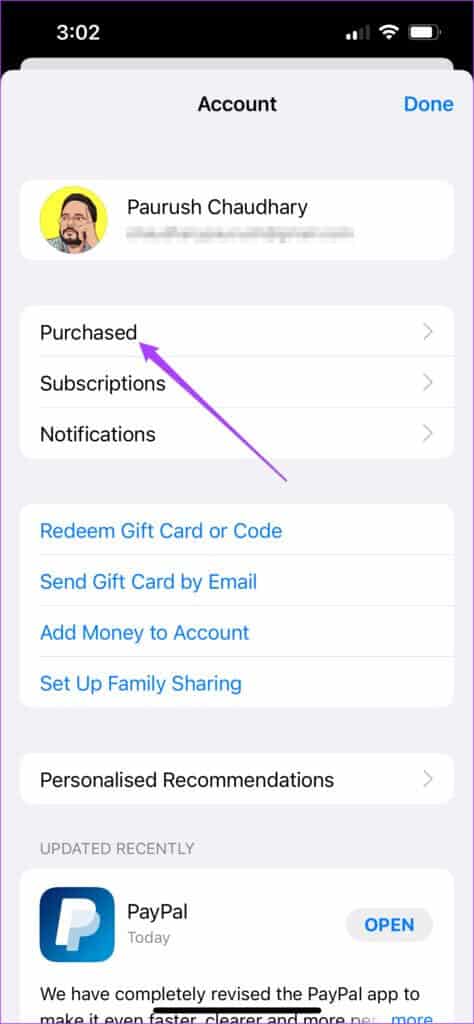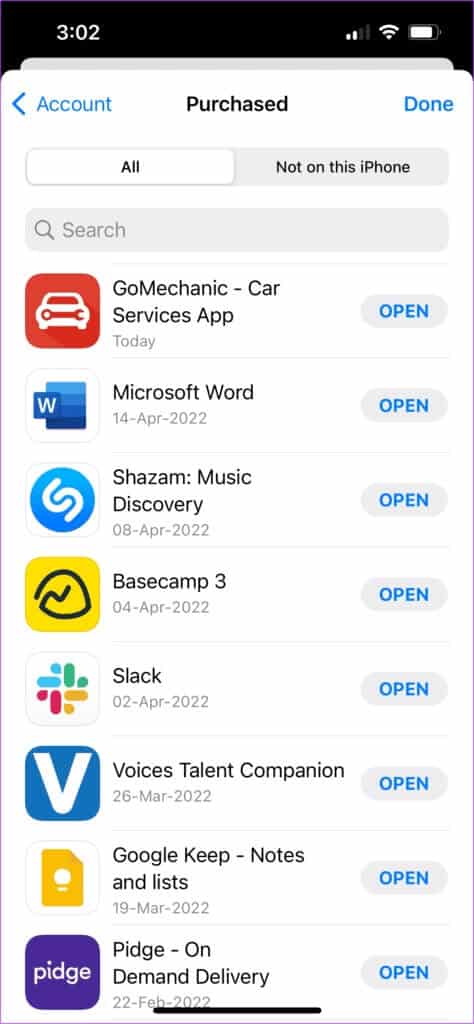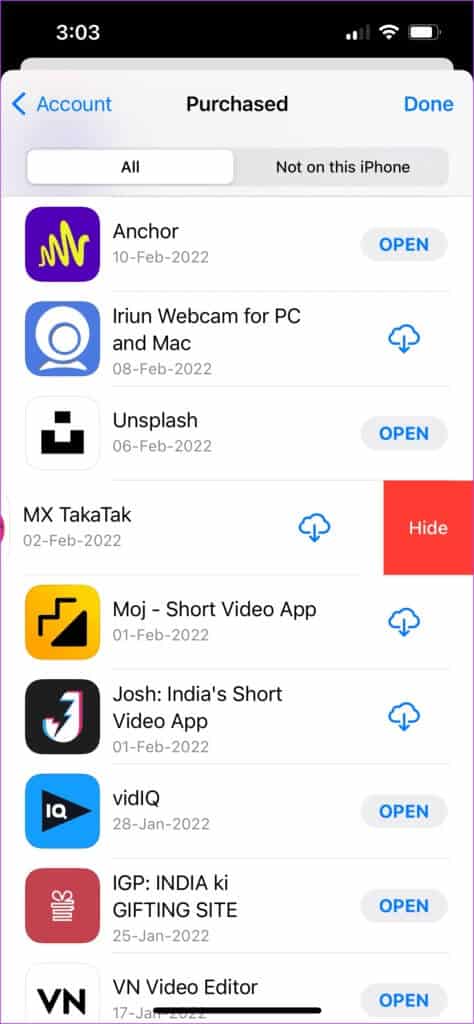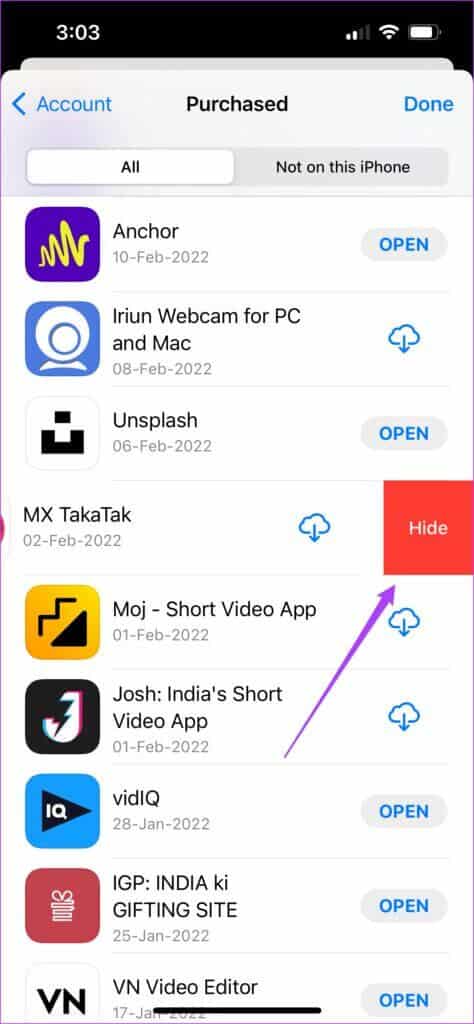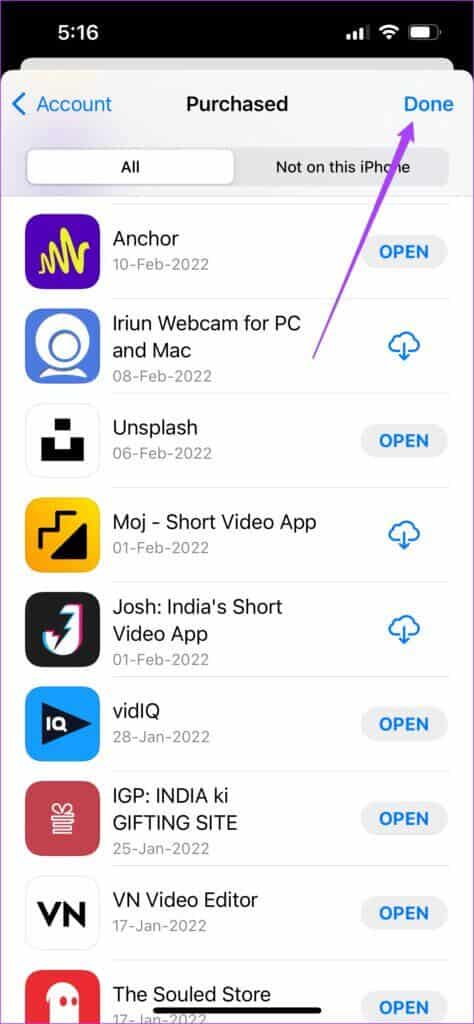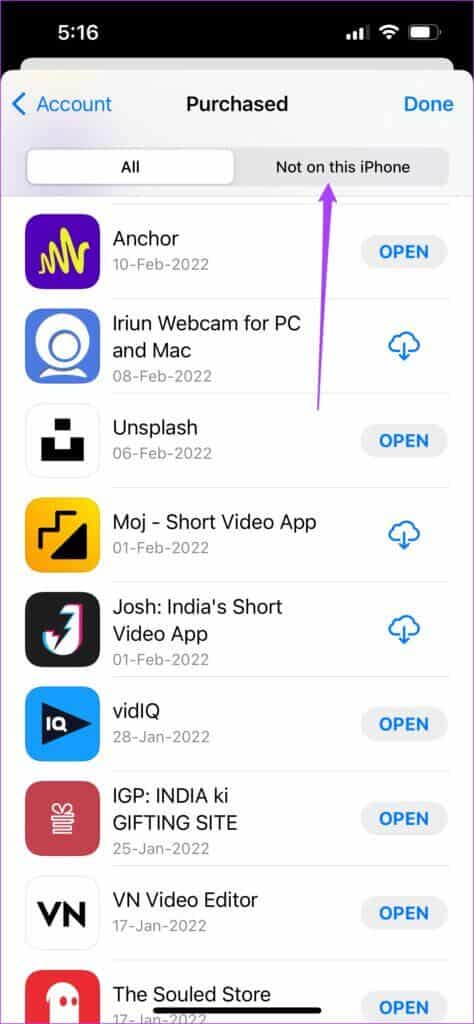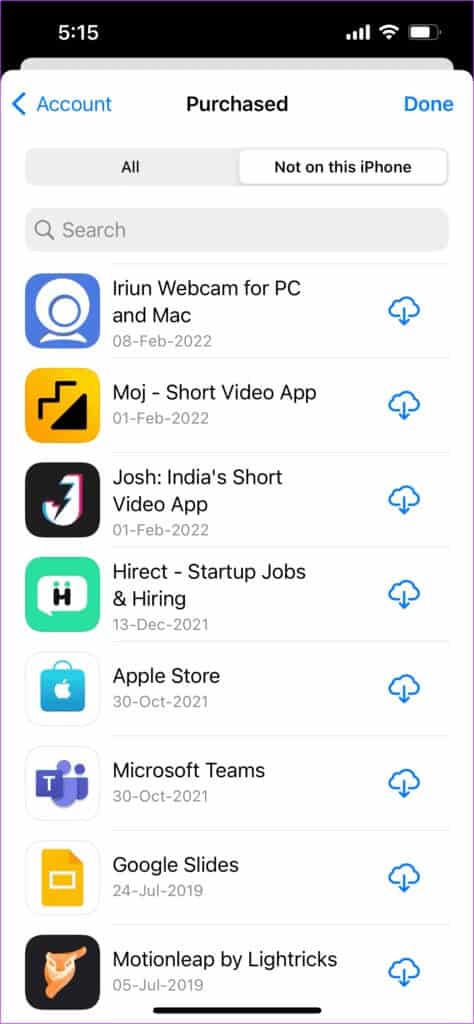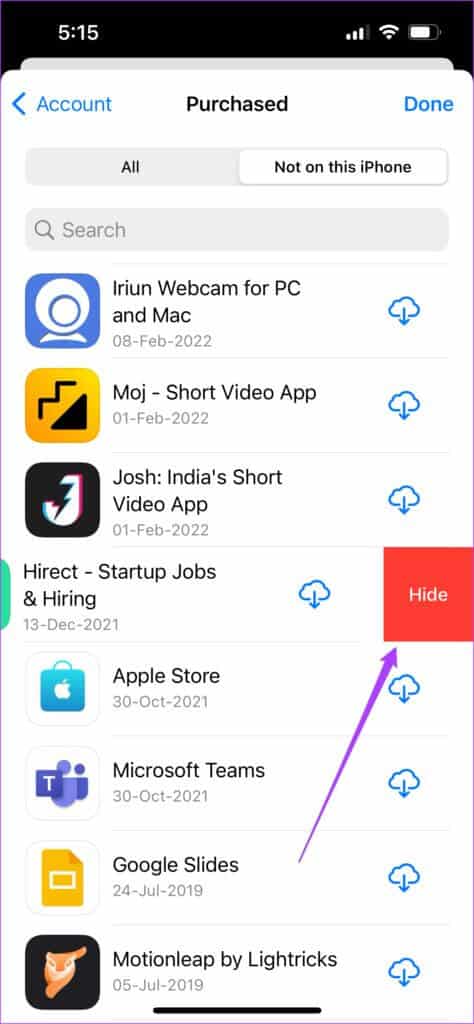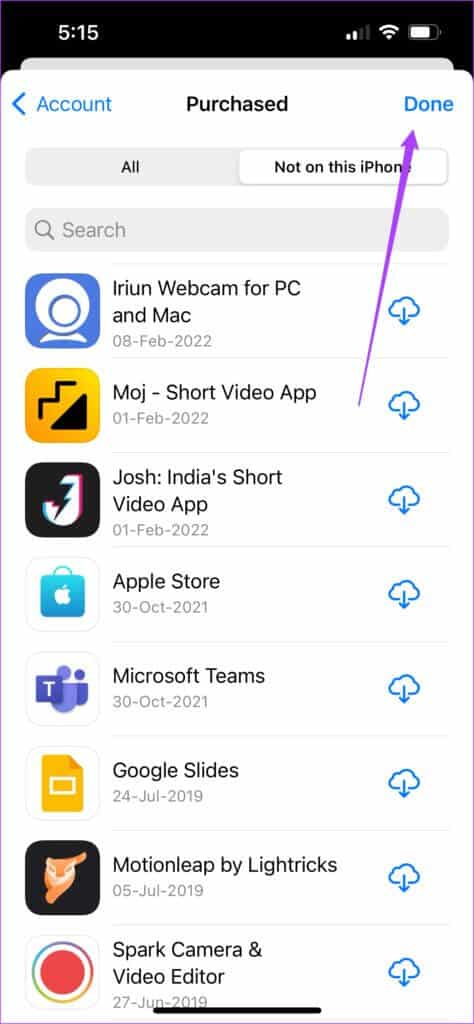So verbergen Sie den App-Kaufverlauf auf iPhone, iPad und Mac
Der App Store bietet seinen Nutzern eine Vielzahl kostenloser und kostenpflichtiger Apps. Wenn Sie Apps zum ersten Mal herunterladen, müssen Sie sich authentifizieren Gesicht ID oder Touch-ID. Sie müssen es nicht noch einmal tun, während Sie dieselben Apps auf Ihrem Mac, iPhone oder iPad entfernen und neu installieren. Aber was ist, wenn Sie nicht möchten, dass jemand anderes, insbesondere Ihre Kinder, diese Apps erneut auf Ihre Geräte herunterlädt? In diesem Fall müssen Sie Ihre App-Kaufhistorie ausblenden. Diese Kurzanleitung zeigt, wie Sie den App-Kaufverlauf auf iPhone, iPad und Mac ausblenden.
App-Kaufhistorie auf MAC ausblenden
Ihr Mac verfügt über einen integrierten App Store, der genau wie der auf dem iPhone funktioniert. Der Hauptvorteil der Verwendung eines Mac bei dieser Aktivität besteht darin, dass Sie leicht eine kategorisierte Liste von Mac-Apps, iPhone- und iPad-Apps sehen können. Natürlich müssen Sie sich verbinden Statisches WLAN für Mac, damit alle von Ihnen vorgenommenen Änderungen nicht rückgängig gemacht werden. Folge diesen Schritten.
Schritt 1: Klicke auf Befehlstaste + Leerzeichen zum Einschalten Scheinwerfer , Und geben Sie ein App Store , Und drücke Return Öffnen App Store.
Schritt 2: Klicken Profilsymbol Ihr in der unteren linken Ecke.
Die Seite Kontoeinstellungen öffnet Ihren Bildschirm.
3: Scrollen Sie nach unten, um zu finden Liste der gekauften Apps.
Schritt 4: Gebracht Mauszeiger neben der App, die Sie ausblenden möchten. Dann drücken Die drei Punkte.
Schritt 5: wenn du öffnest Die Liste , Lokalisieren Kauf ausblenden.
6: Klicken Kaufen-Schaltfläche ausblenden An der Aufforderung, Ihre Aktion zu bestätigen.
Sie müssen den Vorgang für alle Apps wiederholen, die Sie ausblenden möchten. Leider gibt es keine Möglichkeit, mehrere Apps gleichzeitig auszuwählen und auszublenden. Wenn Sie oder jemand in Ihrer Familie versucht, diese App erneut herunterzuladen, werden Sie außerdem nach Ihrer Touch-ID oder Ihrem Passwort gefragt.
Dieser Schritt hilft Ihnen auch bei jedem Kauf eines neuen Mac. Melden Sie sich einfach mit Ihrer Apple ID an, öffnen Sie den App Store und laden Sie die Apps herunter, die Sie auf Ihrem vorherigen Mac installiert haben, ohne Touch ID einzugeben.
App-Kaufhistorie auf iPhone und iPad ausblenden
Zusätzlich zum Mac können Sie iPhone und iPad verwenden, um Ihre App-Kaufhistorie auszublenden. Dies hilft, wenn Sie Ihr Gerät mit einem jüngeren Familienmitglied teilen. Für diese Methode haben wir das iPhone verwendet, um die Screenshots zu erhalten. Die Schritte bleiben für iPad-Benutzer gleich. Hier sind die Schritte.
Schritt 1: Öffnen متجر التطبيقات.
Schritt 2: Klicke auf Ihr Profilsymbol in der oberen rechten Ecke.
3: ab Seite Account Einstellungen , Klicke auf Einkäufe.
Sie sehen eine Liste aller gekauften Apps auf Ihrem Bildschirm.
Schritt 4: من Liste aller Bewerbungen , Ich suche nach Anwendungen die Sie verstecken möchten.
Schritt 5: Zum Anzeigen nach links wischen Option ausblenden.
6: Tippen Sie darauf, um diese bestimmte App auszublenden.
Schritt 7: Klicke auf Erledigt zurückkehren zu Startseite für den App-Store.
Sie erhalten auch eine Liste der Apps, die Sie auf Ihr vorheriges iPhone und iPad heruntergeladen haben. Wenn Sie diese zuvor heruntergeladenen Apps ausblenden möchten, befolgen Sie diese Schritte.
Schritt 1: في Gekaufte Seite , Lokalisieren Eine Option, die es auf diesem iPhone nicht gibt.
Die Apps, die Sie auf Ihrem vorherigen iPhone verwendet haben, werden auf Ihrem Bildschirm aufgelistet.
Schritt 2: Wählen Die Anwendung wem möchtest du es verstecken und nach links wischen.
3: Klicke auf Option ausblenden.
Schritt 4: Klicke auf Es war abgeschlossen.
Wenn Sie eine entfernte App erneut herunterladen möchten, suchen Sie einfach im App Store danach und laden Sie sie auf Ihr Gerät herunter. Wenn Sie Ihr Sicherheitsspiel auf Ihrem iPhone oder iPad verbessert haben, wird Face ID oder Touch ID erneut benötigt, um sie herunterzuladen.
App-Kaufhistorie einfach ausblenden
Diese Schritte helfen Ihnen, den App-Kaufverlauf auf iPhone, iPad und Mac auszublenden. Sie können dies auf Mac, iPhone und iPad tun, um sie aus der Liste der Apps auszublenden, die für die jeweiligen Plattformen angezeigt werden. Apple hat damit begonnen, für viele seiner eigenen und Drittanbieter-Apps Unterstützung für alle drei Plattformen bereitzustellen. WhatsApp und Telegram sind die größten Beispiele dafür. Es gibt viele andere Apps wie Slack und Basecamp für Mac, iPhone und iPad. Wir hoffen, dass die kostenlosen und kostenpflichtigen Apps weiterhin für alle drei Plattformen unterstützt werden.