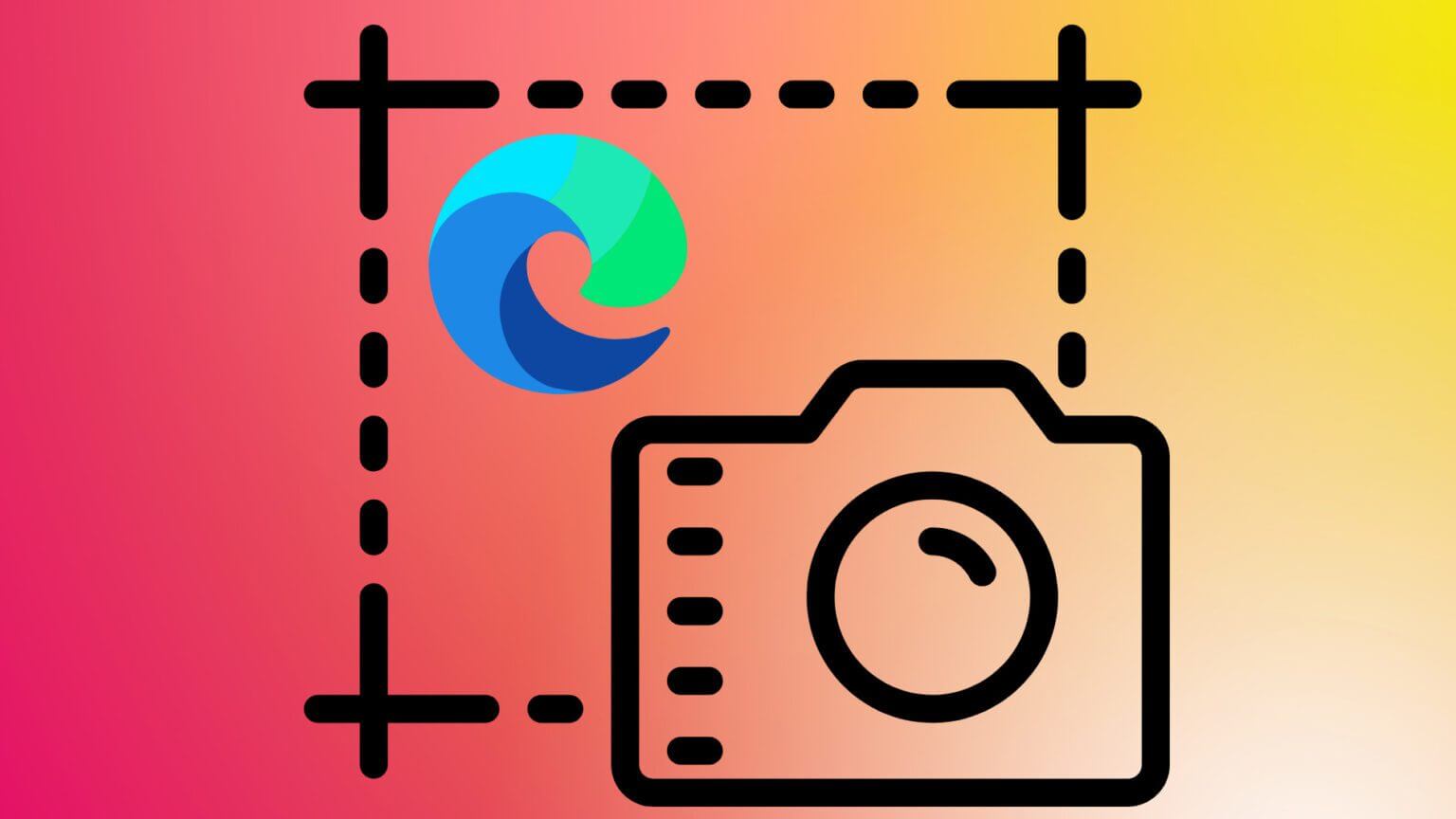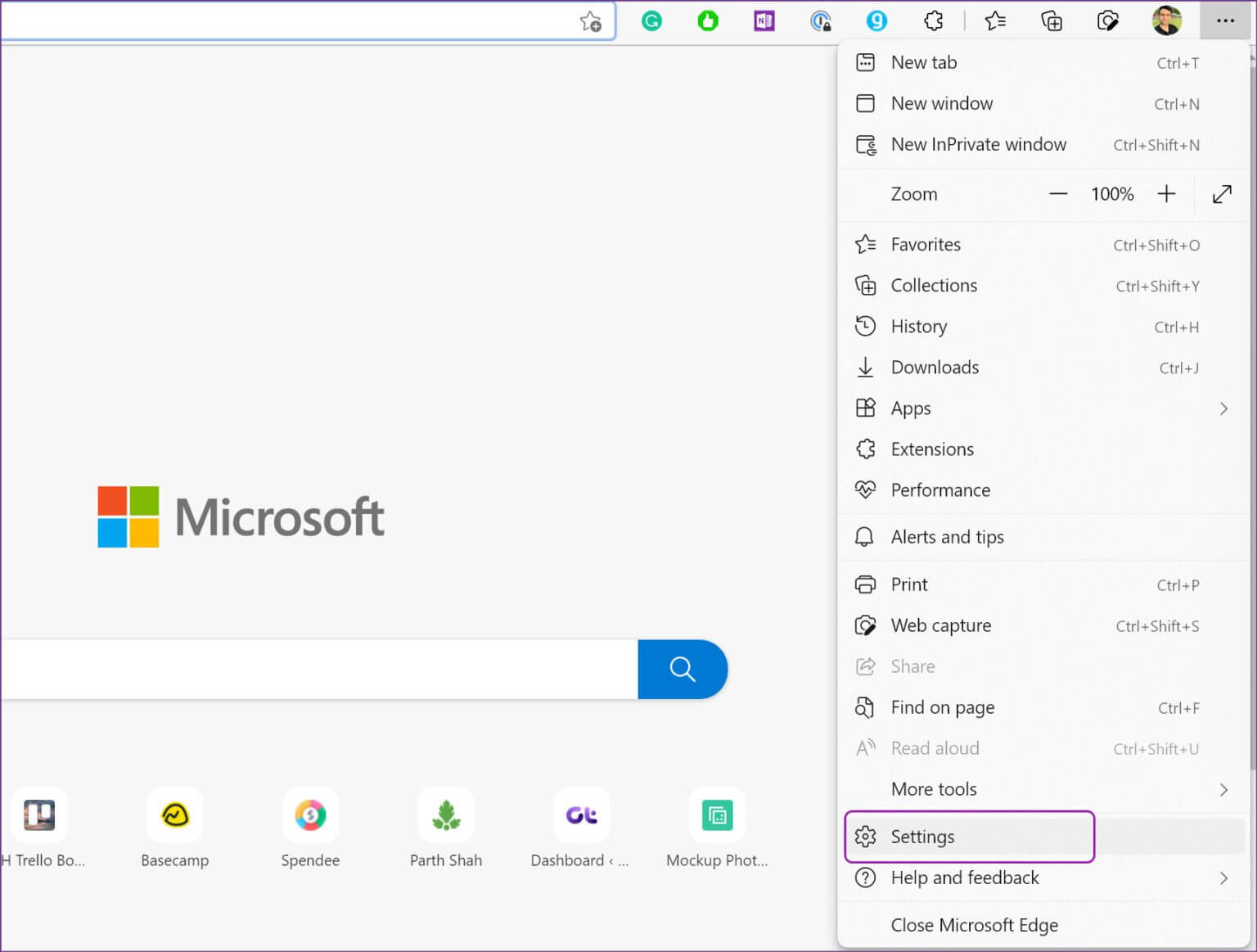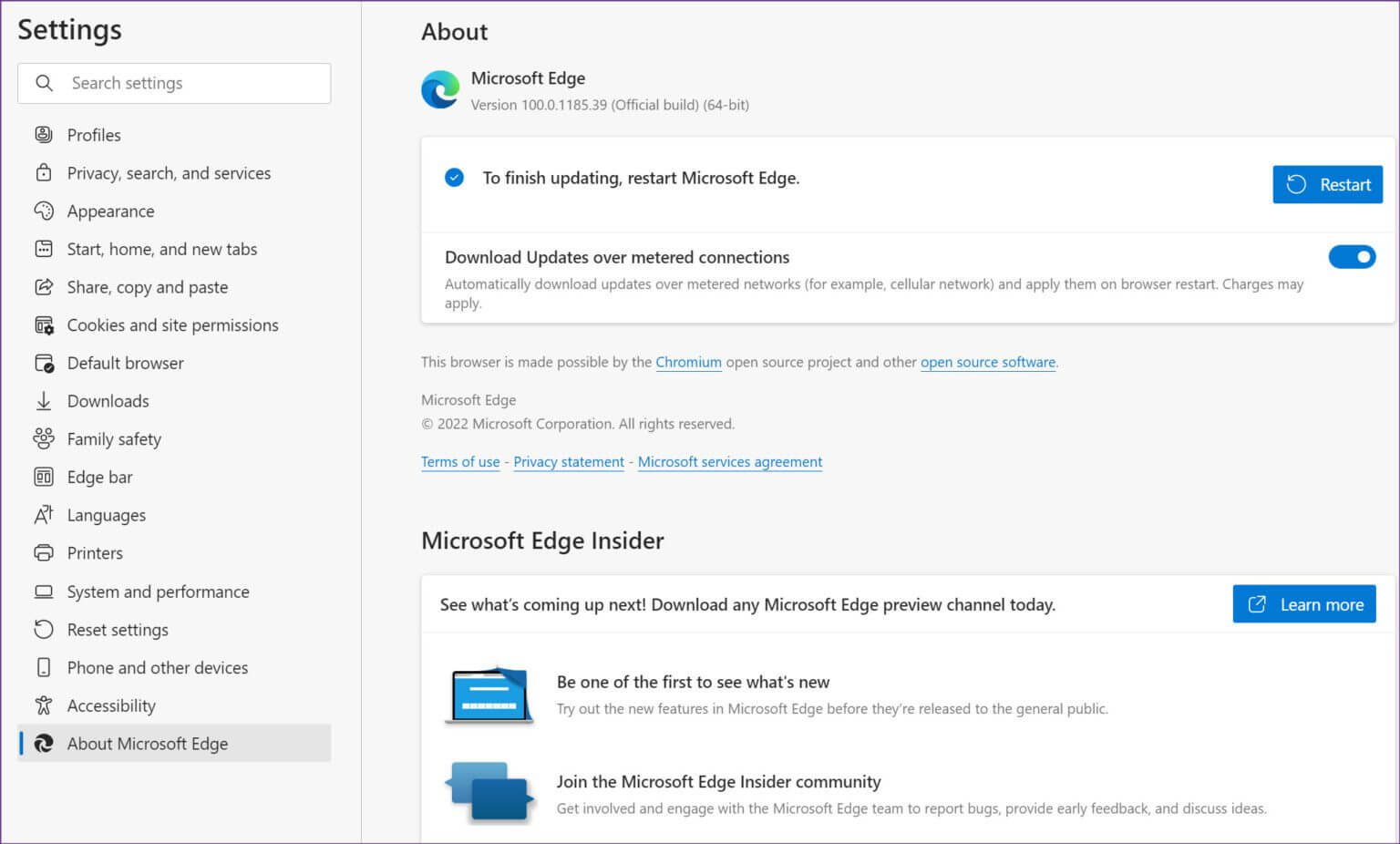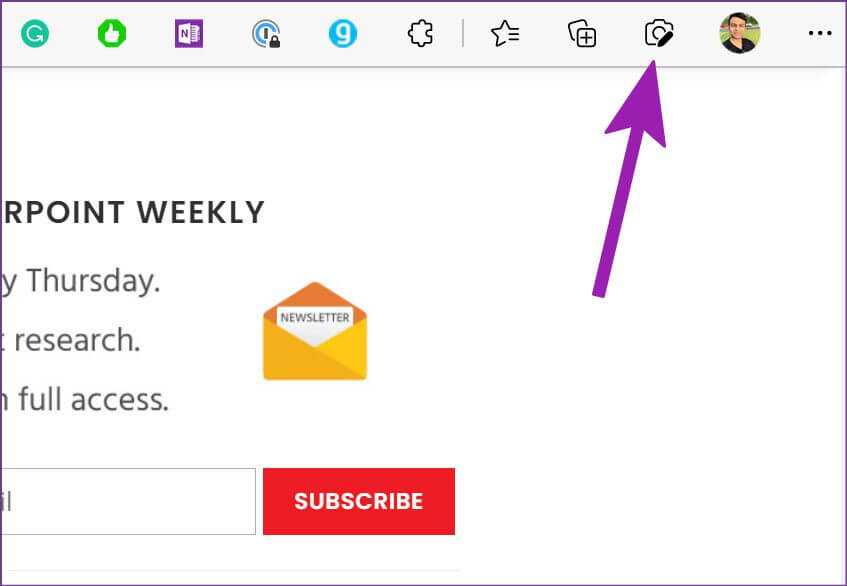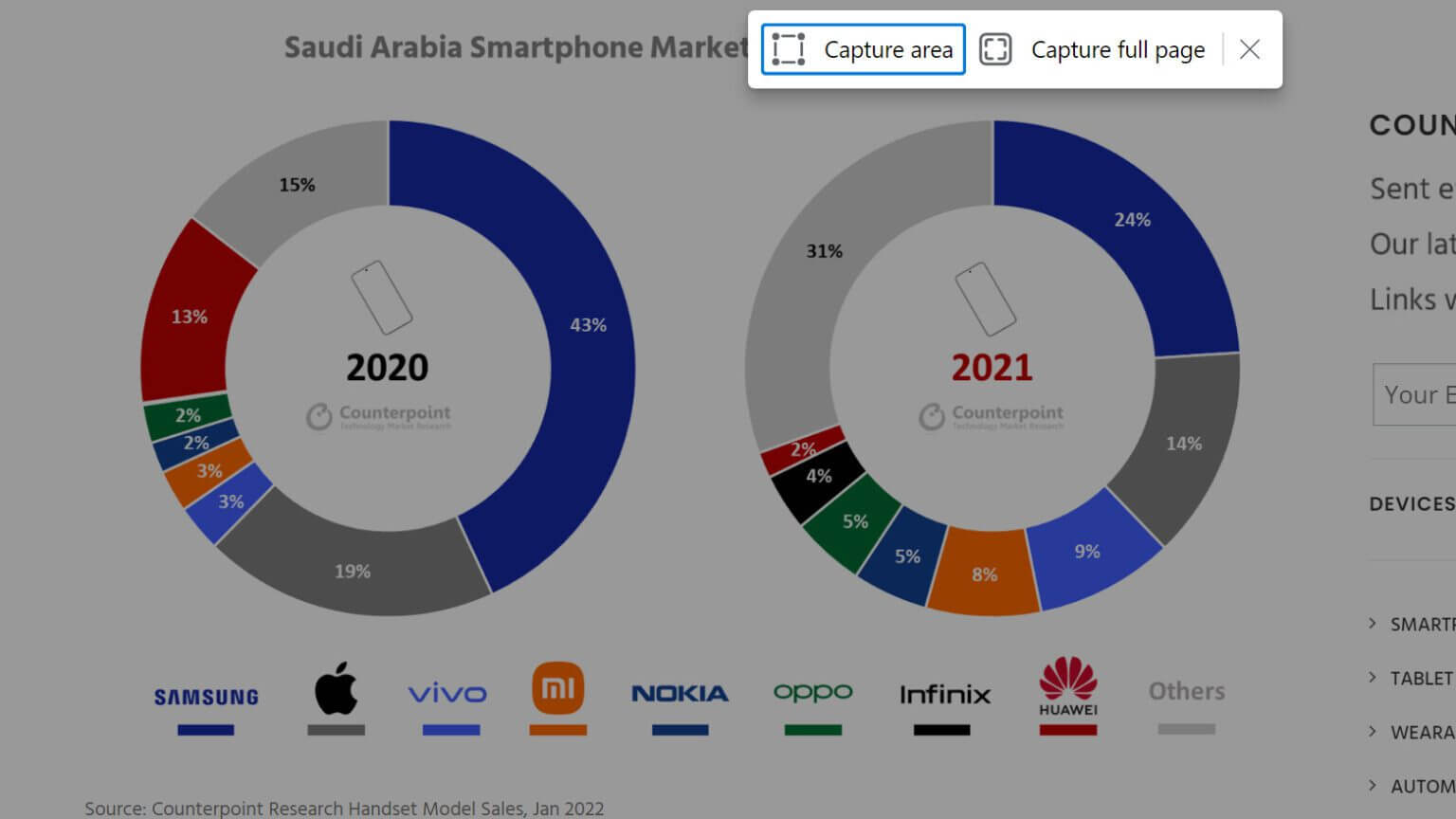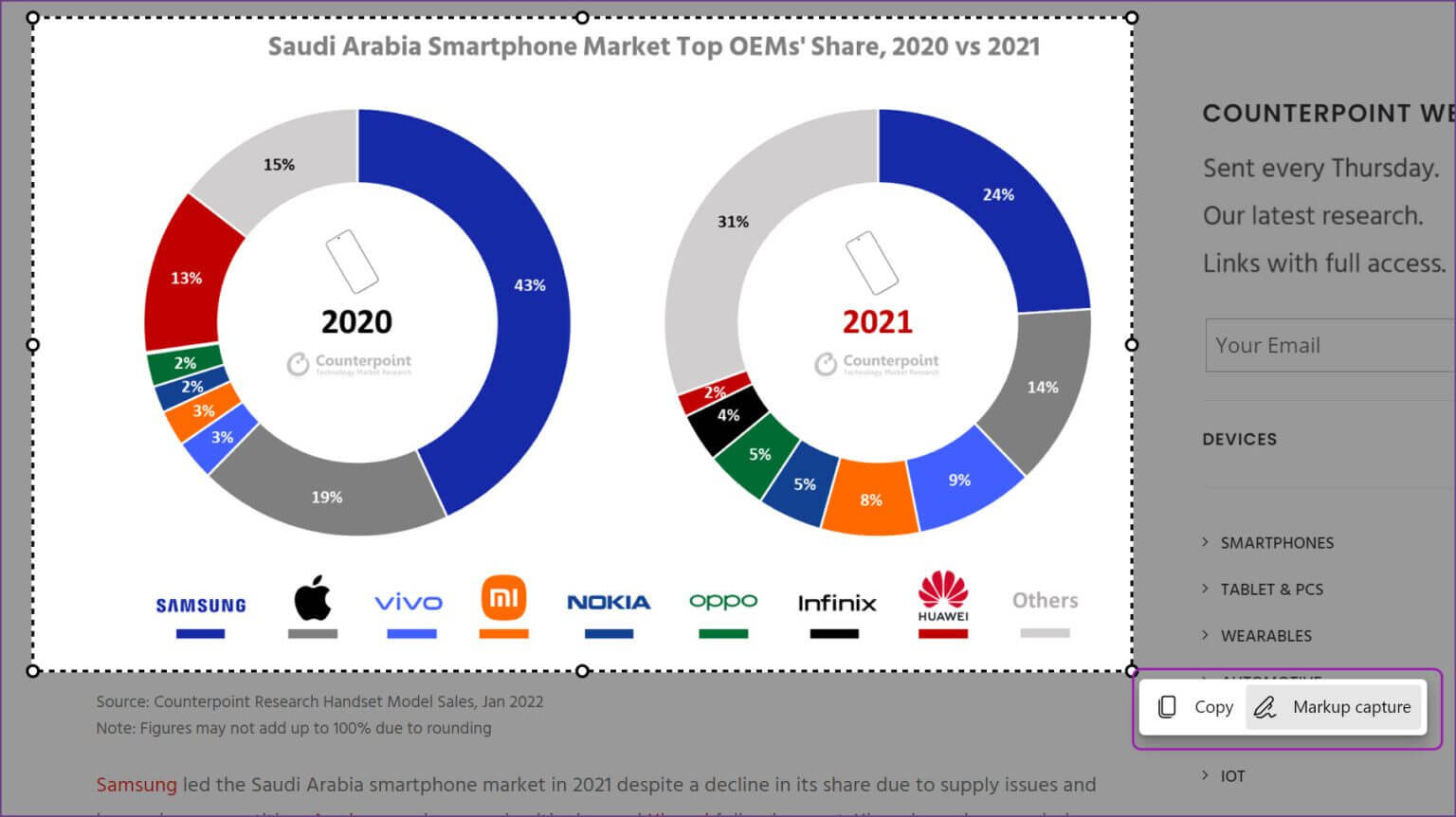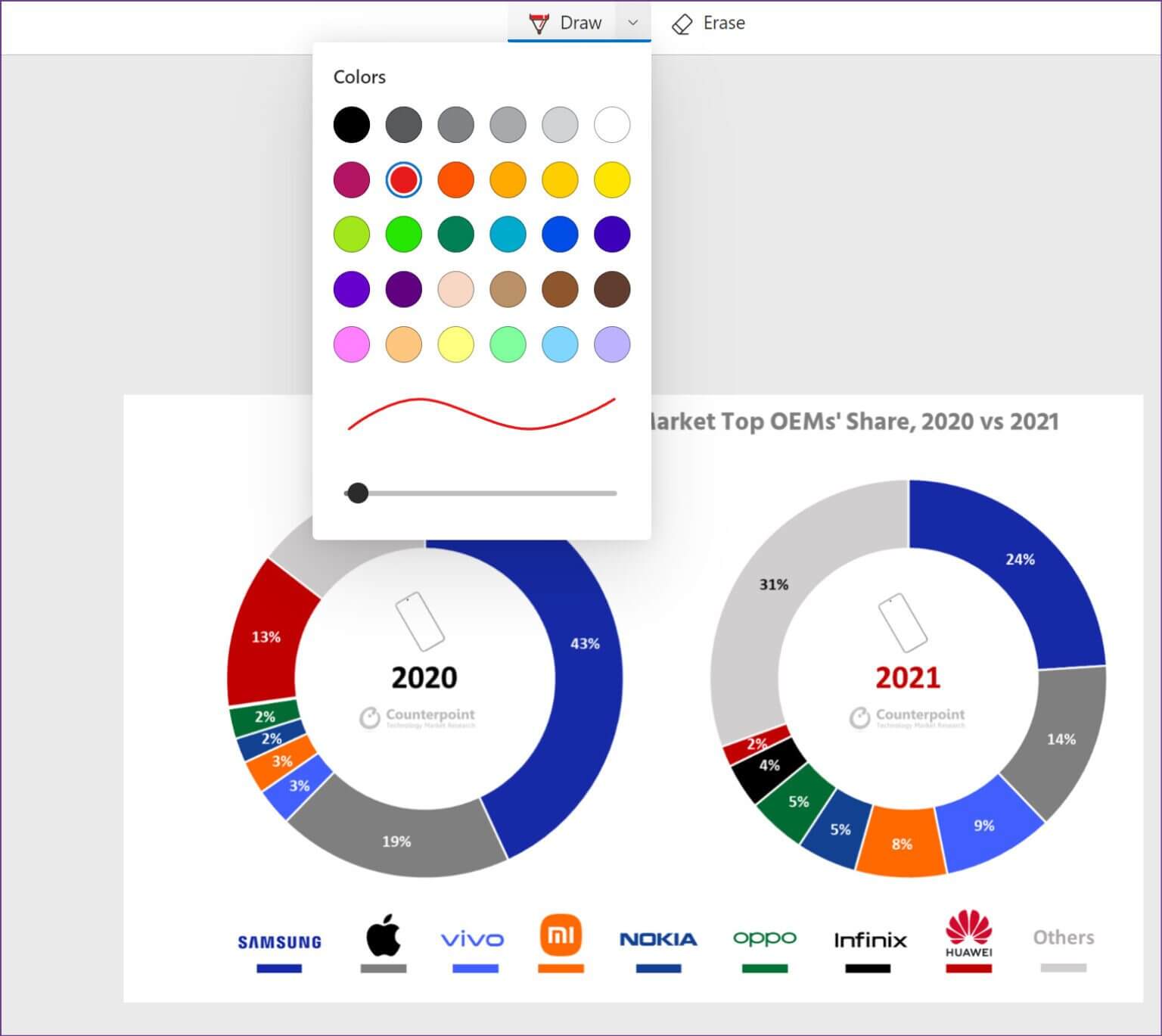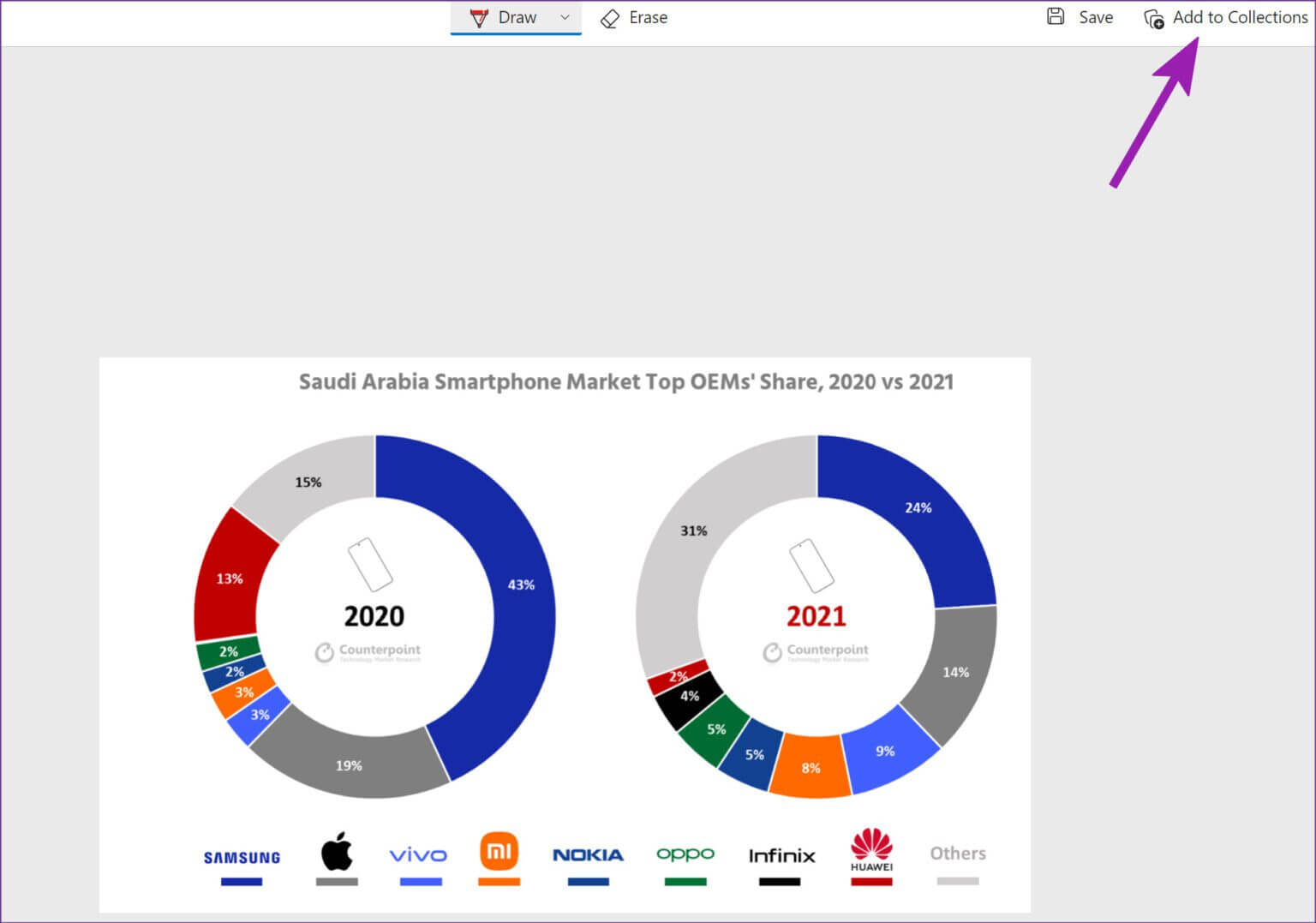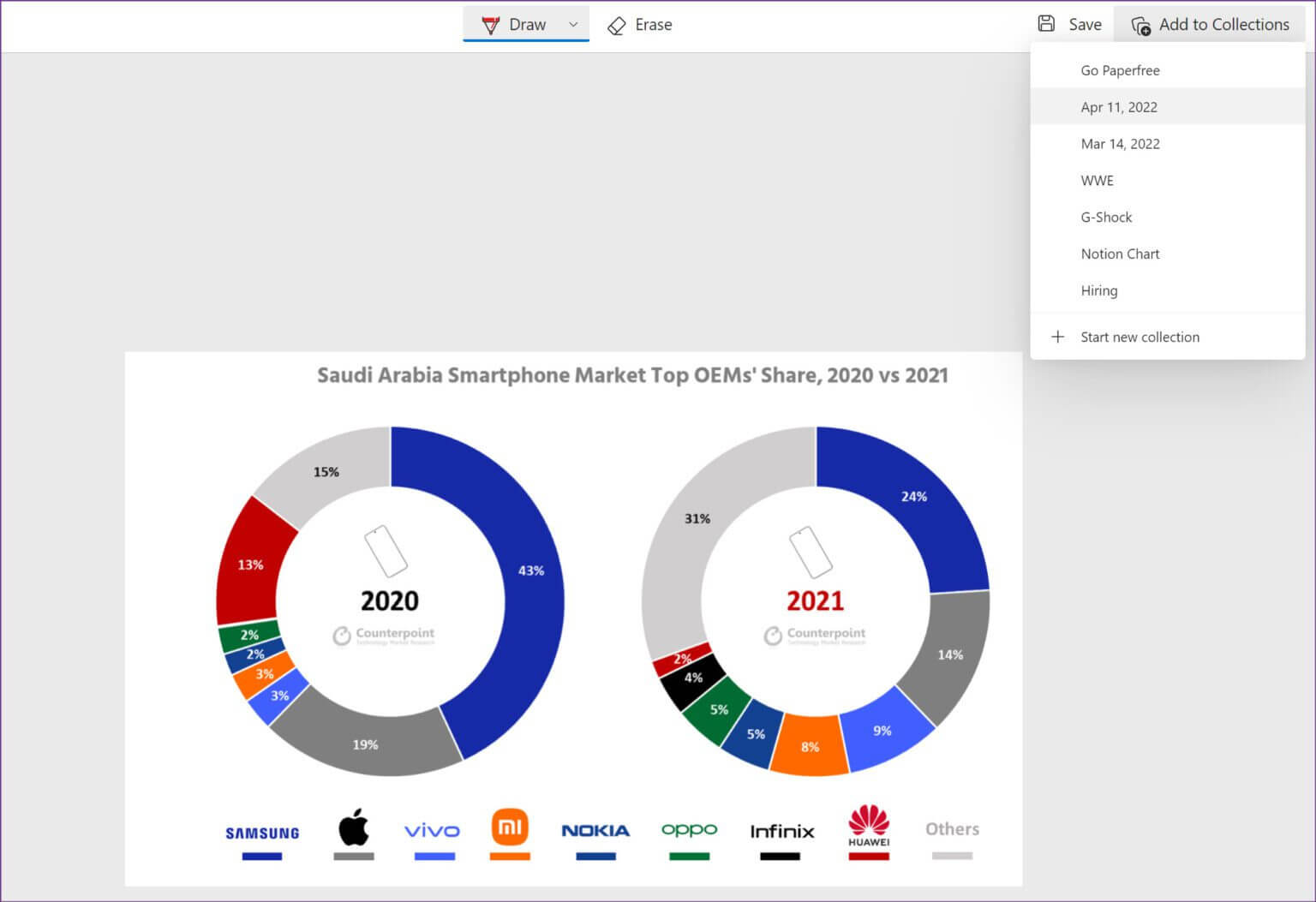So kommentieren Sie Bilder mit dem Weberfassungstool in Microsoft Edge
Das Teilen von Screenshots von Webseiten kann manchmal verwirrend sein. Dies liegt daran, dass der Empfänger oft nicht weiß, was er mitbringen soll. Vorbereiten Machen Sie einen normalen Screenshot auf einem Mac Oder PC ist nativ und enthält auch Tools für Anmerkungen, um präzise Eingaben zu teilen. So kommentieren Sie Bilder mit dem Web Snipping Tool in Microsoft Edge. Normalerweise machen Benutzer einen Screenshot aus dem Browser, finden das Bild im Dateimanager oder Finder (Mac) und kommentieren es mit einer Drittanbieteranwendung wie Photoscape X. Der gesamte Vorgang kann für einige lange dauern, und hier ist Microsoft denkt, das Add-On kommt rein.
Wo ist das Weberfassungstool in MICROSOFT EDGE
Microsoft hat das Tool Web Capture neben der Liste der Erweiterungen im Edge-Browser integriert. Überprüfen Sie den Screenshot als Referenz. Wenn Sie die Option nicht sehen, müssen Sie Ihren Edge-Browser aktualisieren. Hier ist wie.
Schritt 1: Öffnen Microsoft Edge auf dem Desktop und klicken Sie auf Drei-Punkte-Liste oben.
Schritt 2: geh zum Einstellungen.
3: Lokalisieren حول Der Browser wird gestartet Laden Sie das neueste Update herunter.
Wenn das Aktualisieren von Edge auf dem Mac schwierig erscheint, lesen Sie unseren Leitfaden zur Fehlerbehebung Microsoft Edge wird auf dem Mac nicht aktualisiert.
Verwenden Sie die Web-Capture-Funktion
Vielleicht sind Sie auf eine interessante Infografik oder ein Zitat in einem Artikel gestoßen, lassen Sie uns unser Web-Capture-Tool verwenden und teilen.
Schritt 1: Tippen Sie beim Lesen eines Artikels auf Web-Capture-Symbol oben.
Schritt 2: Sie haben zwei Optionen zur Auswahl: Ganzseitenaufnahme oder Bereichsaufnahme.
Erfassen Sie eine ganze Seite Die vollständige Webseite wird erfasst. Das Tool lässt die Registerkartenleiste, Adressleiste, Bildlaufleiste und andere unnötige Elemente aus dem Screenshot. Werde mir aber die Anzeigen anschauen.
Abholbereich Wie der Name schon sagt, können Sie mit dieser Option einen bestimmten Teil der Seite erfassen. Schnappen Sie das Teil, und Sie können den Screenshot direkt kopieren oder das Markup-Tool öffnen. Apropos Encoder, lassen Sie uns darüber sprechen.
Anmerkung zu Screenshots
Die Anmerkungsfunktionen von Microsoft Edge im Web scheinen im Vergleich zum Standard-Snipping-Tool in Windows mangelhaft zu sein. Lassen Sie uns über die Anmerkungsfunktionen von Edge sprechen, und dann werden wir kurz auf das Snipping Tool eingehen.
Der Browser wird automatisch geöffnet Encoder Beim Erfassen der ganzen Seite. Klicken zeichnen An der Spitze und wählen Sie aus vielen Farben. Sie können die Live-Farbvorschau unten überprüfen und anpassen Tintendicke.
Wenn Sie nicht gut kritzeln können, möchten Sie vielleicht verwenden Löschwerkzeug Um die Anmerkung zu entfernen. Wenn Sie mit den Änderungen fertig sind, drücken Sie Schaltfläche Speichern oben und speichern Bildschirmaufnahme في Downloads-Ordner.
Microsoft Edge fragt nicht nach dem Download-Speicherort. Es verwendet die Standardeinstellungen, um die Datei zu speichern. Sie können auch oben auf das Dreipunktmenü tippen und Kopieren auswählen, um das Bild direkt in der Messaging-App oder E-Mail zu teilen.
Das Beste ist zu verwenden Web-Capture-Tool In Edge können Sie die Funktionalität in einer Registerkarte verwenden und zu einer anderen Registerkarte wechseln, um den Inhalt weiter zu durchsuchen. Sie können jederzeit zur vorherigen Registerkarte zurückkehren und mit der Anmerkung fortfahren.
Speichern Sie Webaufnahmen in EDGE-Sammlungen
Gruppen Es ist eines der besten Add-Ons im Edge-Browser. Sie können unseren speziellen Beitrag lesen, um alles über den Job zu erfahren. Web Capture ist eng mit Sammlungen integriert, und Sie können diese Bilder direkt in einer verwandten Sammlung speichern.
Dies ist sehr nützlich bei der Suche im Internet. Sie können eine benutzerdefinierte Webgruppe erstellen und nützliche Weblinks hinzufügen. Wenn Sie notwendige Teile eines Artikels finden, verwenden Sie Web Capture, verwenden Sie die Markup-Tools und fügen Sie sie direkt der Sammlung hinzu.
Schritt 1: Tippen Sie nach Abschluss des Screenshots der Anmerkung (siehe Abschnitt oben) auf Option „Zu Gruppen hinzufügen“. in der oberen rechten Ecke.
Schritt 2: Es öffnet sich ein Dropdown-Menü mit allen aktuellen Gruppen. Sie können den Screenshot entweder einer bestehenden Gruppe hinzufügen oder durch Klicken eine neue erstellen Der Button "Neue Gruppe starten".
Sammlungen sind eine großartige Möglichkeit, Ihre Forschungsmaterialien für Hausaufgaben oder Ihr nächstes Projekt zu organisieren, ohne Microsoft Edge zu verlassen.
Annotation in MICROSOFT EDGE starten
Leider fehlt dem Web Capture-Tool von Edge ein Textmarker. Sie müssen das Standard-Windows-Snipping-Tool (Windows + Umschalt + S) verwenden, um die Hervorhebung, Regeln und andere Anmerkungsfunktionen zu verwenden. Möglicherweise erhalten wir in zukünftigen Edge-Updates weitere Funktionen. Ab sofort bietet Microsoft ein Screenshot-Capture-Tool direkt im Browser an.