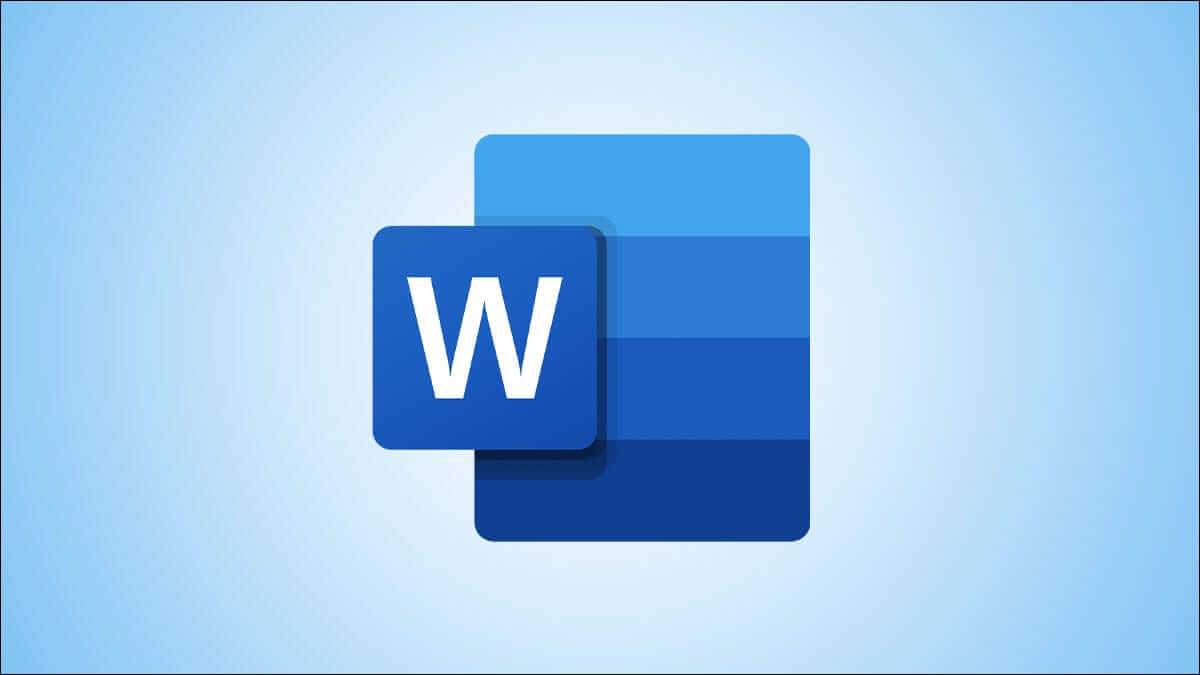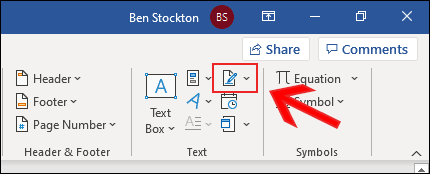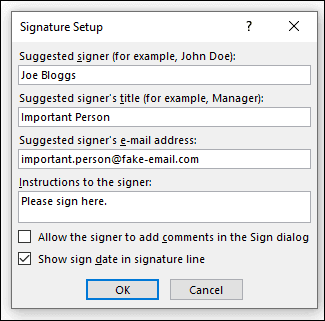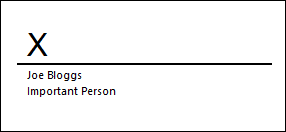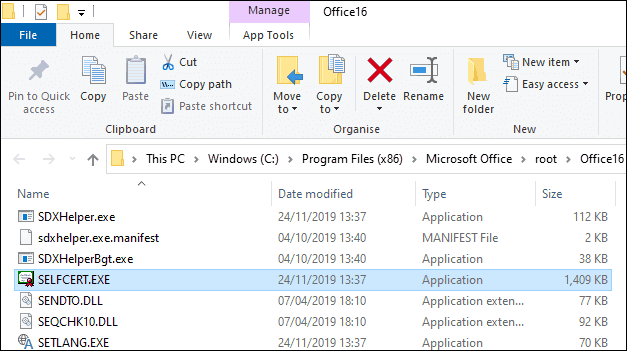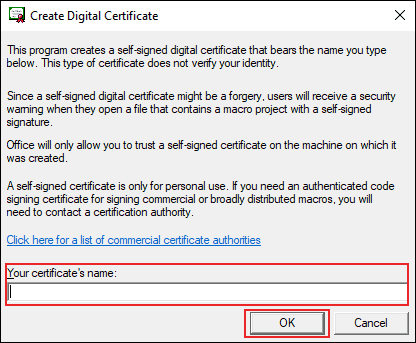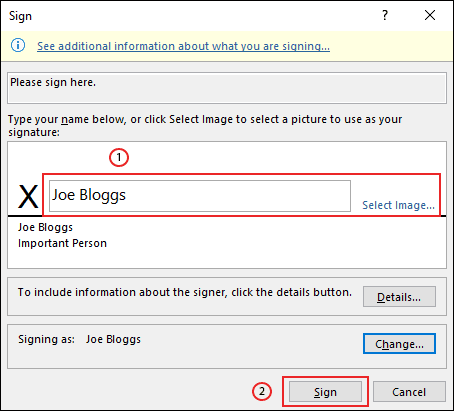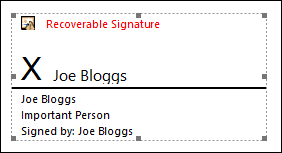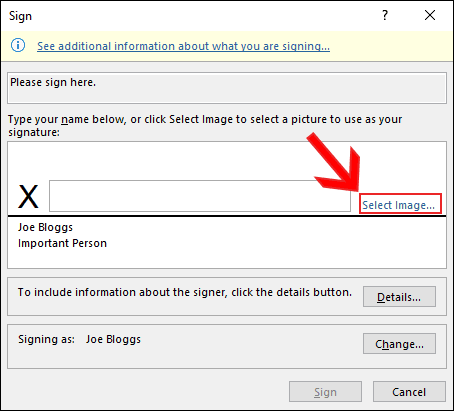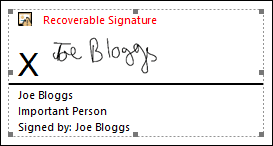So fügen Sie eine Signatur in Microsoft Word ein
تعد Fügen Sie Ihre Unterschrift zu einem Dokument hinzu Microsoft Word ist die perfekte Möglichkeit, es individuell zu personalisieren, insbesondere für Dokumente wie Briefe oder Verträge. Wenn Sie einem Word-Dokument eine Signatur hinzufügen möchten, gehen Sie wie folgt vor.
Es gibt mehrere Möglichkeiten, Ihre Signatur zu einem Word-Dokument hinzuzufügen. Sie können eine Unterschriftszeile für eine Nachdruckunterschrift hinzufügen, eine digitale Unterschrift hinzufügen oder Ihre handschriftliche Unterschrift als Bild einfügen.
So fügen Sie eine Signaturzeile in Word hinzu
Die Unterschriftenzeile bietet Ihnen oder anderen Personen einen Ort zum Unterschreiben eines gedruckten Dokuments. Wenn Sie Ihr Word-Dokument drucken möchten, ist das Hinzufügen einer Signaturzeile wahrscheinlich der einfachste Weg, um eine Signatur hinzuzufügen.
Um Ihrem Word-Dokument eine Signaturzeile hinzuzufügen, klicken Sie auf Einfügen > Signaturzeile. Dieses Symbol ist normalerweise im Abschnitt "Text" der Menüleiste des Word-Menübands enthalten.
in einer Kiste"Signatur-Setupdas angezeigt wird, geben Sie Ihre Signaturdetails ein. Sie können Ihren Namen, Ihre Berufsbezeichnung und Ihre Website-E-Mail-Adresse angeben. Das können Sie oder jemand anderes sein.
Sie können auch Site-Anweisungen bereitstellen. Wenn du fertig bist, tippe auf "OK" Um Ihre Unterschriftszeile einzufügen.
Sobald Sie Ihre Unterschriftsoptionen bestätigt haben, wird eine Unterschriftszeile mit einem Kreuz und einer Zeile eingefügt, um anzugeben, wo unterschrieben werden soll.
Diese können Sie nun an einer geeigneten Stelle in Ihrem Word-Dokument platzieren. An dieser Stelle kann das Dokument dann nach dem Drucken unterschrieben werden, oder wenn Sie ein Word-Dokument im DOCX-Dateiformat gespeichert haben, können Sie an dieser Stelle eine digitale Signatur in das Dokument einfügen.
So fügen Sie eine digitale Signatur in Word ein
Um Ihrem Word-Dokument eine digitale Signatur hinzuzufügen, müssen Sie die obigen Anweisungen befolgen und zuerst die Signaturzeile einfügen.
Außerdem müssen Sie für Ihre Signatur ein Sicherheitszertifikat installieren. Wenn Sie keine haben, werden Sie von Word gefragt, ob Sie eine von erhalten möchten "Microsoft-Partner" wie Global.
Alternativ können Sie Ihr eigenes digitales Zertifikat mit einem Tool erstellen "Selbstständigkeit" Im Installationsordner von Microsoft Office enthalten.
Ich suche nach „Selfcert.exe“ im Office-Installationsordner und doppelklicken Sie darauf, um ihn zu öffnen.
im Werkzeug SelfCert , geben Sie einen Namen für Ihr Sicherheitszertifikat in das Feld ein „Ihr Zertifikatsname“ Dann klick "OK" es zu erstellen.
Nachdem Sie ein digitales Zertifikat installiert haben, gehen Sie zurück zu Ihrem Word-Dokument und doppelklicken Sie auf Ihre Signaturzeile.
Geben Sie im angezeigten Unterschriftsfeld Ihren Namen ein oder klicken Sie auf Bild auswählen, um ein Bild Ihrer handschriftlichen Unterschrift einzufügen.
Klicken "Anmeldung" So fügen Sie Ihre digitale Signatur in ein Word-Dokument ein.
Nach der Unterzeichnung bestätigt Word, dass die Unterschrift hinzugefügt wurde.
Wenn Sie das Dokument nach dem Signieren bearbeiten, wird die digitale Signatur ungültig und Sie müssen es erneut signieren.
So fügen Sie eine Bildsignatur in Word hinzu
Wenn Sie es vorziehen, Ihre handschriftliche Unterschrift zu verwenden, können Sie ein Foto machen oder eine Kopie davon scannen und dann auf Ihren Computer hochladen. Anschließend können Sie ein Bild Ihrer Unterschrift in ein Word-Dokument einfügen.
Klicken Einfügen > Bilder um das Bild einzufügen manuell in das Dokument ein. Alternativ doppelklicken Sie auf Ihre Signaturzeile und wählen Sie Bild auswählen, um es in Ihre Signaturzeile aufzunehmen.
im ListenfeldBilder einfügen“ , Klicken "aus Dateiund wählen Sie Ihre Signaturbilddatei aus. Klicken Sie dort auf Signieren, um das Foto in Ihrer Unterschriftenzeile zu platzieren.
Nach dem Einfügen wird die Bilddatei mit Ihrer Signatur über Ihrer Signaturzeile eingefügt.