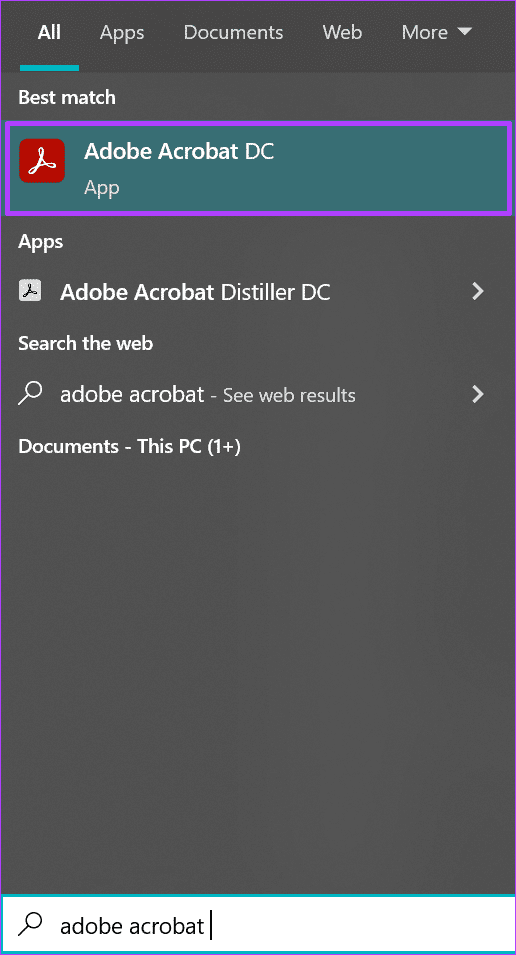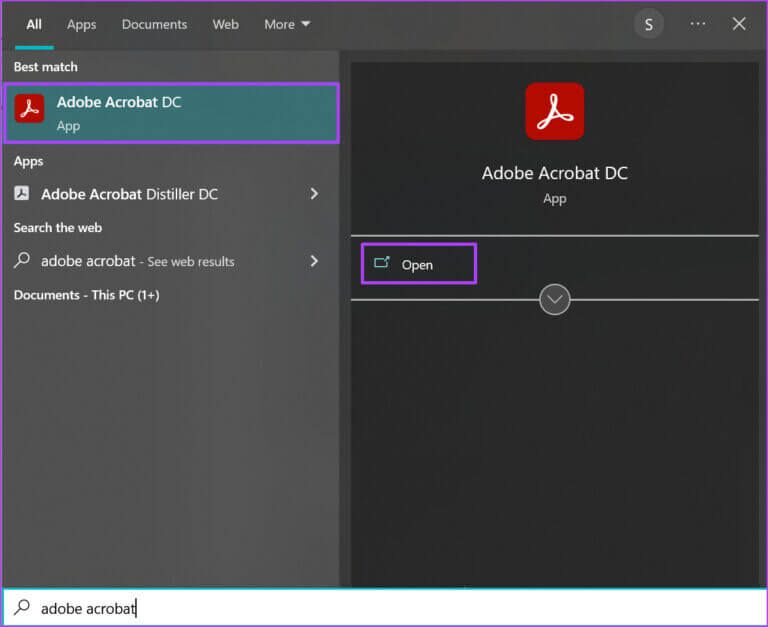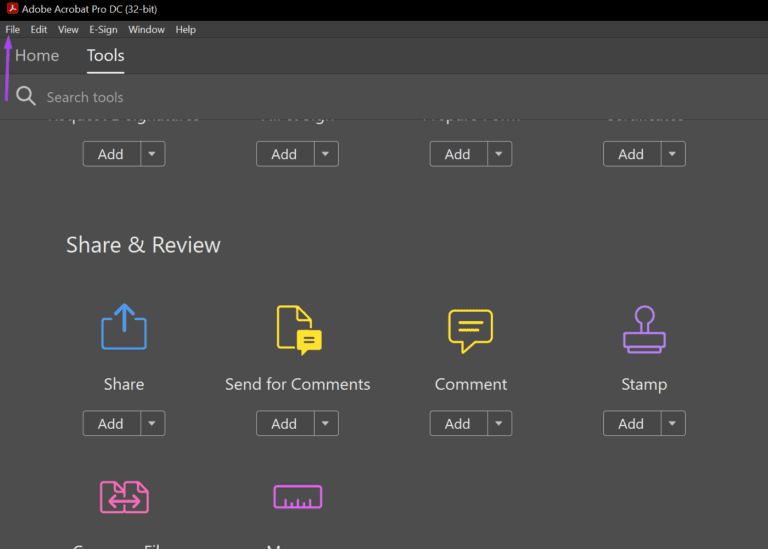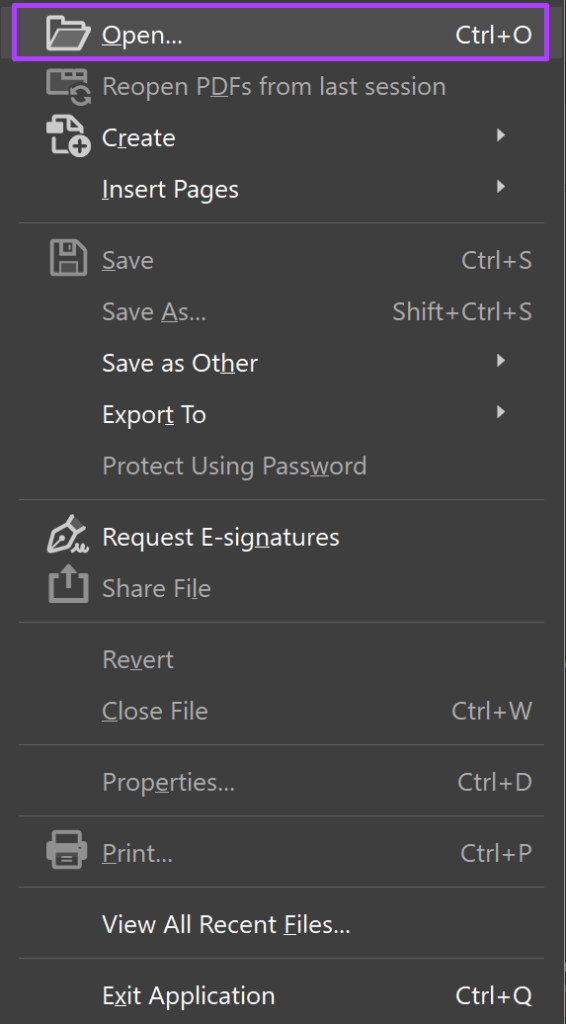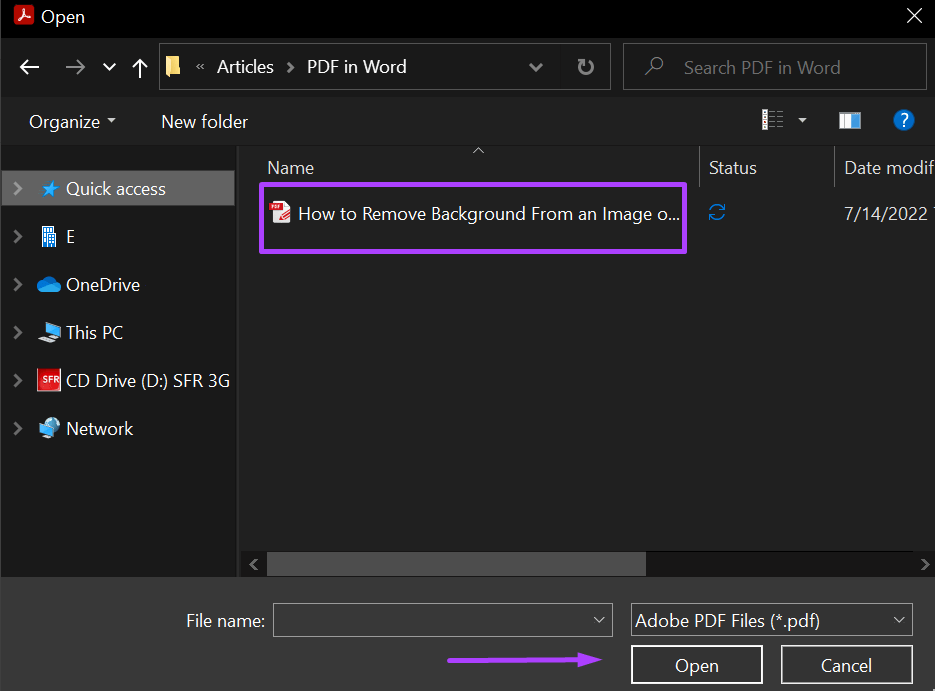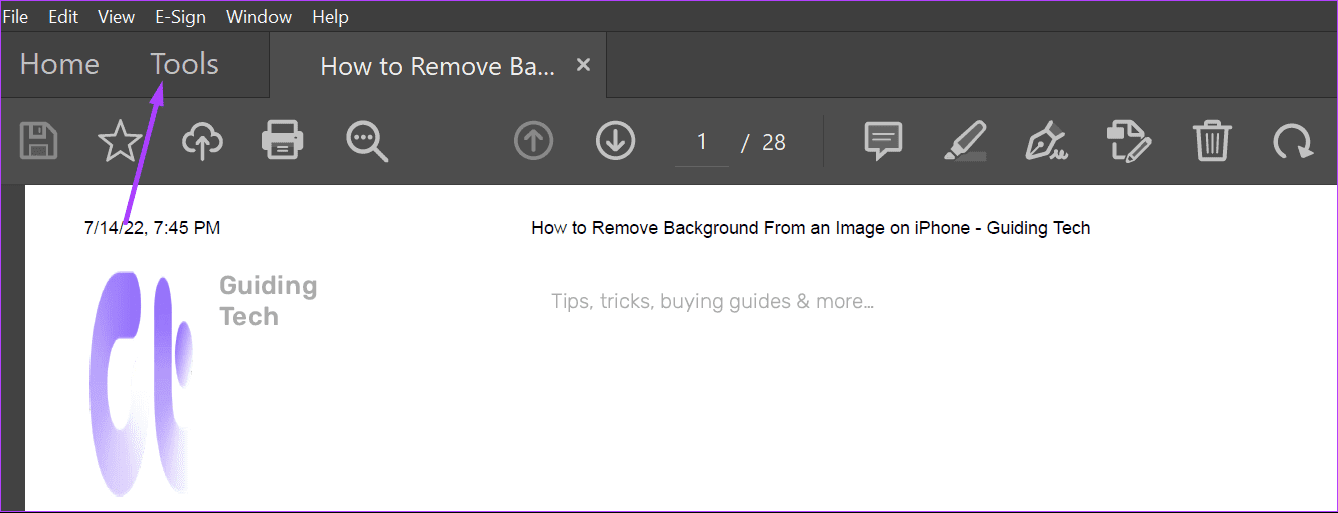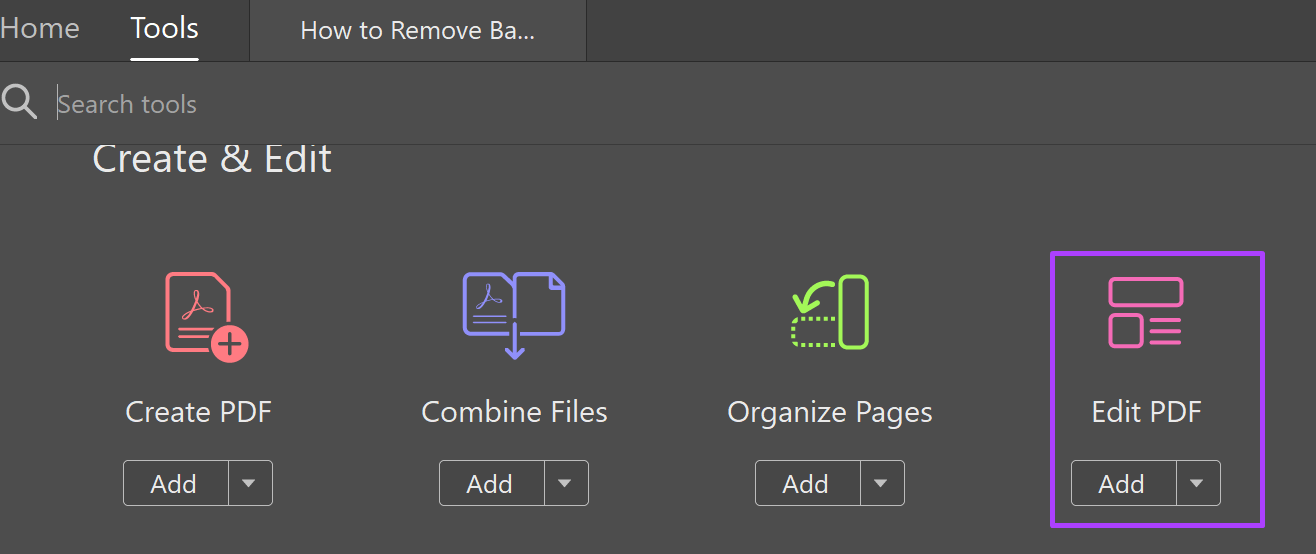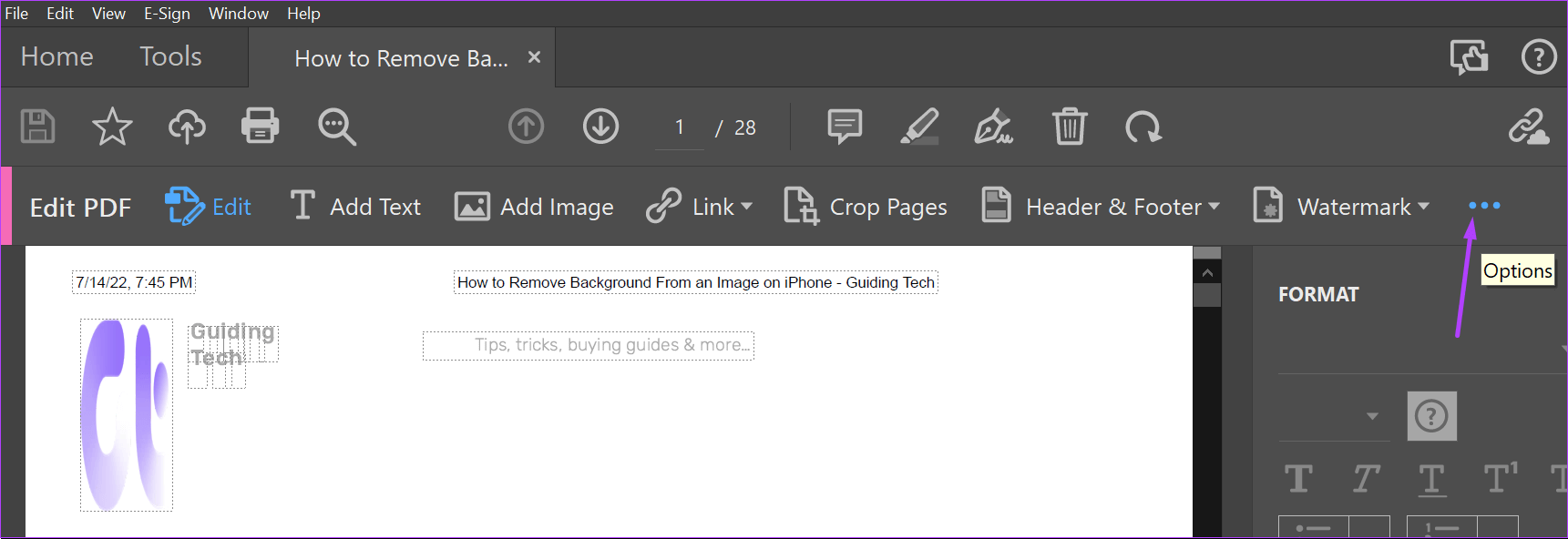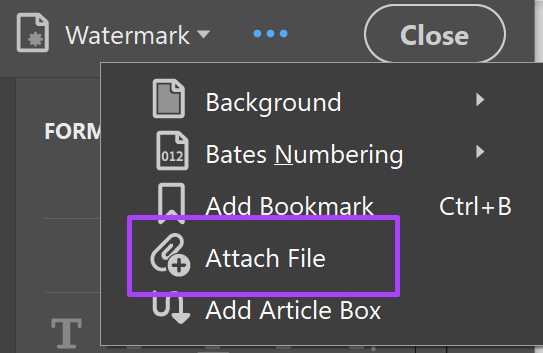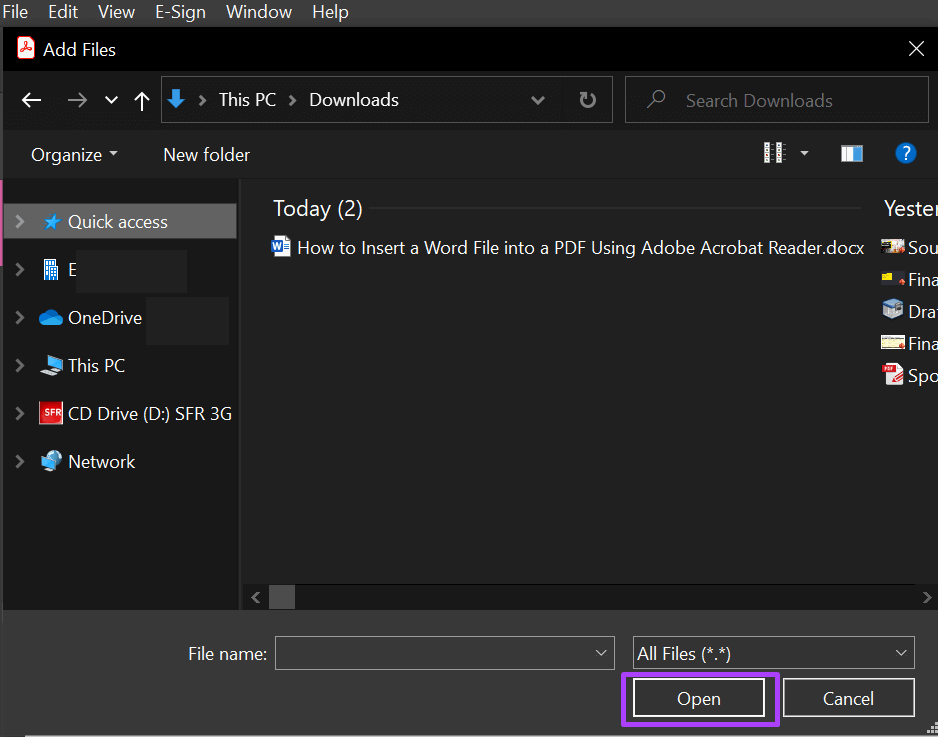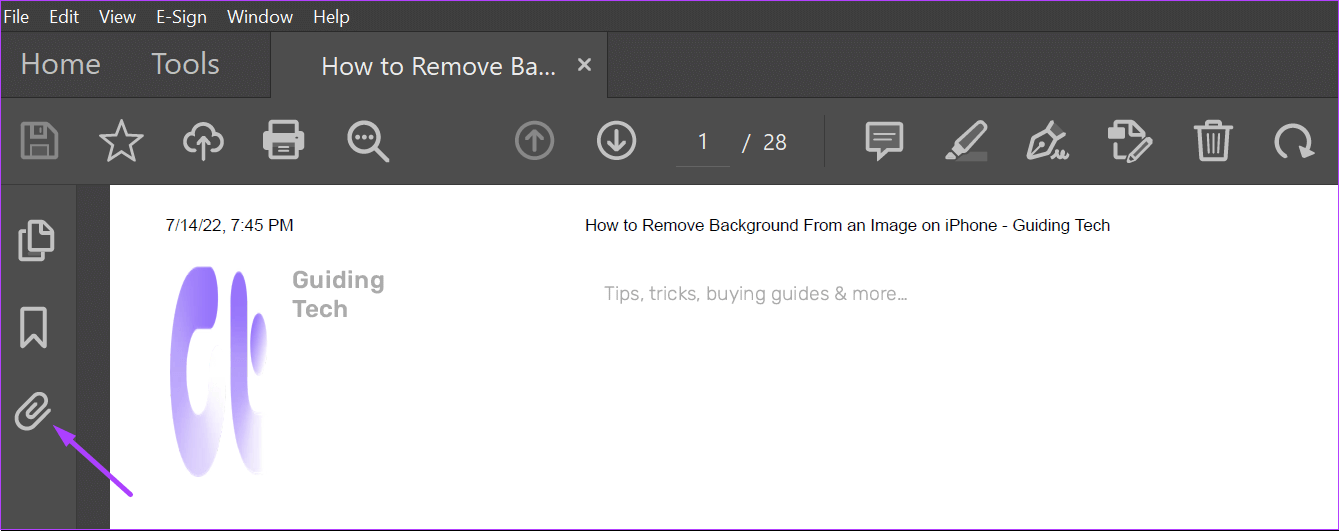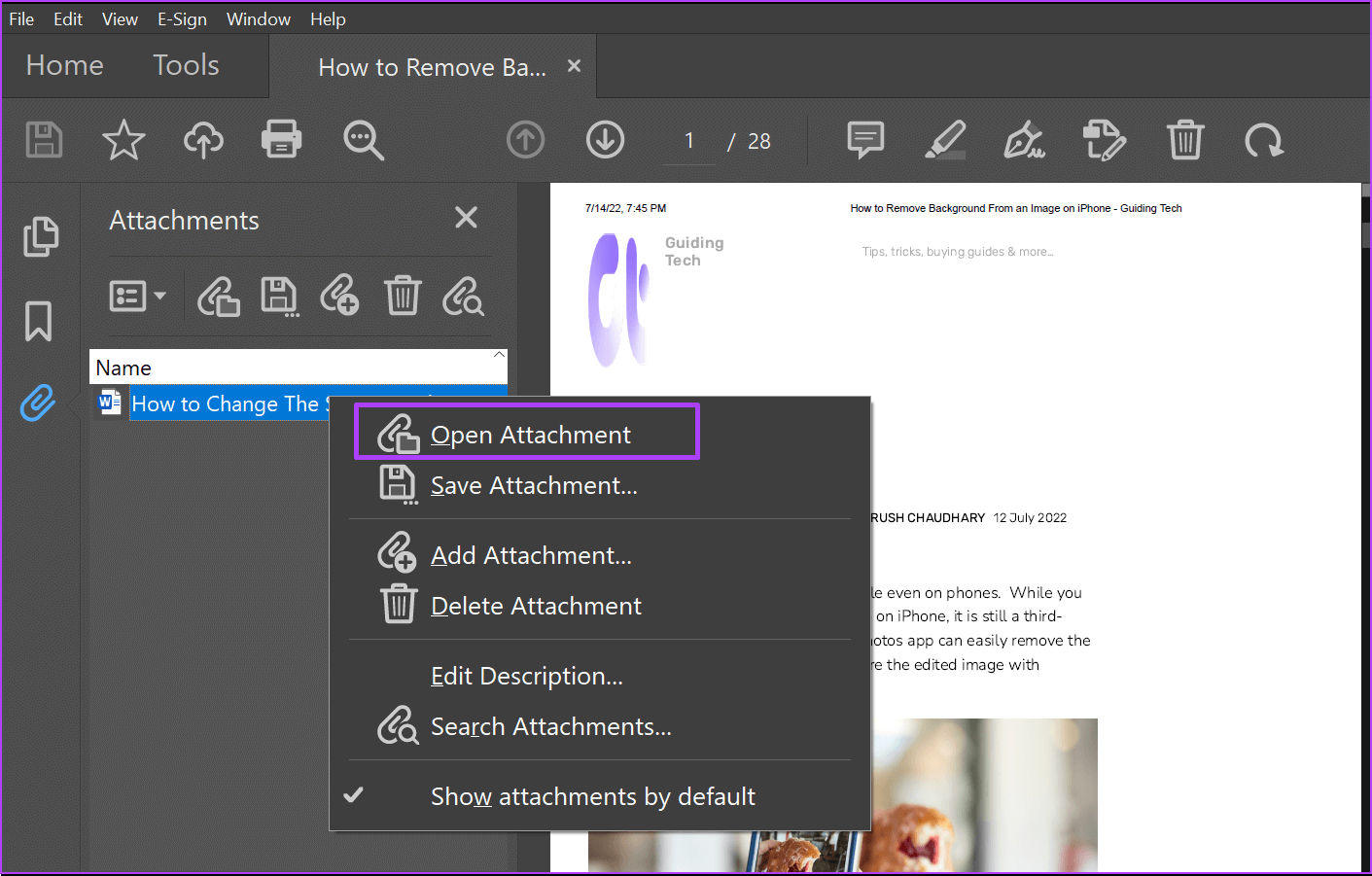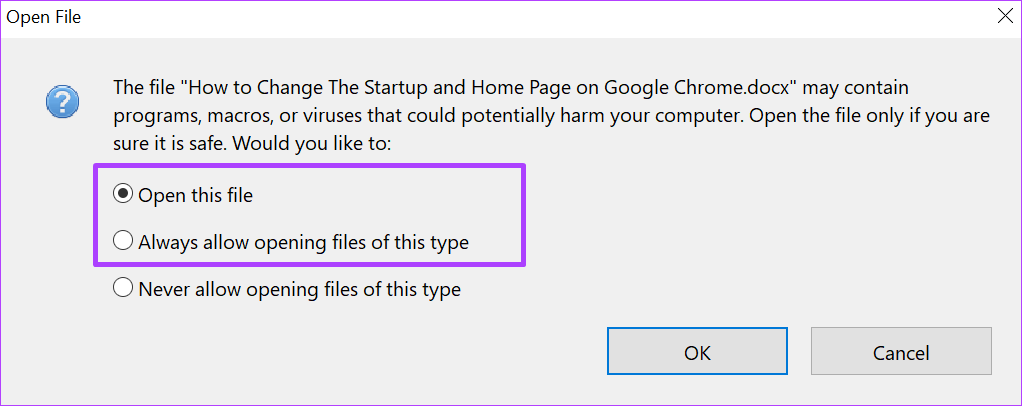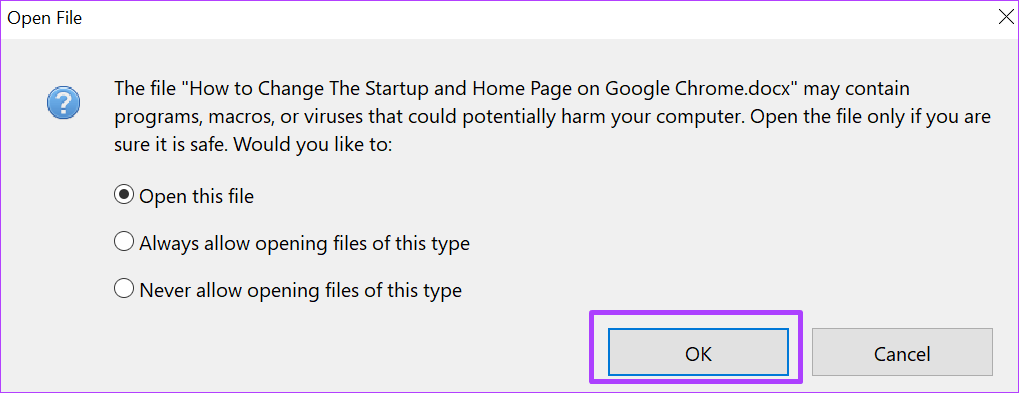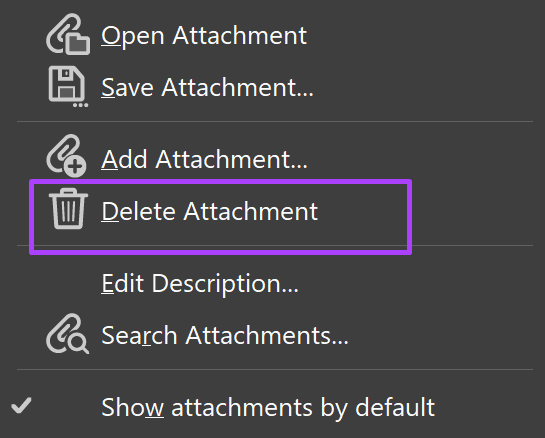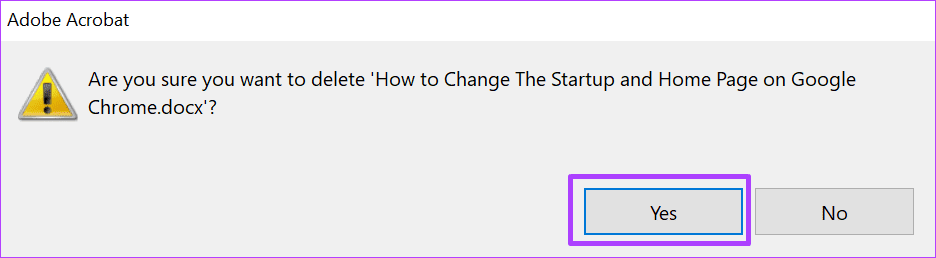So fügen Sie eine Word-Datei mit Adobe Acrobat in eine PDF-Datei ein und einfügen
Word- und PDF-Dateien sind in der heutigen Arbeitswelt sehr wichtig. Verschiedene Dokumente wie Artikel, Quittungen, Vorschläge, Aufgaben usw. liegen in diesen digitalen Formaten vor. In ein Microsoft Word-Dokument können Sie PDF-Dateien als Objekt einfügen. Das Einbetten eines Word-Dokuments in ein PDF ist jedoch nicht einfach und vertraut.
Als einer der beliebtesten PDF-Reader enthält es Adobe Acrobat Es hat viele Funktionen, darunter die Aufnahme von Anhängen. Diese Funktion kann verwendet werden, um Word-Dokumente in eine beliebige PDF-Datei einzubetten.
Neben Microsoft Word-Dateien können Sie auch andere Dateitypen in eine PDF-Datei einfügen. Bei Dateitypen wie EXE-, VBS- oder ZIP-Dateiformaten warnt Acrobat jedoch, dass die Datei nicht geöffnet wird, nachdem sie angehängt wurde, da sie häufig mit Malware in Verbindung gebracht wird, die Ihrem Computer schaden könnte.
So fügen Sie mit ADOBE ACROBAT Microsoft Word als Anhang in eine PDF-Datei ein
Um ein Word-Dokument in eine PDF-Datei einzufügen, müssen Sie die Registerkarte „WerkzeugeIm Adobe-Acrobat. Diese Schritte funktionieren mit Adobe Acrobat Pro DC, Adobe Acrobat 2020 und Adobe Acrobat 2017. Hier sind die folgenden Schritte:
Schritt 1: Klicken Sie auf Ihrem Computer auf das Startmenü und suchen Sie nach Adobe Acrobat.
Schritt 2: Klicken öffnen So führen Sie eine Anwendung aus Adobe Acrobat der Ergebnisse.
Schritt 3: Wenn die App läuft, bewegen Sie den Cursor nach oben links und klicken Sie auf Datei.
Schritt 4: Klicken öffnen من Die angezeigten Optionen.
Schritt 5: Rezension PDF Datei die Sie verwenden möchten, und wählen Sie sie aus Einfügen von a Word-Dokument darin und klicken Sie auf Öffnen, um es auszuführen.
Schritt 6: Tippen Sie auf dem Band auf Werkzeuge.
Schritt 7: Klicken Sie auf der neuen Seite auf Bearbeiten PDF.
Schritt 8: Klicken horizontale Ellipse Was darstellt Optionen.
Schritt 9: Klicken "Eine Datei anhängenAus dem Menü.
Schritt 10: Wählen Sie auf Ihrem Computer aus Word-Datei einfügen und anklicken öffnen.
Schritt 11: Klicken Symbol sparen um Ihre Änderungen beizubehalten.
Nachdem Sie die Word-Datei in die PDF-Datei eingefügt haben, sollten Sie sie im Bereich „Anlagen“ in Adobe Acrobat sehen.
WIE MAN EINEN MICROSOFT WORD-ANHANG IN EINEM PDF MIT ADOBE ACROBAT ÖFFNET
Wenn Sie Empfänger einer PDF-Datei mit einem Word-Anhang sind oder eine Word-Datei in eine PDF-Datei eingefügt haben und diese nicht anzeigen können, sollten Sie Folgendes tun.
Schritt 1: Klicken Sie auf Ihrem Computer auf das Startmenü und suchen Sie nach Adobe Acrobat.
Schritt 2: Klicken öffnen So führen Sie eine Anwendung aus Adobe Acrobat der Ergebnisse.
Schritt 3: beim Laufen Die Anwendung , bewegen Sie den Cursor nach links oben und klicken Sie auf Datei.
Schritt 4: Klicken Sie auf Öffnen von Die angezeigten Optionen.
Schritt 5: Wählen Sie auf Ihrem Computer Datei aus PDF Um ein Word-Dokument einzufügen und zu klicken öffnen um es einzuschalten.
Schritt 6: links von Adobe Acrobat-Anwendung, Klicken Büroklammer-Symbol die die Anlagen darstellt, die im Anlagenbereich aktiviert werden sollen.
Schritt 7: teils المرفقات , sollten Sie eine in das PDF eingebettete Word-Datei sehen. Klicken Sie mit der rechten Maustaste darauf und wählen Sie Anhang öffnen.
Schritt 8: Wählen Sie im Dialog zwischen "Diese Datei öffnen" أو Das Öffnen von Dateien dieses Typs immer zulassen.
Schritt 9: Klicken "OKim Dialogfeld.
Nach dem Klicken auf "OK“, sollte das angehängte Dokument in Microsoft Word geöffnet werden.
SO LÖSCHEN SIE EINEN MICROSOFT WORD-ANHANG IN EINER PDF-DATEI MIT ADOBE ACROBAT
Wenn Sie die Word-Datei nicht mehr in Ihrem Anhang haben möchten, gehen Sie wie folgt vor, um sie zu löschen.
Schritt 1: Klicken Sie auf Ihrem Computer auf das Startmenü und suchen Sie nach Adobe Acrobat.
Schritt 2: Klicken Sie zum Ausführen auf Öffnen Adobe Acrobat-App der Ergebnisse.
Schritt 3: عند Führen Sie die App aus , bewegen Sie den Cursor nach links oben und klicken Sie eine Datei.
Schritt 4: Klicken Sie auf Öffnen von Die angezeigten Optionen.
Schritt 5: Wählen Sie auf Ihrem Computer die PDF-Datei aus, in die Sie das Word-Dokument einfügen möchten, und klicken Sie auf Öffnen, um es auszuführen.
Schritt 6: Klicken Sie links neben der Adobe Acrobat-Anwendung auf Büroklammer-Symbol die die Anlagen darstellt, die im Anlagenbereich aktiviert werden sollen.
Schritt 7: teils المرفقات , sollten Sie eine in das PDF eingebettete Word-Datei sehen. Klicken Sie mit der rechten Maustaste darauf und wählen Sie Löschen Befestigt.
Schritt 8: Bestätigen Sie im Dialog, dass Sie die Word-Datei löschen möchten, indem Sie auf klicken نعم.
Schritt 9: Klicken Symbol speichern um Ihre Änderungen beizubehalten.
Die Datei sollte nicht mehr im Anlagenbereich sichtbar sein.
PDF mit ADOBE ACROBAT signieren
Abgesehen von der Verwendung von Adobe Acrobat zum Einfügen von Word-Anhängen in Word können Sie es verwenden PDF-Dateien signieren. Adobe Acrobat enthält eine Signaturfunktion, mit der Sie Ihre digitale Signatur erstellen und speichern können.