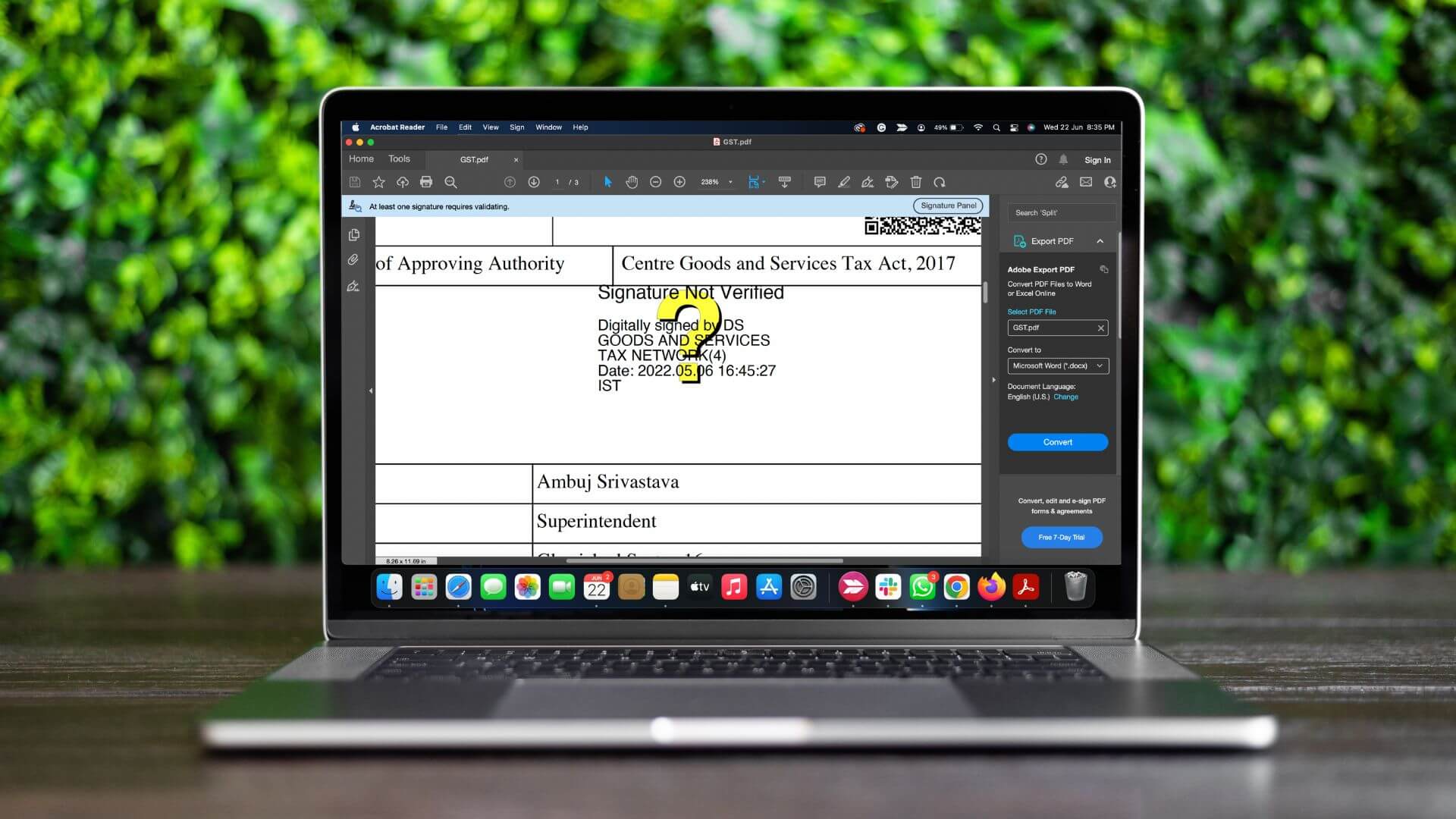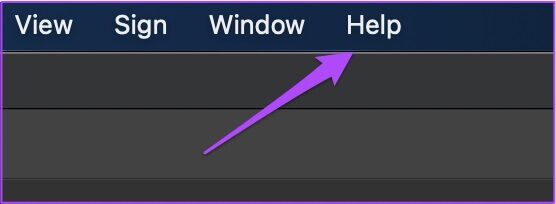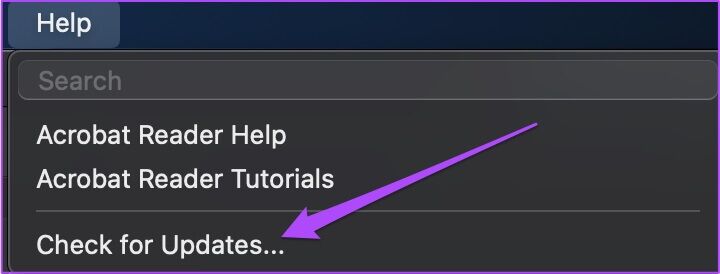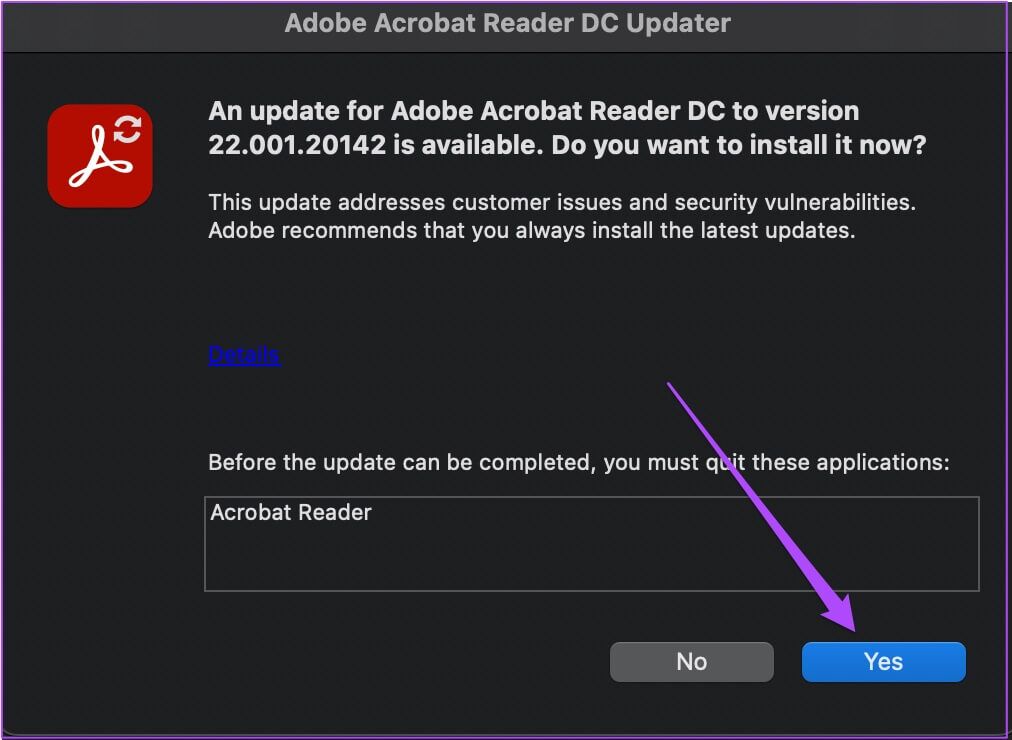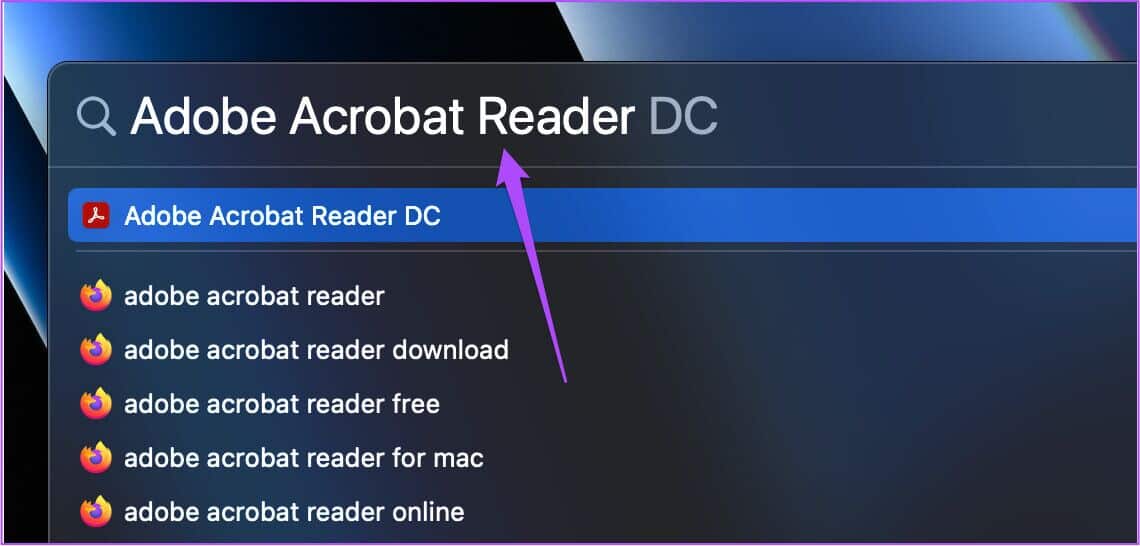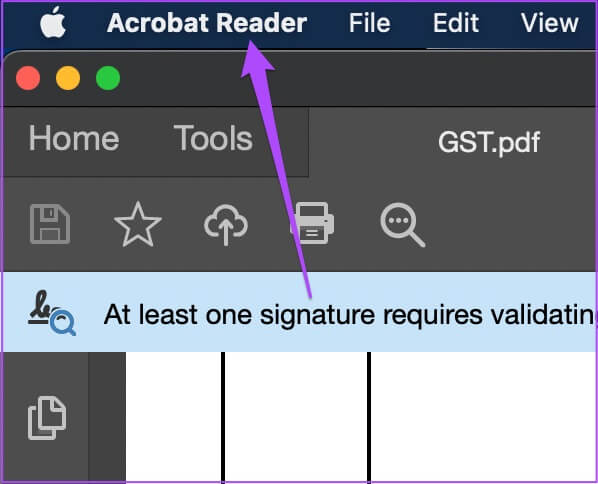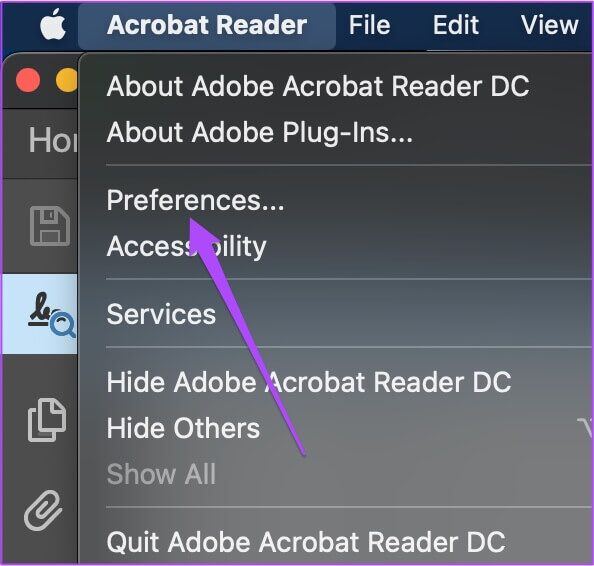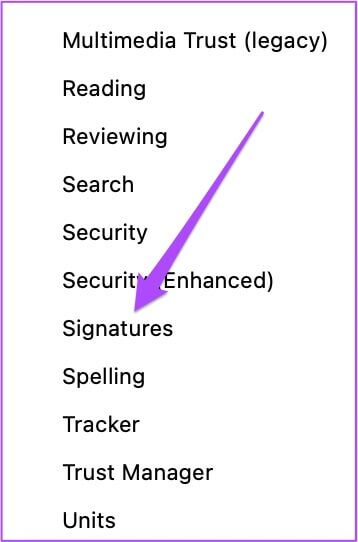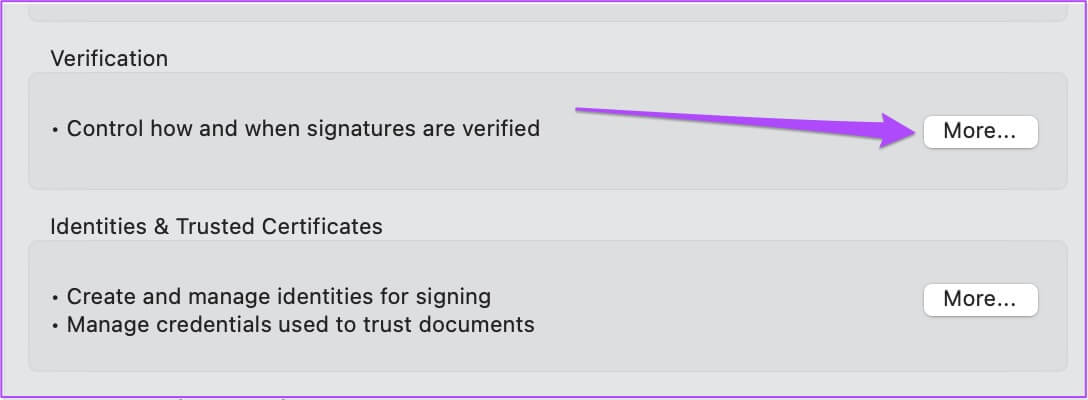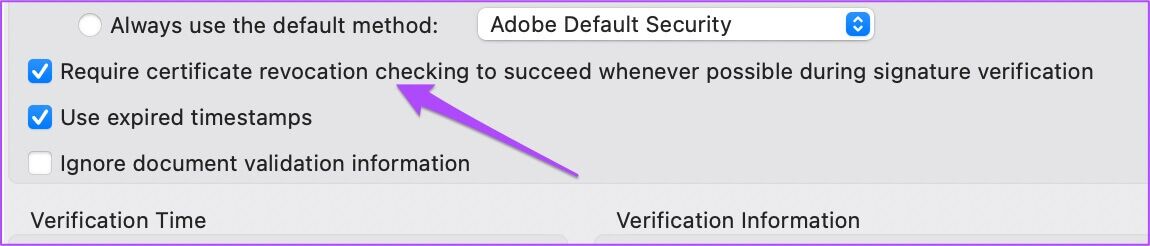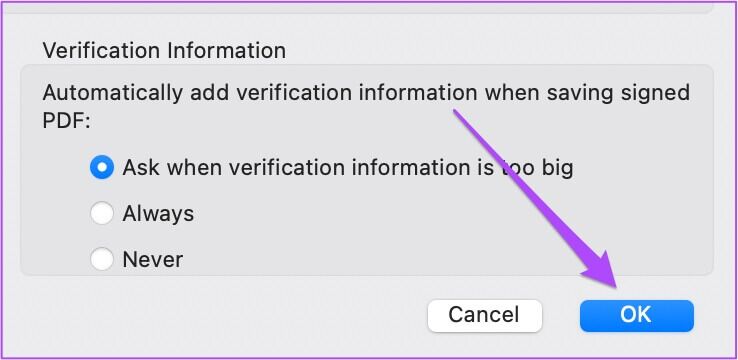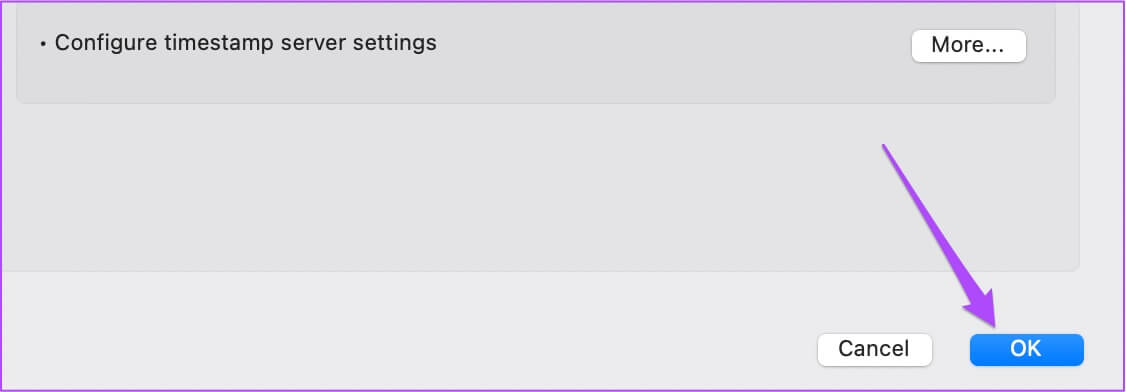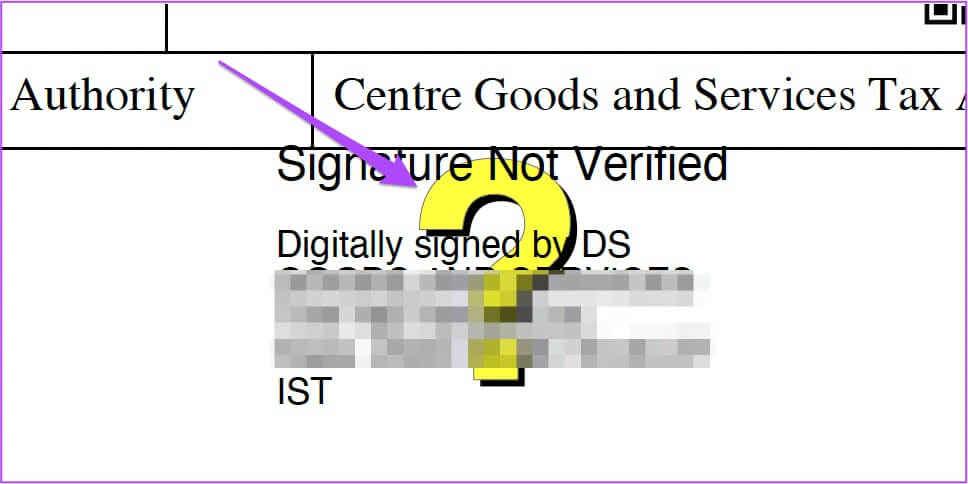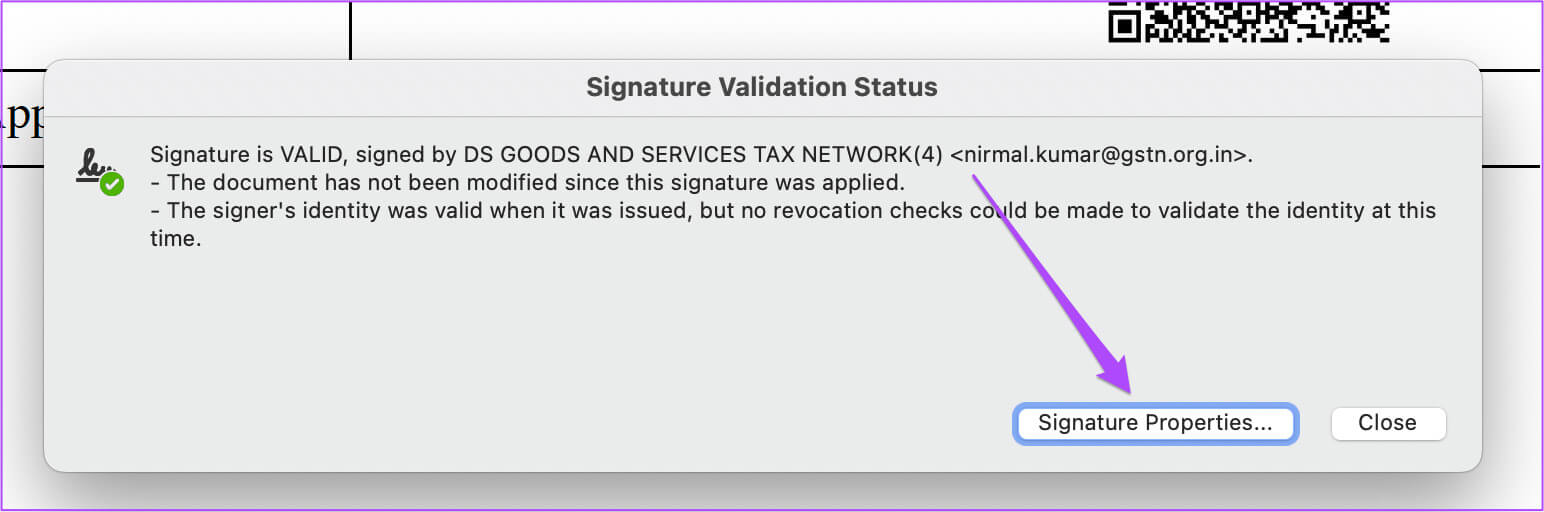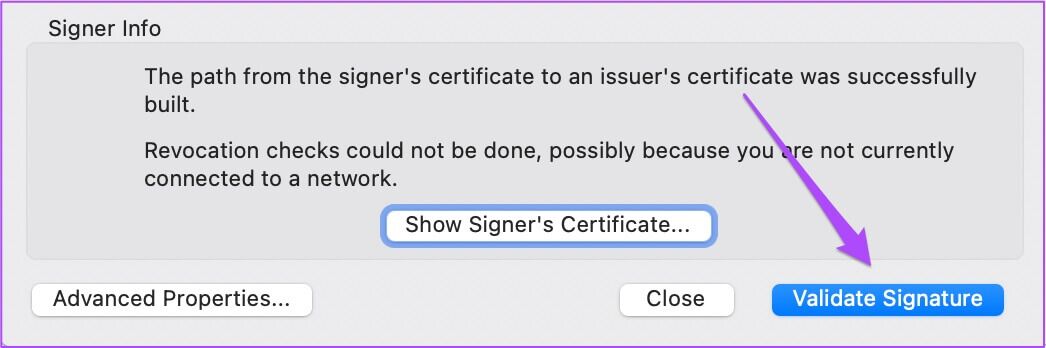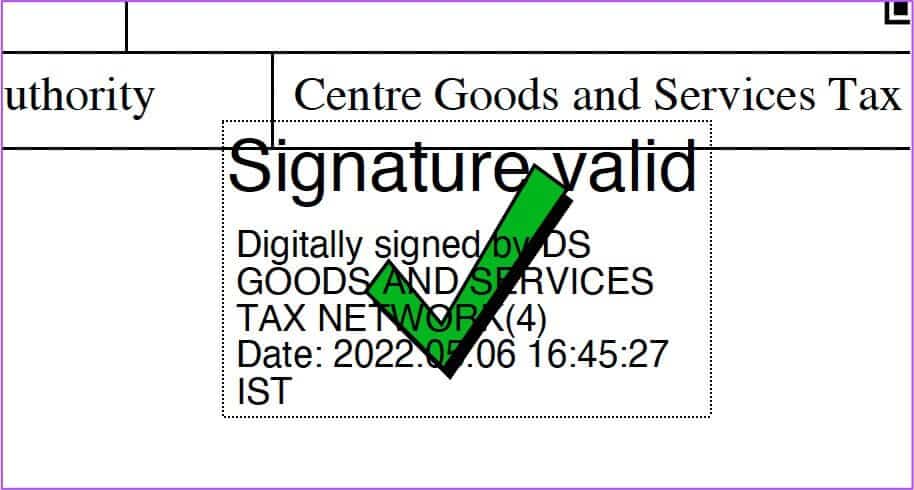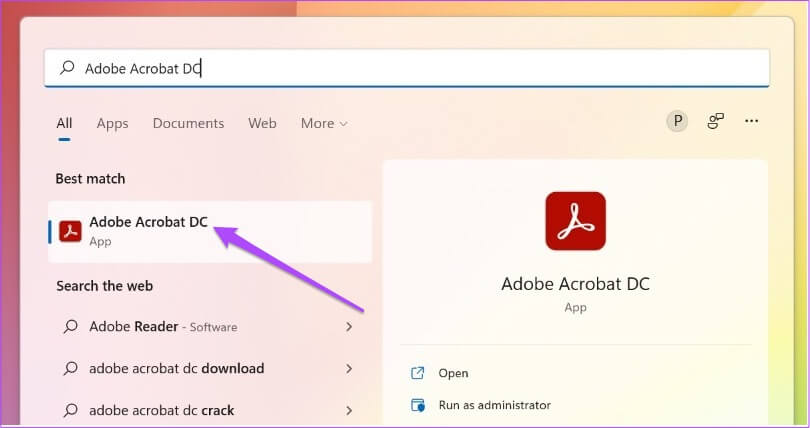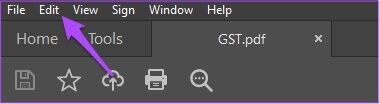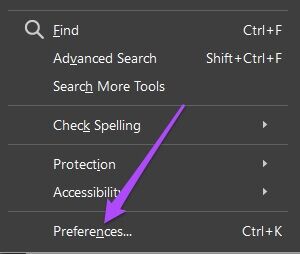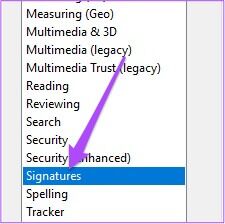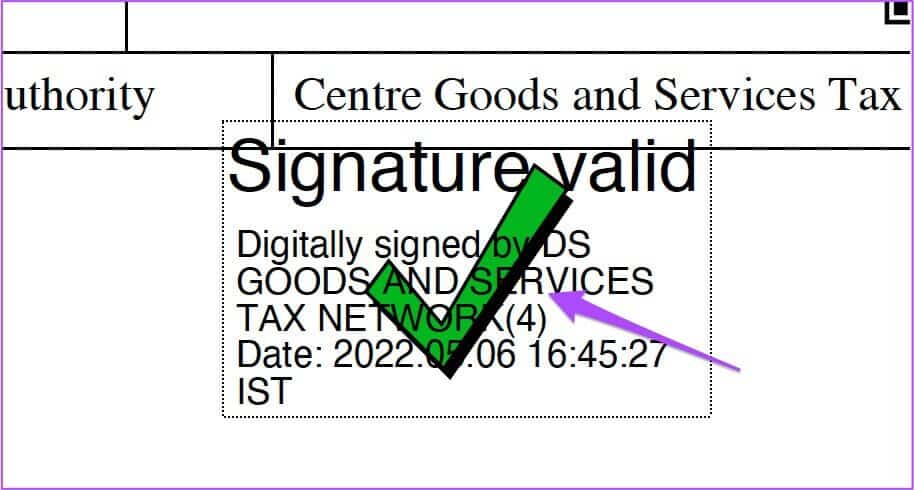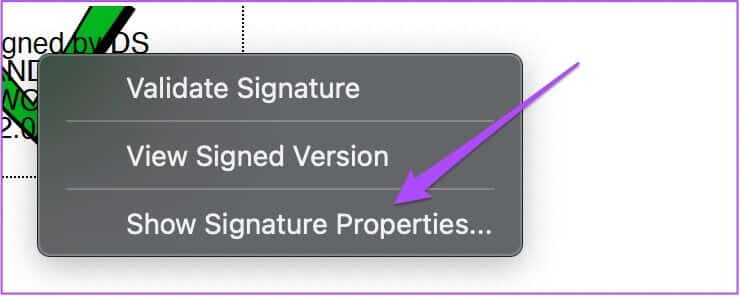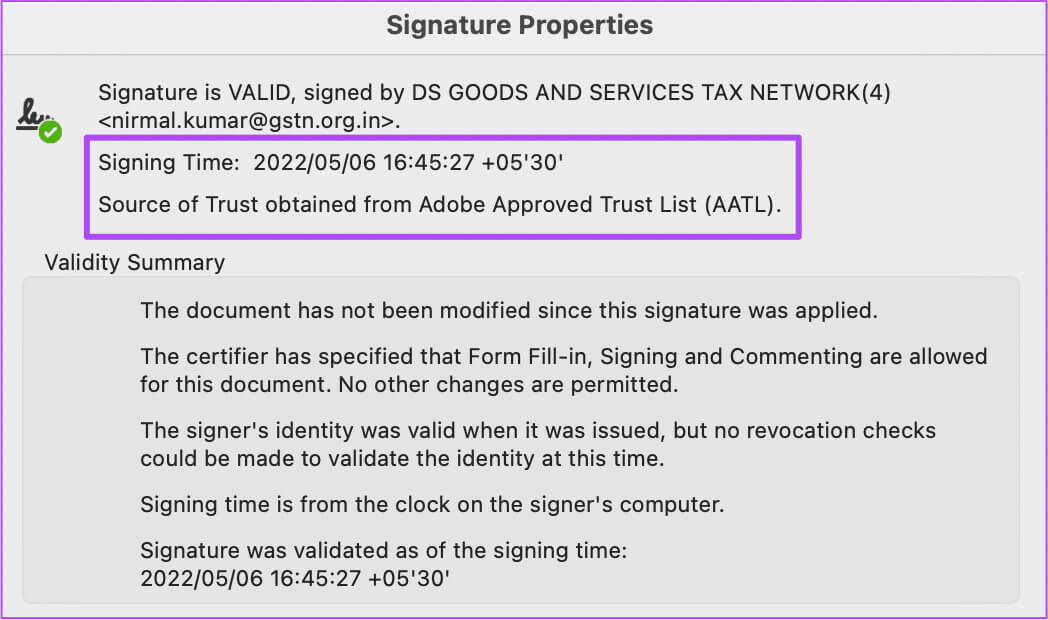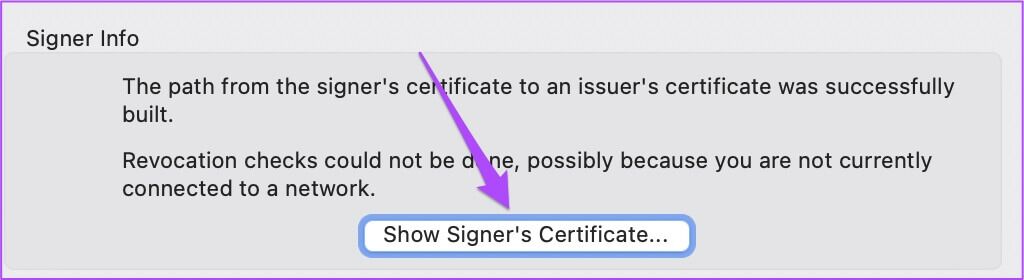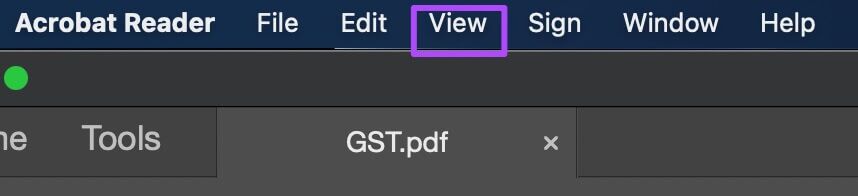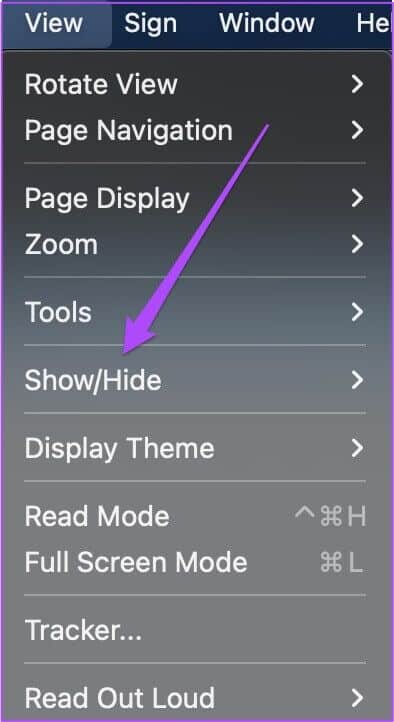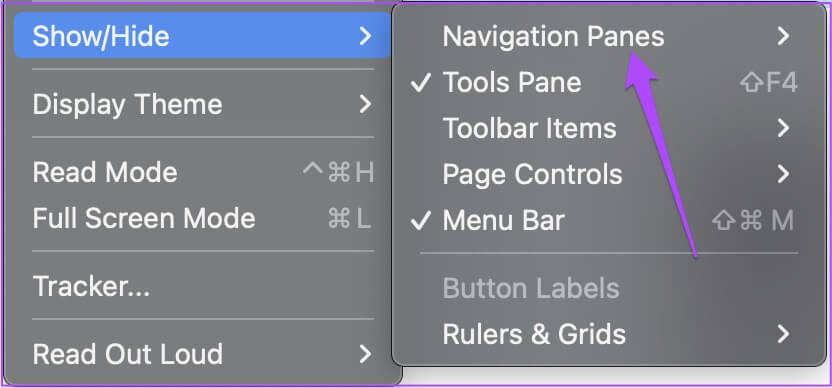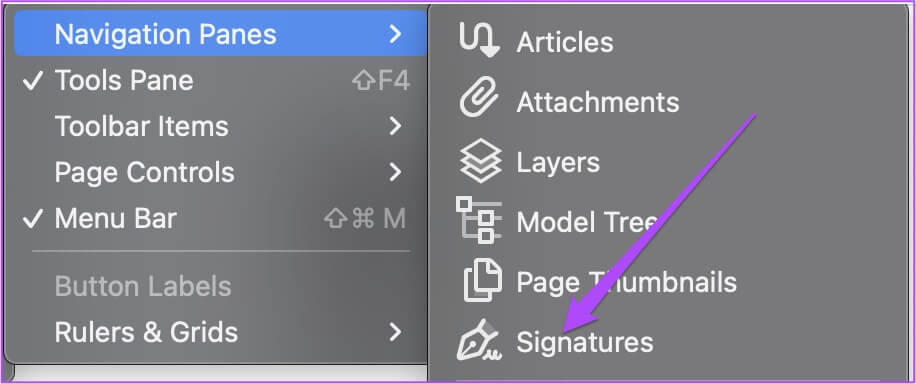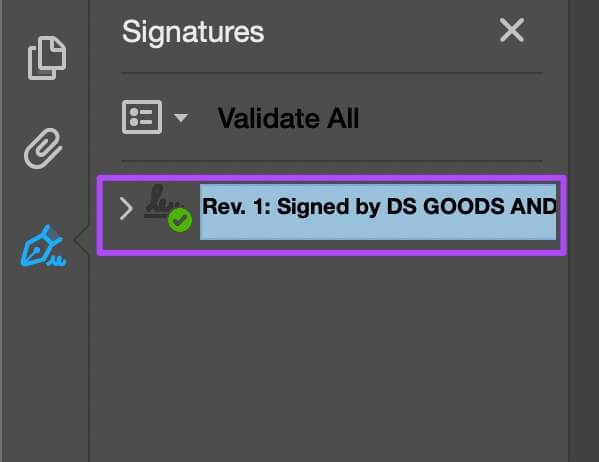So validieren Sie digitale Signaturen in PDF-Dateien in Adobe Acrobat Reader
PDF ist eines der beliebtesten und am meisten bevorzugten Dokumentenformate zum Erstellen und Versenden von offiziellen Dokumenten. Einige dieser PDF-Dateien Unterschrift verlangen. Viele Organisationen möchten PDF-Dateien als offizielles Kommunikations- und Verwendungsmittel verwenden Adobe Acrobat Reader Zum Öffnen, Signieren und Überprüfen von PDF-Dateien. Eine nützliche Funktion von Adobe Reader ist die Überprüfung digitaler Signaturen in PDF-Dateien. Es hilft Ihnen, Verträge, Agenten oder sogar Dokumente zu authentifizieren. Dieser Beitrag zeigt Ihnen, wie Sie digitale Signaturen in PDF-Dateien in Adobe Acrobat Reader auf Mac und Windows validieren.
Digitale Signaturen in PDFs haben den Prozess der Einholung von Genehmigungen oder der Überprüfung von Dokumenten vereinfacht. Du kannst sogar Schützen Sie PDF-Dateien Ihr Passwort, um die Vertraulichkeit zu gewährleisten. Sie können digitale Signaturen ganz einfach in Adobe Acrobat Reader auf Mac oder Windows validieren. Sie müssen jedoch sicherstellen, dass Sie die neueste Version von Adobe Acrobat Reader verwenden.
Befolgen Sie diese Schritte, um nach Updates zu suchen. Die Schritte sind für Windows- und Mac-Benutzer gleich.
Schritt 1: Öffnen Adobe Acrobat Reader على Mac oder Windows.
Schritt 2: tippen Sie auf Hilfe aus der oberen Menüleiste.
3: Wählen Sie Nach Updates suchen aus.
Die Anwendung sucht nach Updates.
Schritt 4: Wenn ein Update verfügbar ist, tippen Sie auf "نعم" herunterzuladen und zu installieren.
Überprüfen Sie digitale Signaturen in PDFs auf dem Mac
Für diejenigen, die Adobe Acrobat Reader auf dem Mac verwenden, müssen Sie einige Optionen aktivieren, bevor Sie die Authentizität einer digitalen Signatur überprüfen können. Befolgen Sie diese Schritte, um digitale Signaturen in PDF-Dateien zu validieren, wenn Sie ein Mac-Benutzer sind.
Schritt 1: Klicke auf Befehl + Leertaste Öffnen Spotlight-Suche , Und geben Sie ein Adobe Acrobat Reader , Und drücke Rückkehr.
Schritt 2: Öffnen PDF Datei Wo Sie die digitale Signatur validieren möchten.
3: Klicken Adobe Reader in der oberen linken Ecke von Menüleiste.
Schritt 4: Lokalisieren Einstellungen من Optionsmenü.
Schritt 5: في Einstellungsfenster , Klicken Unterschriften aus dem linken Menü.
6: Klicken Mehr innerhalb Registerkarte prüfen rechts.
Schritt 7: في Fenster „Präferenzen für die Signaturüberprüfung“. , klicken Sie, um die Auswahl aufzuheben Die Option „Zertifikatssperrung anfordern“.
Schritt 8: Klicken "OK".
9: Klicken OK erneut, um Ihre Aktionen zu bestätigen.
Schritt 10: nah dran das Fenster und klicke Digitale Unterschrift in Ihrem Dokument.
Das Fenster „Signaturvalidierungsstatus“ wird auf Ihrem Bildschirm geöffnet.
Schritt 11: Klicken Signatureigenschaften.
12: Klicken Signaturprüfung.
Schritt 13: Schließen Sie das Fenster Signaturvalidierungsstatus und beachten Sie ein grünes Häkchen, das anzeigt, dass Ihre Signatur validiert wurde.
Überprüfen Sie digitale Signaturen in PDF-Dateien unter Windows
Adobe Acrobat Reader unter Windows muss außerdem die Signaturüberprüfungsoption aktivieren. Die Schritte zum Aktivieren der Option zum Validieren digitaler Signaturen in PDF-Dateien mit Adobe Acrobat Reader sind jedoch für Windows-Benutzer etwas anders.
Schritt 1: Öffnen Adobe Acrobat Reader على Fenster Ihre.
Schritt 2: Öffnen PDF Datei Wo möchten Sie auschecken Gültigkeit der digitalen Signatur.
3: Nachdem Sie Ihre Datei geöffnet haben, klicken Sie auf Bearbeiten in der oberen linken Ecke von Menüleiste.
Schritt 4: Wählen Sie Einstellungen aus der Liste der Optionen.
Schritt 5: Scrolle nach unten und tippe auf Unterschriften aus dem linken Menü.
Die restlichen Schritte zur Validierung einer digitalen Signatur bleiben für Mac-Benutzer gleich – überprüfen Sie Schritt 10 und danach.
Überprüfen Sie, ob die digitale Signatur in der PDF-Datei korrekt ist
Wenn Sie eine PDF-Datei mit einer verifizierten digitalen Signatur erhalten haben, können Sie die Signatur verifizieren, indem Sie diesen Schritten folgen, die für Mac und Windows gleich sind.
Schritt 1: Öffnen PDF Datei Mit digitaler Signatur validiert.
Schritt 2: Rechtsklick auf Digitale Unterschrift Zu erkennen Optionen.
3: Klicken Signatureigenschaften.
في Fenster Signatureigenschaften , können Sie auschecken Signaturzeit und vertrauenswürdige Quelle Um die Echtheit der Unterschrift zu überprüfen.
Um zu überprüfen, ob das Dokument nach dem Signieren geändert wurde, tippen Sie auf SING-Zertifikat-Schaltfläche .'S "Unterzeichnerinformationen".
Das Zertifikat wird auf Ihrem Bildschirm für die PDF-Datei geöffnet.
Überprüfen Sie den Verlauf der digitalen Signatur in PDF
Im Signaturbereich in Adobe Acrobat Reader können Sie Informationen zu jeder digitalen Signatur in Ihrer PDF-Datei überprüfen. Sie können auch den Verlauf der an digitalen Signaturen vorgenommenen Änderungen anzeigen. So geht's in Adobe Acrobat Reader für Mac und Windows.
Schritt 1: Öffnen PDF Datei Mit Ihrer digitalen Signatur Adobe Acrobat Reader auf Ihrem Mac oder Windows.
Schritt 2: Klicken عرض in der oberen Menüleiste.
3: Lokalisieren Anzeigen Ausblenden من Optionsmenü.
Schritt 4: Lokalisieren Navigationsteile.
Schritt 5: Klicken Unterschriften من Optionsmenü.
Das Signaturfenster wird auf der linken Seite des Bildschirms geöffnet.
6: Doppelklick auf Signaturname oder klick Pfeil neben der Signatur Um den Änderungsverlauf anzuzeigen.
Einfache Validierung digitaler Signaturen in PDFs
Die Überprüfung der digitalen Signatur ist eine hervorragende Möglichkeit, Ihre offiziellen Dokumente für die weitere Verarbeitung in Ihrem Unternehmen zu überprüfen oder zu genehmigen. Das Beste daran ist, dass Sie dies kostenlos im Adobe Acrobat Reader tun können. Sie müssen kein Adobe-Abonnement bezahlen.