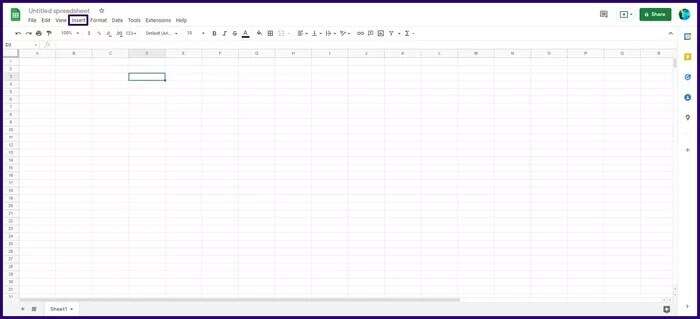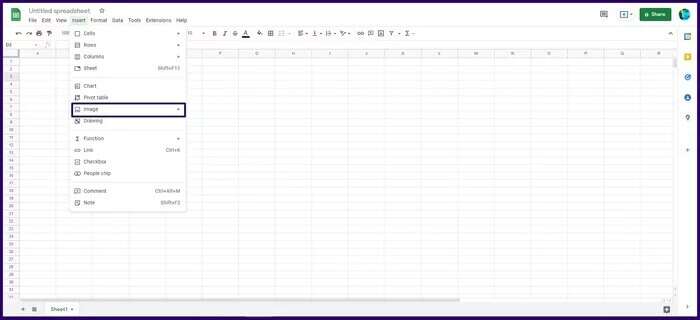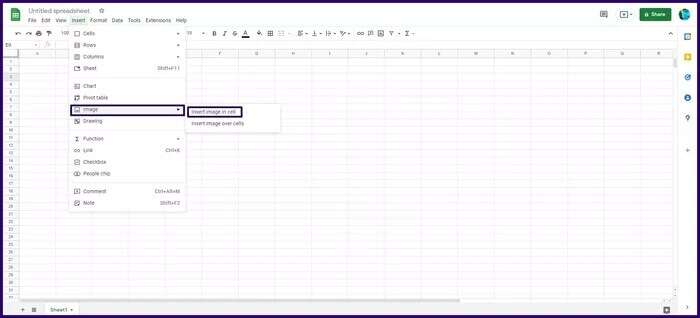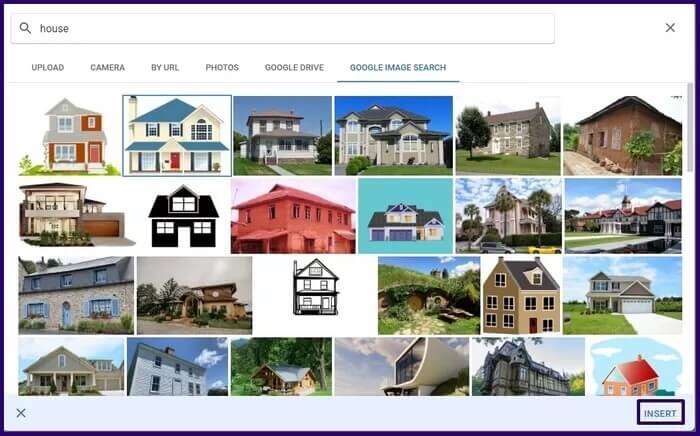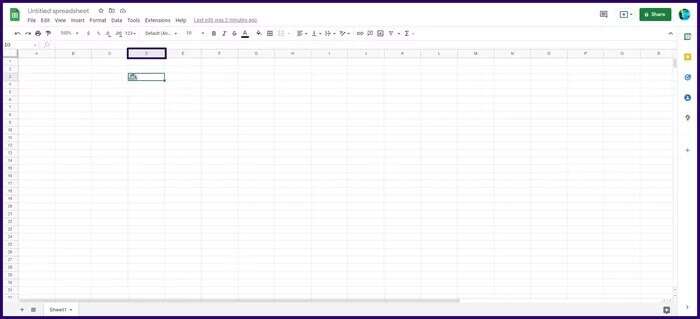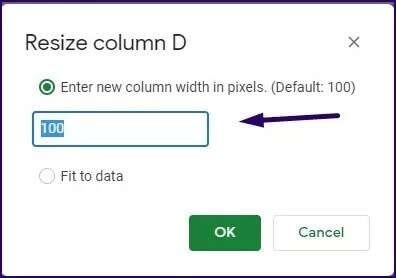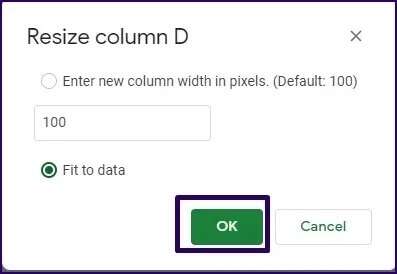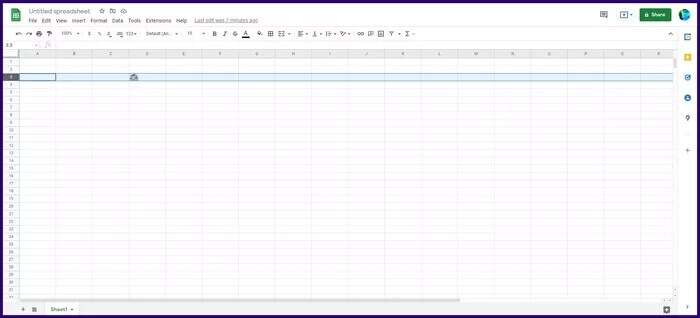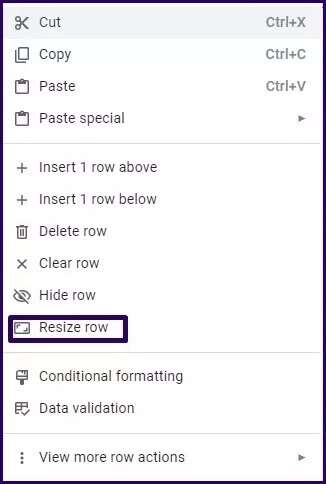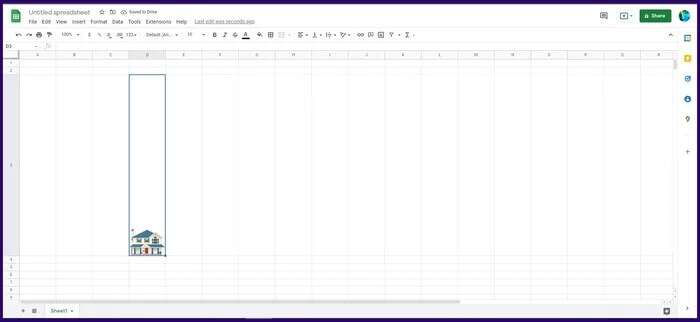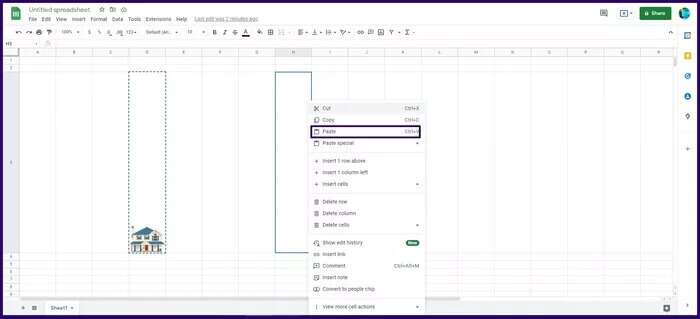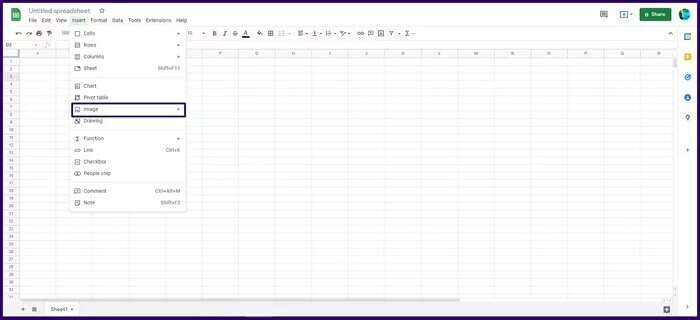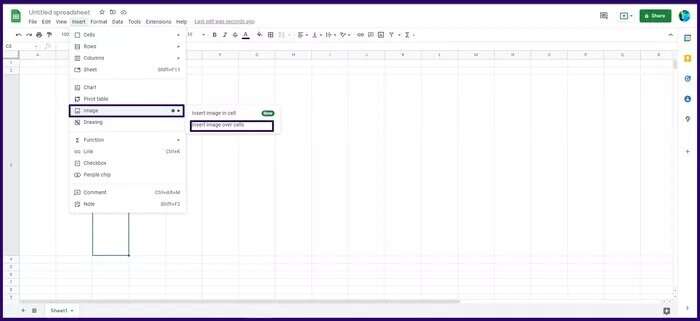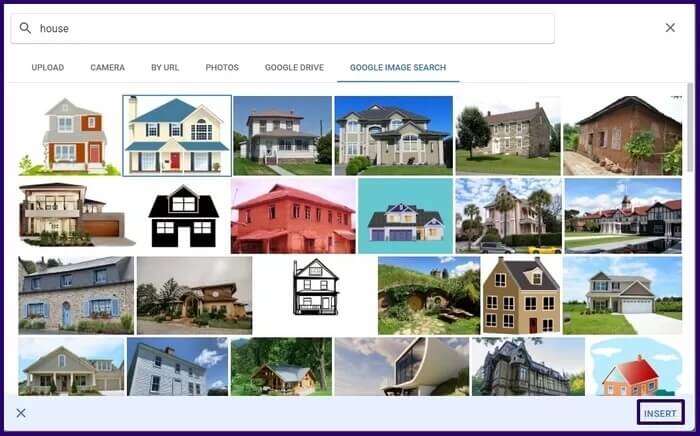So fügen Sie Bilder in eine Google Tabellen-Zelle ein
Bilder sind sehr nützlich, um bestimmte Botschaften zu vermitteln. Während es einfach ist Bilder in Google Docs einfügen , außer dass es in Google Tabellen nicht ganz so sichtbar ist. Ein Grund dafür ist, dass die Zellen in Google Sheets ziemlich komprimiert sind. Sobald Sie jedoch in der Lage sind, die Zellengröße an das einzufügende Bild anzupassen, ist es ganz einfach. Das Einfügen von Bildern in Google Tabellen-Zellen ist nützlich, um Diagramme, Grafiken und andere visuelle Darstellungen von Informationen darzustellen. Gehen Sie wie folgt vor, um zu erfahren, wie Sie Bilder in eine Google Tabellen-Zelle einfügen.
Ein Bild in eine Google Tabellen-Zelle einfügen
Wenn Sie ein Bild in eine Zelle in Google Tabellen einfügen möchten, können Sie es verschieben oder seine Größe ändern. Eine andere Möglichkeit besteht darin, sofort ein Bild einzufügen, dessen Größe an die Zellengröße angepasst wird. Die Herausforderung besteht darin, dass die Größenänderung eines Bildes die meiste Zeit seine Qualität beeinträchtigen kann. Wir zeigen Ihnen, wie Sie Bilder in eine Google Tabellen-Zelle einfügen und die Größe von Zellen mit den folgenden Schritten ändern:
Schritt 1: Datei abspielen Google Blätter zu dem Sie das Bild hinzufügen möchten.
Schritt 2: Wählen Zelle wo Sie das Bild hinzufügen möchten.
3: Klicken "Einfügung" in der Menüleiste.
Schritt 4: Klicke auf Bild.
6: Klicken Lieblingsbildquelle Aus dem Dialog und wählen Sie Bild die Sie der Tabelle hinzufügen möchten.
Schritt 7: Gehe zum ausgewählten Bild und tippe auf Einfügung.
Schritt 8: Wenn die Zellengröße zu klein ist, um das Bild richtig anzuzeigen, klicken Sie mit der rechten Maustaste Spaltenbeschriftung das Bild enthält.
9: Lokalisieren Spaltengröße ändern Aus einer Liste Optionen Um ein Popup zu starten, in dem Sie Größenwerte angeben können.
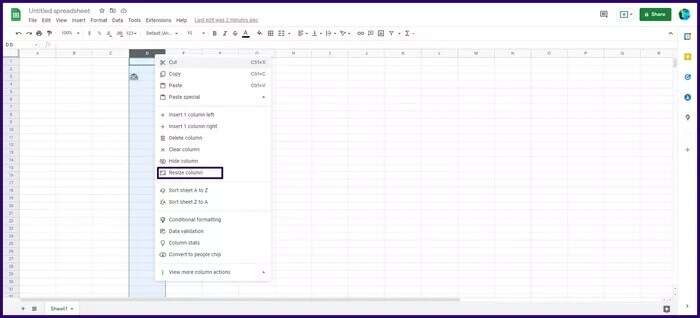
Schritt 11: Klicken "OK".
12: Rechtsklick Klassennummer die das Bild enthält.
Schritt 13: Lokalisieren Zeilengröße ändern Aus einer Liste Optionen Um ein Popup auszulösen, in dem Sie Größenwerte angeben können.
Schritt 14: Eintreten Größenwert das du willst. Sie können auch wählen Relevanz der Note zum Umfang der bereitgestellten Daten.
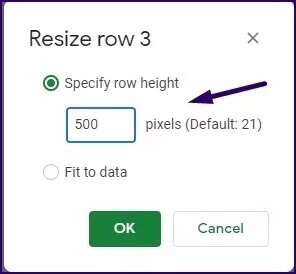
Die einfachste Möglichkeit, die Größe von Google Tabellen-Zellen zu ändern, besteht darin, den Mauszeiger an den Rand der Spalte (linker oder rechter Rand) zu bewegen. Sobald es blau wird, klicken und ziehen Sie, bis Sie die gewünschte Größe erreicht haben.
Verschieben eines vorhandenen Bildes von einer Zelle in eine andere
Was ist, wenn Sie ein vorhandenes Bild von einer Zelle in eine andere übertragen müssen? Keine Sorge, dieser Vorgang ist in Google Tabellen möglich. So geht's:
Schritt 1: Klicken Zelle das Bild enthält.
Schritt 2: Rechtsklick Zelle und wählen Sie Er sagte von Optionen.
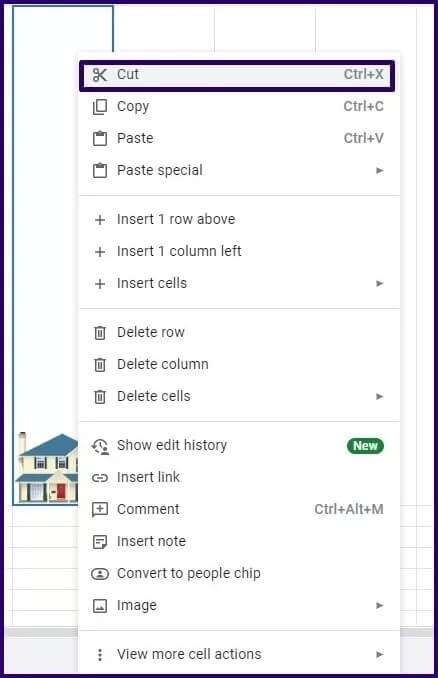
Schritt 4: Lokalisieren Einfügen von Optionen.
Das Bild wird von seiner aktuellen Position in die neue Zelle in der Google-Tabelle verschoben.
Fügen Sie ein Bild über den Zellen ein
Der letzte Vorgang, den wir in diesem Beitrag besprechen werden, besteht darin, Bilder über Zellen in Google Sheets einzufügen. In diesem Fall ist das intrazelluläre Bild nicht fixiert. Stattdessen wird es über den Zellen angezeigt, genau wie der Name des Prozesses vermuten lässt. Als solches verbirgt es den Inhalt der Zellen hinter dem Bild. Dieser Vorgang ist nützlich, wenn Sie Ihrer Kalkulationstabelle einige Stile hinzufügen müssen. So fügen Sie ein Bild über Zellen in Google Tabellen ein:
Schritt 1: Klicken "Einfügung" in der Menüleiste.
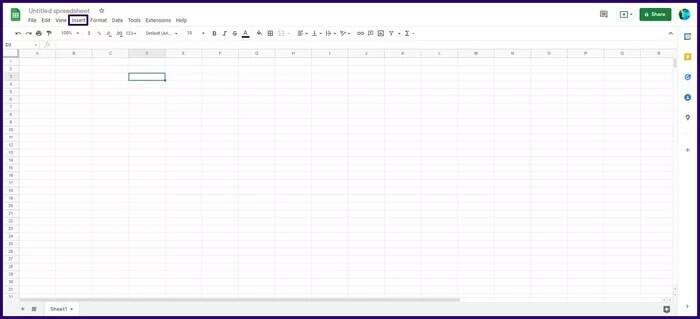
3: Lokalisieren Fügen Sie ein Bild über der Zelle ein Um einen Dialog zu starten.
Schritt 4: Klicken Lieblingsbildquelle Aus dem Dialog und wählen Sie Bild die Sie der Tabelle hinzufügen möchten.
Schritt 5: Gehe zum ausgewählten Bild und tippe auf Einfügung.
Sie können das Bild bei Bedarf jederzeit anpassen.
Verwalten von Google Tabellen-Zellen mit bedingter Formatierung
Jetzt wissen Sie, wie Sie Bilder in eine Google Tabellen-Zelle einfügen. Wenn Sie das Erscheinungsbild von Bildern in einer Google Tabellen-Zelle verbessern möchten, können Sie Bedingte Koordination.