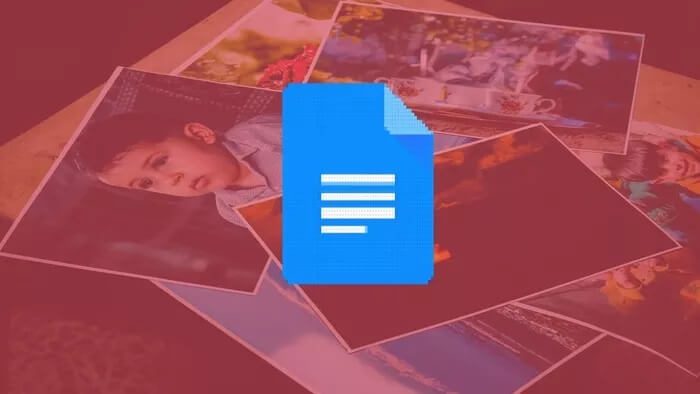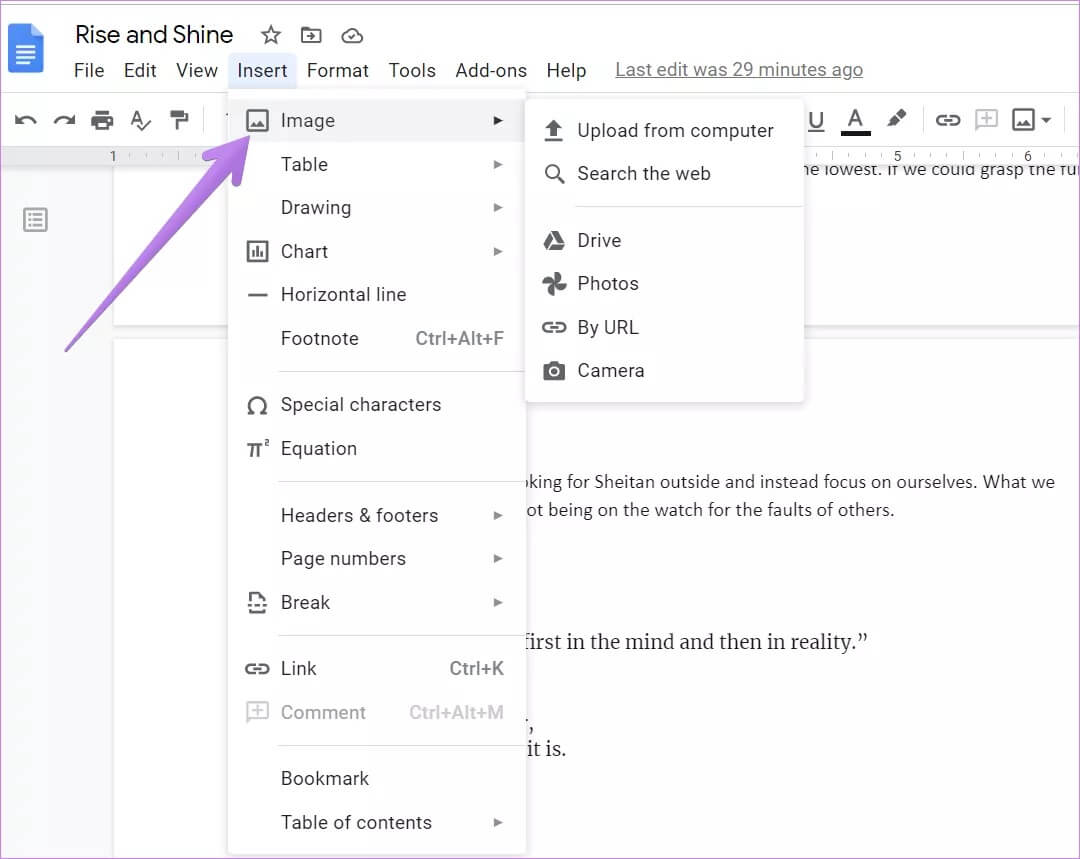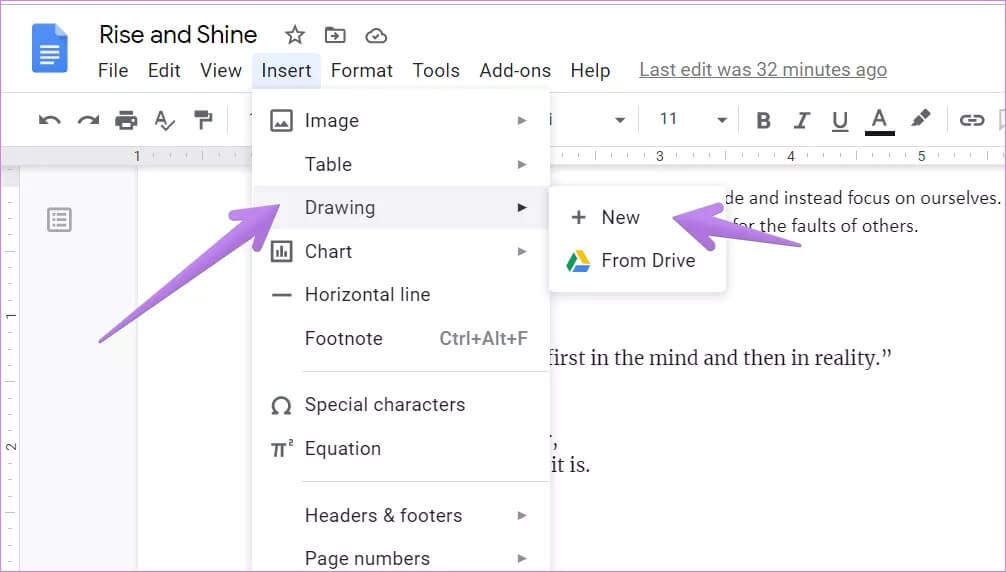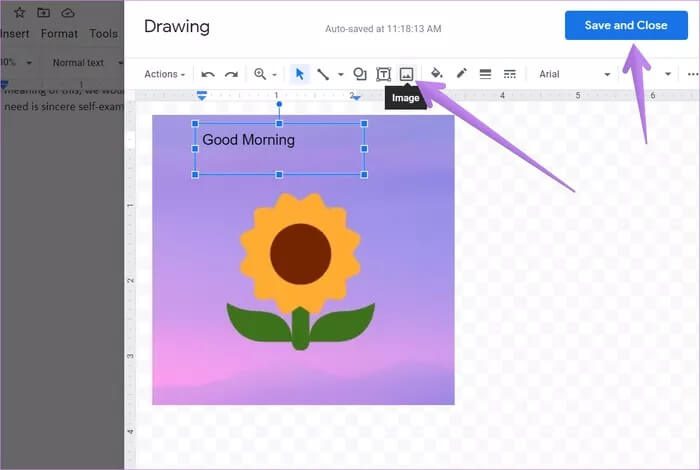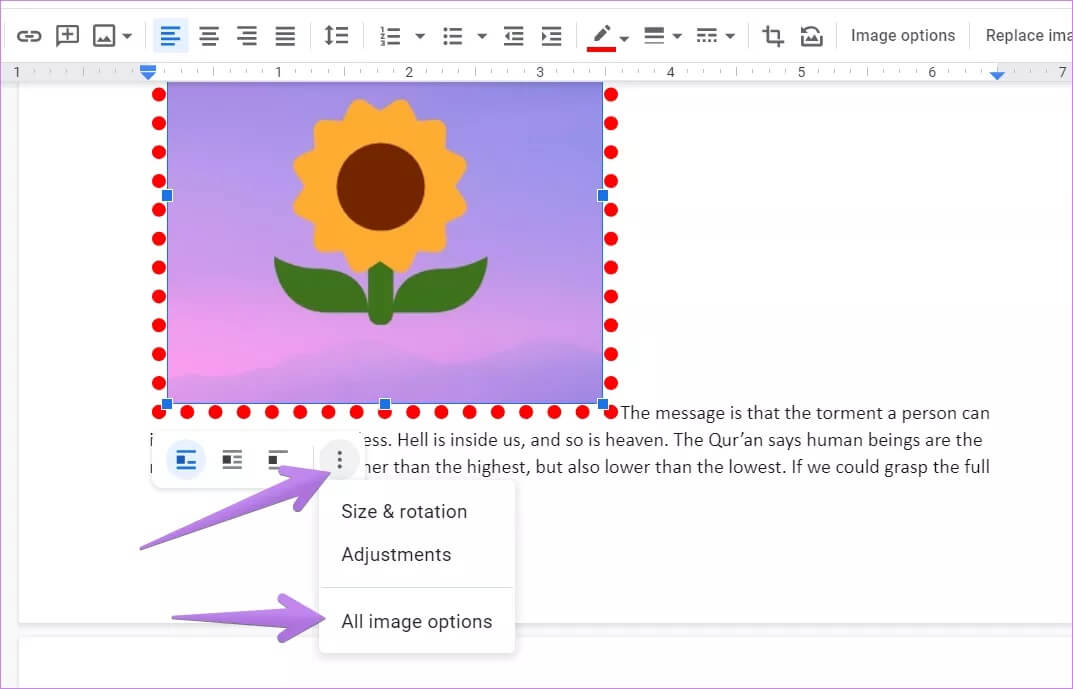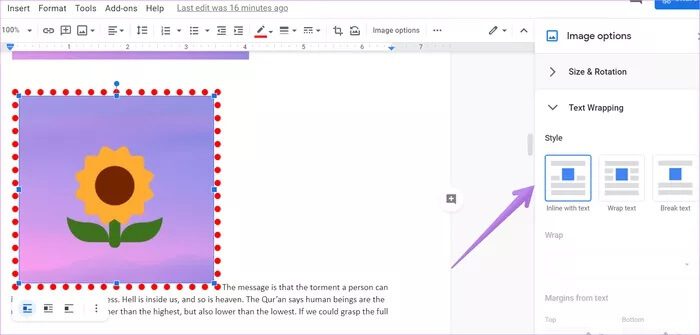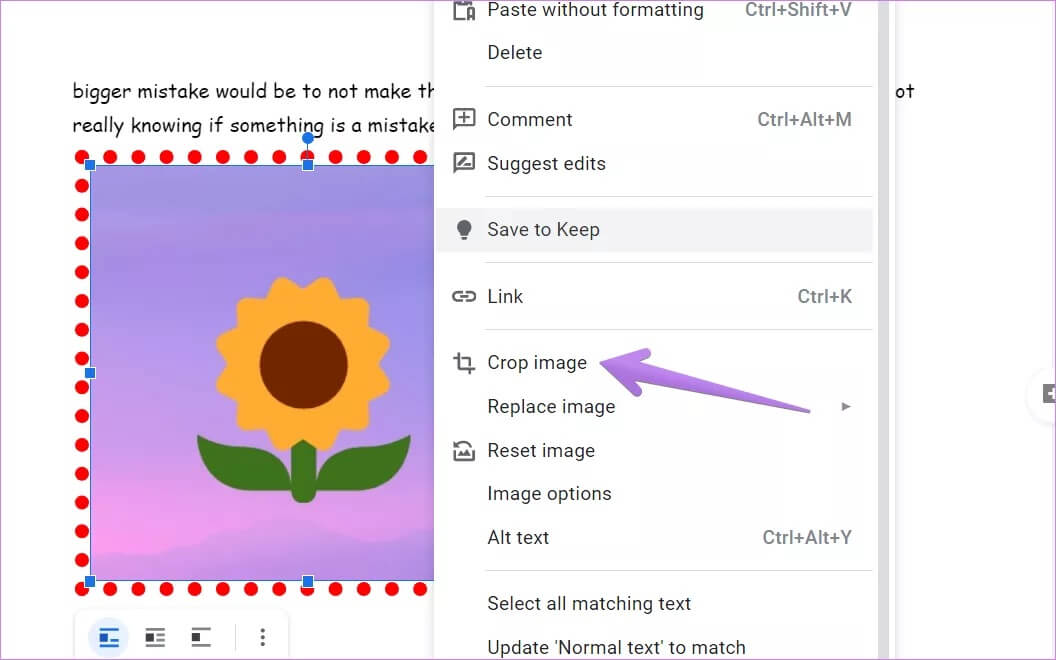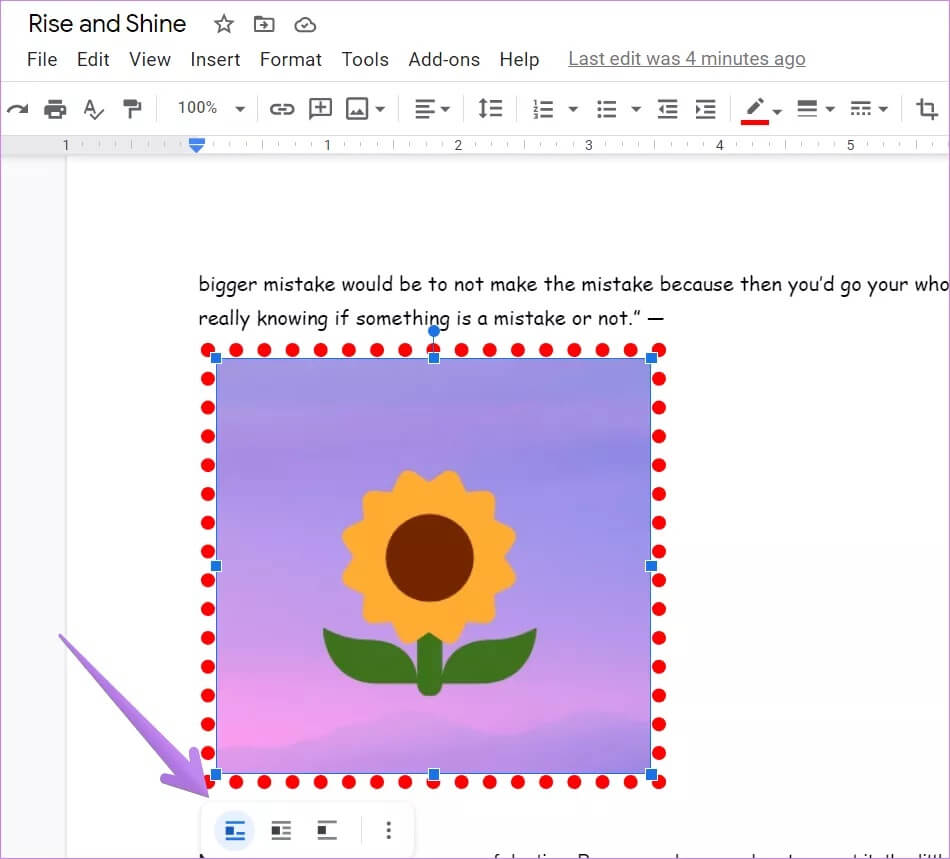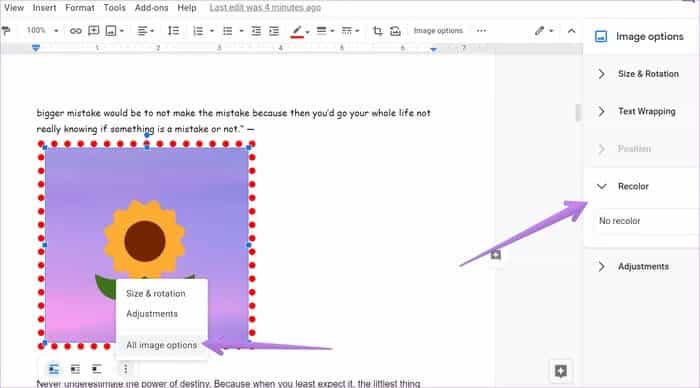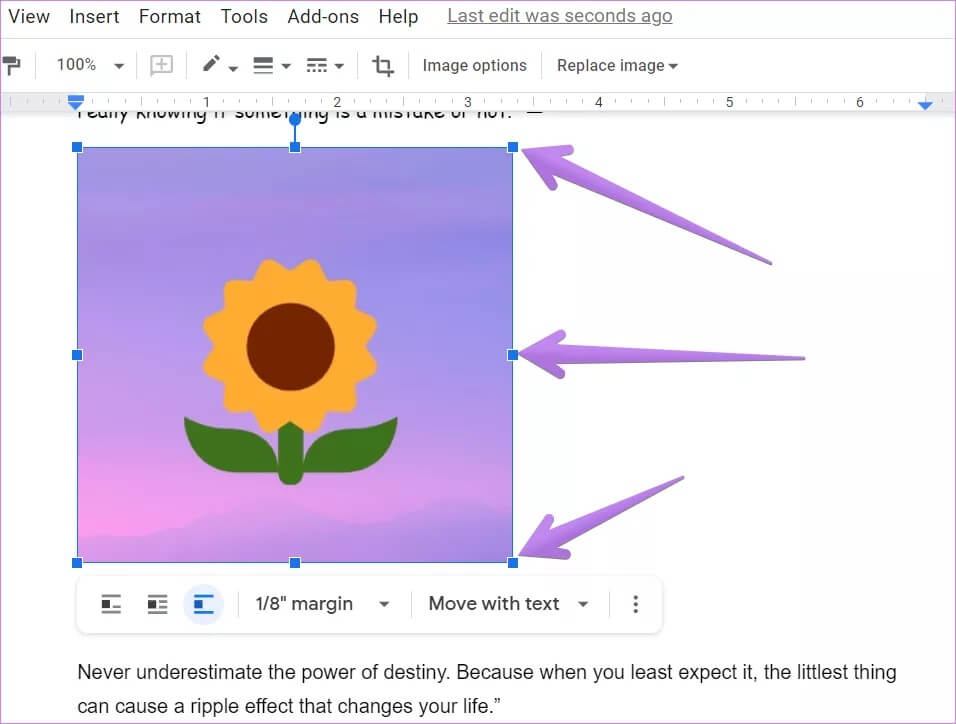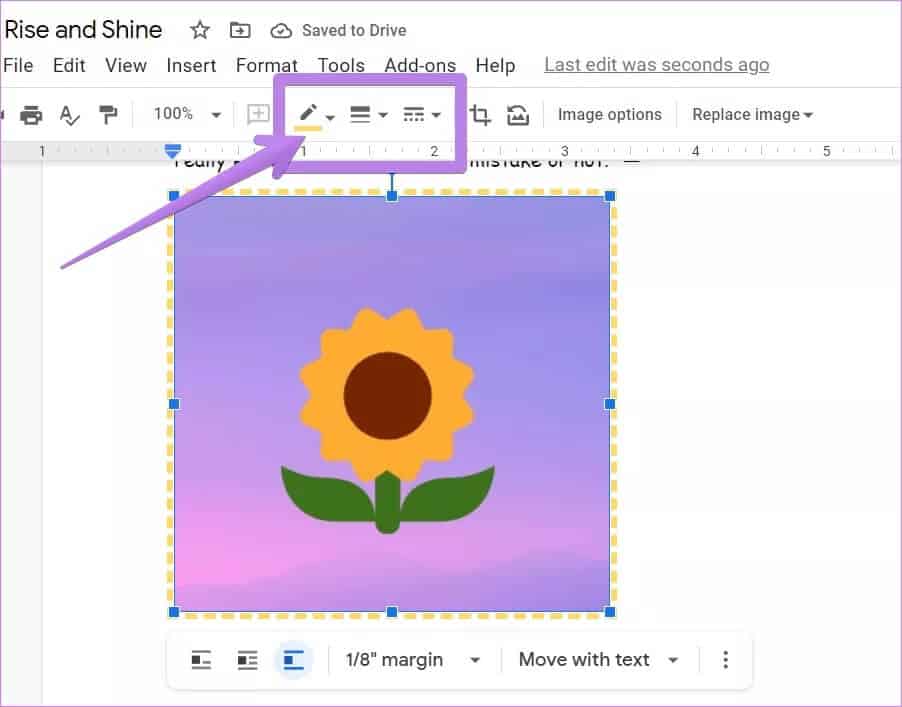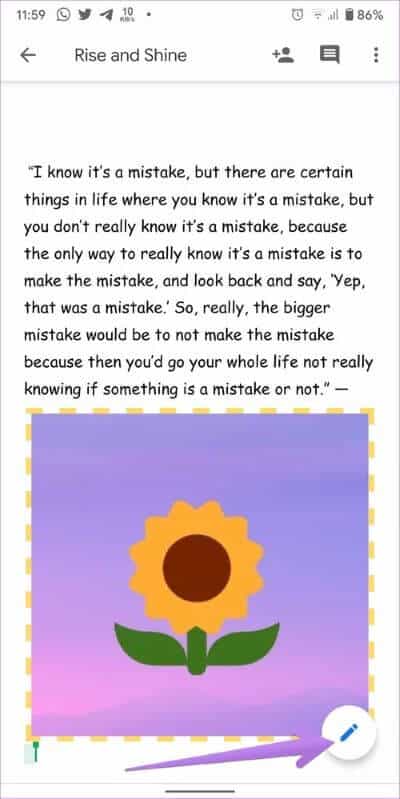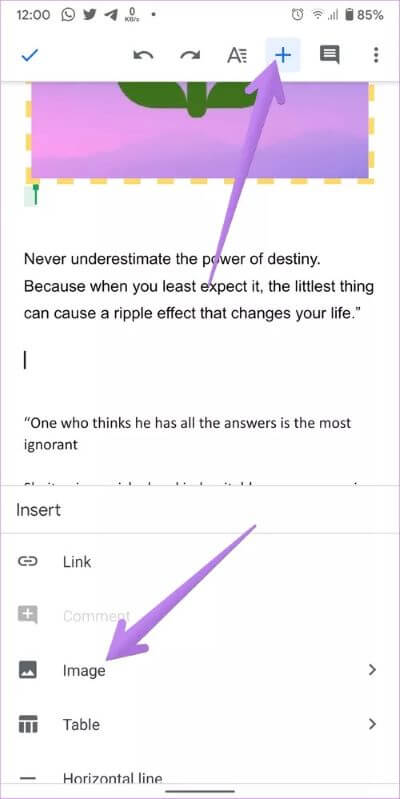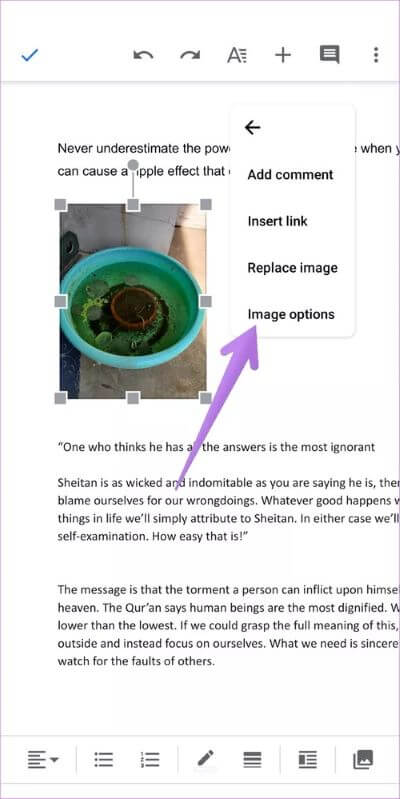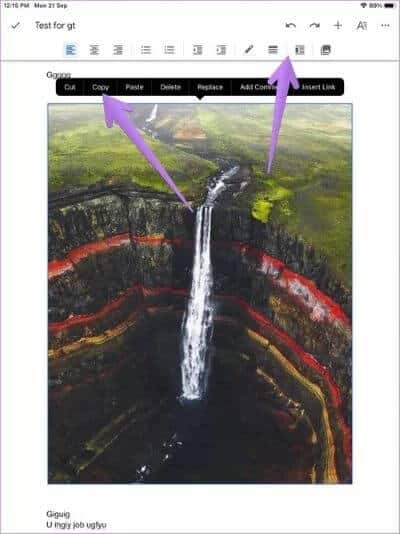So fügen Sie Fotos in Google Docs auf Mobilgeräten und PCs ein und bearbeiten sie
Google Docs ist nicht nur eine Plattform zur Dokumenterstellung. Sie können Ihrer Google Docs-Datei Fotos, Videos und sogar GIFs hinzufügen. Bilder machen Text optisch ansprechend und fügen Dokumenten zusätzliche Details hinzu. Wenn Sie sich fragen, wie Sie Bilder in den Google Docs-Editor auf Android, iOS, iPadOS und Computer einfügen können, sind Sie hier richtig.
Screenshots, Fotos, Grafiken und technische Zeichnungen sind einige der Arten von Bildern, die Sie Ihrem Dokument im Google Docs-Editor hinzufügen können. Wir verraten dir auch wie Führen Sie verschiedene Bearbeitungsaktivitäten im Zusammenhang mit Mit Bildern wie Zuschneiden, Hinzufügen eines Rahmens, Ändern der Größe und Verschieben.
Beginnen wir mit unserer Anleitung zum Verwenden und Bearbeiten von Fotos im Google Docs-Editor auf Mobilgeräten und PCs.
So fügen Sie ein Bild in Google Docs auf dem PC ein
Es gibt vier Möglichkeiten, Bilder in Google Docs auf Ihrem Computer hinzuzufügen.
Methode XNUMX: Ziehen und ablegen
Eine der einfachsten Möglichkeiten, dem Google Docs-Editor ein Bild hinzuzufügen, besteht darin, die Drag-and-Drop-Methode zu verwenden. Öffnen Sie ein Google Docs-Dokument und platzieren Sie den Cursor an der Stelle, an der Sie das Bild einfügen möchten. Ziehen Sie dann das Bild aus anderen Anwendungen per Drag & Drop in den Google Docs-Editor.
Methode XNUMX: Kopieren und einfügen
Wie bei der obigen Methode können Sie das traditionelle Konzept zum Kopieren und Einfügen verwenden, um Bilder im Google Docs-Editor hinzuzufügen. Kopieren Sie das Bild und fügen Sie es mithilfe von Tastenkombinationen in den Google Docs-Editor ein. Strg + C und Strg + V , Auf gerade.
Methode XNUMX: Einfügeoption
Wenn die beiden genannten Methoden nicht Ihren Wünschen entsprechen, können Sie auch diese Methode ausprobieren. Platzieren Sie in einem Google Docs-Dokument den Cursor an der Stelle, an der Sie ein Bild hinzufügen möchten. Klicken Sie auf eine Option Einfügen in der Menüleiste und wählen Sie Bild. Sie erhalten Optionen Verschiedene zur Auswahl, wie Computer, Kamera und Google Drive und Google Fotos. Über die Web-Option können Sie auch direkt im Internet suchen. Wählen Sie die gewünschte Option und wählen Sie Ihr Foto.
Methode XNUMX: Fügen Sie das Bild als Grafik mit Anmerkungen hinzu
Wenn Sie Formen wie Linien, Kreise, Pfeile hinzufügen oder direkt im Google Docs-Editor auf Ihr Bild schreiben möchten, müssen Sie Ihr Bild als Grafik hinzufügen. Also, geh zu Einfügen > Zeichnen > Neu.
Tippen Sie auf dem Zeichenbildschirm auf Bildoption Um Ihr Foto hinzuzufügen. Verwenden Sie nach dem Hinzufügen die Optionen in der Symbolleiste, um Pfeile, Text usw. hinzuzufügen. Klicken Sie abschließend auf Speichern und schließen, um das Bild mit den Anmerkungen in das Dokument einzufügen. Sehen Sie sich unsere ausführliche Anleitung zum Hinzufügen von Text oder einem Bild über Bildern in Google Docs an.
Profi-Tipp: Nachdem Sie ein Bild hinzugefügt haben, klicken Sie einmal darauf und klicken Sie auf die Bearbeitungsoption, falls Sie weiteren Text oder Aktien hinzufügen möchten.
So bearbeiten Sie Fotos in Google Docs auf dem PC
Nachdem Sie ein Bild hinzugefügt haben, bietet Google Docs viele Funktionen zum Bearbeiten Ihrer Bilder. Schauen wir sie uns unten an.
So platzieren Sie Text neben einem Bild in Google Docs
Um Text neben Ihrem Foto oder an der Seite des Fotos zu platzieren, müssen Sie den Umbruchstil ändern. Der Google Docs-Editor bietet drei Umbruchstile:
- eingebettet: Das Bild wird als Text hinzugefügt, dh es ist Teil des Textes.
- wickeln: Der Text kann sich auf beiden Seiten des Bildes befinden.
- Entspannung: Der Text befindet sich über oder unter dem Bild.
Um den Stil zu ändern, klicken Sie auf das Bild. Eine Liste wird angezeigt. Klicken Sie auf das Drei-Punkte-Symbol und wählen Sie Alle Bildoptionen.
Auf der rechten Seite öffnet sich eine neue Seitenleiste. Erweitern Sie Muster und wählen Sie Ihren Verpackungsstil.
So beschneiden, ausrichten und drehen Sie ein Bild
Um Ihr Foto zuzuschneiden, klicken Sie mit der rechten Maustaste darauf und wählen Sie Option Ernte. Passen Sie dann das Bild zum Zuschneiden an.
Um eine Ausrichtung für ein Bild auszuwählen, klicken Sie einmal darauf und Sie sehen die verschiedenen Ausrichtungsoptionen. wähle ein.
Um zu drehen und andere Bearbeitungsaufgaben wie das Ändern von Farbe, Transparenz, Helligkeit usw. durchzuführen, klicken Sie auf das Bild und tippen Sie auf das Drei-Punkte-Symbol. Wählen Sie alle Bildoptionen aus. Wählen Sie dann aus, wie Sie Ihr Foto bearbeiten möchten.
So verschieben und skalieren Sie ein Bild
Um Ihr Bild im Google Docs-Editor an eine neue Position zu verschieben, ziehen Sie es mit der Maus. Um die Größe zu ändern, klicken Sie auf das Bild und verwenden Sie die kleinen Quadrate, um die Größe zu vergrößern oder zu verkleinern. Sie können sogar die Größe aller Bildoptionen ändern.
So fügen Sie einem Bild einen Rahmen hinzu
Um einen Rahmen hinzuzufügen, klicken Sie einmal auf das Bild. In der Bearbeitungsleiste oben sehen Sie, dass die Rahmenoptionen aktiviert sind. Wählen Sie Rahmenart, -farbe und -gewicht nach Ihrem Bedarf.
So löschen Sie ein Foto
Um ein Bild zu löschen, klicken Sie darauf und drücken Sie die Entf-Taste auf Ihrer Tastatur. Klicken Sie alternativ mit der rechten Maustaste auf das Bild und wählen Sie Löschen. Sie können das Bild sogar über das Kontextmenü ersetzen.
Profi-Tipp: Auf dem PC sind die Fotooptionen an drei verschiedenen Stellen verteilt – das Rechtsklickmenü, die obere Leiste und alle Fotooptionen stammen vom Drei-Punkte-Symbol. Verwenden Sie alle, um Ihr Foto zu bearbeiten.
So fügen Sie ein Bild in Google Docs auf ANDROID, IPHONE und IPAD ein
Hier sind die Schritte:
Schritt 1: Öffnen Dokumente Und drücke Symbol Schwebende Bearbeitung oder Doppelklick darauf.
Schritt 2: Klicken Sie auf das Symbol zum Hinzufügen (+) oben und wählen Sie ein Bild aus der Liste aus. Sie erhalten Drei Möglichkeiten - Von Fotos, Kamera und dem Web. Wählen Sie dasjenige aus, das Ihnen gefällt.
So bearbeiten Sie Fotos in Google Docs auf ANDROID
Um ein Foto auf Android zu bearbeiten, tippen Sie einmal darauf und dann auf das Drei-Punkte-Symbol. Wählen Bildoptionen. Wählen Sie den Umbruchstil, die Rahmenfarbe, das Gewicht und das Muster aus. Um das Foto zu löschen, tippen Sie darauf und wählen Sie Löschen. Verwenden Sie die kleinen Quadrate um den Bildrand, um die Größe zu ändern. Um das Bild zu verschieben, halten Sie es gedrückt und ziehen Sie es an eine neue Position.
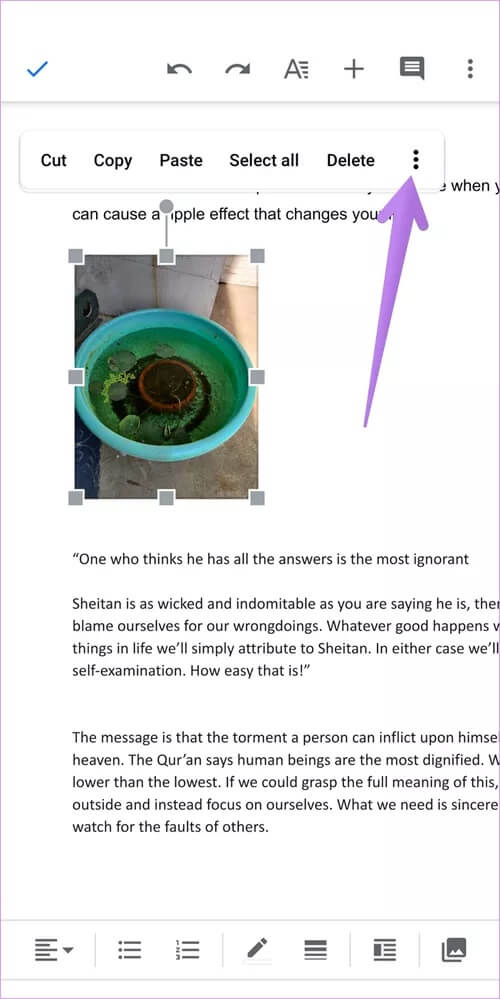
Tipp: Finde es heraus So speichern Sie Google Docs als PDF auf Handy und PC.
So bearbeiten Sie Fotos in Google Docs auf IOS und IPADOS
Tippen Sie auf dem iPhone und iPad auf das Foto. Sie erhalten Bildbearbeitungsfunktionen wie Umbruchstil und Rahmen im Popup. Um ein Bild zu verschieben, tippen Sie auf Ausschneiden und fügen Sie es an der gewünschten Stelle ein.
Bilder können nicht in Google Docs eingefügt werden
Wenn Sie unter Android und iOS/iPadOS keine Fotos in Google Docs hinzufügen können, stellen Sie sicher, dass Google Docs auf die Fotos zugreifen kann. Um auf Android zu überprüfen, gehen Sie zu Telefoneinstellungen > Apps > Google Docs > Berechtigungen. Erteilen Sie die Erlaubnis für die Fotos. Gehen Sie auf dem iPhone und iPad auf ähnliche Weise zu Einstellungen > Google Docs > Fotos. Wählen Sie Ausgewählte Bilder oder Alle Bilder anstelle von Keine. Ich hoffe das hilft.