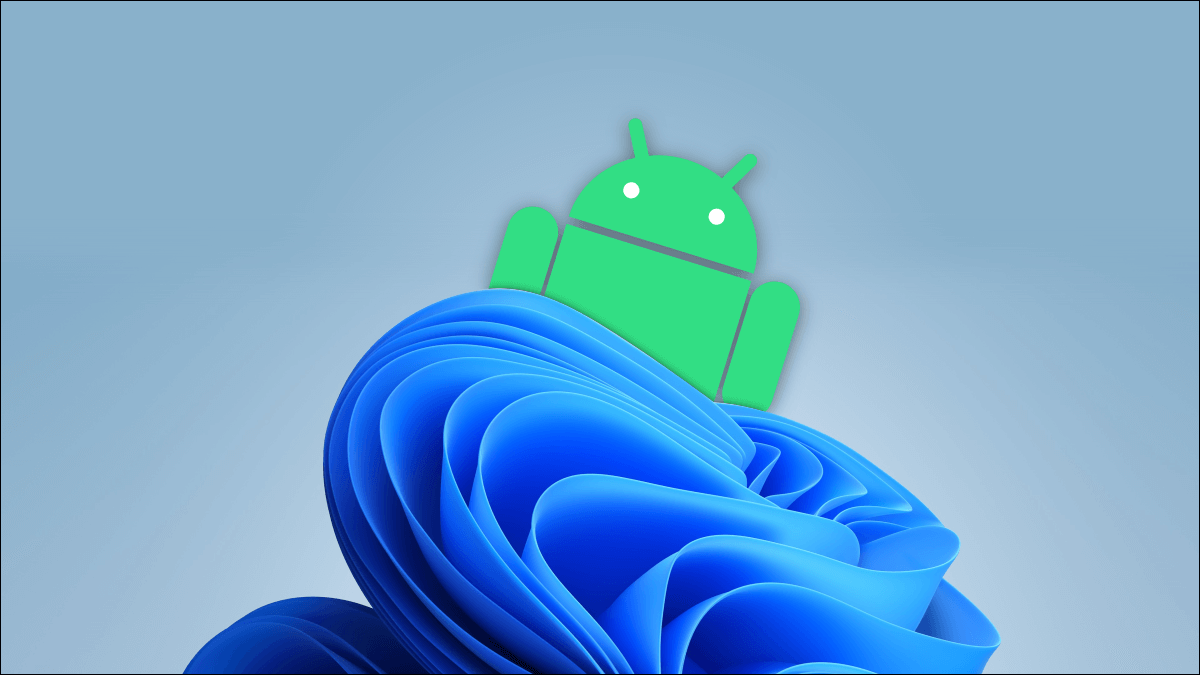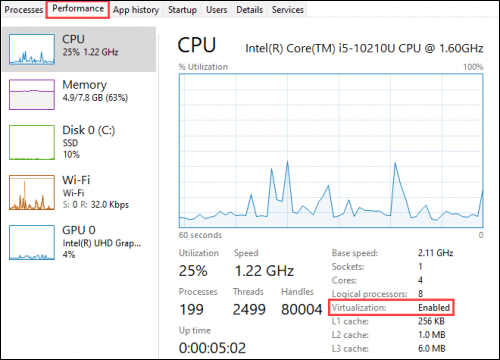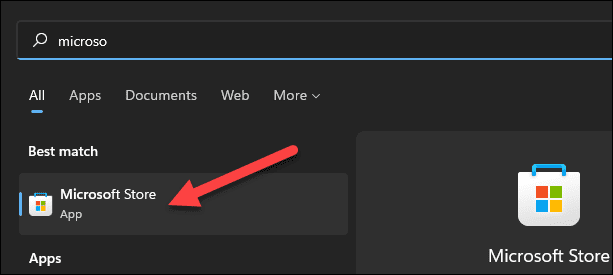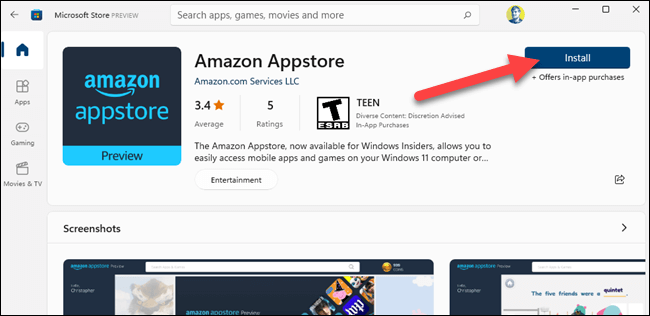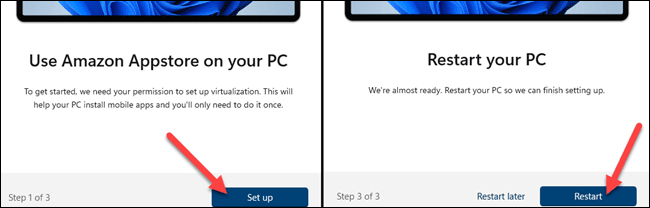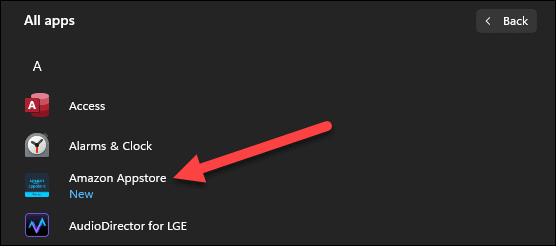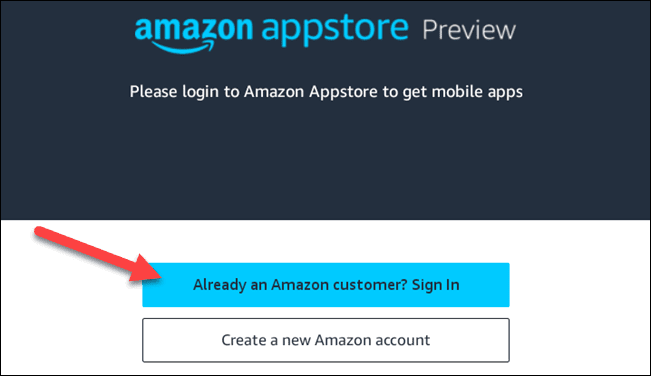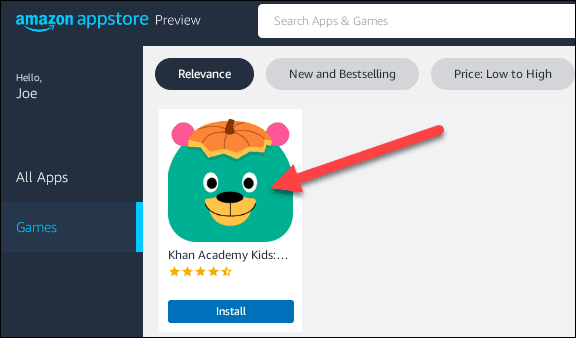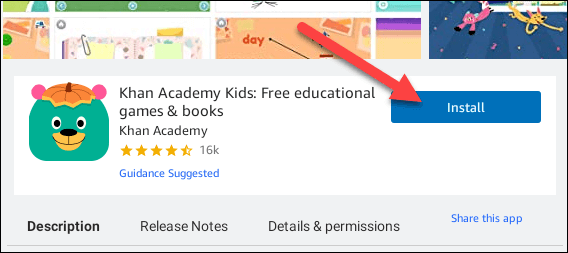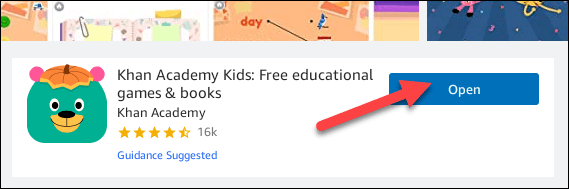So installieren Sie Android-Apps unter Windows 11
Der Traum, Android-Apps auf Ihrem PC auszuführen, ist mit Windows 11 endlich wahr geworden. Dieses aufregende Feature bietet viel Potenzial. Wir zeigen Ihnen, wie Sie es einrichten und Ihre erste Android-App installieren.
Was wirst du brauchen
Ab Oktober 2021 sind Bewerbungen noch möglich Android unter Windows 11 Im Betastadium. Es gibt mehrere Dinge, die Sie benötigen, um diese Funktion zu verwenden.
Zunächst müssen Sie sich im Windows Insider Beta-Kanal, Version 22000.282 oder höher, befinden. So wechseln Sie zwischen den Kanälen Aber Vorsicht, der Beta-Kanal ist nicht vollständig stabil und wir empfehlen nicht, instabile Versionen von Windows auf Ihrem primären Computer zu verwenden.
Zweitens muss auf Ihrem Windows 11-PC die Hardwarevirtualisierung aktiviert sein. Windows 11 führt Android grundsätzlich in einer virtuellen Maschine aus, weshalb dies wichtig ist. Sie können überprüfen, ob auf Ihrem Computer die Virtualisierung aktiviert ist, indem Sie im Task-Manager auf die Registerkarte Leistung gehen. (Sie können Strg + Umschalt + Esc drücken, um den Task-Manager zu öffnen.)
Wenn die Hardwarevirtualisierung nicht aktiviert ist, müssen Sie wahrscheinlich aktivieren Intel VT-X in der UEFI-Firmware des Computers (BIOS). Wenn Ihr System stattdessen über einen AMD-Chip verfügt, suchen Sie im Bildschirm UEFI Firmware Settings nach AMD-V.
Stellen Sie als Nächstes sicher, dass Sie die neueste Version des Microsoft Store verwenden. Öffnen Sie den Microsoft Store und aktualisieren Sie alle Apps auf der Bibliotheksseite. Sie benötigen die Microsoft Store-Version 22110.1402.6.0.
Wenn all diese Dinge überprüft wurden, können Sie fortfahren! Wenn Sie einige Updates installiert haben, um an diesen Punkt zu gelangen, sollten Sie Ihren Computer neu starten, bevor wir fortfahren.
So installieren Sie Android-Apps in Windows 11
Als erstes müssen Sie den Microsoft Store öffnen. Wenn es noch nicht an die Taskleiste angeheftet ist, öffnen Sie das Startmenü und geben Sie ein "Microsoft Store".
Suchen Sie im Store nach „Amazon-Appstore“ Oder klicken Sie auf diesen Link, um das Menü zu öffnen. Klicken "تثبيت" Folgen.
Es erscheint ein Popup, das Sie durch den Einrichtungsprozess führt. Klicken "VorbereitungFolgen Sie den Schritten, um den Appstore herunterzuladen. Der letzte Schritt wird sein "wieder einschalten" dein Computer.
Nach dem Neustart wird der Amazon Appstore möglicherweise automatisch geöffnet. Wenn nicht, finden Sie es in der Liste der Startmenü-Apps.
Als erstes müssen Sie sich bei Ihrem Amazon-Konto anmelden oder ein Konto erstellen.
Sobald Sie drin sind, funktioniert es wie jeder andere App-Store, den Sie verwendet haben. Sie können die Vorschläge durchsuchen oder nach etwas suchen. Wählen Sie in jedem Fall eine zu installierende App aus.
Klicken "تثبيتauf der Seite mit den Bewerbungsinformationen.
Die App wird heruntergeladen und anschließend installiert. Wenn Sie fertig sind, können Sie auf „öffnen".
Das ist alles! Sie haben Ihre erste Android-App in Windows installiert! Android-Apps finden Sie im Startmenü genau wie Windows-Apps. Sie können sogar wie normale Apps an die Taskleiste angeheftet werden. Gehen Sie voran und Android-ify Ihr Windows 11!