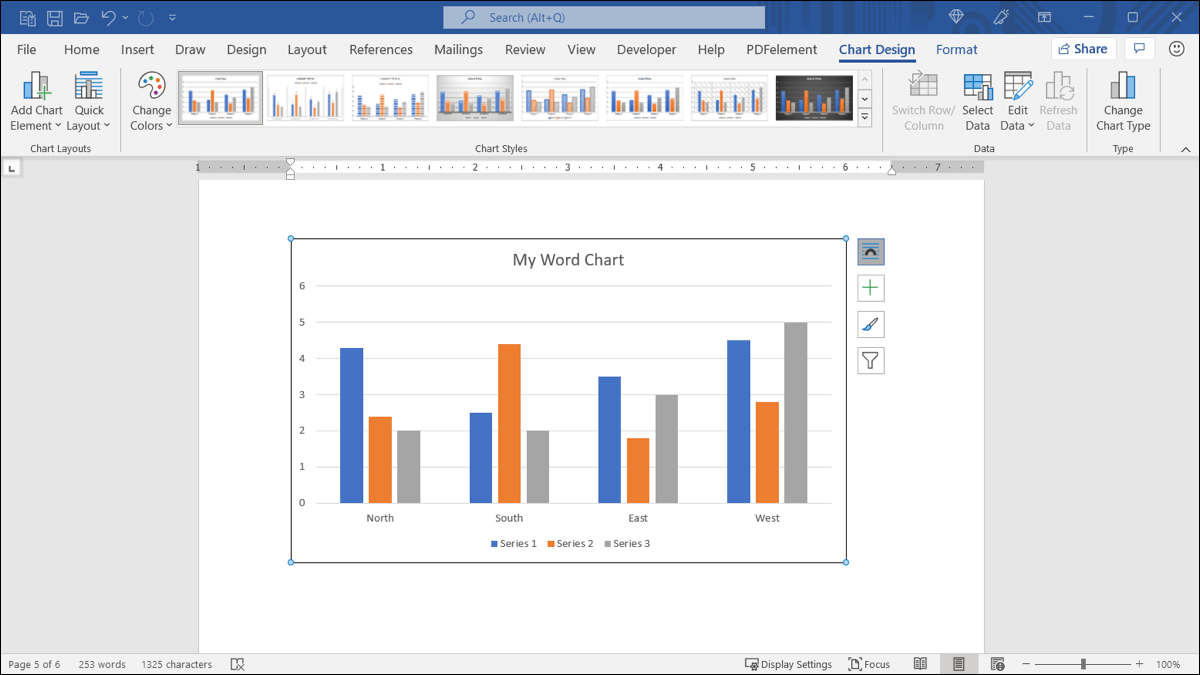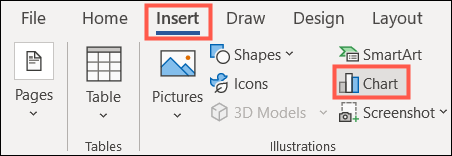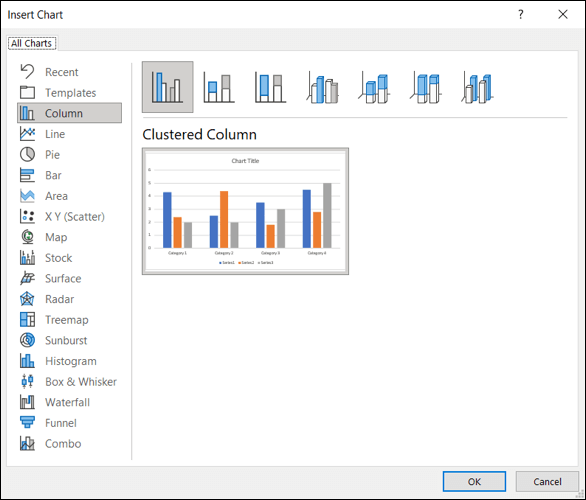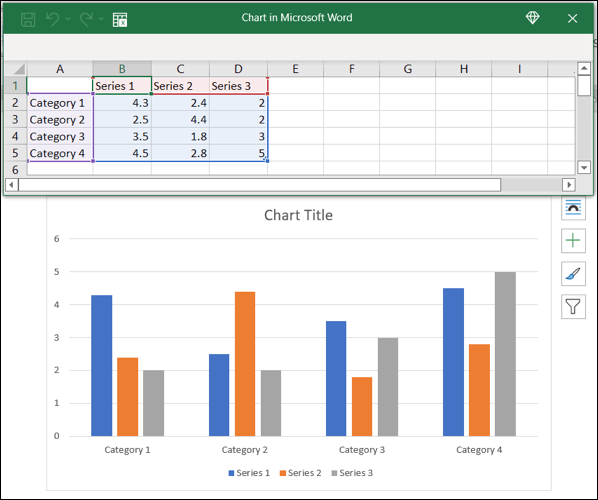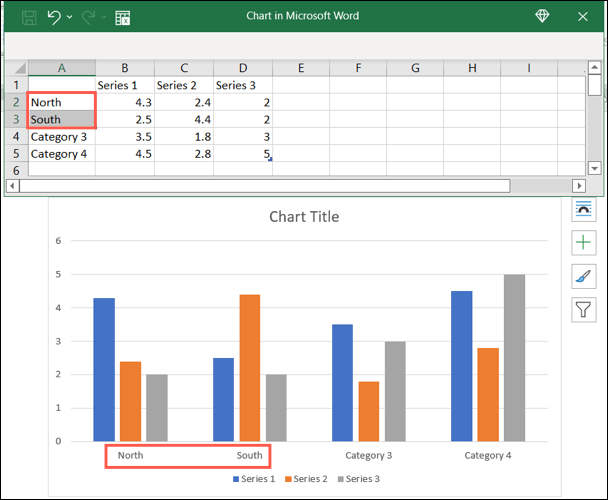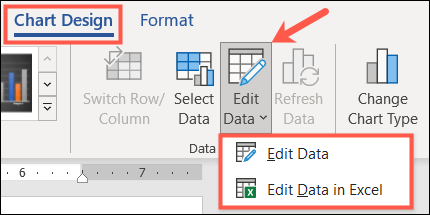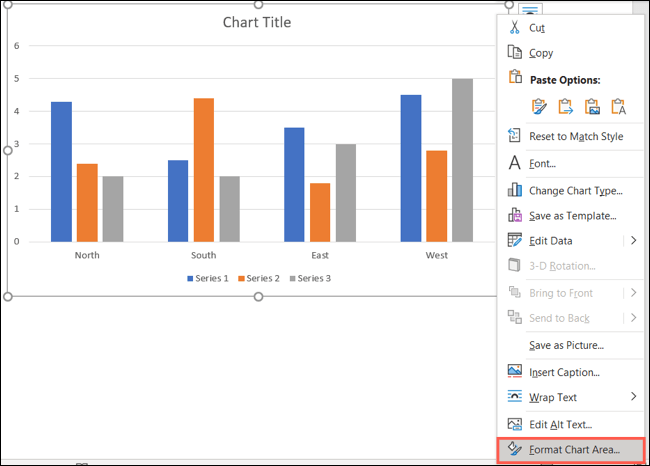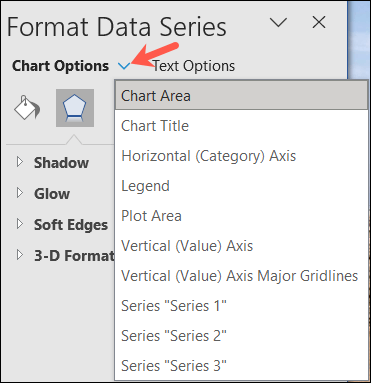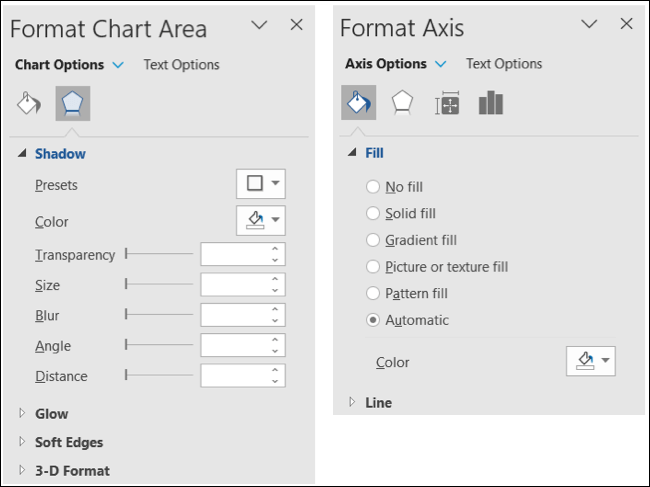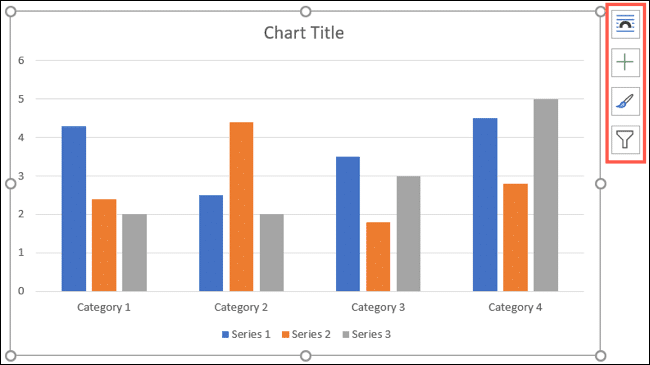So erstellen Sie ein Diagramm in Microsoft Word
Manchmal können die von Ihnen verfassten Dokumente von einer Infografik profitieren. Anstatt Zeit damit zu verbringen, ein Diagramm in einer anderen Anwendung vorzubereiten und es in Microsoft Word einzubetten oder zu kopieren und einzufügen, können Sie die integrierte Diagrammfunktion verwenden.
Erstellen Sie ein Diagramm in Word
Sie erstellen möglicherweise einen Unternehmensbericht, einen Geschäftsvorschlag oder einen Hochschulaufsatz, bei dem ein datenreiches Bild eine perfekte Ergänzung wäre.
Platzieren Sie den Cursor an der Stelle, an der Sie das Diagramm in Ihrem Word-Dokument haben möchten. Wechseln Sie als Nächstes zur Registerkarte Einfügen und klicken Sie im Abschnitt Illustrationen der Multifunktionsleiste auf Gliederung.
Wählen Sie links den Typ des Diagramms aus, das Sie hinzufügen möchten, und rechts den Stil. Wenn Sie mit den Diagrammoptionen in Excel vertraut sind, können Sie in Word aus denselben Typen auswählen, z. B. Balken, Spalten, Kreise, Linien und viele andere. Klicken "OKUm die Grafik einzufügen.
Sobald Sie das Diagramm einfügen, wird die Excel-Tabelle geöffnet. Das Blatt enthält zunächst Beispieldaten und ist eine abstrakte Version von Excel ohne Registerkarten oder Menüband.
Sie können die Daten in der Tabelle bearbeiten, um Ihre eigenen Daten einzuschließen, oder die Daten von einer anderen Stelle in das angehängte Blatt kopieren und einfügen. Sie sehen dann das Diagramm in Word, das sofort mit Ihren Änderungen aktualisiert wird.
Diagrammdaten aktualisieren
Wenn Sie die Diagrammdaten aktualisieren möchten, können Sie dies jederzeit tun, indem Sie zur Registerkarte Diagrammdesign wechseln.
Klicken Sie auf den Dropdown-Pfeil, um die Daten zu bearbeiten. Lokalisieren „Datenbearbeitung“ Um die kleine Tabelle anzuzeigen, die Sie beim Erstellen des Diagramms hatten, oder wählen Sie Daten in Excel bearbeiten Öffnet das Blatt in einem Standard-Excel-Fenster mit Registerkarten und einem Menüband.
Anpassen eines Diagramms in Word
Nachdem Sie das Diagramm mit den gewünschten Daten in Word eingefügt haben, können Sie einige Anpassungen vornehmen. Sie können einen Titel hinzufügen, Farben anpassen, ein Thema auswählen, eine Legende einfügen und vieles mehr. Auch hier gilt: Wenn Sie mit dem Anpassen von Diagrammen in Excel vertraut sind, werden Sie die folgenden Optionen kennenlernen.
Verwenden Sie die Registerkarte Layout
Wählen Sie das Diagramm aus und wechseln Sie zur Registerkarte Diagrammdesign. Beginnend auf der linken Seite des Menübands können Sie Diagrammelemente hinzufügen, entfernen, platzieren, das Layout ändern, neue Farben auswählen und einen Stil auswählen.
Auf der rechten Seite der Diagrammdesignleiste haben Sie die Möglichkeit, den Diagrammtyp zu ändern. Wenn Sie der Meinung sind, dass ein anderer Diagrammtyp für Ihre Daten am besten geeignet ist, können Sie ihn hier auswählen.
Öffnen Sie das Diagramm-Sidebar-Format
Wenn Sie Linien-, Strich- oder Diagrammdetails wie eine Reihe oder Achse ändern möchten, können Sie die Seitenleiste Diagramm formatieren verwenden.
Klicken Sie mit der rechten Maustaste auf das Diagramm und wählen Sie Diagrammbereich formatieren oder doppelklicken Sie auf das Diagramm.
Wenn die Seitenleiste geöffnet wird, klicken Sie auf den Pfeil neben Diagrammoptionen Wählt einen Teil des Diagramms zum Anpassen aus.
Verwenden Sie die Registerkarten oben in der Seitenleiste für Füllfarben, Schriftart, Effekte und Eigenschaften. Diese Registerkarten ändern sich basierend auf dem Diagrammbereich, den Sie in der Dropdown-Liste auswählen.
Verwenden von schwebenden Schaltflächen in Windows
Wenn Sie Word unter Windows verwenden, verfügen Sie auch über unverankerte Schaltflächen, um schnelle Änderungen an Ihrem Diagramm vorzunehmen. Wählen Sie das Diagramm aus, und diese werden auf der rechten Seite angezeigt.
Anschließend können Sie die Layoutoptionen für die Position des Layouts im Text ändern. Sie können auch die Schaltflächen Diagrammelemente, Diagrammstile und Diagrammfilter verwenden, um Elemente im Diagramm festzulegen, ein Farbschema auszuwählen und Filter anzuwenden.
Indem Sie ein Diagramm direkt in Microsoft Word erstellen, können Sie einiges an Zeit sparen. Dies ist besonders nützlich, wenn Sie nur wenige nützliche Daten für Ihr Word-Dokument verwenden.
Wenn Sie an anderen Möglichkeiten zur Verwendung von Diagrammen in Ihren Dokumenten interessiert sind, werfen Sie einen Blick auf So erstellen Sie ein Flussdiagramm in Word.