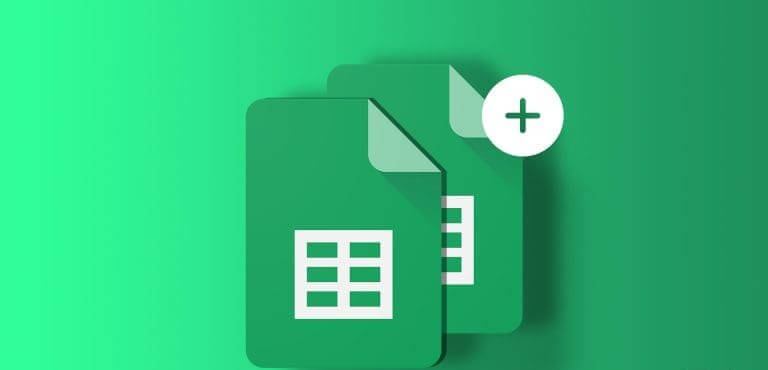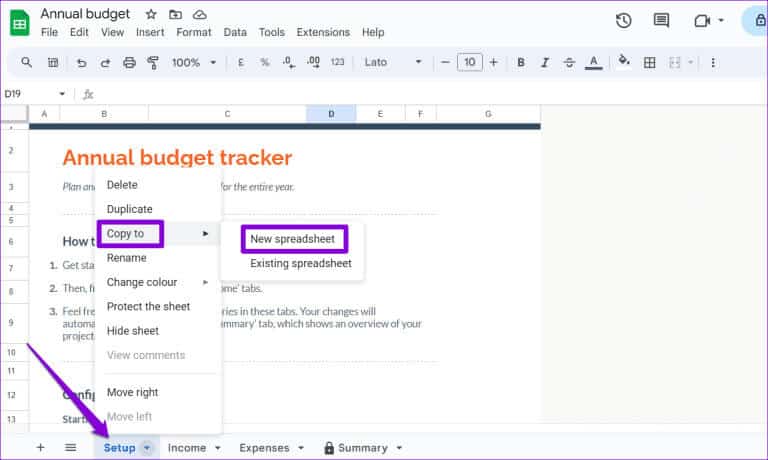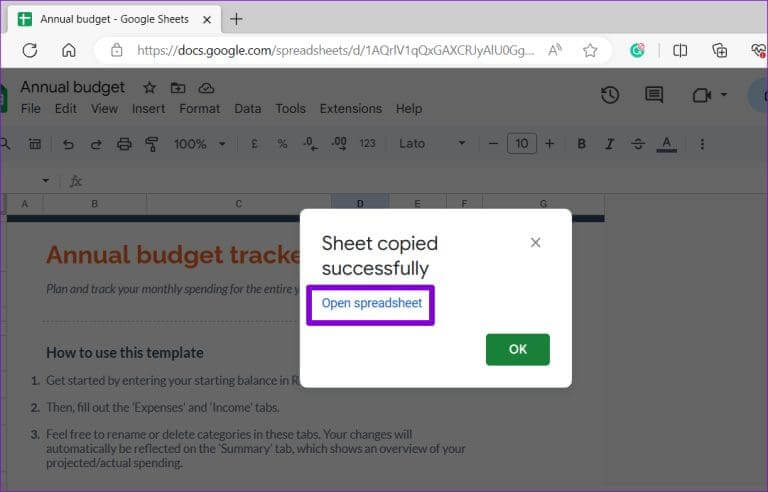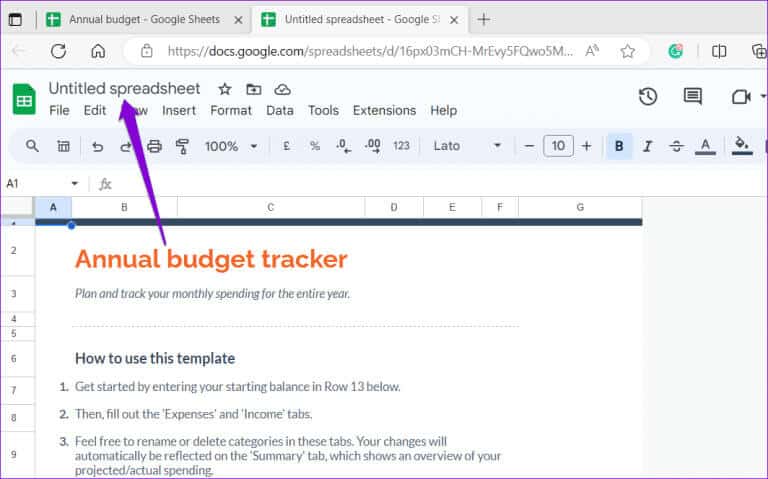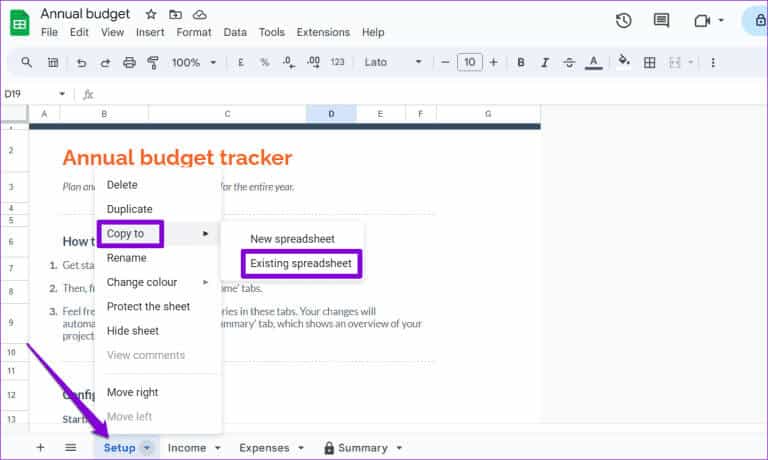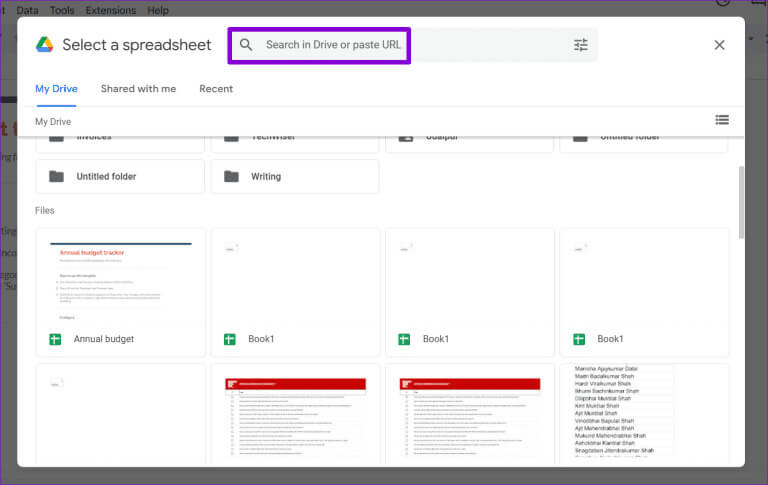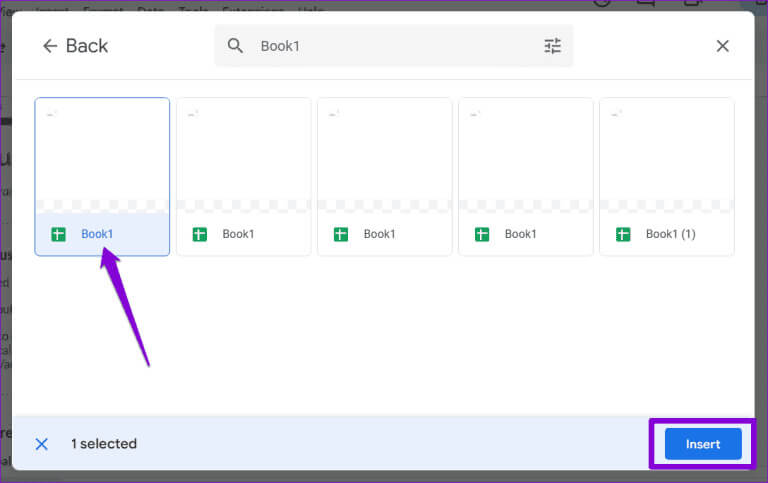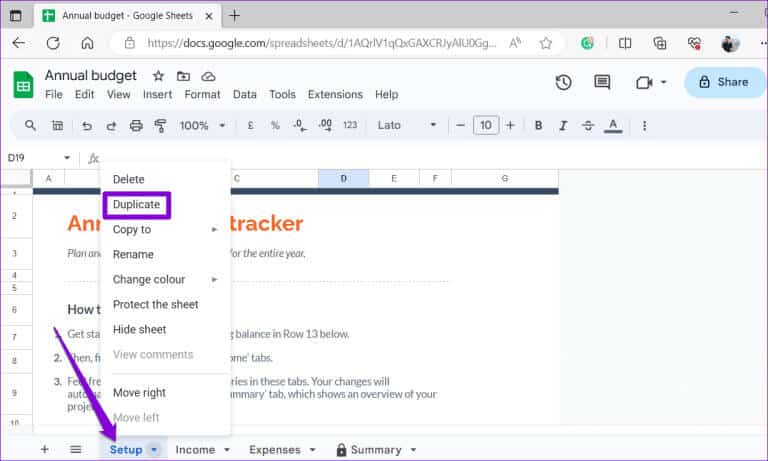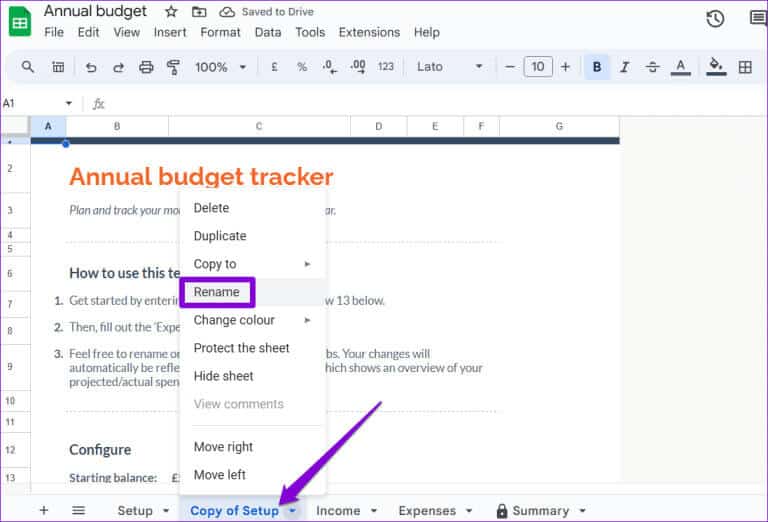Die drei besten Möglichkeiten, eine Kopie eines Google Sheets-Arbeitsblatts zu erstellen
Obwohl Google Sheets möglicherweise nicht so funktionsreich ist wie sein Hauptkonkurrent Excel, bietet es zweifellos alle wesentlichen Funktionen für die Bewältigung verschiedener Aufgaben und die Datenverarbeitung. Eine dieser Funktionen ist die Möglichkeit, eine Kopie eines Google Sheets-Arbeitsblatts zu erstellen, sodass Sie Daten schnell kopieren und verschieben können.
Egal, ob Sie verschiedene Szenarien untersuchen, Was-wäre-wenn-Analysen durchführen oder das ursprüngliche Arbeitsblatt behalten möchten Während wir Veränderungen erlebenEs ist möglich, ein Google Sheets-Arbeitsblatt zu kopieren. In dieser Anleitung zeigen wir Ihnen, wie Sie ein Google Sheets-Arbeitsblatt auf drei verschiedene Arten auf Ihren Computer kopieren. Also, ohne weitere Umschweife, fangen wir an.
So kopieren Sie ein Google Sheets-Arbeitsblatt in eine neue Tabelle
Mit Google Sheets ist das Exportieren eines Arbeitsblatts als neue Tabelle recht einfach. Dies kann Ihnen viel Zeit sparen, wenn Sie eine neue Tabelle erstellen müssen, die einer vorhandenen ähnelt.
Gehen Sie folgendermaßen vor, um ein Google Sheets-Arbeitsblatt als neue Tabelle auf Ihren Computer zu kopieren:
Schritt 1: Öffnen Google Blätter In Ihrem bevorzugten Webbrowser. Melden Sie sich bei Ihrem Google-Konto an, falls Sie dies noch nicht getan haben.
Schritt 2: Öffnen Kalkulationstabelle aus dem Sie das Arbeitsblatt kopieren möchten. Klicken Sie mit der rechten Maustaste auf Ihr Arbeitsblatt und klicken Sie Kopieren nachund wählen Sie „Neue Tabelle“ aus dem Untermenü.
3: Sie sehen eine Nachricht „Das Papier wurde erfolgreich kopiert.“ Einmal vervollständigt. Klicken Sie auf den Link „Tabelle öffnen“, um die neu erstellte Tabelle anzuzeigen.
Es ist wichtig zu beachten, dass die neue Google Sheets-Tabelle einen Namen erhält „Tabelle ohne Titel“ Standard. Um das Auffinden und Identifizieren zu erleichtern, benennen Sie es in einen aussagekräftigeren Namen um.
So kopieren Sie ein Google Sheets-Arbeitsblatt in eine vorhandene Tabelle
Mit Google Sheets können Sie auch ein Arbeitsblatt in eine vorhandene Tabelle kopieren, wenn Sie kein neues erstellen möchten. Dies kann nützlich sein, wenn Sie möchten Integration von Informationen aus verschiedenen Quellen Oder vergleichen Sie Datenpunkte innerhalb eines vertrauten Rahmens.
Natürlich können Sie Tastaturkürzel verwenden Steuerung + C und Steuerung + V Um das Arbeitsblatt zu kopieren und in eine vorhandene Tabelle einzufügen. Dies ist jedoch möglicherweise nicht die bequemste Methode, insbesondere wenn Sie ein großes Arbeitsblatt mit vielen Daten haben. Alternativ können Sie die folgenden Schritte verwenden, um ein Arbeitsblatt in eine vorhandene Tabelle zu kopieren.
Schritt 1: Öffnen Google Blätter In einem Webbrowser. Dann öffnen Datei aus dem Sie das Arbeitsblatt kopieren möchten.
Schritt 2: Klicken Sie mit der rechten Maustaste auf Ihr Arbeitsblatt und klicken Sie dann auf Kopieren nachund wählen Sie die vorhandene Tabellenkalkulationsoption aus dem Untermenü aus.
3: im Fenster „Wählen Sie eine Tabelle aus“ Suchen Sie im angezeigten Fenster die Tabelle, in die Sie das Arbeitsblatt kopieren möchten. Sie können verwenden Suchleiste So finden Sie Ihre Tabelle anhand ihres Namens oder ihrer URL.
Schritt 4: Lokalisieren Google Sheets-Datei dein und klicke auf den Button "Einfügung".
Schritt 5: Warten Sie, bis Google Sheets das Arbeitsblatt kopiert hat Die angegebene Datei Klicken Sie dann auf den Link „Tabelle öffnen“, um sie anzuzeigen.
So duplizieren Sie ein Arbeitsblatt in derselben Google Sheets-Tabelle
Bei der Arbeit an einer Tabellenkalkulation kann es vorkommen, dass Sie verschiedene Berechnungen oder Daten ausprobieren müssen. In solchen Fällen können Sie mit Google Sheets ein Arbeitsblatt duplizieren. Dadurch wird ein neues Arbeitsblatt mit denselben Daten und demselben Format wie das Original erstellt. Dies kann auch nützlich sein, wenn Sie mehrere Versionen eines Arbeitsblatts erstellen müssen.
Befolgen Sie diese Schritte, um ein Arbeitsblatt in derselben Google Sheets-Tabelle zu duplizieren.
Schritt 1: Öffnen Google Blätter Öffnen Sie in Ihrem Webbrowser Ihre Tabelle.
Schritt 2: Lokalisieren Papierstandort das du wiederholen möchtest. Klicken Sie mit der rechten Maustaste darauf und wählen Sie aus Duplikat aus der resultierenden Liste.
3: Wille Google Blätter Erstellen Sie eine Kopie des Blattes und speichern Sie es unter „Eine Kopie von [Name des Originalpapiers].“ Sie können mit der rechten Maustaste auf das neue Blatt klicken und die Option „Umbenennen“ auswählen, um seinen Namen zu ändern.
Blätter reden
Google Sheets ist ein großartiges Tool zum Organisieren, Analysieren und Zusammenarbeiten an Daten. Wenn Sie jedoch das Beste daraus machen möchten, ist es wichtig, dass Sie sich mit Funktionen wie den verschiedenen Möglichkeiten zum Duplizieren von Arbeitsblättern vertraut machen. Weitere hilfreiche Tipps finden Sie in unserem Leitfaden unter Die besten Google Sheets-Tricks.