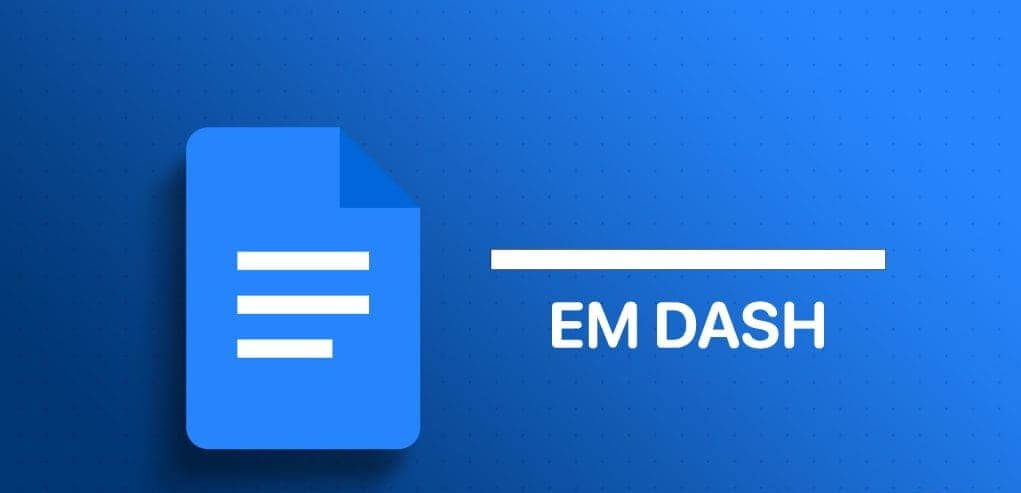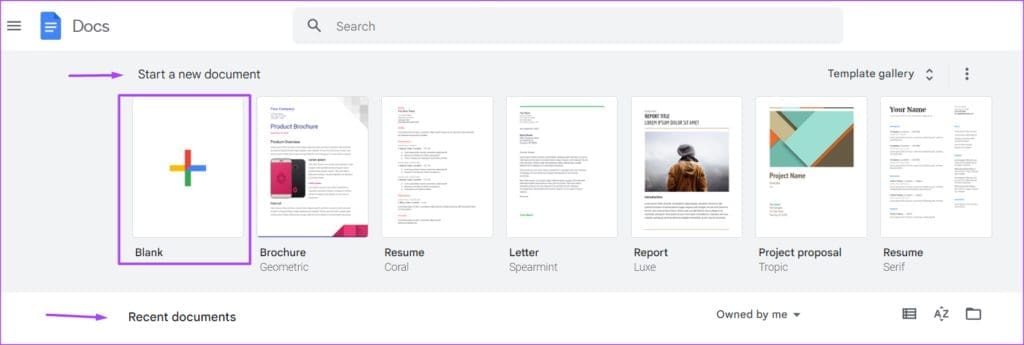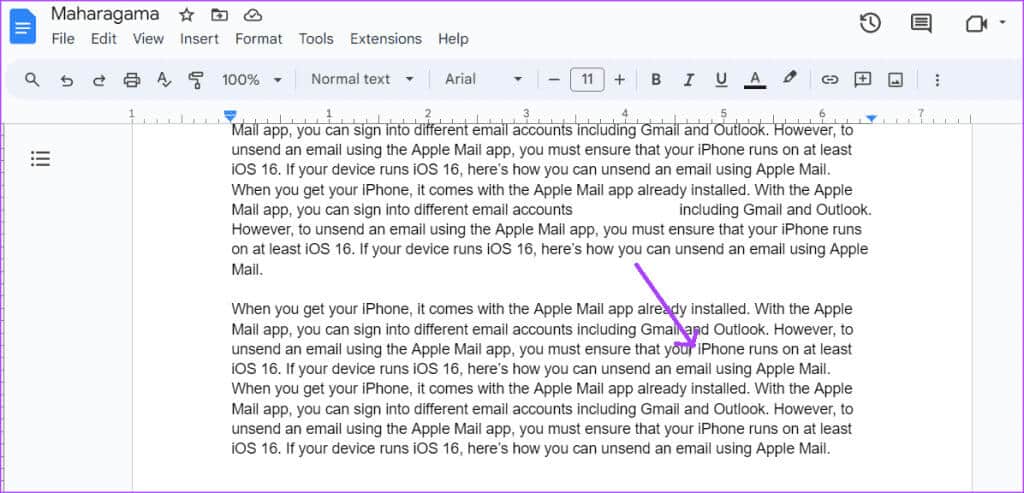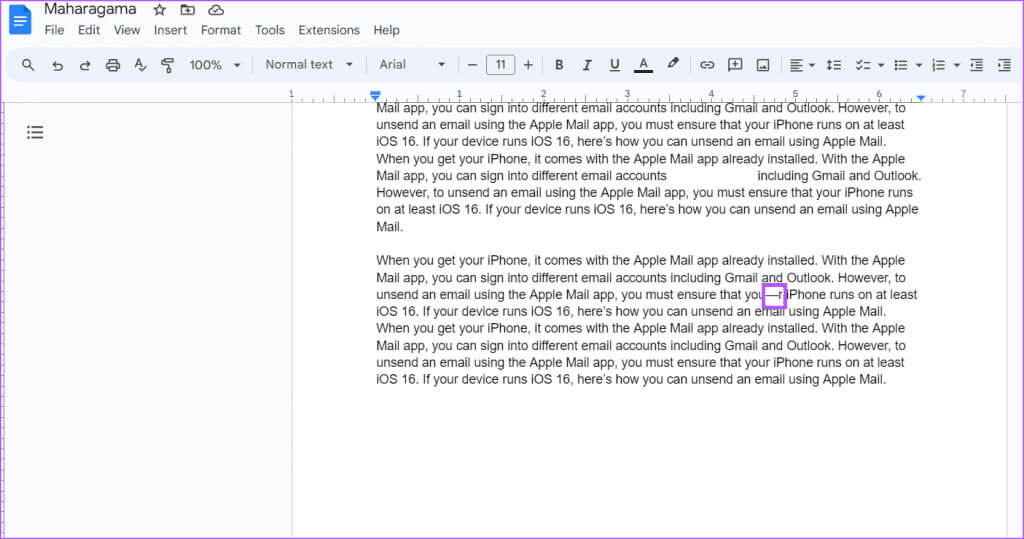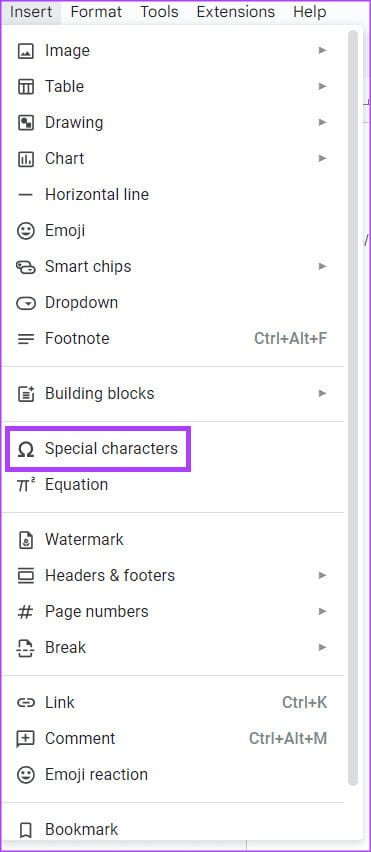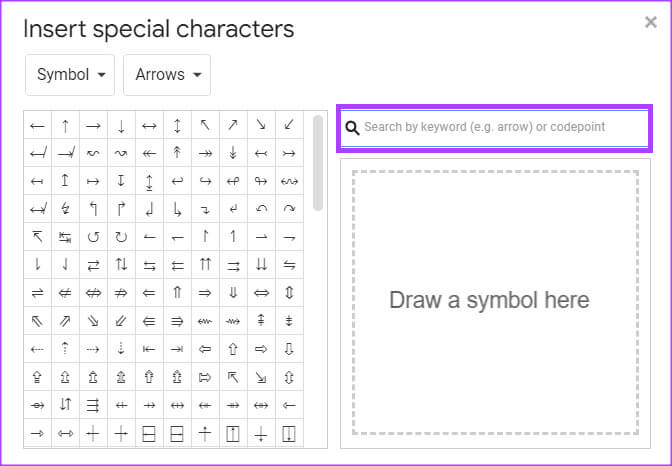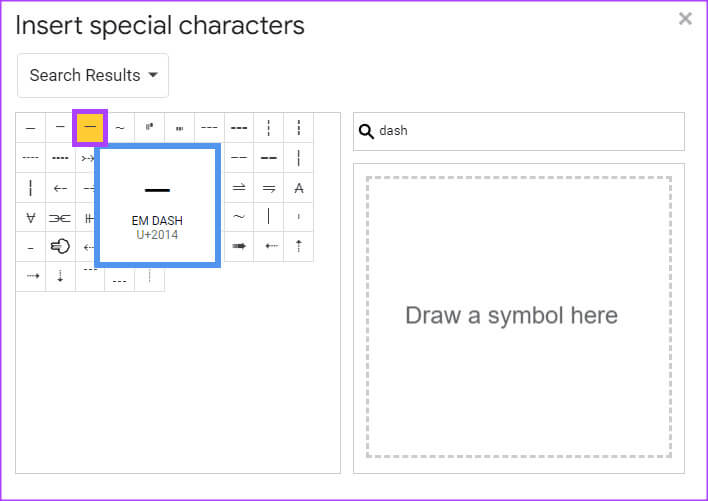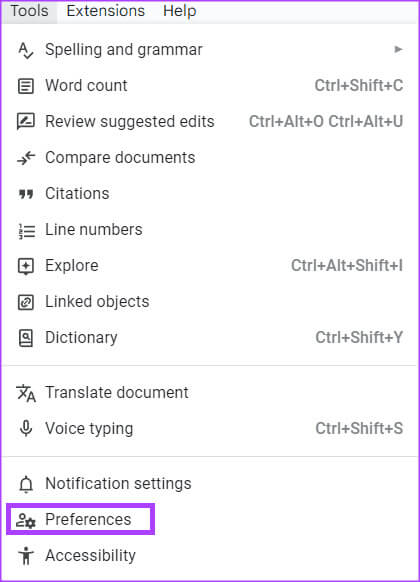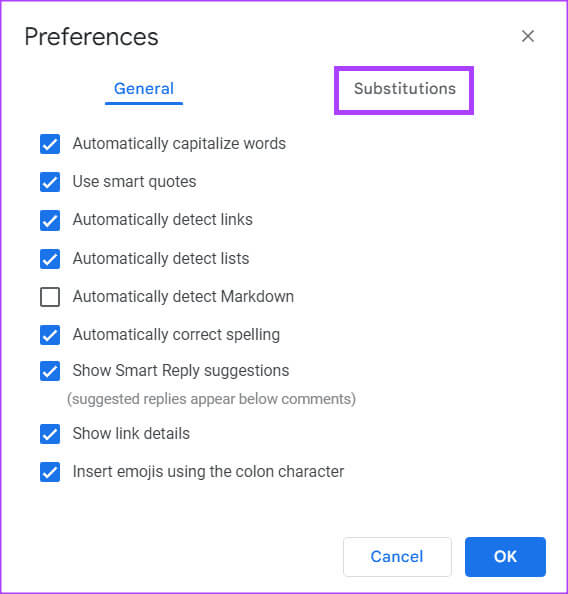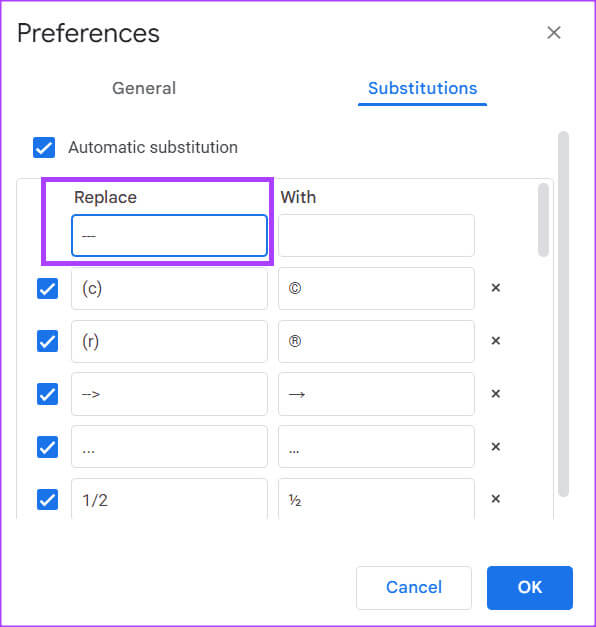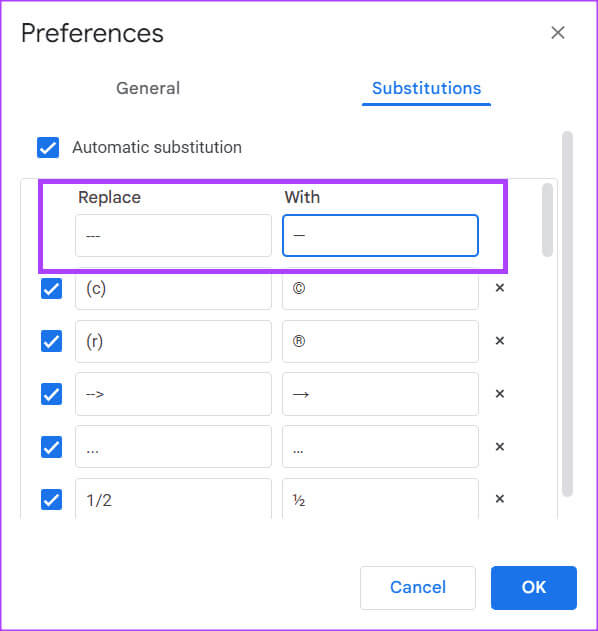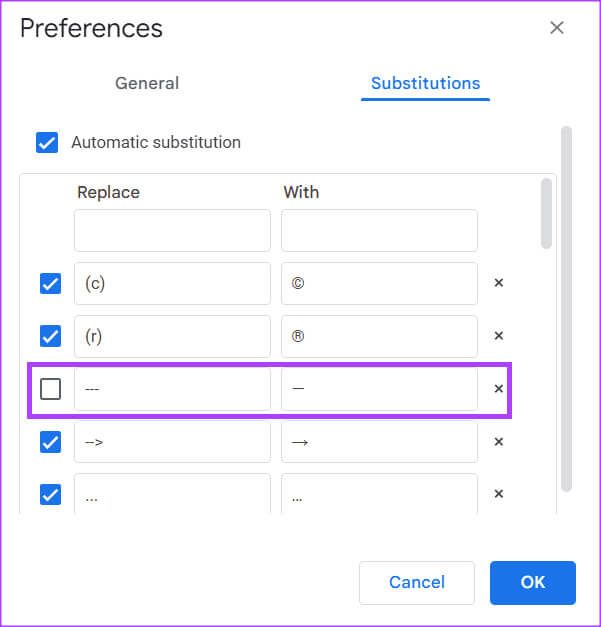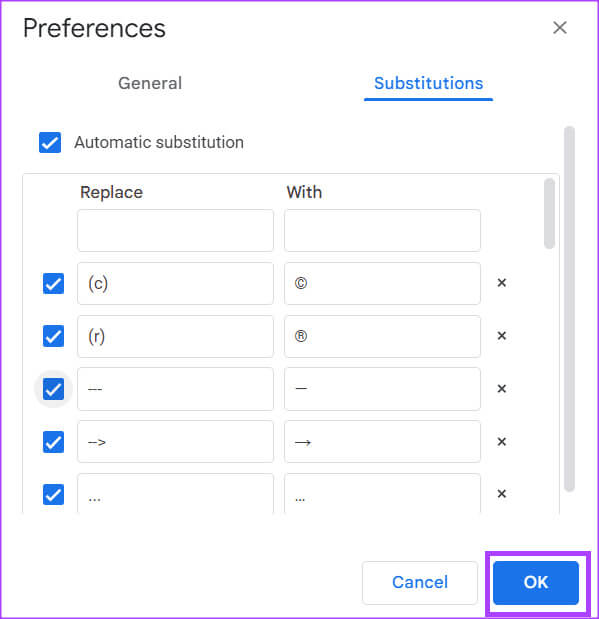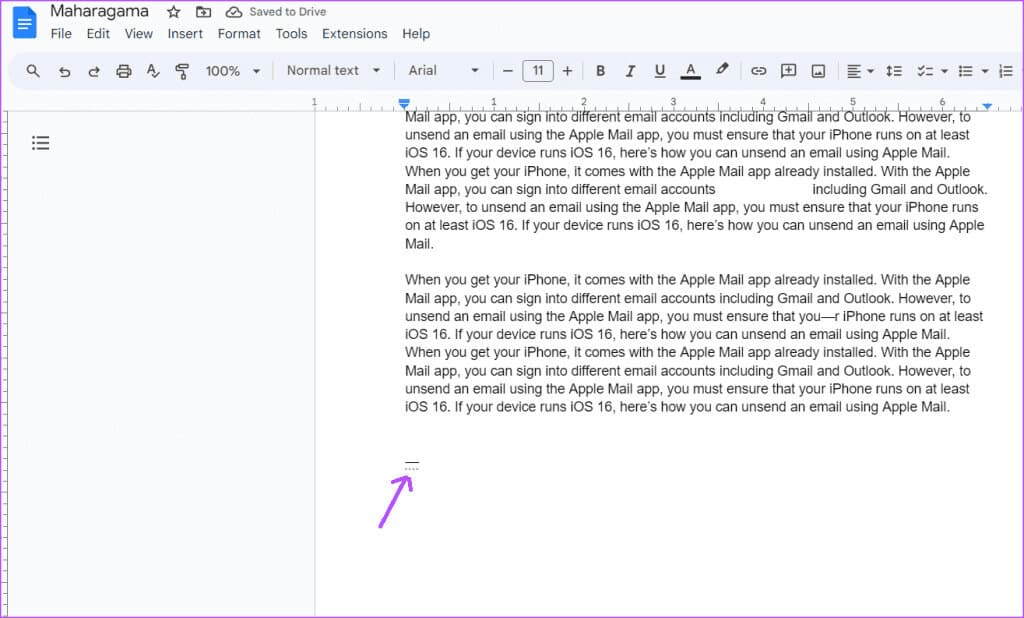Die drei besten Möglichkeiten, Em Dash in Google Docs zu erstellen
Em Dash ist ein Satzzeichen, das durch einen Geviertstrich (-) dargestellt wird. Es sollte jedoch nicht mit verwechselt werden Bindestrich oder kurzer Bindestrich. Em Dash ist wie ein Komma oder Doppelpunkt, um zusätzliche Fakten in einem Satz anzugeben oder etwas zu erweitern. Andererseits ist ein Unterstrich ein kurzer Bindestrich (-), der einen Bereich zwischen Elementen angibt, bei denen es sich normalerweise um Zahlen handelt. Hier sind die drei besten Möglichkeiten, Em Dash in Google Docs zu erstellen.
Der Bindestrich (-) ist der kürzeste der drei Bindestriche zwischen Satzzeichen. Obwohl der Bindestrich auf Ihrer Computertastatur vorhanden ist, erleichtert er die Eingabe Google Text & Tabellen, Em Dash ist anders. Hier sind die verschiedenen Möglichkeiten, wie Sie Em Dash einfügen können Google Text & Tabellen:
1. Erstellen Sie mithilfe einer Tastenkombination einen Em Dash in Google Docs
Die Verwendung einer Tastenkombination zum Eingeben von Em Dash erleichtert das unterbrechungsfreie Tippen. Das Auswendiglernen der richtigen Tastaturkürzel für Em Dash erfordert jedoch möglicherweise eine ständige Verwendung. Sie können es auch auf einer Notizzettel auf Ihrem Computer immer griffbereit haben. So erstellen Sie einen Em Dash mithilfe einer Tastenkombination:
Schritt 1: Öffnen Sie in Ihrem bevorzugten Webbrowser Google Docs-Datei. Wenn Sie über die Google Docs-App verfügen, können Sie diese starten und das Dokument öffnen.
Schritt 2: Platzieren Sie den Cursor an der gewünschten Stelle im Google Docs-Bereich Fügen Sie den Em-Strich ein drin.
Schritt 4: Lassen Sie die Alt-Taste los und Sie sehen den Em Dash auf Ihrer Leinwand.
So erstellen Sie Em Dash in Google Docs mithilfe der Einfügefunktion
Die Einfügefunktion in Google Docs bietet mehrere Funktionen, darunter auch Sonderzeichen. In der Liste der Sonderzeichen finden Sie Em Dash. So geht's:
Schritt 1: setze den Cursor auf Google Docs-Bedienfeld Wo Sie den Bindestrich einfügen möchten.
Schritt 2: Klicken Sie im Google Docs-Menüband auf die Registerkarte Einfügung.
Schritt 4: Suchen Sie in der Suchleiste nach Bindestrich oder Polizei m.
Schritt 5: Lokalisieren EM-DASH-Symbol Um es in Ihr Dokument einzufügen.
6: Oben rechts im Dialogfeld „Sonderzeichen einfügen“, klicken Sie auf das x-Symbol, um es zu schließen. Alternativ können Sie das Dialogfeld „Sonderzeichen einfügen“ nach rechts verschieben, um im gesamten Dokument weiterhin Gedankenstriche einzufügen.
So erstellen Sie Em Dash in Google Docs mithilfe der automatischen Ersetzung
In Google Docs sind für einige Formen und Symbole automatische Ersetzungen eingerichtet. Wenn Sie beispielsweise 1/2 in Ihr Google-Dokument eingeben, ändert sich dies automatisch in ½. Dies liegt an der Standardeinstellung von Google Doc, die ausgewählte Texte in bevorzugte Formate konvertiert. Wenn Sie im Falle eines Geviertstrichs dreimal hintereinander einen Bindestrich eingeben, sollte sich dieser in einen Geviertstrich ändern. Sollte dies jedoch nicht funktionieren, können Sie eigene Alternativen vorbereiten. So geht's:
Schritt 1: Klicken Sie im Google Docs-Menüband auf die Registerkarte Werkzeug.
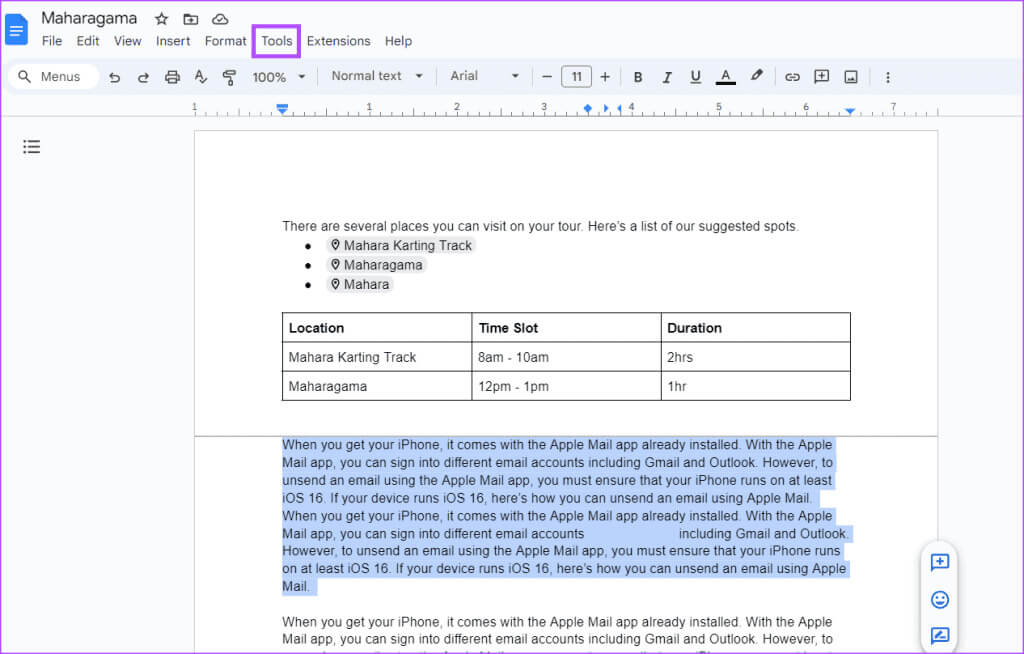
3: Klicken Sie im Dialogfeld „Einstellungen“ auf die Registerkarte Alternativen.
Schritt 4: Geben Sie in der Spalte „Ersetzung“ die drei Bindestriche ein (-).
Schritt 5: in der Spalte "mit", Geben Sie „Em Dash“ mit der Tastenkombination (Alt + 0151).
6: Stellen Zeichen Im Kontrollkästchen neben Neue Einbettungen.
Schritt 7: Drück den Knopf "OK" befindet sich am unteren Rand des Dialogfelds, um Änderungen zu speichern.
Schritt 8: setze den Cursor auf Google Docs-Bedienfeld Wo Sie den Bindestrich einfügen möchten
9: Geben Sie die drei Bindestriche ein (-) Es wird durch den Bindestrich (-) ersetzt.
Fügen Sie Emojis in Google Docs ein
Geviertstriche sind nicht die einzigen Sonderzeichen, die Sie in Google Docs einfügen können. Du kannst auch Fügen Sie Emojis in Google Docs hinzu Mit unterschiedlichen Methoden. Zu diesen Methoden gehören Tastatur- und Tabulatorkürzel "Einfügung" Und das Symbol @.