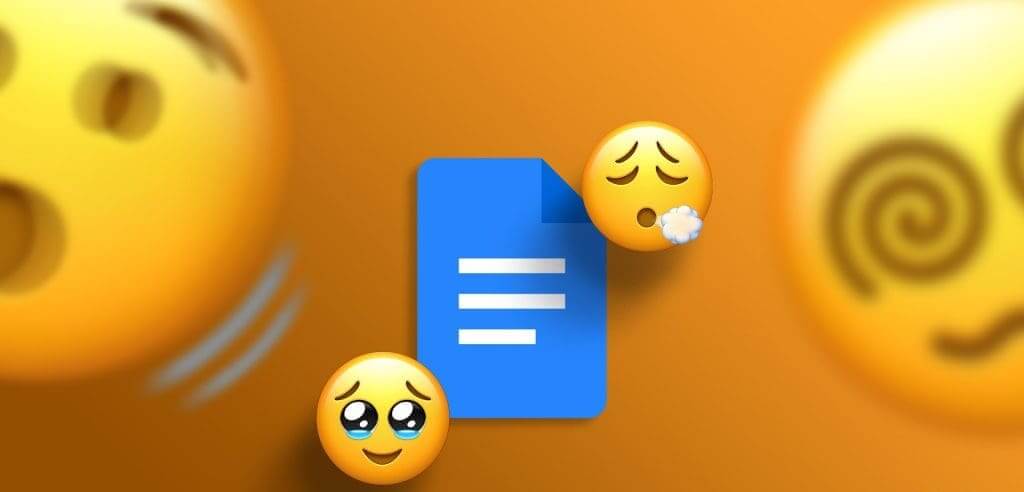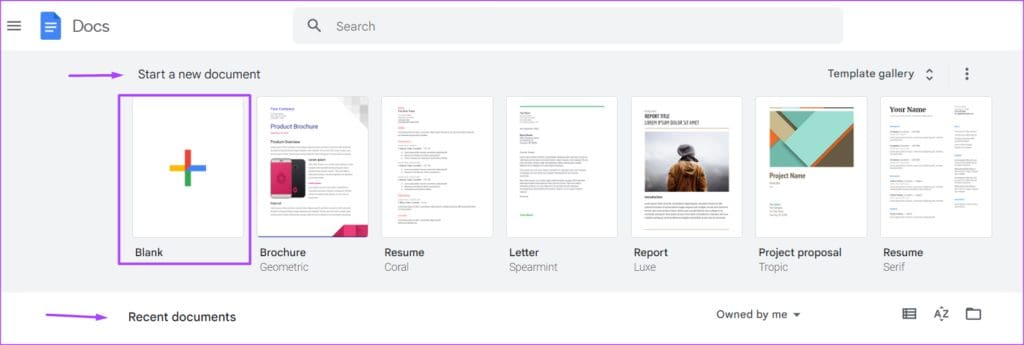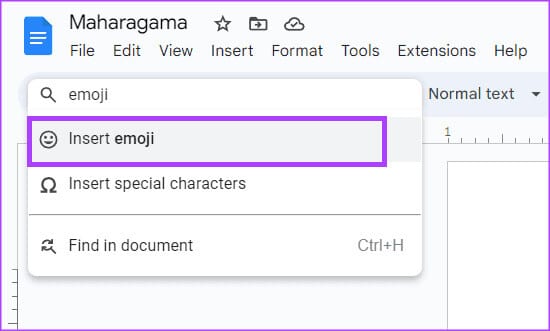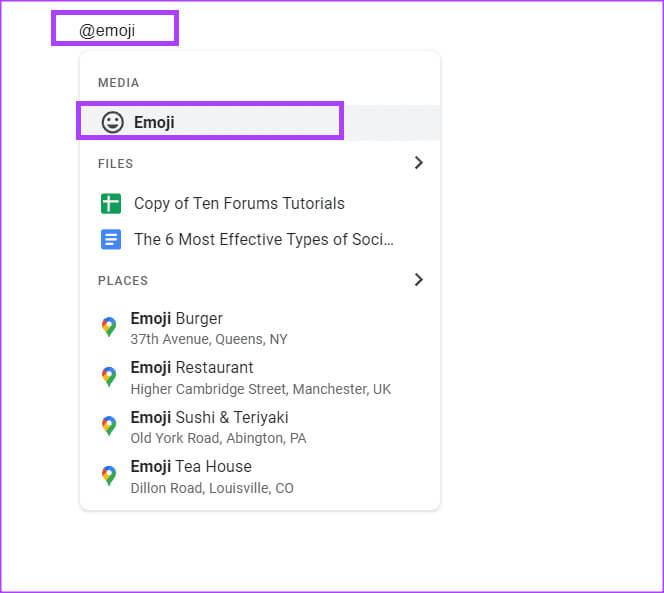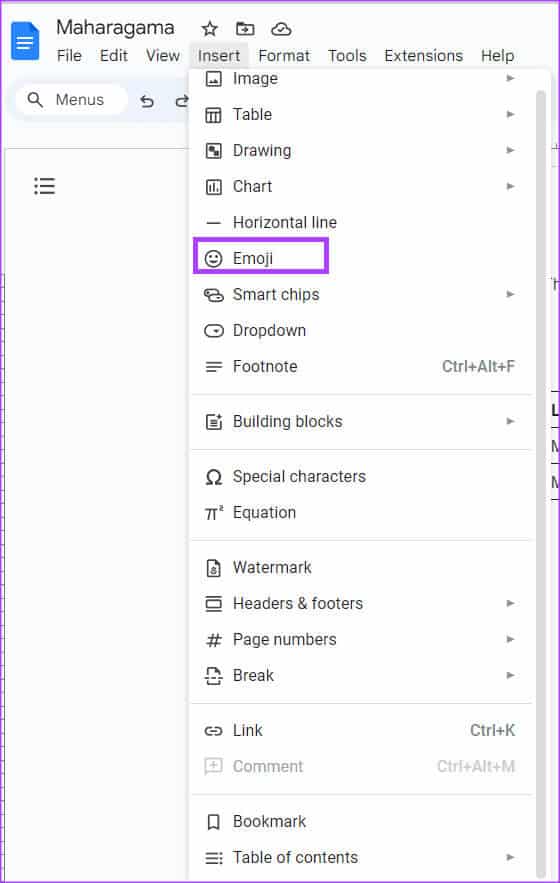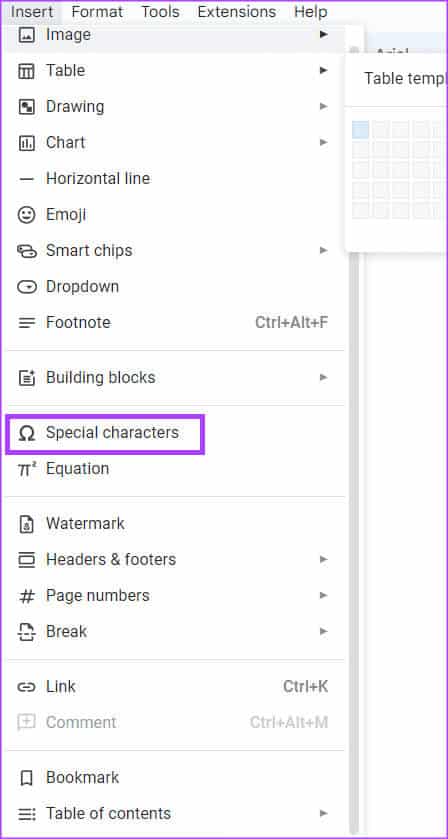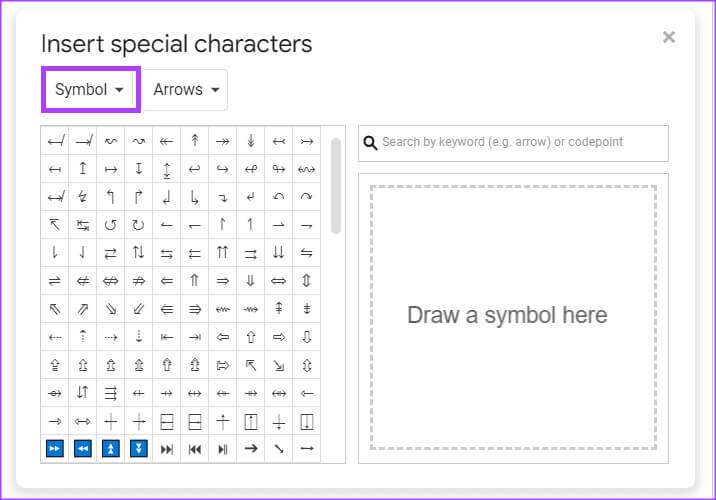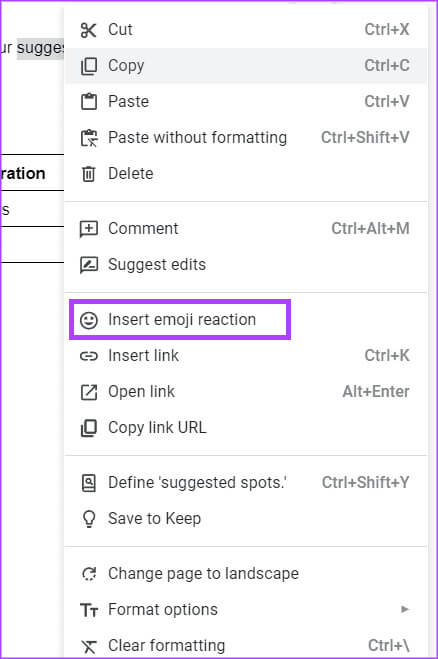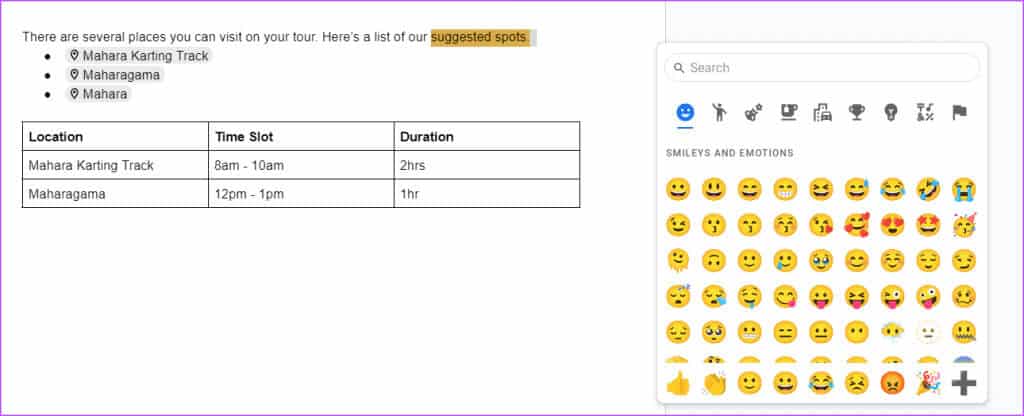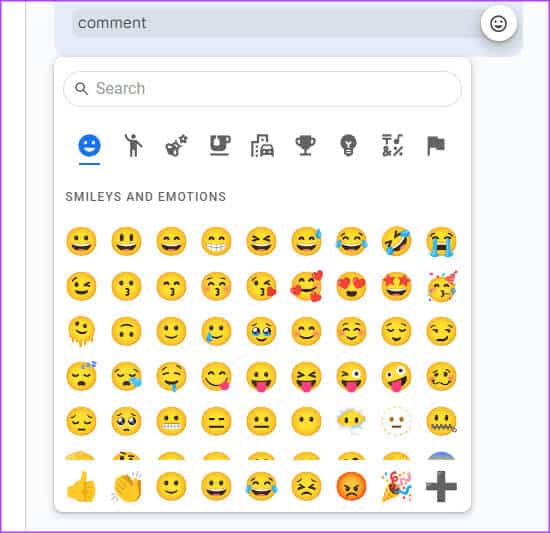Die 7 besten Möglichkeiten, Emojis in Google Docs einzufügen
Bei vermehrtem Gebrauch Social-Media-Plattformen wie Twitter و FacebookEmojis sind heutzutage zu einem festen Bestandteil der Unterhaltung geworden. Wir sind es gewohnt, Emojis hinzuzufügen, um Reaktionen darzustellen, wenn wir SMS schreiben oder mit anderen über Social-Media-Apps interagieren. Daher ist es nicht verwunderlich, dass Textverarbeitungsanwendungen wie z Google Text & Tabellen Emojis als Features. In Google Docs können Sie Emojis hinzufügen, während Sie auf der Leinwand schreiben. Sie können Emojis beim Kommentieren in Google Docs verwenden, um mit Text zu interagieren. Wenn Sie wissen möchten, wie Sie Emojis in Google Docs einfügen, finden Sie hier die verschiedenen Möglichkeiten.
So fügen Sie Emojis mit Text in Google Docs ein
Sie können Emojis hinzufügen, während Sie eine Google Docs-Datei eingeben. Hier sind die verschiedenen Möglichkeiten, dies zu tun:
So fügen Sie Emojis mithilfe einer Tastenkombination hinzu
Sie können Ihrer Google Docs-Datei mit einer einfachen Tastenkombination ein Emoji hinzufügen. So geht's:
Schritt 1: Öffnen Google Text & Tabellen in Ihrem bevorzugten Browser und melden Sie sich mit Ihren Google-Kontodaten an.
Schritt 2: beim Erstellen neues Dokument, Klicken leere Vorlage innerhalb einer Gruppe „Neues Dokument starten“. Andernfalls klicken Sie unter „Zuletzt verwendete Dokumente“ darauf, wenn Sie versuchen, eine vorhandene Datei zu verwenden.
3: Platzieren Sie den Cursor an der Stelle auf dem Schreibblock des Google-Dokuments, das Sie anzeigen möchten Emoji einfügen drin.
Schritt 5: Geben Sie in der Suchleiste des Menüs Folgendes ein: Emojis.
6: Lokalisieren Emoji einfügen aus der angezeigten Liste. Dadurch wird die Emoji-Taskleiste auf dem Whiteboard Ihres Google-Dokuments geöffnet.
Schritt 7: Emoji auswählen Favorit Du hast eine Treppe.
So fügen Sie Emojis mit dem @-Symbol hinzu
Länger codieren "@" Eine weitere Möglichkeit, Emojis in Google Docs einzufügen. So geht's:
Schritt 1: Öffnen Google Text & Tabellen in Ihrem bevorzugten Browser und melden Sie sich mit Ihren Daten an.
Schritt 2: beim Erstellen neues Dokument, klicken Sie unter „Gruppe“ auf „Leere Vorlage“. "Neues Dokument beginnen". Andernfalls klicken Sie unter „Zuletzt verwendete Dokumente“ darauf, wenn Sie versuchen, eine vorhandene Datei zu verwenden.
3: Platzieren Sie den Cursor an der Stelle auf dem Schreibblock des Google-Dokuments, das Sie anzeigen möchten Emoji einfügen drin.
Schritt 4: Tippe den Code ein "@" und Emoji zusammen, um die Liste zu beginnen.
Schritt 5: Wähle eine Option Emoji von der Liste. Dadurch wird die Emoji-Taskleiste auf dem Whiteboard Ihres Google-Dokuments geöffnet.
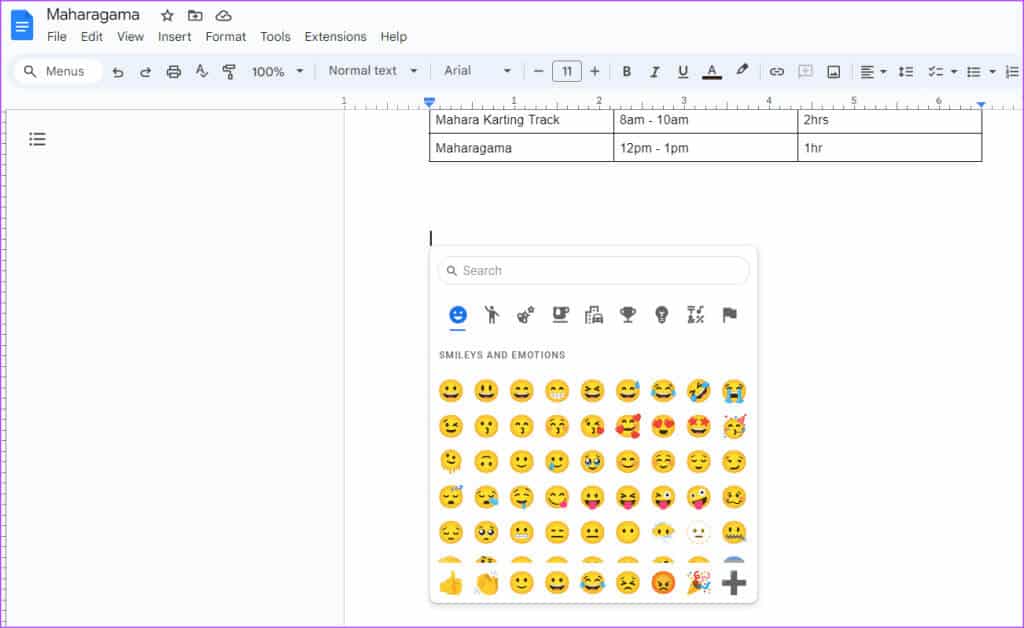
So fügen Sie Emojis über die Registerkarte „Einfügen“ hinzu.
Wenn Sie die Tastenkombination vergessen oder den Code verwendet haben @ Um Emojis in Google Docs einzufügen, können Sie dies über die Registerkarte im Menüband tun "Einfügung". So geht's:
Schritt 1: Öffnen Google Text & Tabellen in Ihrem bevorzugten Browser und melden Sie sich mit Ihren Daten an.
Schritt 2: beim Erstellen neues Dokument, klicken Sie unter „Gruppe“ auf „Leere Vorlage“. "Neues Dokument beginnen". Andernfalls klicken Sie unter „Zuletzt verwendete Dokumente“ darauf, wenn Sie versuchen, eine vorhandene Datei zu verwenden.
3: Platzieren Sie den Cursor an der Stelle auf dem Schreibblock des Google-Dokuments, das Sie anzeigen möchten Einfügen Emojis darin.
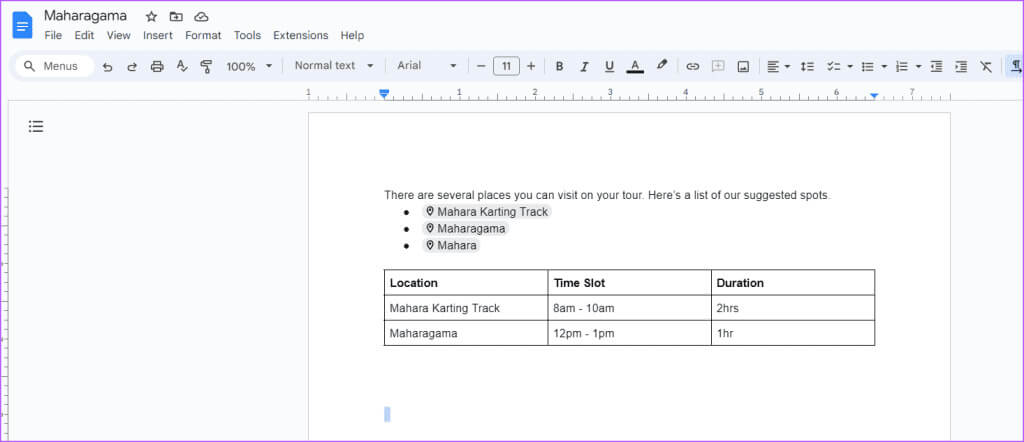
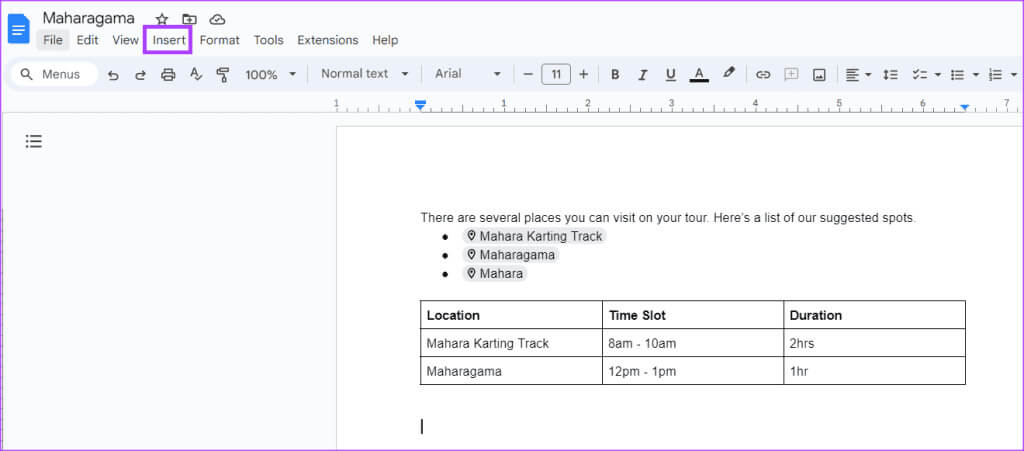
6: Emoji auswählen Favorit Du hast eine Treppe.
So fügen Sie Emojis mithilfe der Sonderzeichenoption hinzu
Über die Registerkarte „Einfügen“ können Sie über die Option „Sonderzeichen“ auch Emojis zu Ihrem Dokument hinzufügen. So geht's:
Schritt 1: Öffnen Google Text & Tabellen in Ihrem bevorzugten Browser und melden Sie sich mit Ihren Daten an.
Schritt 2: Klicken Sie beim Erstellen eines neuen Dokuments auf die leere Vorlage unter einer Gruppe "Neues Dokument beginnen". Andernfalls klicken Sie unter „Zuletzt verwendete Dokumente“ darauf, wenn Sie versuchen, eine vorhandene Datei zu verwenden.
3: Platzieren Sie den Cursor innerhalb der Site unter Google Doc-Schreibblock in dem Sie das Emoji einfügen möchten.
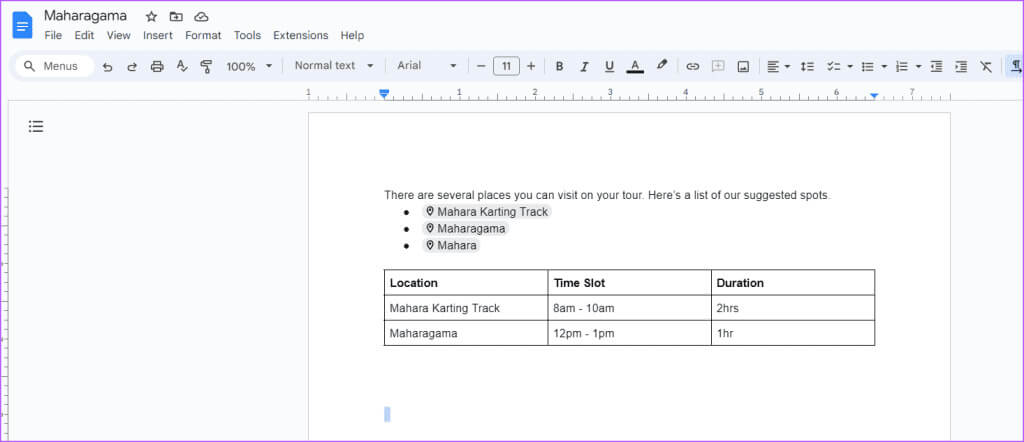
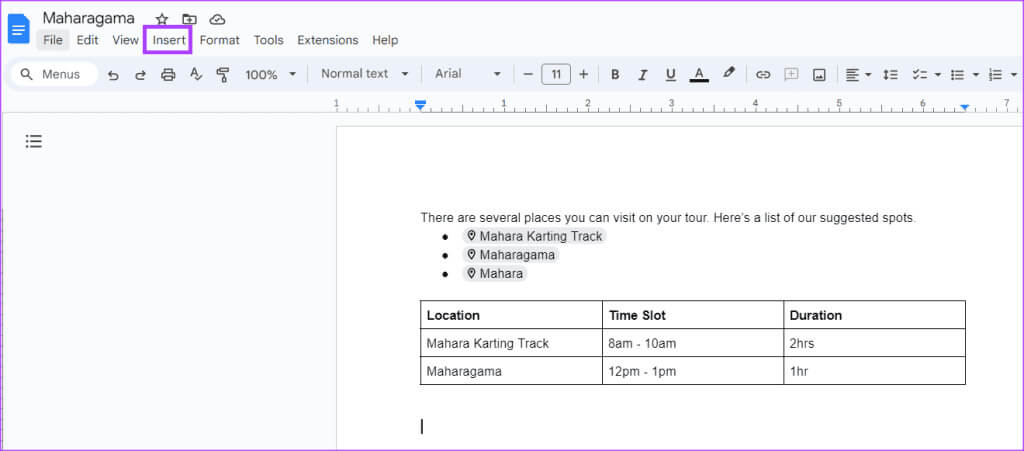
6: Klicken Sie auf die erste Dropdown-Liste im Einfügefach und wählen Sie Sonderzeichen aus Emoji
Schritt 7: Emoji auswählen Favorit Du hast eine Treppe.
So fügen Sie Emojis als Reaktionen in Google Docs ein
Sie können Text in einer Google Docs-Datei auswählen und ein Emoji als Kommentar oder Reaktion hinterlassen. Hier sind die verschiedenen Möglichkeiten, dies zu tun:
So fügen Sie Emoji-Reaktionen über das Kontextmenü hinzu
Ein Kontextmenü ist ein Popup-Menü, das Verknüpfungen zu Funktionen oder Aktionen in Google Docs bereitstellt. In diesem Fall enthält es eine Verknüpfung zum Einfügen von Emoji-Reaktionen in eine Google Docs-Datei. So greifen Sie darauf zu:
Schritt 1: Öffnen Google Text & Tabellen in Ihrem bevorzugten Browser und melden Sie sich mit Ihren Daten an.
Schritt 2: beim Erstellen neues Dokument, Klicken leere Vorlage innerhalb einer Gruppe "Neues Dokument beginnen". Andernfalls klicken Sie unter „Zuletzt verwendete Dokumente“ darauf, wenn Sie versuchen, eine vorhandene Datei zu verwenden.
3: Lokalisieren Text wem Sie eine symbolische Interaktion ermöglichen möchten.
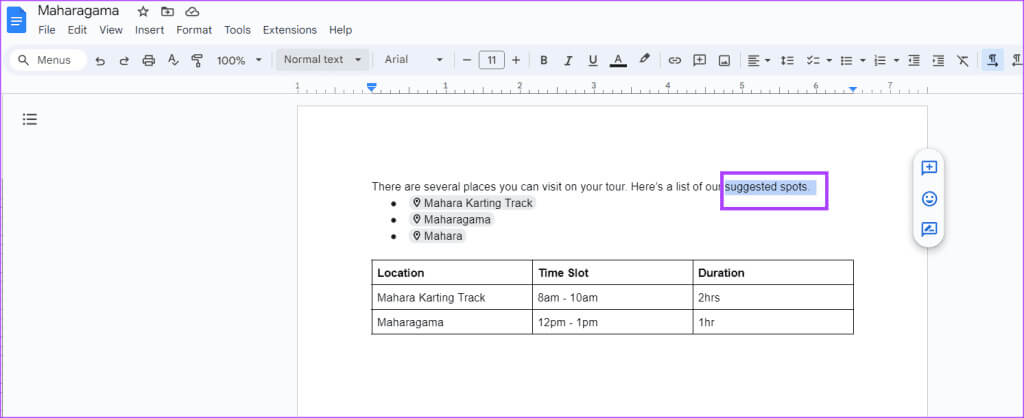
Schritt 5: Lokalisieren „Emoji-Interaktion einfügen“ der angezeigten Optionen. Dadurch wird die Emoji-Taskleiste auf dem Whiteboard Ihres Google-Dokuments geöffnet.
6: Lokalisieren Interaktion Dein Lieblings-Emoji aus dem Tablett.
So fügen Sie Emoji-Reaktionen über das Seitenfeld hinzu
Am rechten Rand der Google Docs-Datei befindet sich ein Seitenmenü, in dem Sie eine Option zum Einfügen von Emoji-Reaktionen auf hervorgehobenen Text auswählen können. So greifen Sie darauf zu:
Schritt 1: Öffnen Google Text & Tabellen in Ihrem bevorzugten Browser und melden Sie sich mit Ihren Daten an.
Schritt 2: Klicken Sie beim Erstellen eines neuen Dokuments auf die leere Vorlage unter einer Gruppe "Neues Dokument beginnen". Andernfalls klicken Sie unter „Zuletzt verwendete Dokumente“ darauf, wenn Sie versuchen, eine vorhandene Datei zu verwenden.
3: Wählen Sie den Text aus, für den Sie eine symbolische Interaktion bereitstellen möchten. Das wird sich zeigen Seitenmenü.
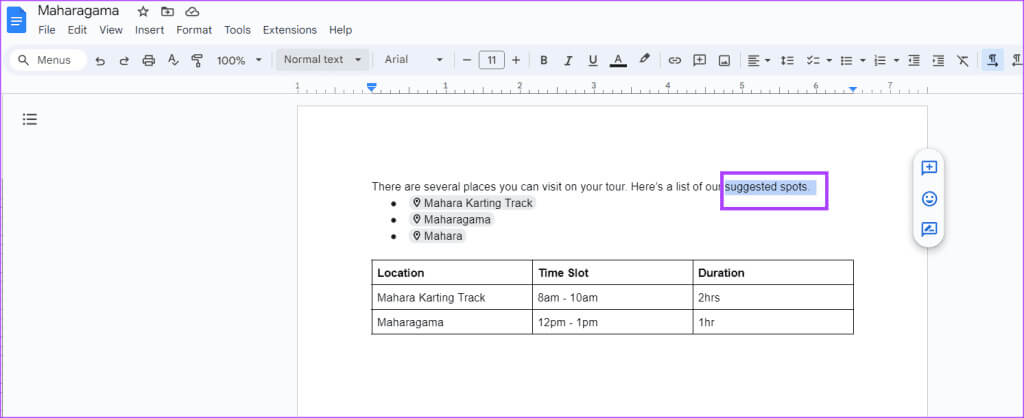
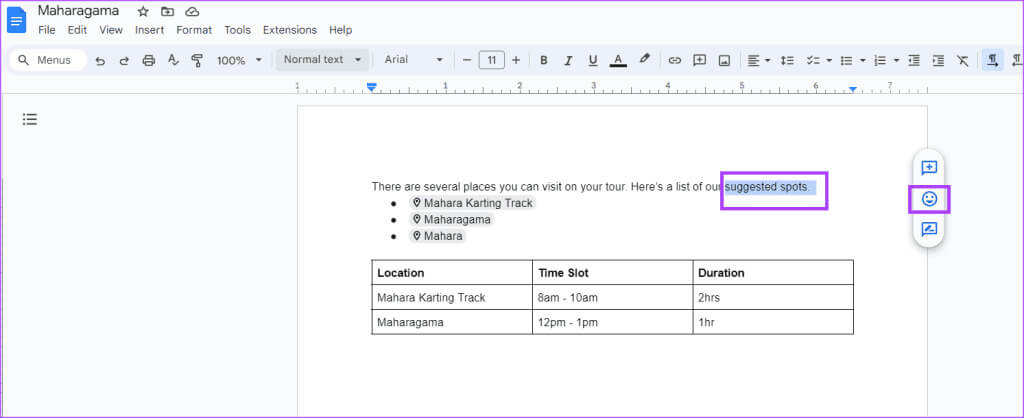
So fügen Sie einem Kommentar Emoji-Reaktionen hinzu
Sie können auch mit einem Emoji auf einen Kommentar antworten. So geht's:
Schritt 1: Öffnen Google Text & Tabellen in Ihrem bevorzugten Browser und melden Sie sich mit Ihren Daten an.
Schritt 2: Klicken Sie beim Erstellen eines neuen Dokuments auf die leere Vorlage unter einer Gruppe "Neues Dokument beginnen". Andernfalls klicken Sie unter „Zuletzt verwendete Dokumente“ darauf, wenn Sie versuchen, eine vorhandene Datei zu verwenden.
3: Bewegen Sie den Mauszeiger über Kommentar auf den Sie antworten möchten, bis Sie das Emoji-Symbol neben dem Kommentar sehen.
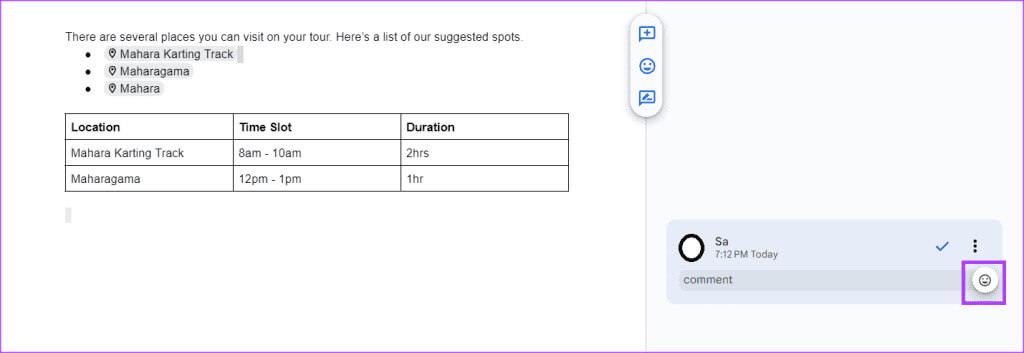
Schritt 5: Emoji auswählen Favorit Du hast eine Treppe.
Nutzen Sie Google Docs wie ein Profi
Wie die meisten Technologietools erfordert Google Docs eine ständige Nutzung, um ein angemessenes Erlebnis zu gewährleisten. Es gibt jedoch einige Tipps, die Ihnen helfen können Erreichen Sie ein professionelles Erfahrungsniveau mit Google Docs Zum Beispiel Tipps zur schnellen Auswahl eines Dokuments oder zum Erstellen einer Zusammenfassung.