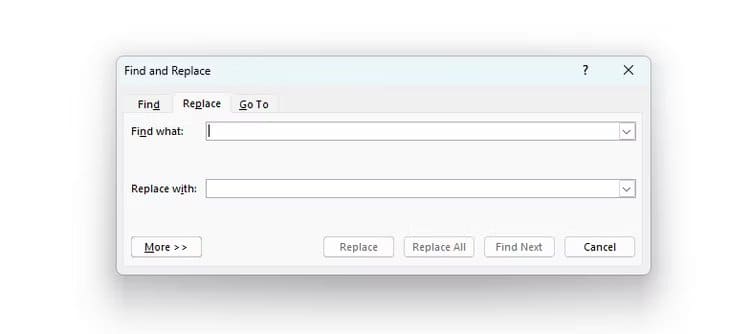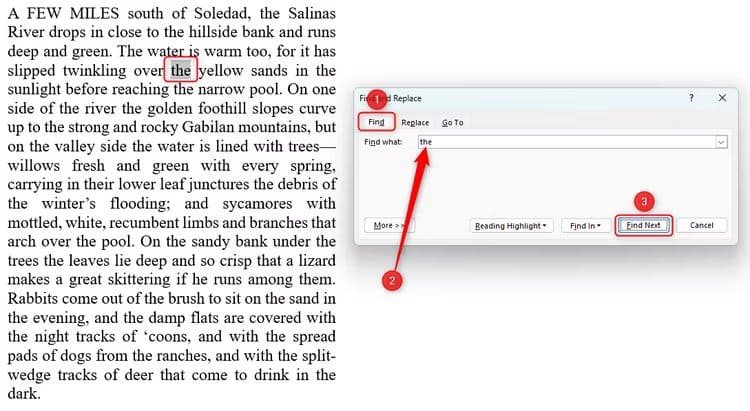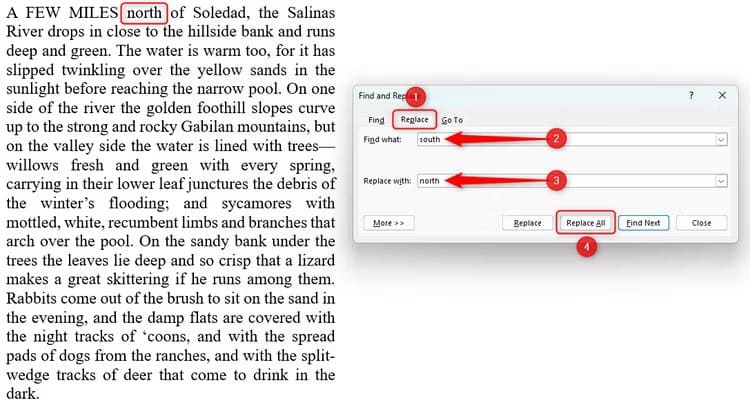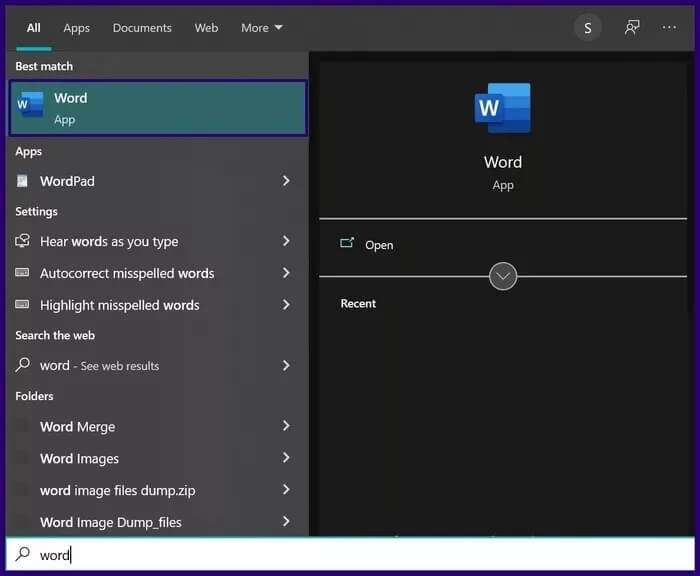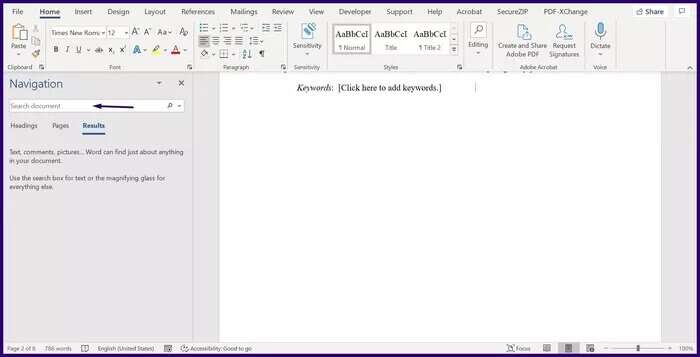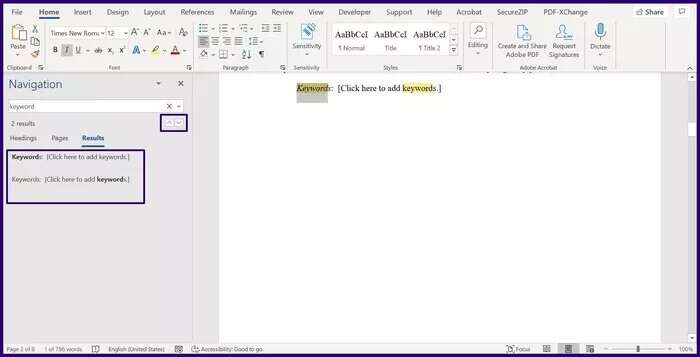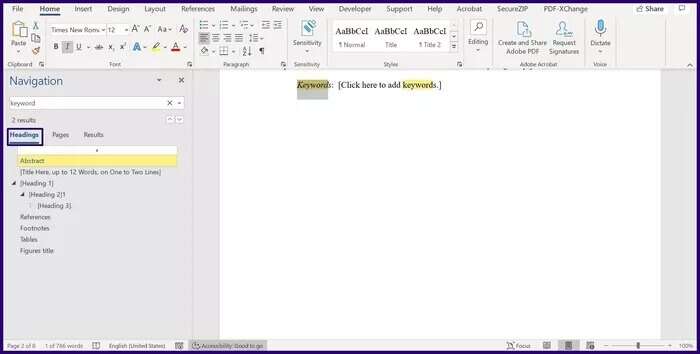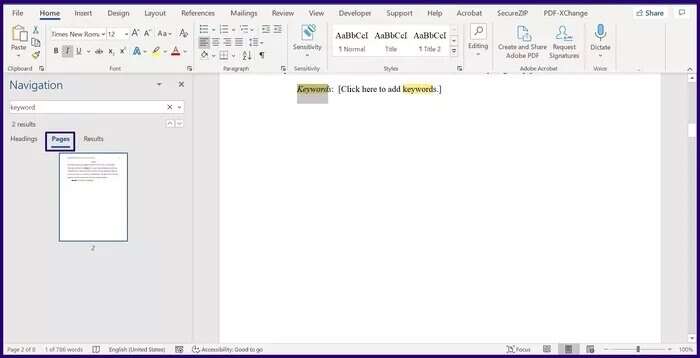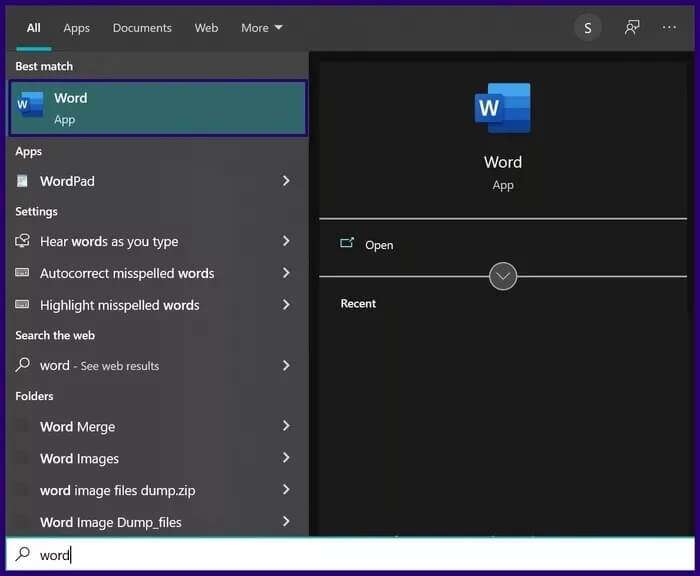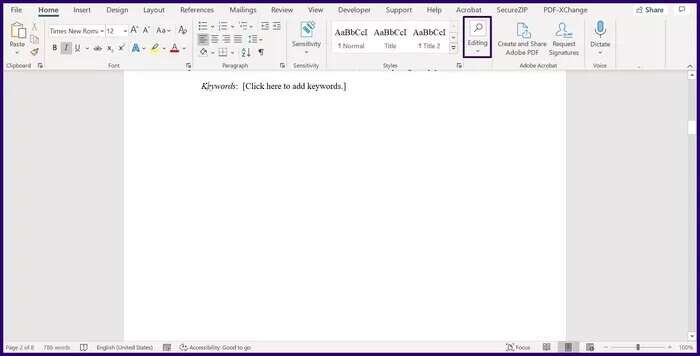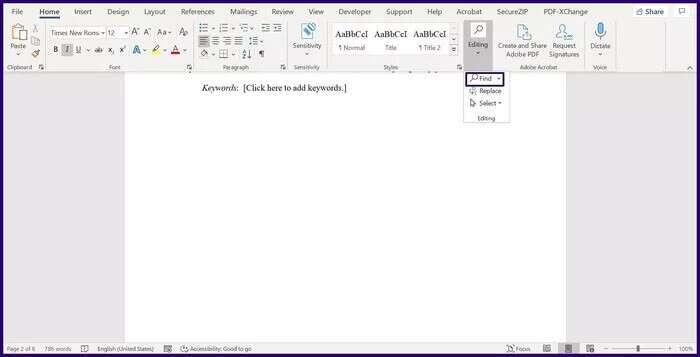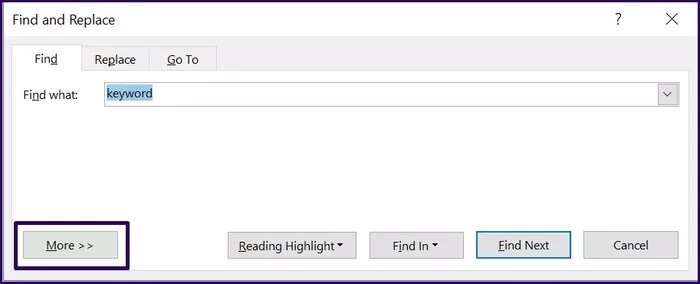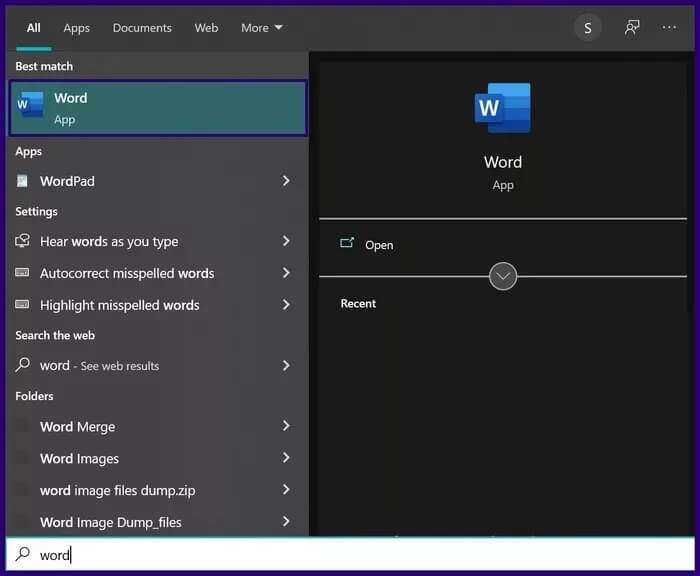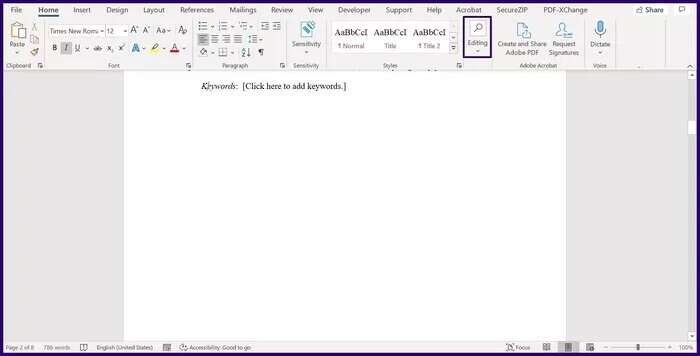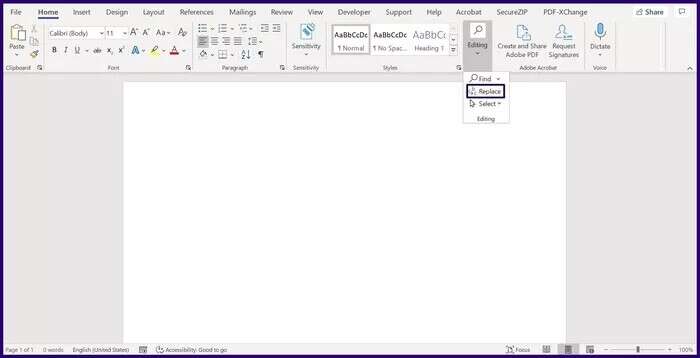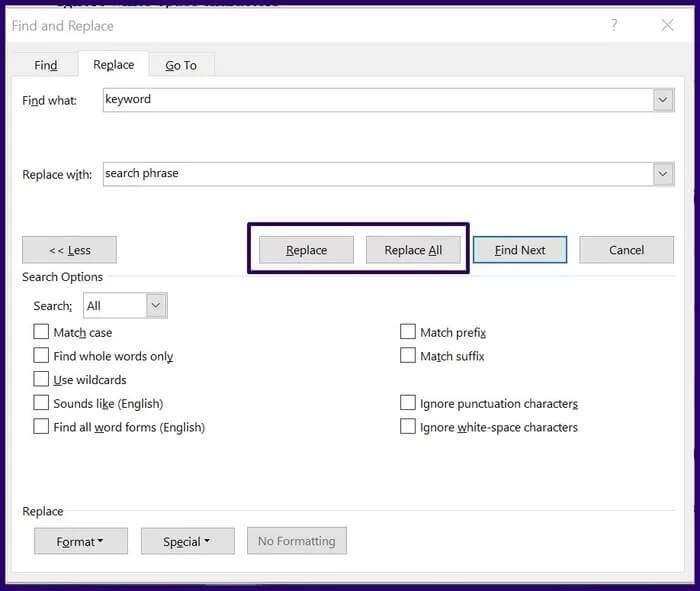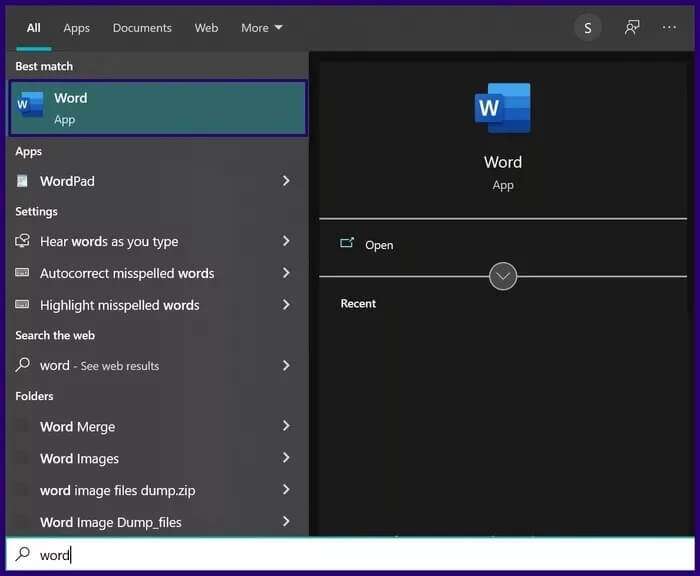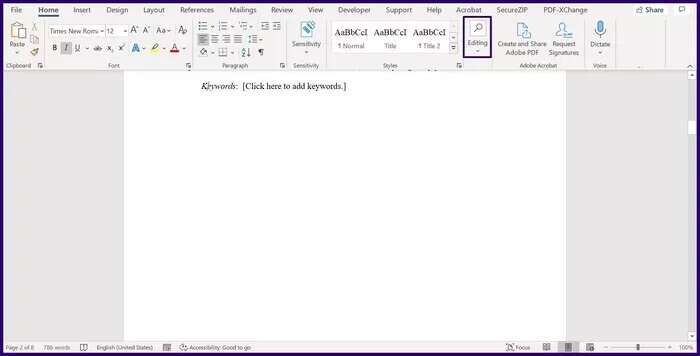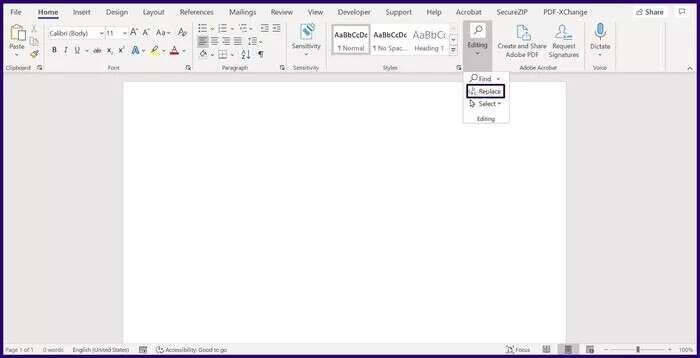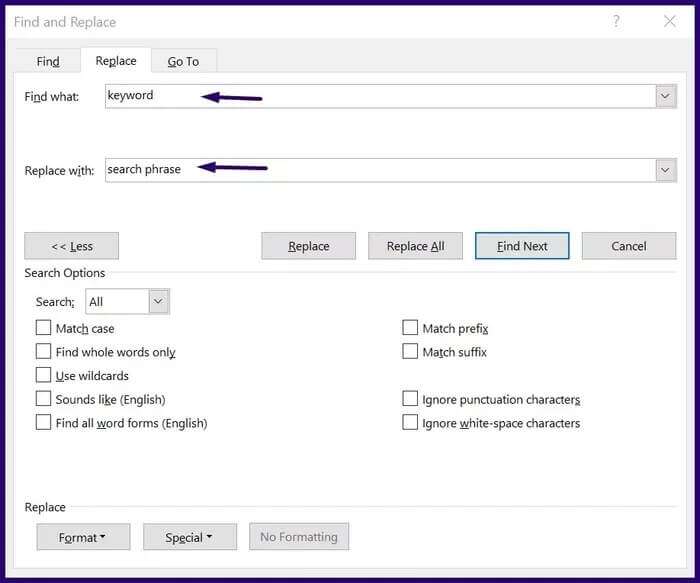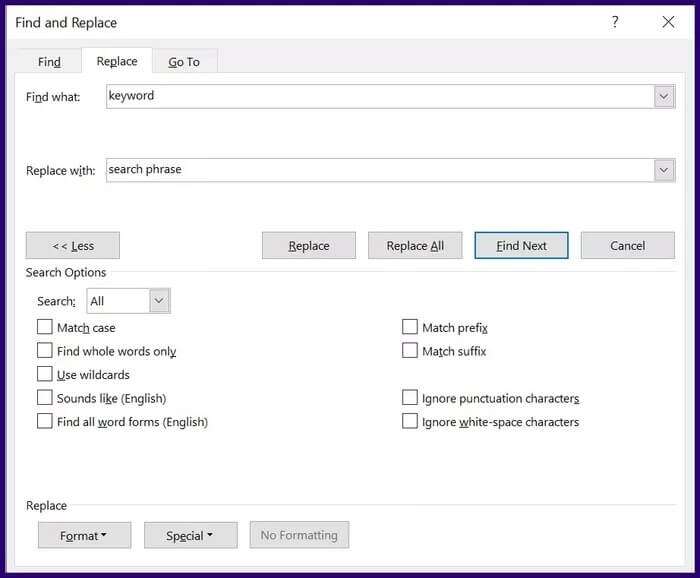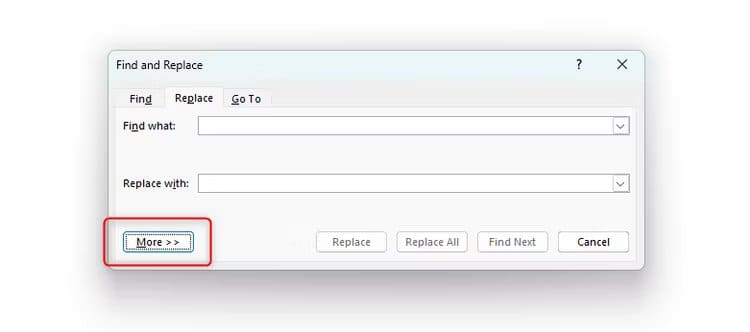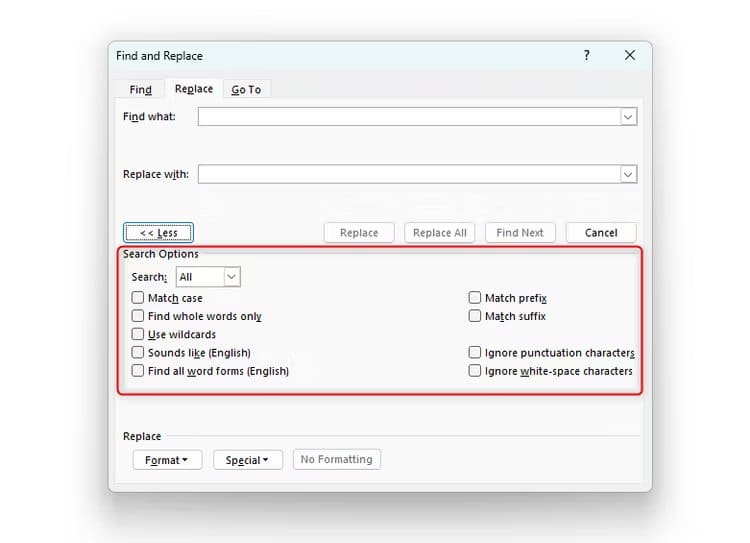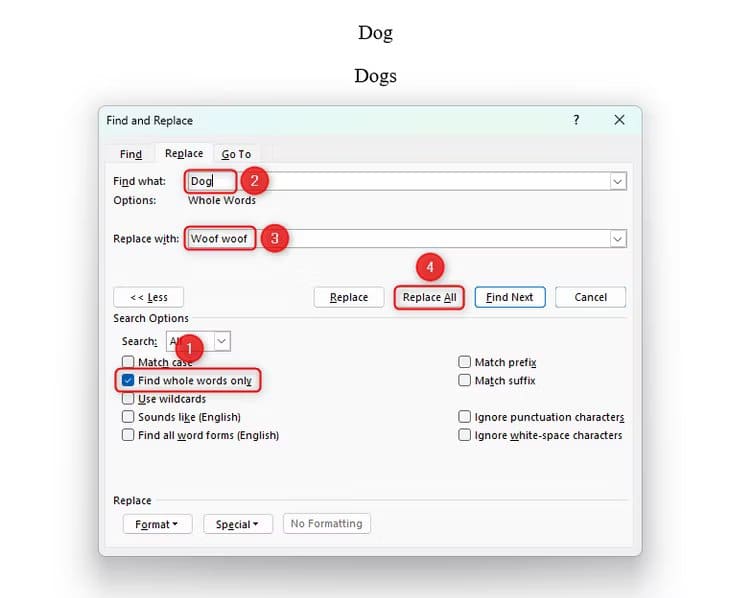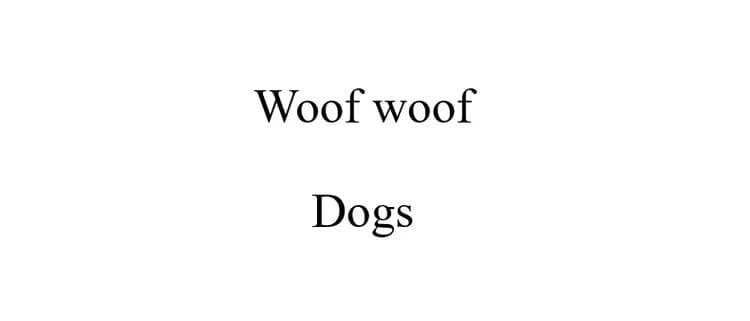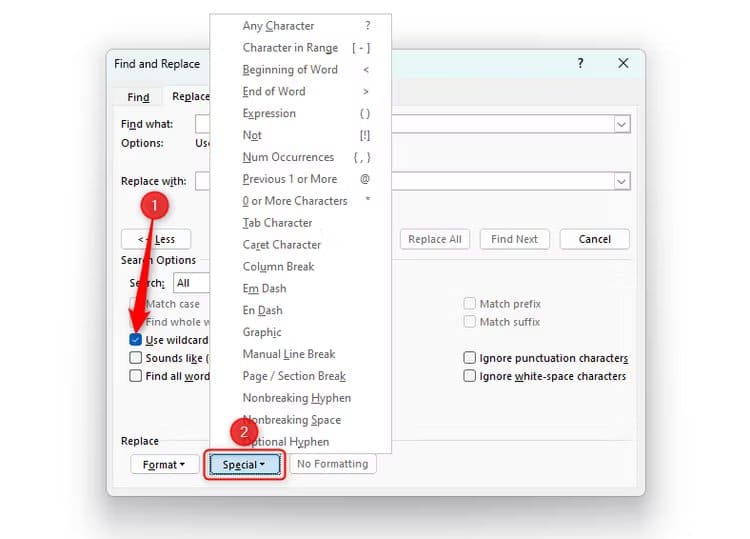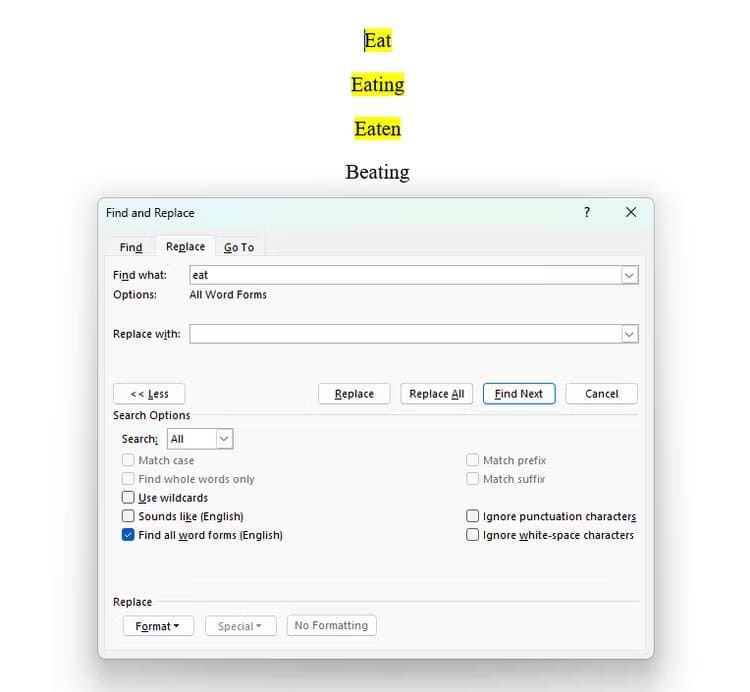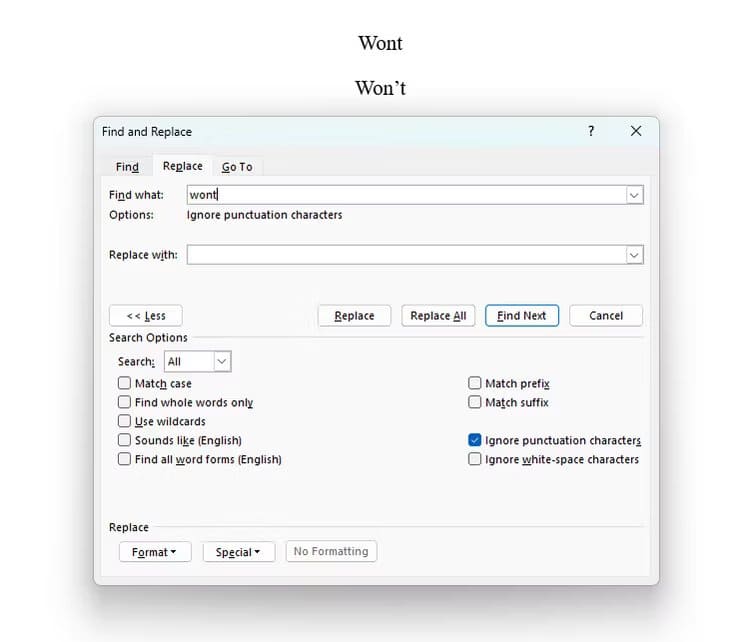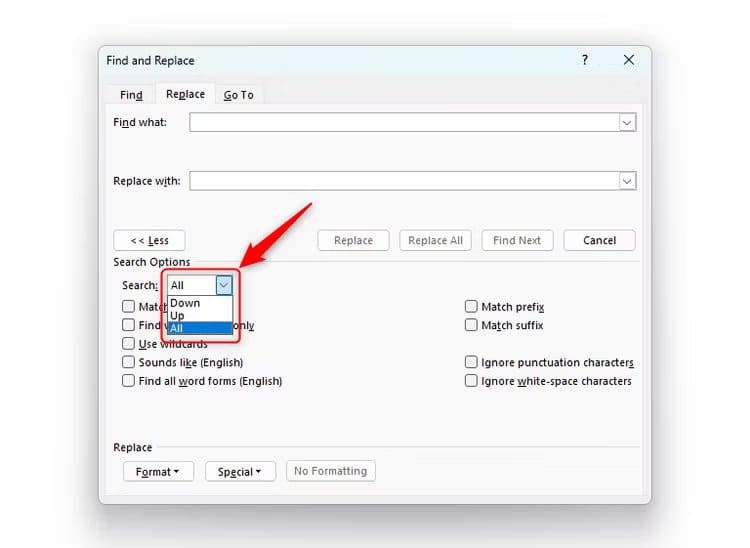So suchen und ersetzen Sie Text (Suchen und Ersetzen) in Microsoft Word
Manchmal beenden Sie das Schreiben eines Berichts, einer Präsentation oder einer Rede und stellen fest, dass Sie welche haben Konsistente Rechtschreibfehler in einem Word-Dokument. Wenn das Dokument kurz ist, dauert es nicht lange, bis es ein wenig geändert wird. Sie können dies jedoch schnell mit der Option Suchen und Ersetzen von Word tun. Mit der Suchfunktion können Sie alle Vorkommen eines bestimmten Wortes auswählen, während Sie mit der Funktion Ersetzen Wörter ersetzen können. So nutzen Sie das Suchen und Ersetzen in Microsoft Word.
Mit Microsoft Word können Sie in einem Dokument nach Wörtern suchen und alle Beispiele dieses Worts durch ein anderes ersetzen. Sie können Ihre Suche jedoch auch verfeinern, wenn Sie beispielsweise „internet“ durch „Internet“ ersetzen oder alle Vorkommen von „reign“ und „rain“ in „zügel“ ändern möchten. Schauen wir uns das genauer an.
So greifen Sie in Word auf „Suchen“, „Suchen“ und „Ersetzen“ zu
Sie können das Basissuchmenü öffnen, indem Sie drücken Strg + F Beim Öffnen eines Word-Dokuments.
Der beste Weg, die Funktionen „Suchen“ und „Suchen und Ersetzen“ zu starten, ist jedoch das Drücken von Strg+H. Mit dieser Option können Sie einfach zwischen Suchen und Suchen und Ersetzen wechseln und auch nach spezifischeren Dingen suchen.
Auf der Registerkarte „Suchen“ können Sie jedes Vorkommen eines Worts in Ihrem Dokument finden. Geben Sie in das Feld „Suchen nach“ ein, wonach Sie suchen, und klicken Sie dann auf „Weitersuchen“, um das erste Beispiel zu finden. Jedes Mal, wenn Sie auf „Suche nach weiter„, Word zeigt Ihnen die nächste Instanz dieses Wortes an. Hier haben wir Word gebeten, im Text nach „the“ zu suchen.
Auf der Registerkarte können Sie Folgendes tunersetzen„Ein Wort durch ein anderes ersetzen.“ Geben Sie das Wort, das Sie ersetzen möchten, in das Feld ein Finde was, Geben Sie dann den Ersetzungstext in das Feld „Ersetzen durch“ ein. Klicken Sie anschließend auf „Alle ersetzen“, um alle Vorkommen des ursprünglichen Worts zu ersetzen, oder klicken Sie auf „Ersetzen“, um alles auf einmal zu erledigen (wenn Sie den Überblick über die vorgenommenen Änderungen behalten möchten). In diesem Beispiel haben wir das Wort „Süden“ im ersten Satz durch „Norden“ ersetzt.
Mit der Registerkarte „Gehe zu“ können Sie zwischen bestimmten Teilen des Dokuments navigieren und beispielsweise zu einem Lesezeichen wechseln, wenn Sie eines festgelegt haben.
Textsuche
Mit einer einfachen Tastenkombination können Sie auf die Funktion zugreifen "Suche" im Navigationsbereich von Microsoft Word. So funktioniert das:
Schritt 1: einschalten Microsoft Word-Dokument.
Schritt 2: Drücken Sie die Tasten STRG + F gleichzeitig laufen Navigationsbereich.
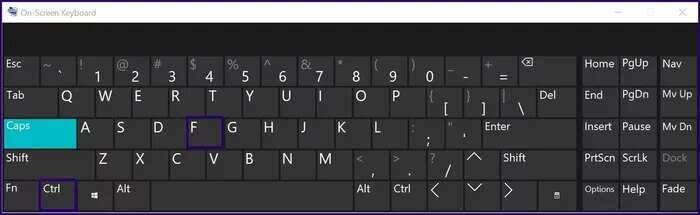
Schritt 4: Klicke auf Enter Tastatur, um mit der Suche fortzufahren, und Sie sehen verwandte Übereinstimmungen im Navigationsbereich. Das Tool markiert jedes übereinstimmende Wort im Text, sogar teilweise übereinstimmende Wörter.
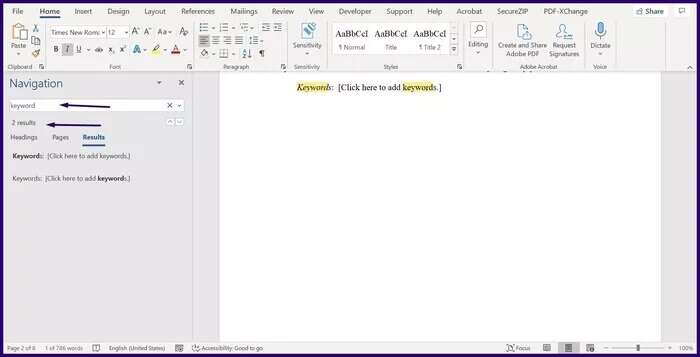
6: Wenn Ihr Dokument Überschriften enthält, können Sie das Dokument über die Registerkarte Überschriften durchsuchen. Gehen Sie zum Navigationsbereich und wählen Sie beliebige Überschriften aus, um das Dokument mit Überschriften zu durchsuchen.
Schritt 7: Klicken Sie auf die Registerkarte Seiten Unten in der Seitennavigation, um nach Seiten zu suchen. Wenn Sie dies tun, sehen Sie Miniaturansichten jeder Seite in Ihrem Dokument. Klicken Sie auf die gewünschte Seite und finden Sie dort den Text.
Sie können den Navigationsbereich schließen, nachdem Sie das Dokument bearbeitet haben, und alle Markierungen werden gelöscht. Wenn Sie die Suchfunktion verwenden möchten, um in einem Word-Dokument nach Sonderzeichen zu suchen, können Sie die nächste Methode ausprobieren.
Suche nach Text mit besonderen Eigenschaften (Erweiterte Suche)
ein Vorteil sein "Erweiterte Suche" Praktisch, wenn Sie nach spezifischeren Ausdrücken oder Wörtern suchen müssen. Beispiele sind Sonderzeichen, nur ganze Wörter, ein Muster oder eine spezielle Schriftart. Die erweiterte Suche hilft Ihnen, diese Phrasen oder Wörter leicht zu verfolgen. Sehen Sie sich die folgenden Schritte an, um zu erfahren, wie Sie dies tun:
Schritt 1: einschalten Microsoft Word-Dokument.
Schritt 2: Klicken Sie im Menüband auf das Dropdown-Menü unten Bearbeitung.
3: Klicken Sie auf den Dropdown-Pfeil neben "Suche" Und klicken Sie "Erweiterte Suche" Um das Dialogfeld zu starten "Suchen und Ersetzen".
Hinweis: Sie können die Tasten STRG + H gleichzeitig auf Ihrer Tastatur drücken, um das Dialogfeld Suchen und Ersetzen zu öffnen.
Schritt 4: Wenn Sie Ihre Suche anpassen möchten, klicken Sie auf Mehr. Sobald Sie dies getan haben, erhalten Sie Zugriff auf weitere Optionen für Ihre erweiterte Suche. Sie können eine der folgenden Optionen auswählen:
- Streichholzschachtel
- Platzhalter verwenden
- Suchen Sie einfach nach vollständigen Wörtern
- Wie es scheint
- Präfixübereinstimmung
- Suffix-Übereinstimmung
- Finde alle Wortformen
- Leerzeichen ignorieren
- Satzzeichen ignorieren
Text ersetzen
Eine Möglichkeit, einen bestimmten Satz oder ein bestimmtes Wort zu ersetzen, besteht darin, eine Funktion zu verwenden "Textersetzung". Wie das geht, zeigen wir Ihnen in den folgenden Schritten:
Schritt 1: einschalten Microsoft Word-Dokument.
Schritt 2: Klicken Sie im Menüband auf das Dropdown-Menü unten Bearbeitung.
3: Klicken Sie auf den Dropdown-Pfeil neben "Suche" Und klicken Sie "ersetzen" Um das Dialogfeld zu starten "Suchen und Ersetzen".
Schritt 4: Im Fenster Suchen und Ersetzen sollten zwei Felder angezeigt werden. Fügen Sie das Wort oder den Satz, den Sie ersetzen möchten, in das Feld ein Suchen nach Der neue Satz oder das neue Wort im Feld ersetzen mit .
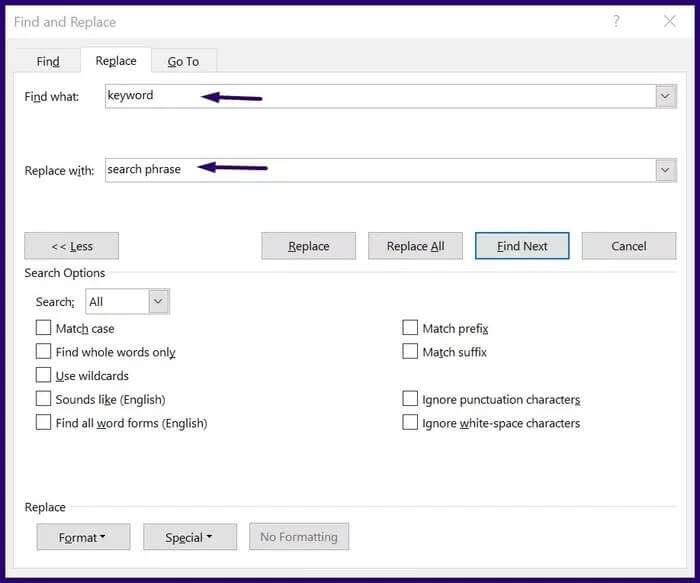
Text durch spezielle Eigenschaften ersetzen
Diese Funktion ist der obigen erweiterten Suchoption sehr ähnlich. Es ermöglicht Ihnen, Text zu suchen und durch Buchstaben, Phrasen, Wörter in einem bestimmten Stil, Schriftart, Großschreibung oder Satzzeichen zu ersetzen. Die folgenden Schritte führen Sie durch die Verwendung dieser Option:
Schritt 1: einschalten Microsoft Word-Dokument.
Schritt 2: Klicken Sie im Menüband auf das Dropdown-Menü unten Bearbeitung.
3: Klicken Sie auf den Dropdown-Pfeil neben "Suche" Und klicken Sie "ersetzen" Um das Dialogfeld zu starten "Suchen und Ersetzen".
Schritt 4: Im Fenster Suchen und Ersetzen sollten zwei Felder angezeigt werden. Fügen Sie das spezielle Wort oder den Satz, den Sie ersetzen möchten, in das Feld ein Suchen nach Der neue Satz oder das neue Wort im Feld "ersetzen mit".
Schritt 5: Wenn Sie fortfahren möchten, um die Suche anzupassen, tippen Sie auf Mehr und wählen Sie Quadrate relevant für Ihre Einlösefunktion.
So greifen Sie auf die erweiterte Suche und Ersetzung in Word zu
ملاحظة
Die folgenden Optionen gelten für die Registerkarten Suchen und Suchen und Ersetzen, wenn Sie Strg+H drücken.
Zusätzlich zum Suchen und Ersetzen bestimmter Wörter können Sie auch Formatierungen in Word suchen und ersetzen oder – wie wir noch sehen werden – die Mehr von ausgewählten Elementen in Ihrem Dokument ändern.
Nachdem Sie das Fenster zum Suchen und Ersetzen bereits geöffnet haben (Strg+H), Klicken "Mehr".
Dies zeigt Ihnen eine Reihe anderer Dinge, die Sie mit der Funktion „Suchen und Ersetzen“ tun können.
Werfen wir einen Blick auf jede dieser Optionen.
Groß-/Kleinschreibung
Bei der Groß-/Kleinschreibung wird nach dem von Ihnen eingegebenen Wort gesucht – genau wie beim normalen Suchen und Ersetzen –, der Schwerpunkt liegt jedoch speziell auf der Groß-/Kleinschreibung oder dem Fehlen von Groß-/Kleinschreibung.
Nehmen wir an, wir haben ein Dokument geschrieben, das ein Wort enthält "Internet", Aber später beschlossen wir, dass wir jedes Beispiel dieses Wortes („Internet“) groß schreiben wollten.
Aktivieren Sie zunächst das Kontrollkästchen „Übereinstimmungsstatus“. Geben Sie als Nächstes im Feld „Suchen nach“ das Wort ein, das Sie ersetzen möchten, und achten Sie dabei besonders auf die Groß- und Kleinschreibung.
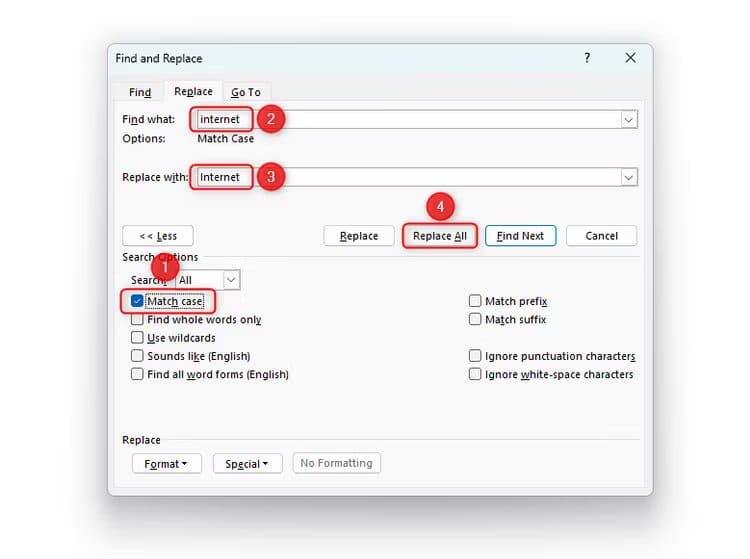
ملاحظة
Wenn das Kontrollkästchen „Nur Groß-/Kleinschreibung berücksichtigen“ aktiviert ist, werden alle Beispiele des von Ihnen eingegebenen Zeichensatzes gefunden. Wenn wir beispielsweise das Wort „Internet“ (mit einem „s“) in unserem Dokument haben, wird dieses ebenfalls ausgewählt. Wenn Sie nicht möchten, dass dies geschieht, lesen Sie den nächsten Abschnitt!
Suchen Sie nur nach vollständigen Wörtern
In unserem Dokument möchten wir jedes Beispiel von „Dog“ in „Woof woof“ ändern. Wir wissen jedoch, dass wir in unserem Dokument auch „Hunde“ geschrieben haben, möchten aber nicht, dass sich dies ändert. Daher müssen wir nur das gesamte Wort ändern. Aktivieren Sie das Kontrollkästchen „Nur nach vollständigen Wörtern suchen“ und geben Sie die gewünschte Änderung ein, bevor Sie auf „Alle ersetzen“ klicken.
Wie Sie unten sehen können, wurde das Wort geändert "Hund" إلى "Wau-Wau„, aber ein Wort „Hunde“ Es blieb gleich.
ملاحظة
Word zeigt Wörter mit Bindestrich (z. B. „gut dokumentiert“) als einzelne Wörter an. Wenn Sie also „Nur nach ganzen Wörtern suchen“ auswählen, werden sie in der resultierenden Suche zurückgegeben.
Platzhalter verwenden
Die Verwendung von Platzhaltern scheint komplizierter zu sein, als sie ist. Platzhalter stellen unbekannte Elemente im Text dar und können Ihnen dabei helfen, Elemente mit ähnlicher Struktur zu finden. Es gibt viele Verwendungsmöglichkeiten für das Platzhalterzeichen, aber hier sind einige der nützlichsten:
- Das Sternchen (*) weist Word an, eine beliebige Anzahl von Zeichen abzugleichen. Beispielsweise sucht „th*“ nur nach Wörtern, die mit „th“ beginnen (z. B. „thing“ oder „this“ – aber nicht nach „truth“, da „th“ am Ende des Wortes steht.
- Das Fragezeichen (?) teilt Word mit, dass Sie nach einem einzelnen Zeichen innerhalb einer Zeichenfolge suchen. Beispielsweise sucht „b?g“ nach „bag“, „beg“, „big“, „bog“ und „bug“.
- Durch die Verwendung eckiger Klammern ([ ]) wird Word angewiesen, alle Elemente innerhalb der Klammern zu finden. Beispielsweise sucht „b[ae]g“ nur nach „bag“ und „beg“. Wenn Sie ein Ausrufezeichen hinzufügen, weist dies Word an, Elemente in eckigen Klammern auszuschließen. Beispielsweise sucht „b[!ae]g“ nach „big“, „bog“ und „bug“.
Um den Bereich der Platzhalter anzuzeigen, die Sie verwenden können, aktivieren Sie das Kontrollkästchen „Platzhalter verwenden“ und klicken Sie auf „Spezial“.
sieht aus wie (englisch)
Dies ist ein wirklich nützliches Tool, wenn einige Wörter in Ihrem Dokument auf eine Weise falsch geschrieben sein könnten, die eine Rechtschreibprüfung möglicherweise nicht immer erkennt. Beispielsweise klingen „hören“ und „hier“ gleich, werden aber unterschiedlich geschrieben (Homophone), und es ist leicht, die beiden zu verwechseln. Geben Sie Folgendes ein, um diesen Fehler zu überprüfen: "Hören" أو "hier drüben" Markieren Sie im Feld „Suchen nach“ alle Beispiele dieser Homophone.
Obwohl Microsoft diese Funktion im Laufe der Jahre verbessert hat, ist sie keine ausfallsichere Option, da sie von Ihrer Aussprache abhängt. In einigen Teilen des Vereinigten Königreichs werden beispielsweise „they're“ und „they“ auf die gleiche Weise ausgesprochen, Word erkennt sie jedoch nicht als Homophone, sodass die Funktion „Sounds Like“ dies nicht erkennt.
Finden Sie alle Formen von Wörtern (Englisch)
Diese Funktion weist Word an, alle Formen eines bestimmten Worts zu finden.
Wenn Sie im folgenden Beispiel in einer regulären Suchen-und-Ersetzen-Suche nach „Eat“ suchen würden, würden alle Wörter ausgewählt, die diese Zeichenfolge enthalten.
Wenn Sie jedoch „Alle Wortformen suchen“ verwenden, sucht Word gezielt nach Wörtern, die von dem Wort abgeleitet sind, das Sie in das Feld „Suchen nach“ eingegeben haben.
Dadurch werden im Ergebnis „Eat“, „Eating“ und „Eaten“ angegeben, nicht jedoch „Beaten“ – obwohl „Beaten“ die Zeichenfolge „eat“ enthält, da es sich nicht um eine Wortform des Verbs handelt „Beaten“ „Isst“ wird nicht erfasst.
Präfix-Matching und Suffix-Matching
Ein Präfix ist ein Wort oder Buchstaben, die am Anfang eines anderen Wortes oder eines Wortteils stehen, und ein Suffix wird am Ende platziert. Beispielsweise ist im Wort „replaying“ „re“ das Präfix und „ing“ das Suffix.
Mit den Optionen „Match Prefix“ und „Match Suffix“ können Sie nach Wörtern suchen, die diese Wortteile enthalten.
Wenn wir nach dem Suffix „ing“ suchen, werden Wörter wie „playing“, „going“ und „sing“ zurückgegeben – aber nicht „single“, weil „ing“ nicht am Ende des Wortes steht.
Satzzeichen ignorieren
„Interpunktion ignorieren“ ist ein nützliches Tool zum Finden von Wörtern, die möglicherweise Satzzeichen enthalten oder nicht. Beispielsweise möchten Sie möglicherweise alle Beispiele für „won't“ und „won't“ in „won't“ ändern. Aktivieren Sie das Kontrollkästchen „Interpunktion ignorieren“ und geben Sie das Wort ohne Interpunktion ein – in diesem Beispiel haben wir „wont“ geschrieben.
Diese Forschung wird sowohl das „Will nicht“ als auch das „Will nicht“ im Ergebnis identifizieren.
Leerzeichen ignorieren
Das Ignorieren von Leerzeichen funktioniert auf die gleiche Weise wie das Ignorieren von Satzzeichen, reduziert jedoch stattdessen Leerzeichen. Wenn unser Dokument beispielsweise sowohl „Schullehrer“ als auch „Schullehrer“ enthält, werden bei der Suche nach „Schullehrer“ beide Wörter zurückgegeben.
Alle durchsuchen, unten oder oben
Schließlich können Sie Word über das Dropdown-Feld „Suchen“ mitteilen, wo im Dokument gesucht werden soll.
Klicken Sie auf "runter" Zum Drilldown von der Position des Cursors aus. Wenn die Suche das Ende des Dokuments erreicht, bietet Ihnen Word die Möglichkeit, die Suche über der Stelle fortzusetzen, an der sich der Cursor befand.
Klicken Sie auf "höher" Zum Nachschlagen. Wenn Word mit der Suche oberhalb des Cursors fertig ist, werden Sie gefragt, ob Sie auch unterhalb des Cursors suchen möchten.
Klicken Sie darauf, um dies zu tun "Alle" Zum Suchen vom oberen Rand des Dokuments aus.
Und das ist es! Jetzt können Sie viel Zeit sparen, indem Sie Word die harte Arbeit bei der Suche nach einem Element in Ihrem Dokument für Sie erledigen lassen. Warum versuchen Sie nicht, einige „Suchen und Ersetzen“-Optionen zu kombinieren, um Ihre Suche weiter zu verfeinern?
Wörter leicht ändern
Das ist alles für die Verwendung von Suchen und Ersetzen in Microsoft Word. Wenn Sie alle mit Suchen und Ersetzen vorgenommenen Aktualisierungen nachverfolgen möchten, stellen Sie sicher, dass die Funktion Änderungen nachverfolgen in Microsoft Word aktiviert ist.