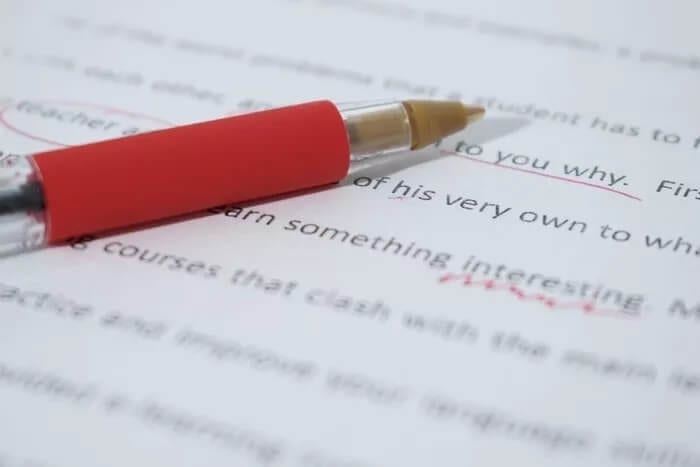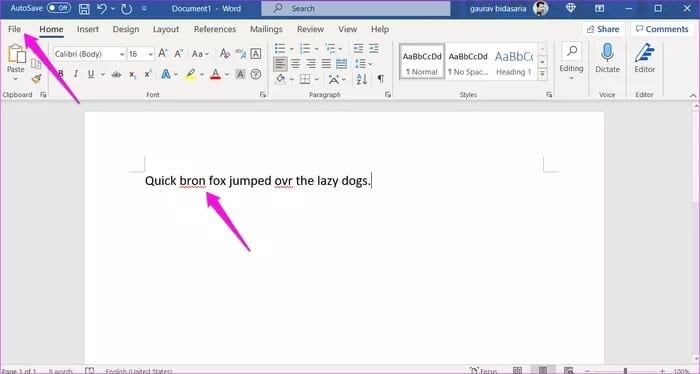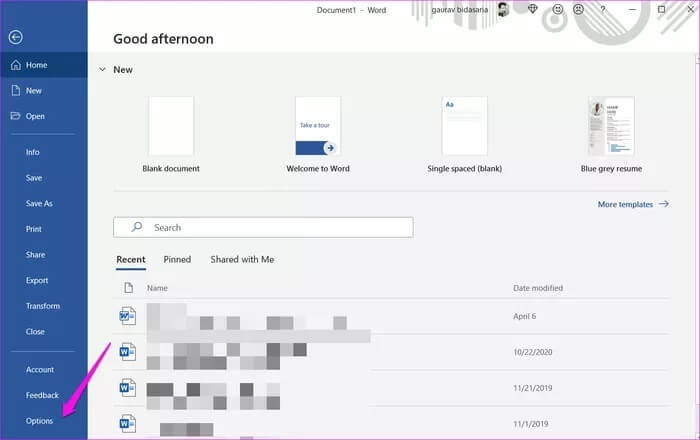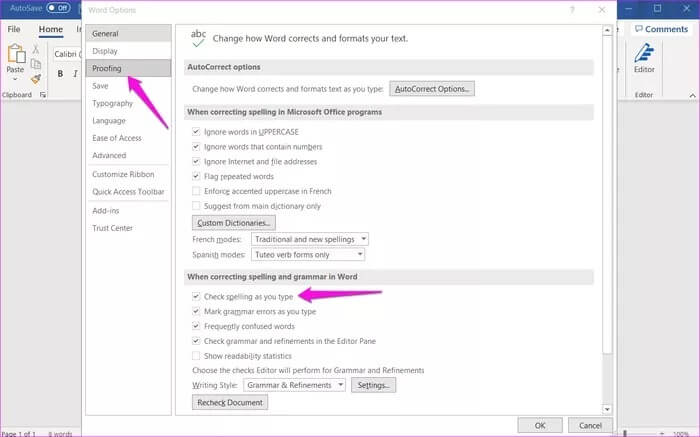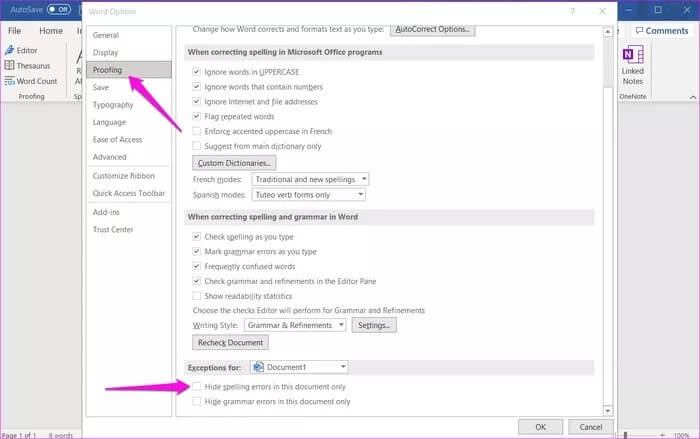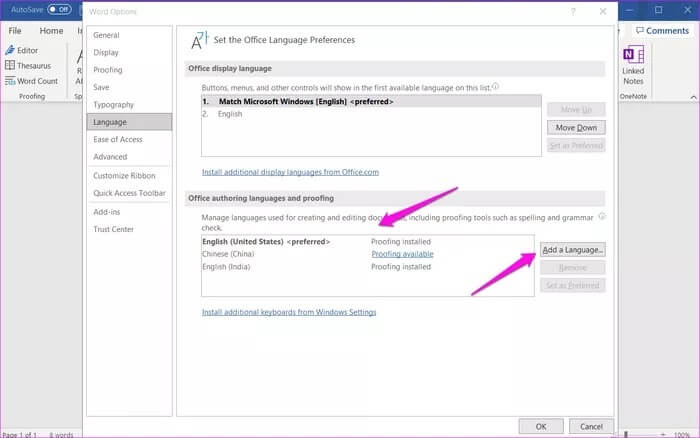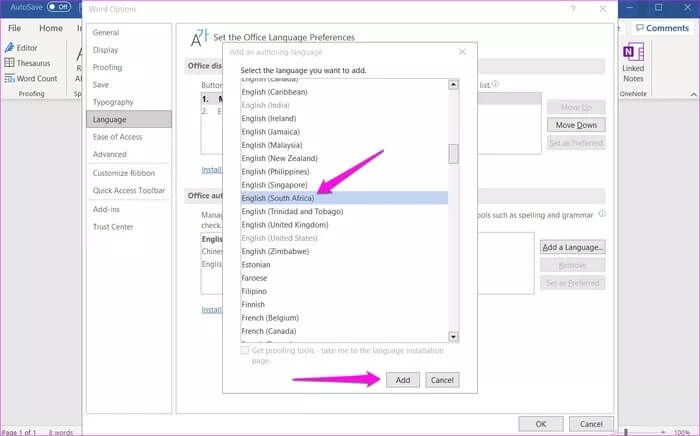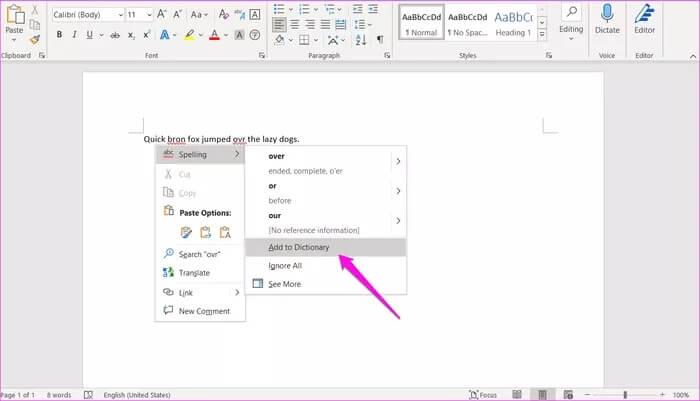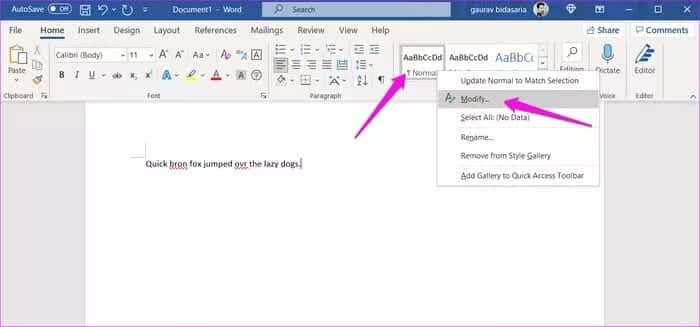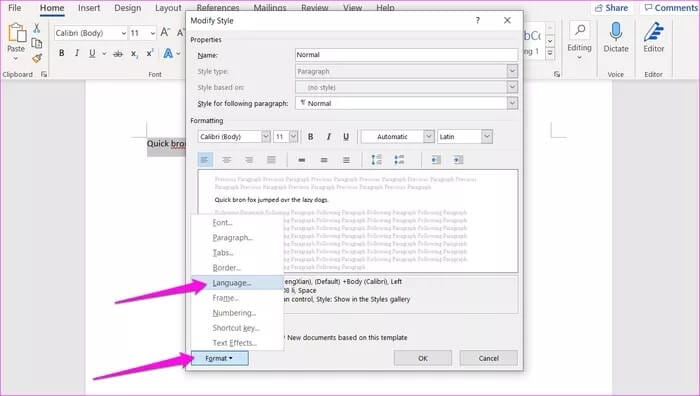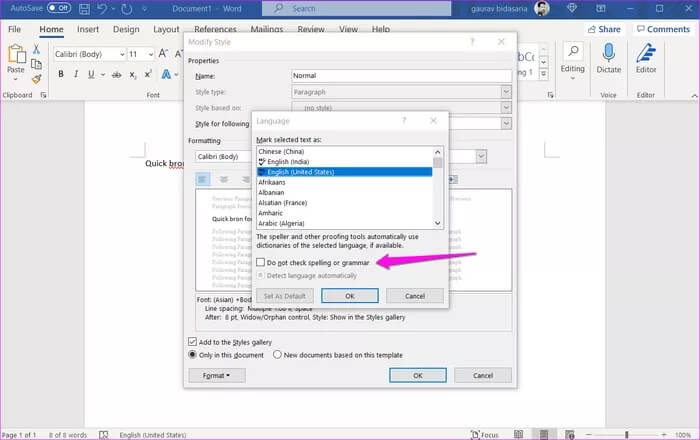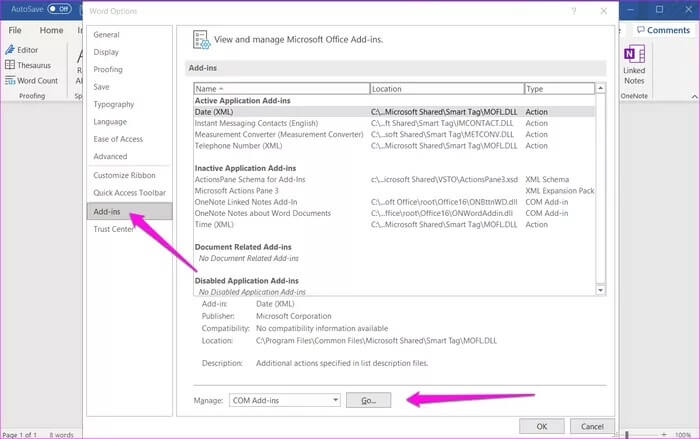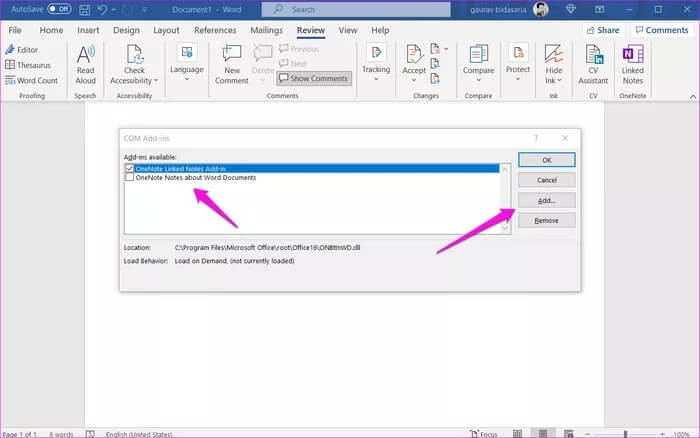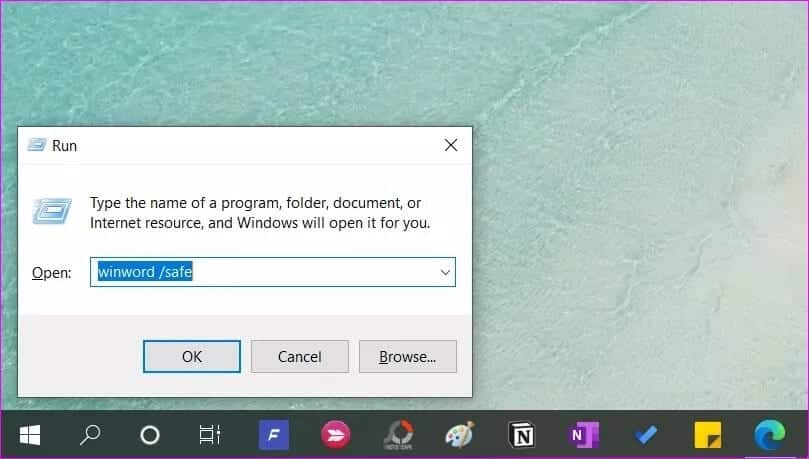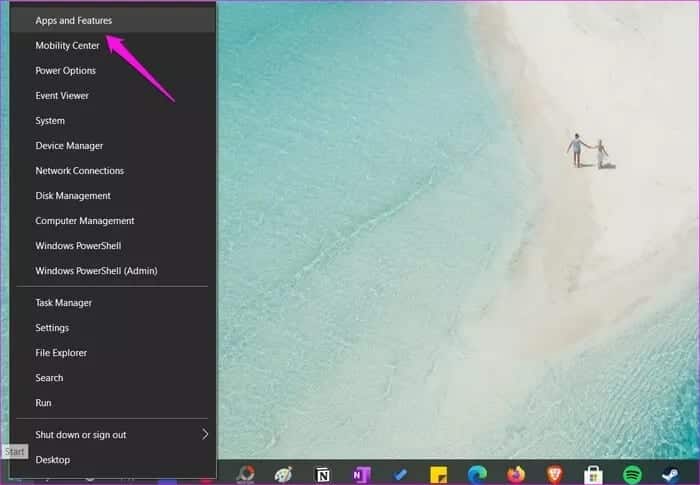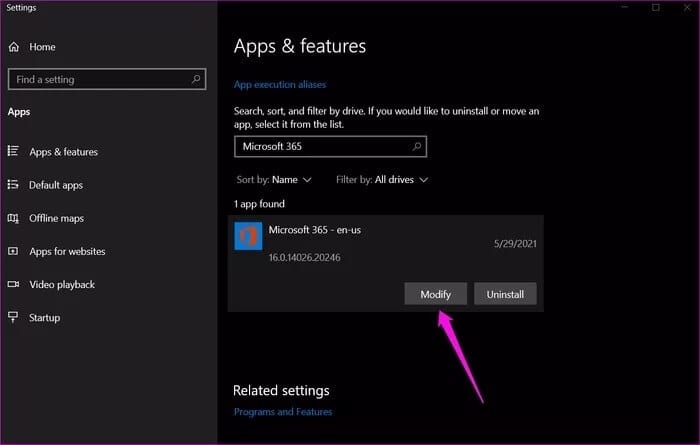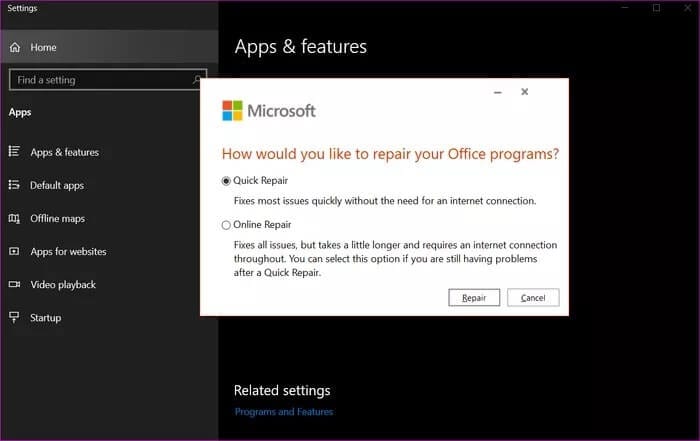Top 9 Fixes für die Rechtschreibprüfung, die in Microsoft Word nicht funktioniert
Jedes Textverarbeitungsprogramm ist mit einer integrierten Rechtschreibprüfung ausgestattet, die Autoren hilft, ihre Inhalte mit minimalem Aufwand zu schreiben und zu korrigieren. Microsoft Word sticht neben anderen fortschrittlichen Schreib- und Bearbeitungswerkzeugen auch mit seiner Rechtschreibprüfung hervor. Einige Benutzer haben ein Problem في Rechtschreibprüfung von Microsoft Word , die auf ihrem Computer nicht mehr funktioniert.
Gründe können eine Änderung der Einstellungen für das Auftreten eines Fehlers sein Rechtschreibprüfung fehlgeschlagen bei der Ausübung seiner Tätigkeit. Als Teil der Office-Suite ist die Word-App Teil von Office 2019, Office 2016, Office 2013 und einer Cloud-Version namens Microsoft 365. Die unten aufgeführten Schritte zur Fehlerbehebung funktionieren für alle Versionen, da die Rechtschreibprüfung in allen Versionen konsistent funktioniert von Wort. Sollte dies nicht der Fall sein, werden wir Sie darüber informieren.
Lasst uns beginnen.
1. PROBIEREN SIE DIE MICROSOFT WORDWEB-APP
Haben Sie sich für einen Microsoft 365-Plan registriert? In diesem Fall können Sie dasselbe Word-Dokument in der Web-App öffnen und prüfen, ob die Word-Rechtschreibprüfung dort funktioniert.
Kostenlose OneDrive-Benutzer können auch auf die Word-Web-App zugreifen. da drüben Einige Unterschiede zwischen Word Web App und Desktop App. So können Sie die Rechtschreibung des Dokuments schnell auf Fehler überprüfen. Schnelle Lösung, bis Sie das Problem gefunden haben.
2. Aktivieren Sie die Rechtschreibung nach Typ
Die Einstellung Rechtschreibprüfung während der Eingabe muss aktiviert oder aktiviert sein, damit Word die Rechtschreibung des Dokuments in Echtzeit überprüft und die bekannte verschnörkelte rote Linie unter dem falsch geschriebenen Wort anzeigt.
Schritt 1: Klicken Sie auf die Registerkarte eine Datei.
Schritt 2: Lokalisieren "Optionenin der rechten Seitenleiste zum unteren Rand des Menüs.
3: Unter der Registerkarte Prüfung , stellen Sie sicher, dass Sie „Überprüfen Sie die Rechtschreibung während der Eingabe".
Schritt 4: Wenn Sie sich fragen, warum Word die Rechtschreibung großgeschriebener Wörter nicht überprüft, liegt dies daran, dass es eine separate Option namens Großgeschriebene Wörter ignorieren gibt.
3. Dokument aus Beweisausnahmen entfernen
Das Dokument, das Sie bearbeiten, wurde möglicherweise der Ausnahmeliste hinzugefügt, weshalb Word es nicht auf Rechtschreibfehler überprüft.
Siehe die Datei > Optionen > Korrektur und nach unten Stellen Sie sicher, dass die Option "Rechtschreibfehler nur in diesem Dokument ausblenden" deaktiviert ist.
Beachten Sie, dass die Option "Rechtschreibfehler nur in diesem Dokument ausblenden" aktiviert und deaktiviert wird, wenn "Rechtschreibprüfung während der Eingabe" deaktiviert ist. Dies bedeutet, dass Sie es auch nicht deaktivieren können. Befolgen Sie die Schritte im vorherigen Punkt, um dies zu aktivieren, bevor Sie dies deaktivieren können.
4. Fügen Sie die Testsprache hinzu
Auch wenn eine Person ein Dokument auf Englisch schreibt oder bearbeitet, muss in Word die richtige Korrektursprache ausgewählt sein. Manchmal wird die Korrekturlesesprache versehentlich auf eine Fremdsprache eingestellt.
Schritt 1: Öffnen Sie Datei > Optionen > Sprache und prüfen Sie, ob Ihre bevorzugte Korrektursprache installiert ist. Wenn nicht, klicken Sie auf Sprache hinzufügen und wählen Sie die Korrektursprache aus, die Sie installieren möchten.
Schritt 2: Wählen Sie die Korrektursprache aus dem Popup-Menü aus und klicken Sie auf Hinzufügen.
5. Benutzerdefiniertes Wörterbuch
Manchmal kann es für die Word-App schwierig sein, zu erkennen, was Sie eingegeben haben. Wenn Sie beispielsweise Slang oder Kurzform verwenden, erkennt die Anwendung die Schreibweise nicht genau. In solchen Fällen können Sie das eingegebene Wort dem integrierten Wortwörterbuch hinzufügen.
Klicken Sie einfach mit der rechten Maustaste auf das Wort und wählen Sie im Kontextmenü unter Rechtschreibung die Option Zum Wörterbuch hinzufügen.
6. Dokumentstil aktualisieren
Microsoft Word ermöglicht Benutzern Stile erstellen und zuweisen , eine Reihe von Formatierungsoptionen, einschließlich einer Rechtschreibprüfung, die Sie für das gesamte Dokument festlegen können. Dies unterscheidet sich von den allgemeinen Optionen, die wir in den obigen Schritten gesehen haben.
Schritt 1: Klicken Sie auf der Registerkarte Start mit der rechten Maustaste auf den ausgewählten Stil und wählen Sie Ändern aus dem Kontextmenü.
Schritt 2: Klicken Sie in der unteren linken Ecke des Bildschirms auf Format und wählen Sie Sprache.
3: Stellen Sie sicher, dass die Option "Rechtschreibung oder Grammatik nicht überprüfen" deaktiviert ist.
7. Deaktivieren Sie Word-Add-Ons
Ein installiertes Add-On ist möglicherweise defekt oder verursacht einen Konflikt. Es gibt zwei Möglichkeiten, dieses Problem zu beheben. Deaktivieren Sie entweder alle Add-Ons und aktivieren Sie sie dann nacheinander wieder, um herauszufinden, welches den Konflikt verursacht. Oder Sie können Word im abgesicherten Modus öffnen.
So verwalten Sie Add-Ons:
Schritt 1: Öffnen Datei > Optionen > Add-ons, Wählen Sie unten auf dem Bildschirm in der Dropdown-Liste neben Verwalten COM-Add-ons aus und klicken Sie auf Los.
Schritt 2: Deaktivieren Sie einfach das Add-On im nächsten Popup, um es zu deaktivieren. Klicken Sie auf die Schaltfläche Entfernen, um das ausgewählte Add-On zu deinstallieren, aber dies ist nicht erforderlich für die Fehlerbehebung, um zu überprüfen, ob die Rechtschreibung in Word-Problemen funktioniert.
Wenn das die Dinge nicht behebt, sollten Sie versuchen, Word im abgesicherten Modus zu öffnen. So geht's:
Schritt 1: Drücken Sie die Windows-Taste + R, um die Eingabeaufforderung Ausführen zu öffnen, geben Sie winword /safe ein und drücken Sie die Eingabetaste.
Schritt 2: Wenn die Rechtschreibprüfung in Word im abgesicherten Modus wie vorgesehen funktioniert, müssen Sie Probleme mit Ihrer Word- oder Office-Anwendung beheben.
8. BÜRO-APP FIX
Schritt 1: Klicken Sie mit der rechten Maustaste auf die Windows-Startschaltfläche und wählen Sie Apps und Funktionen.
Schritt 2: Suchen Sie die installierte Version von Microsoft Office und klicken Sie auf die Schaltfläche Ändern.
3: Im nächsten Popup gibt es zwei Optionen. Versuchen Sie zuerst die Schnelllösung, und wenn dies nicht funktioniert, versuchen Sie es mit der Online-Lösung.
9. Verwenden Sie die grammatikalische Erweiterung
das ist der unterschied. Grammarly ist ein Browser-Erweiterungstool, das Rechtschreibfehler hervorhebt und vorschlägt und Ihnen ermöglicht, diese mit einem einzigen Klick schnell zu korrigieren. Sie haben auch Add-on für Word- und Outlook-Apps für den Desktop.
Interessanterweise funktioniert Grammarly mit Google Docs und Word.
Wort auf der Straße
Microsoft Word ist immer noch führend, hat sich aber in den letzten Jahren ernsthafter Konkurrenz durch Google Docs ausgesetzt. beim Zählen Google Docs ist eine gute Wahl Für fortgeschrittene Benutzer, die mehr von ihren Textverarbeitungsprogrammen oder innerhalb des Microsoft Office-Ökosystems benötigen, ist es jedoch sehr einfach.