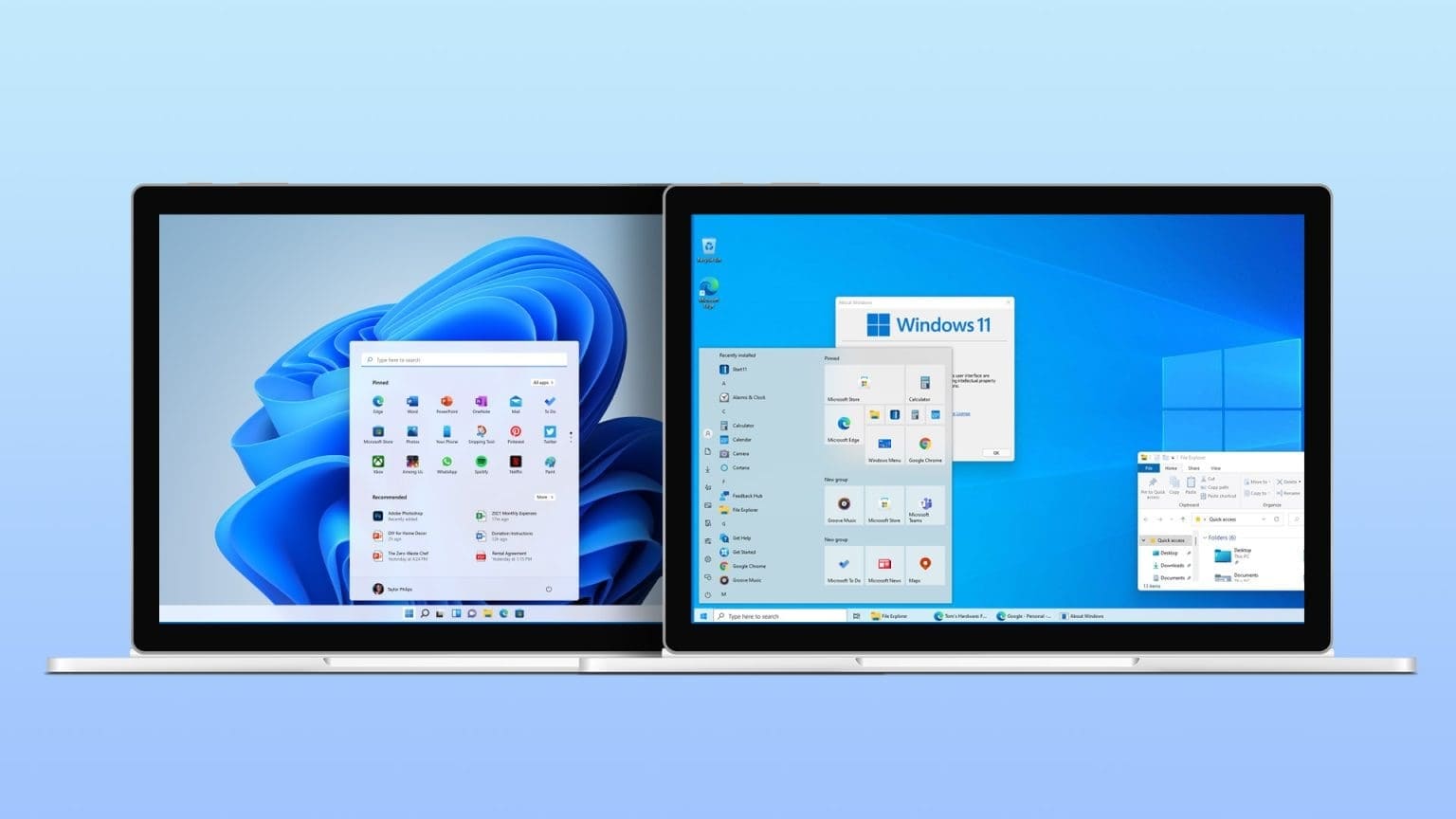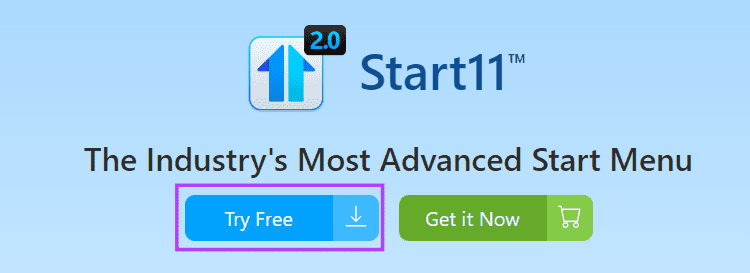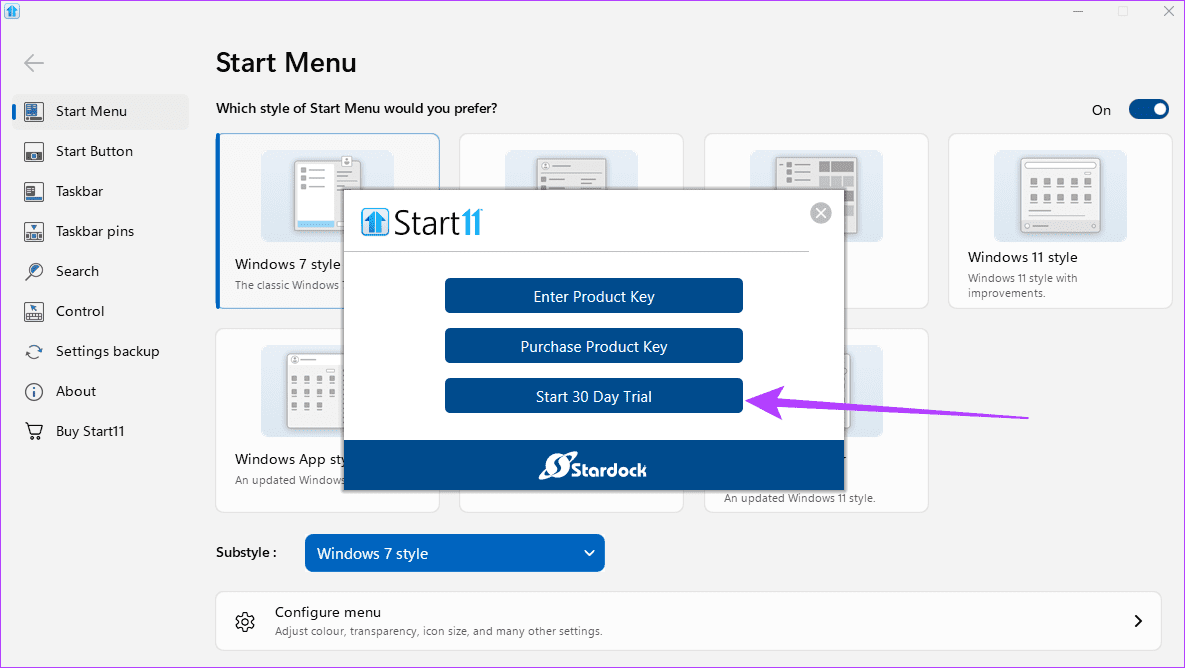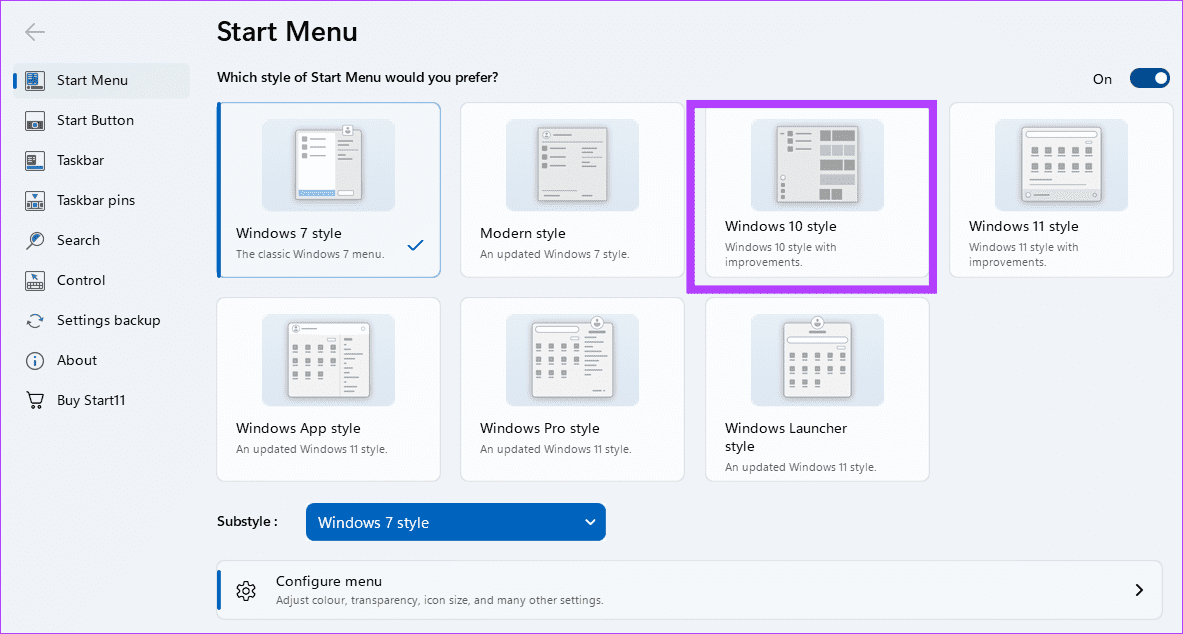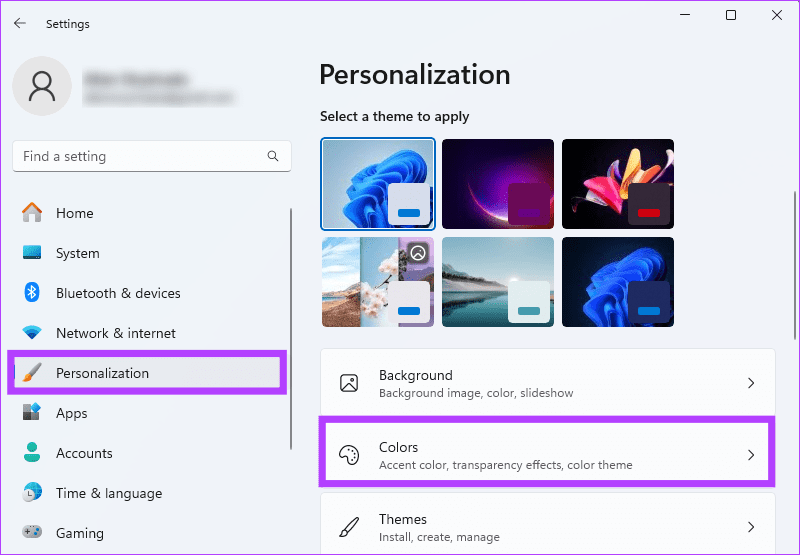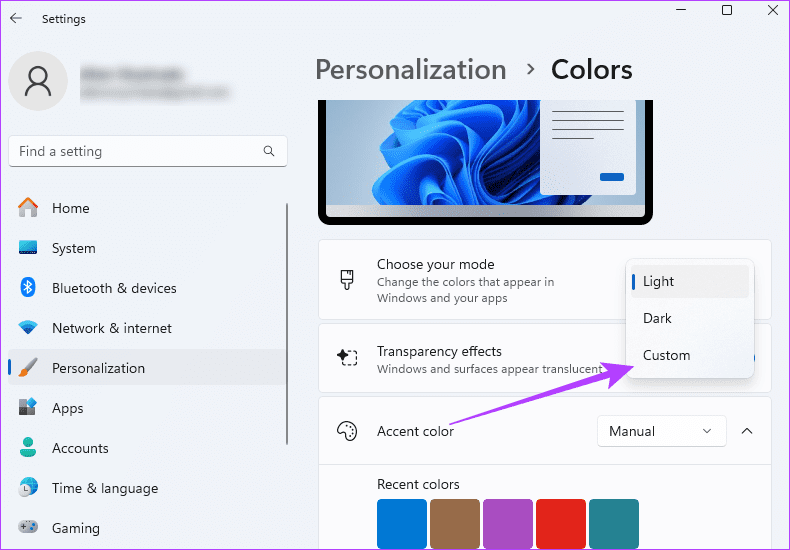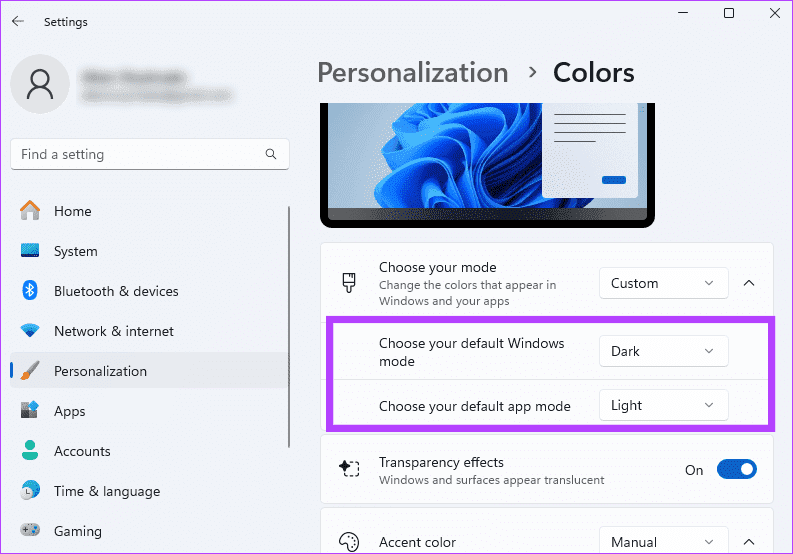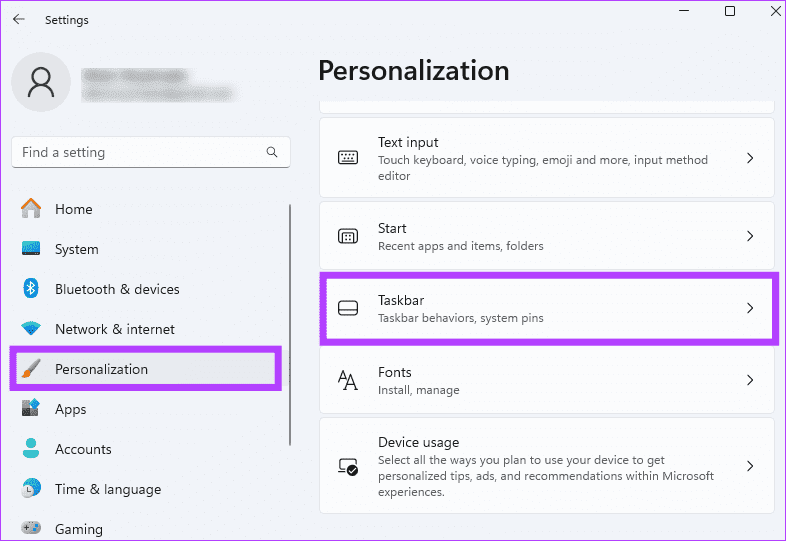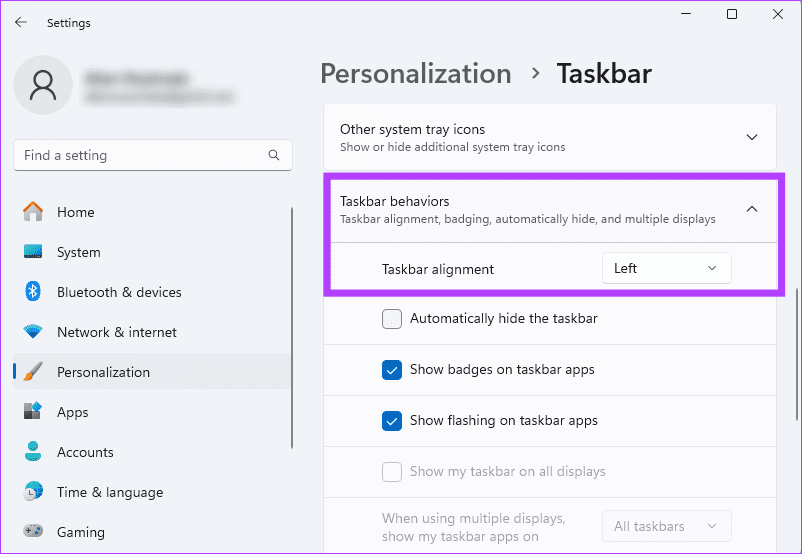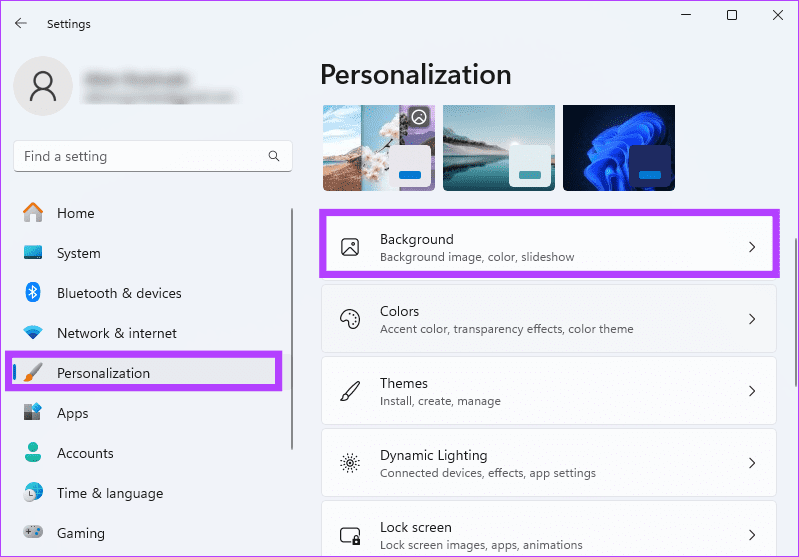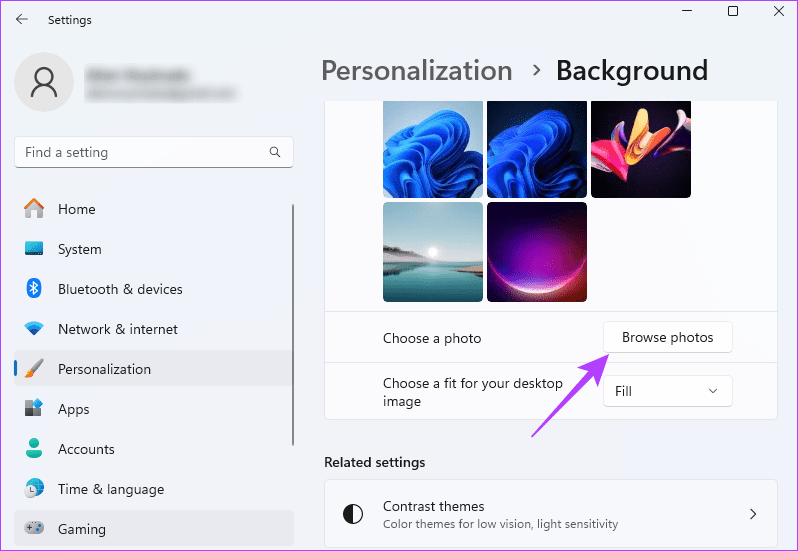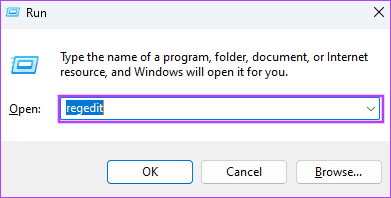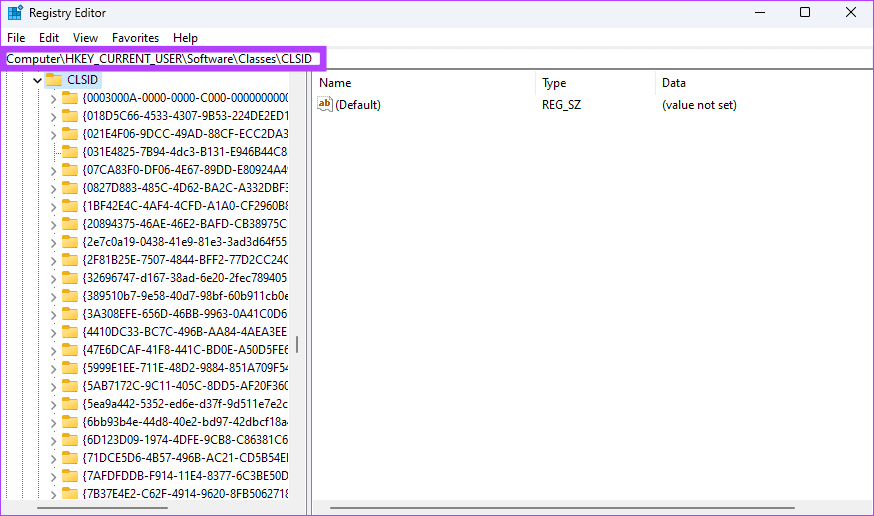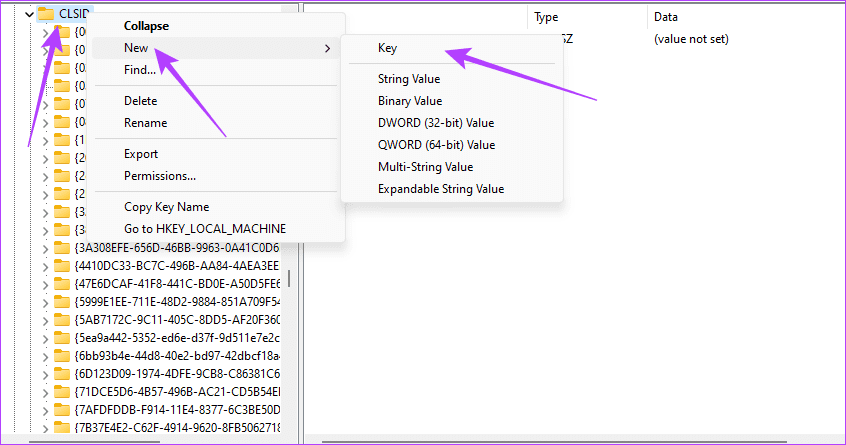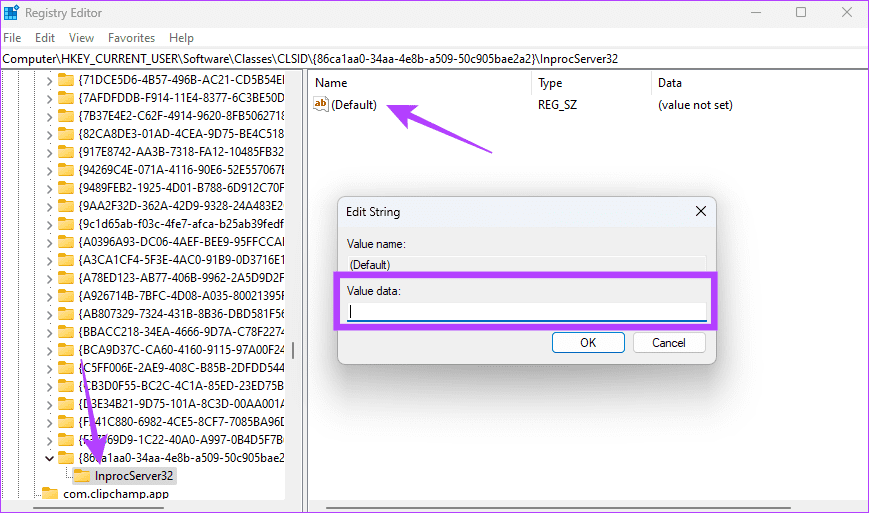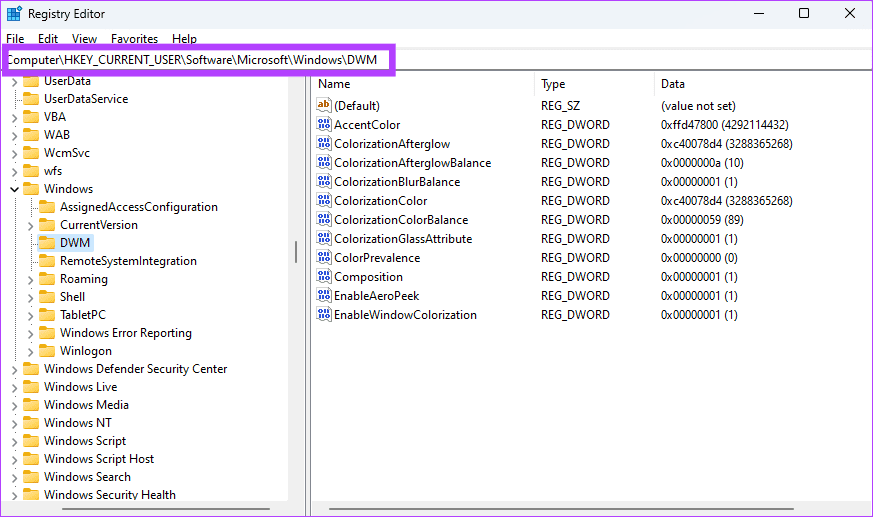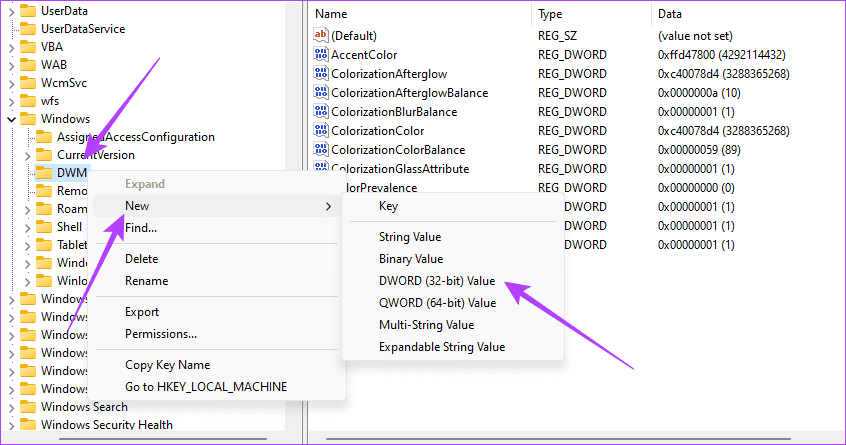Die 7 besten Möglichkeiten, Windows 11 wie Windows 10 aussehen zu lassen
Nach vielen Jahren der Nutzung von Windows 10 fühlt sich der Wechsel auf das neueste Betriebssystem Windows 11 möglicherweise nicht selbstverständlich an. Für viele Benutzer wäre es das ideale Szenario, alle Windows 11-Upgrades zu nutzen und zu genießen und dabei das Erscheinungsbild des älteren Betriebssystems beizubehalten. Wenn Sie Windows 11 wie Windows 10 aussehen lassen möchten, ist diese Anleitung genau das Richtige für Sie.
Wir führen Sie durch die Schritte zum Spiegeln mehrerer UI-Elemente und weisen Sie auf einige Tools hin, die Ihnen dabei helfen, diesen Prozess reibungslos zu gestalten. Kommen wir gleich zur Sache.
1. Bringen Sie das Startmenü von Windows 10 zu Windows 11
Das Startmenü ist eines der ersten Elemente, mit denen Sie auf einem Windows-Computer interagieren. Da die Startmenüs in Windows 11 und 10 jedoch deutlich voneinander abweichen, können Sie damit beginnen, ein Windows 11-Startmenü wie in Windows 10 zu erstellen. Am einfachsten geht es mit Tools von Drittanbietern, wir zeigen Ihnen, wie das geht mit Start11.
Schritt 1: Besuchen Sie die Website von Start11 und klicken Sie auf „Kostenlose Testphase.
Schritt 2: Doppelklick Datei Zum Starten heruntergeladen Installationsprozess und folgen Installationsassistent.
Weiter zu Schritt 3: Starten Sie die App und klicken Sie auf „30-Tage-Testversion starten“. Geben Sie dann Ihre E-Mail-Adresse ein und bestätigen Sie sie, indem Sie auf den Link klicken, der an Ihre E-Mail-Adresse gesendet wurde.
Schritt 4: Klicken Sie auf eine Option Windows 10-Stil, um Ihr Windows 11-Startmenü wie Windows 10 zu gestalten.
2. Verwenden Sie das Startmenü und die Taskleiste in Schwarz
Viele Jahre lang waren die Taskleiste und das Startmenü mit schwarzem Hintergrund die Standardoptionen. Obwohl es sich bei der Replikation dieser Funktion unter Windows 11 um eine kompliziertere Funktion handelt, erhalten Sie möglicherweise einen genaueren Einblick, wenn Sie die Optionen für den Dunkel- und Hellmodus in der Einstellungen-App kombinieren. Befolgen Sie die folgenden Schritte.
Schritt 1: Öffne eine App die Einstellungen durch Drücken Windows + ich.
Schritt 2: Klicken Sie im rechten Bereich auf eine Option Personalisierung, Klicken Sie dann rechts Farben.
Weiter zu Schritt 3: Klicken Sie auf das Dropdown-Menü, wählen Sie Ihren Modus aus und klicken Sie Brauch.
Schritt 4: Für ein möglichst ähnliches Windows 11-Feeling stellen Sie „Wählen Sie Ihren Standard-Windows-Modus“ auf Dunkel und „Wählen Sie Ihren Standard-App-Modus“ auf Hell ein.
3. Richten Sie die Taskleistensymbole links aus
Eine bemerkenswerte Funktion in Windows 11 ist das mittig ausgerichtete Taskleistensymbol. Diese Funktion ist in Windows 10 linksbündig ausgerichtet, sodass Sie sie wie unten gezeigt mit der App „Einstellungen“ rückgängig machen können.
Schritt 1: Öffne eine App die Einstellungen Durch Drücken von Windows + I.
Schritt 2: Klicken Sie im rechten Bereich auf eine Option Personalisierung, dann weiter rechts, Klicken Taskleiste.
Weiter zu Schritt 3: Erweitern Sie „Taskleistenverhalten“ und stellen Sie dann die Ausrichtung der Taskleiste auf „Links“ ein, damit die Windows 11-Taskleiste wie Windows 10 aussieht.
4. Deaktivieren Sie Taskleistensymbole ausschließlich für Windows 11
Windows 11 teilt viele Taskleistensymbole mit Windows 10; Einige davon sind jedoch auf das neueste Betriebssystem beschränkt. Einige Beispiele sind die Instrumentenschaltfläche, die Aufgabenansicht und Copilot. Sie können die folgenden Schritte ausführen, um es zu deaktivieren.
Schritt 1: Öffne eine App die Einstellungen durch Drücken Windows + ich.
Schritt 2: Klicken Sie im rechten Bereich auf eine Option Personalisierung, Klicken Sie dann rechts Taskleiste.
Weiter zu Schritt 3: Deaktivieren Sie die Optionen „Copilot (Vorschau)“ und „Ansicht“. Aufgaben und Werkzeuge.
5. Legen Sie das Windows 10-Hintergrundbild als Standard fest
Eine weitere Möglichkeit, Windows 11 wie Windows 10 aussehen zu lassen, besteht darin, ein Windows 10-Design/einen Windows 11-Stil in Windows 10 zu übernehmen. Sie können dies tun, indem Sie ein Standard-Windows XNUMX-Hintergrundbild auf Ihrem Computer festlegen. Sie müssen zuerst Laden Sie ein Windows 10-Design oder -Hintergrund herunter Führen Sie dann die folgenden Schritte aus, um es von einem vertrauenswürdigen Anbieter zu aktualisieren.
Schritt 1: Öffne eine App die Einstellungen Durch Drücken von Windows + I.
Schritt 2: Klicken Sie im rechten Bereich auf die Option Personalisierung und dann auf rechts, Klicken der Hintergrund.
Weiter zu Schritt 3: Scrollen Sie nach unten und klicken Sie auf die Schaltfläche „Durchsuchen“. Bilder.
Schritt 4: Lokalisieren Windows 10-Hintergrundbild Aus der folgenden Behauptung.
6. Verwenden Sie das Windows 10-Kontextmenü
Eine andere Möglichkeit, Windows 11 wie Windows 10 aussehen zu lassen, ist die Verwendung des Kontextmenüs von Windows 10. Sie können das Kontextmenü anzeigen, wenn Sie mit der rechten Maustaste auf eine Anwendung, Datei oder einen Ordner auf Ihrem Computer klicken. Die Optionen und das Layout unterscheiden sich jedoch in beiden Betriebssystemen. Sie können zu Windows 10 zurückkehren, indem Sie die Registrierungsoptionen ändern.
Schritt 1: Klicke auf Windows+R, dann tippe regedit in das Textfeld ein und drücken Sie die Eingabetaste.
Schritt 2: Gehen Sie zum untenstehenden Pfad.
Computer\HKEY_CURRENT_USER\Software\Classes\CLSID
Weiter zu Schritt 3: Rechtsklick auf den Ordner CLSID, und wählen Sie neu, Und klicken Sie Schlüssel, ثم قم بتسمية المفتاح الجديد {86ca1aa0-34aa-4e8b-a509-50c905bae2a2}.
Schritt 4: على der Schlüssel Führen Sie für den neu erstellten Schlüssel die gleichen Schritte wie in Schritt 3 aus, um einen neuen Schlüssel zu erstellen und ihn InprocServer32 zu nennen.
Schritt 5: Doppelklicken Sie auf den neu erstellten Schlüssel, doppelklicken Sie im rechten Bereich auf „Standard“ und stellen Sie sicher, dass die Wertdaten leer sind.
Weiter zu Schritt 6: Bereit Schalte den Computer ein.
7. Deaktivieren Sie abgerundete Ecken für Apps
Standardmäßig werden alle App-Fenster unter Windows 11 mit abgerundeten Ecken geöffnet. Dies unterscheidet sich von der älteren Windows 10-Version, die gerade Ecken hatte. Sie können diese Funktion mithilfe der Windows-Registrierung bearbeiten, wie unten gezeigt.
Schritt 1: Klicke auf Windows+R, dann tippe regedit in das Textfeld ein und drücken Sie die Eingabetaste.
اFür Schritt 2: Gehen Sie zum untenstehenden Pfad.
HKEY_CURRENT_USER \ Software \ Microsoft \ Windows \ DWM
Weiter zu Schritt 3: Rechtsklick DWN, Dann klick neu, Dann klick DWORD-Wert (32 Bit).
Schritt 4: Benennen Sie den neuen Schlüssel Verwenden SieWindowFrameStagingBuffer.
Schritt 5: Starten Sie Ihren Computer neu, damit diese Änderung wirksam wird und Windows 11 wie Windows 10 aussieht.
Bringen Sie Windows 10 auf ein Windows 11-Gerät zurück
Einige Benutzer fühlen sich mit dem klassischen Startmenü in Windows 11 unwohl, während andere andere Elemente der Benutzeroberfläche als ungewohnt empfinden. Was auch immer der Grund sein mag, es gibt mehrere Möglichkeiten, Windows 11 wie Windows 10 aussehen zu lassen, sodass Sie sich keine Gedanken über ein Upgrade oder das Ausprobieren des neuen Betriebssystems machen müssen. Nutzen Sie einfach die in diesem Leitfaden bereitgestellten Lösungen.