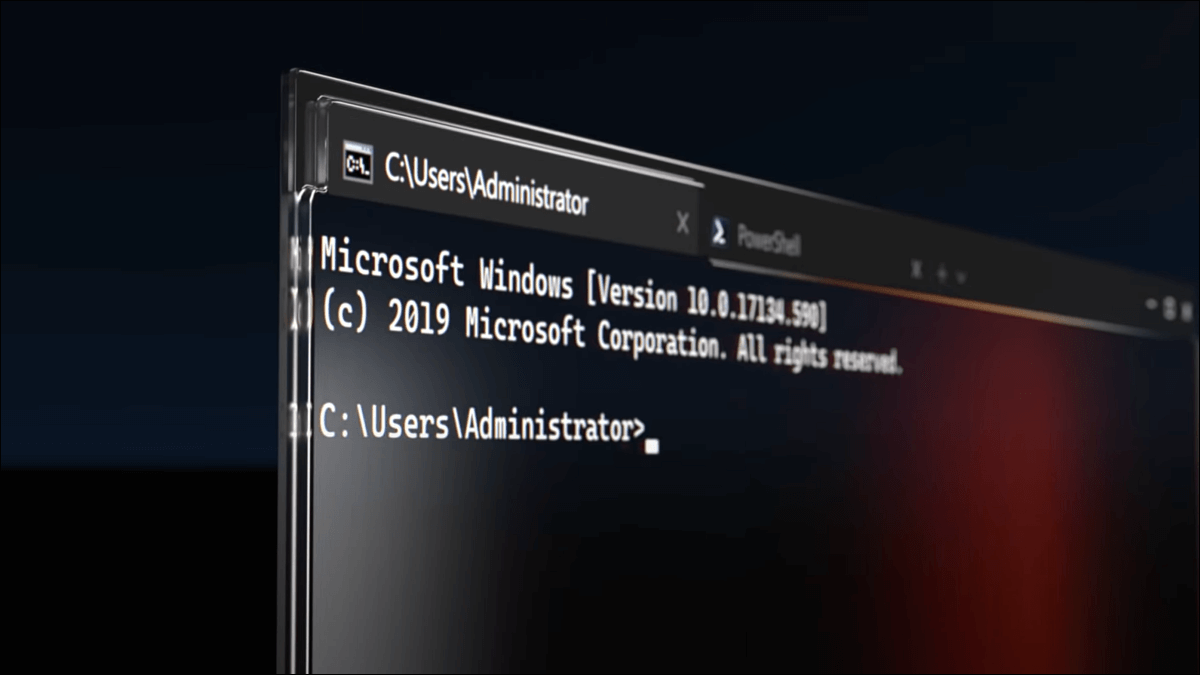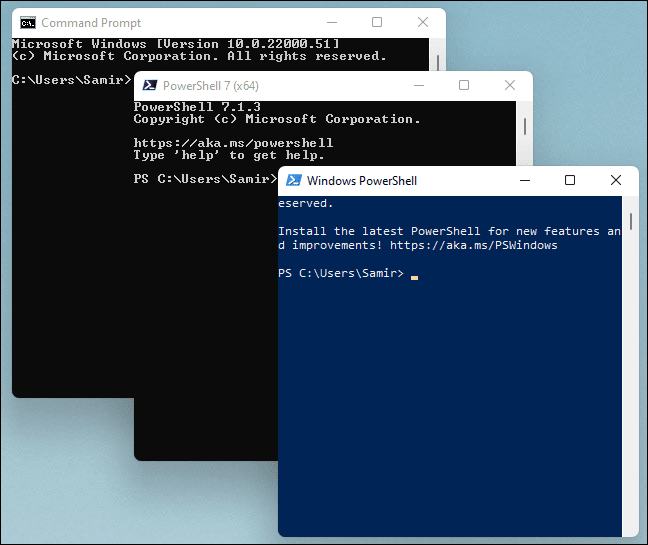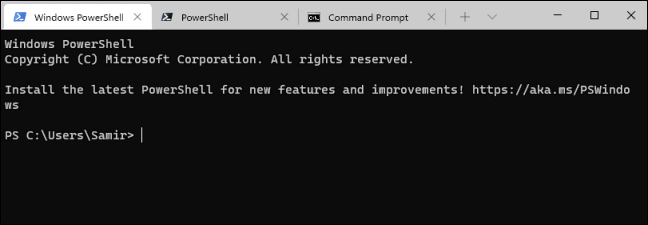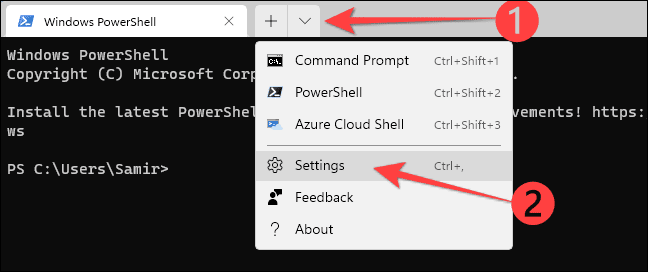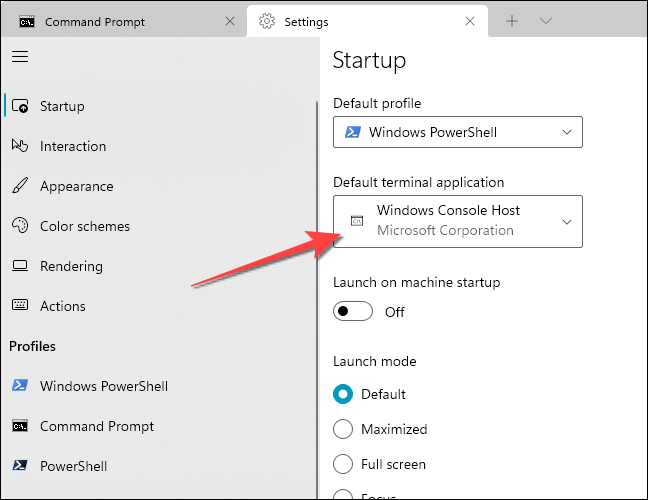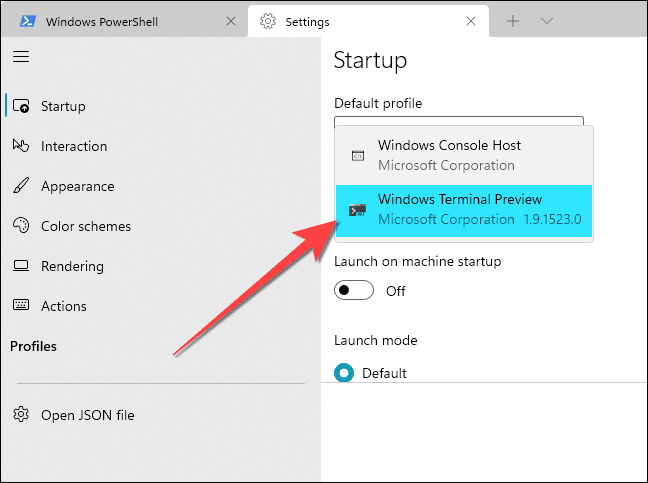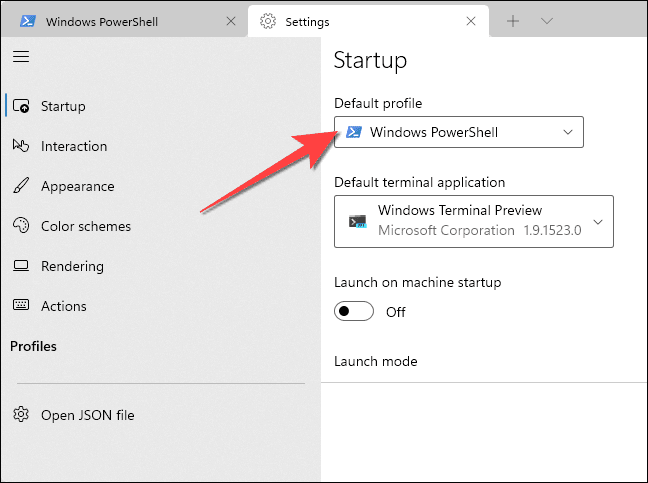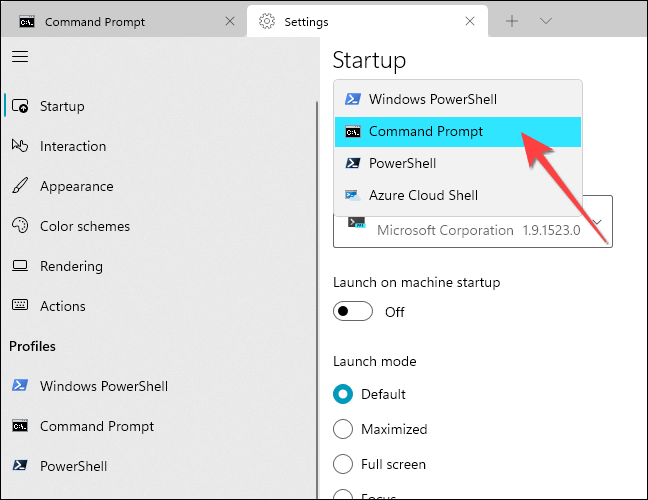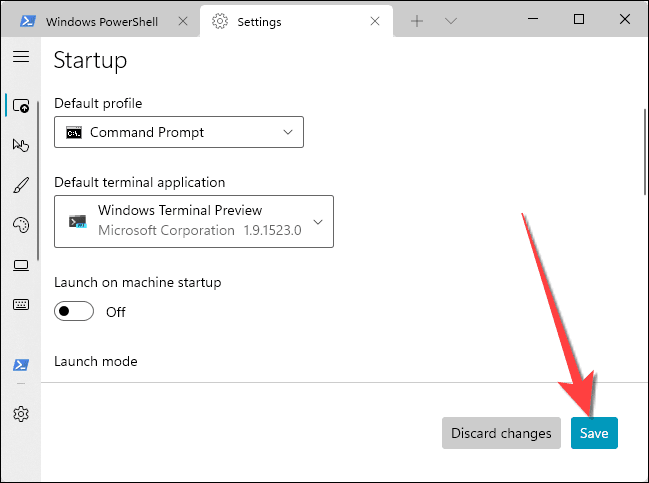So machen Sie Windows Terminal zu Ihrer Standard-Terminal-App
Windows öffnet alle Befehlszeilentools in der alten Windows-Konsolenumgebung. Sie können jedoch Windows Terminal zur Standard-Terminal-App machen, wenn Sie die Eingabeaufforderung oder PowerShell ausführen.
Warum sollten Sie zu Windows Terminal wechseln?
Wenn Sie die Eingabeaufforderung oder PowerShell unter Windows 10 öffnen, wird jede Sitzung in einem separaten Fenster gestartet. Leider bedeutet dies, dass Sie am Ende zwischen vielen geöffneten Fenstern auf Ihrem Desktop wechseln.
Die Windows-Terminal-Anwendung wird standardmäßig in einer Registerkartenansicht geöffnet, damit Sie mehrere Befehlszeilenfenster verwalten können. Außerdem können Sie PowerShell und CMD auch in separaten Registerkarten ausführen.
Wenn Sie zur Windows-Terminal-App wechseln, können Sie auf andere Funktionen wie Designs, Emoji-Unterstützung, mehrere Sitzungen, geteilte Fenster, GPU-Rendering und viele andere Anpassungen zugreifen.
Solche Funktionen erreichen die Windows-Konsole nicht. Aus diesem Grund ist es eine gute Idee, die Standard-Terminal-App auf Windows Terminal umzustellen.
Außerdem verwendet Windows 11 die Windows-Terminal-App als Standardbefehlszeilenumgebung zum Öffnen von CMD, PowerShell und Windows-Subsystem für Linux (WSL). Bis zum Rollout von Windows 11 Ende 2021 können Sie ab sofort Windows Terminal als Standard unter Windows 10 verwenden.
So machen Sie Windows Terminal zu Ihrer Standard-Terminal-App
Bevor Sie beginnen, müssen Sie herunterladen Windows-Terminal-App Und installieren Sie es, wenn Sie es nicht auf Ihrem Computer haben.
Starten Sie die Windows-Terminal-App, wählen Sie das Menü mit dem Abwärtspfeil und klicken Sie auf Einstellungen. Oder Sie können Strg +, (Komma) drücken, um zu öffnen "Einstellungen" direkt.
Im sich öffnenden Einstellungsfenster sehen Sie, dass die „Standard-Terminalanwendung“ auf „Windows Console Host (ConHost.exe)“ eingestellt ist. Dies bedeutet, dass Windows die alte Terminalanwendung ConHost.exe für CMD oder PowerShell verwendet.
Klicken Sie auf das Dropdown-Menü für „Standard-Terminalanwendungund wählen Sie Windows-Terminal aus der Liste.
Standardmäßig verwendet die Windows-Terminal-App das Windows PowerShell-Profil, wenn die App ausgeführt wird.
Sie können es jedoch umschalten, um stattdessen ein anderes Shell-Profil auszuführen. Klicken Sie also auf das Dropdown-Menü Standardprofil, um zwischen Eingabeaufforderung, PowerShell, Windows PowerShell oder Azure Cloud Shell zu wählen.
Drück den Knopfsparenum die von Ihnen vorgenommenen Änderungen zu übernehmen.
Das ist alles. Wenn Sie dann die Eingabeaufforderung oder PowerShell öffnen, startet Windows die Windows-Terminal-App und Sie können auch deren Darstellung anpassen.