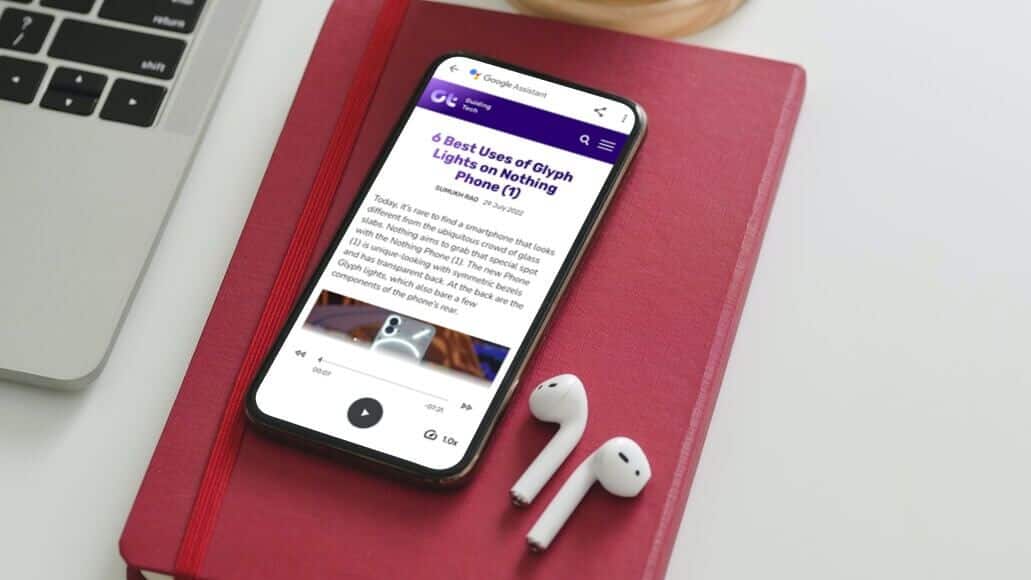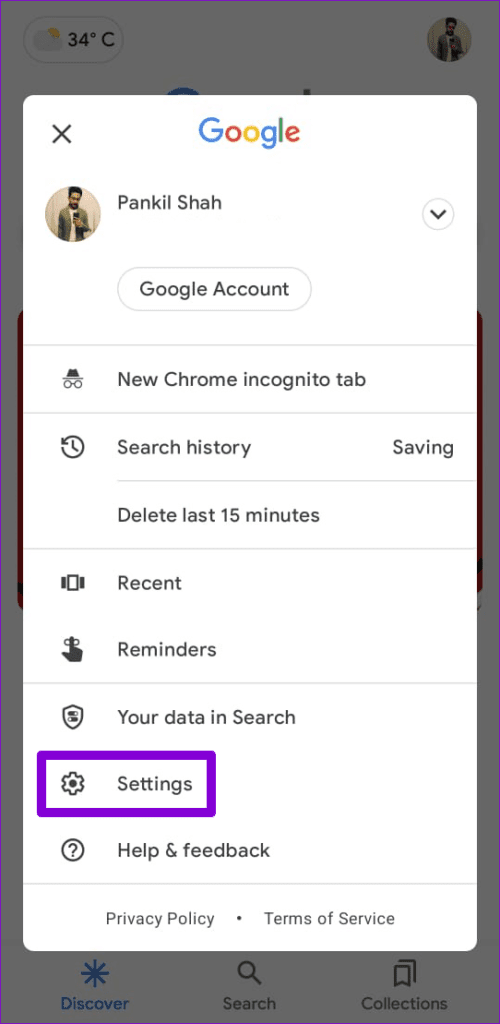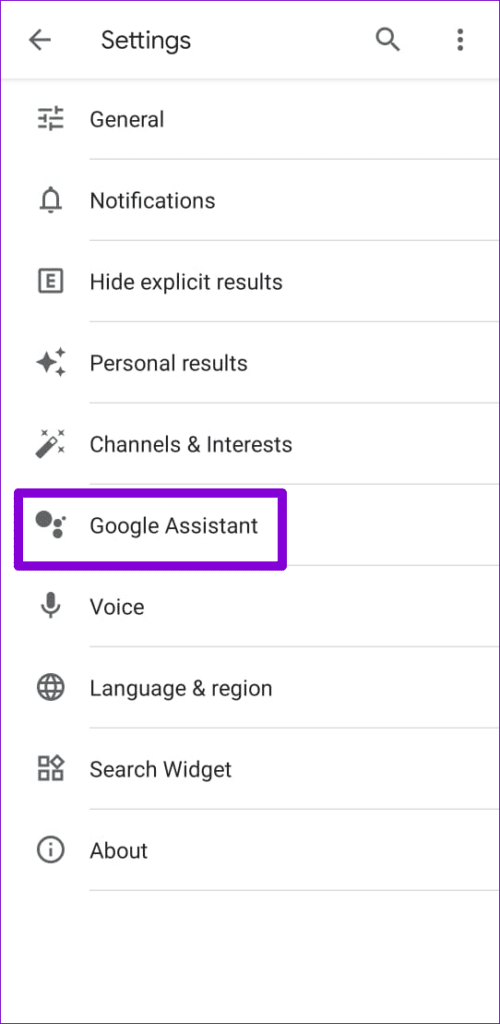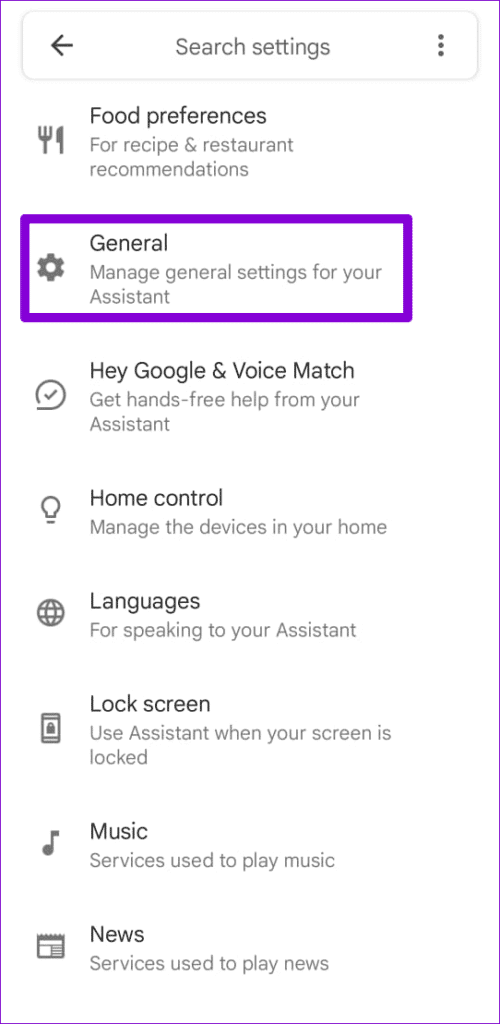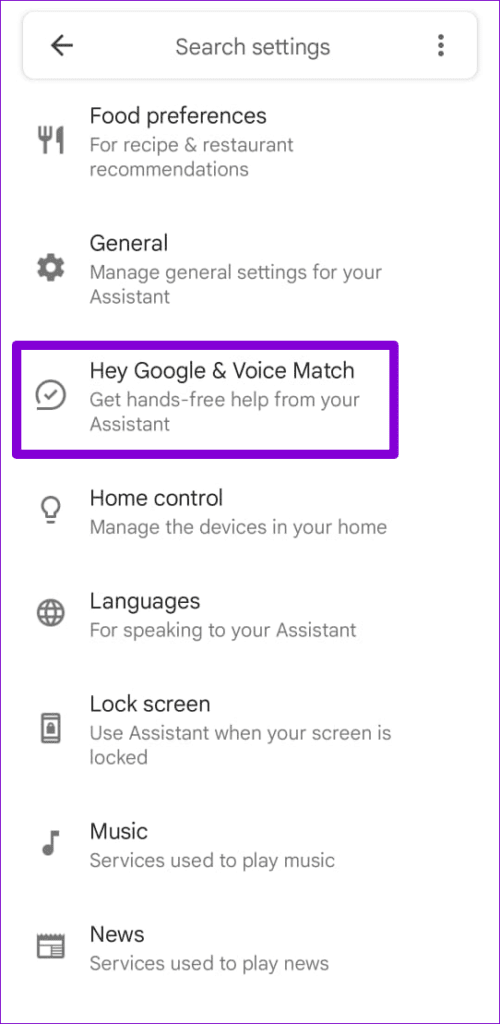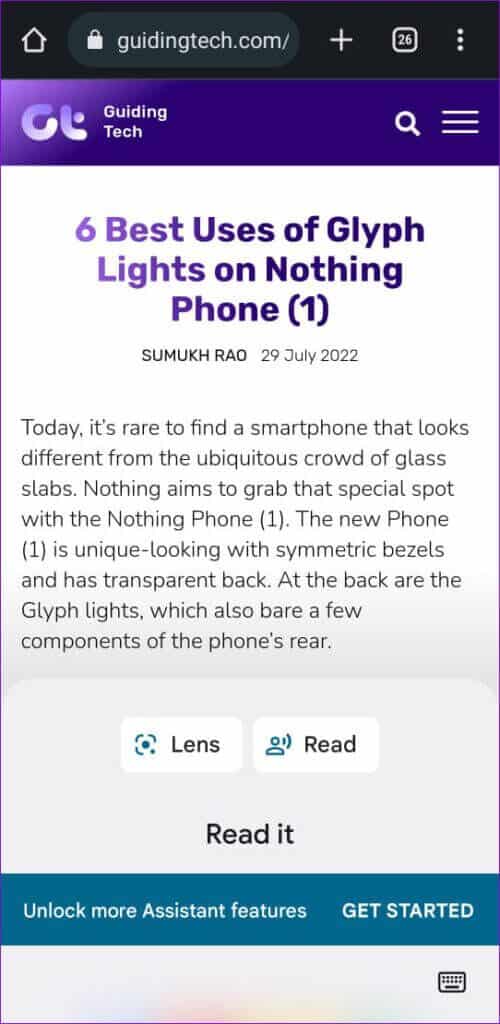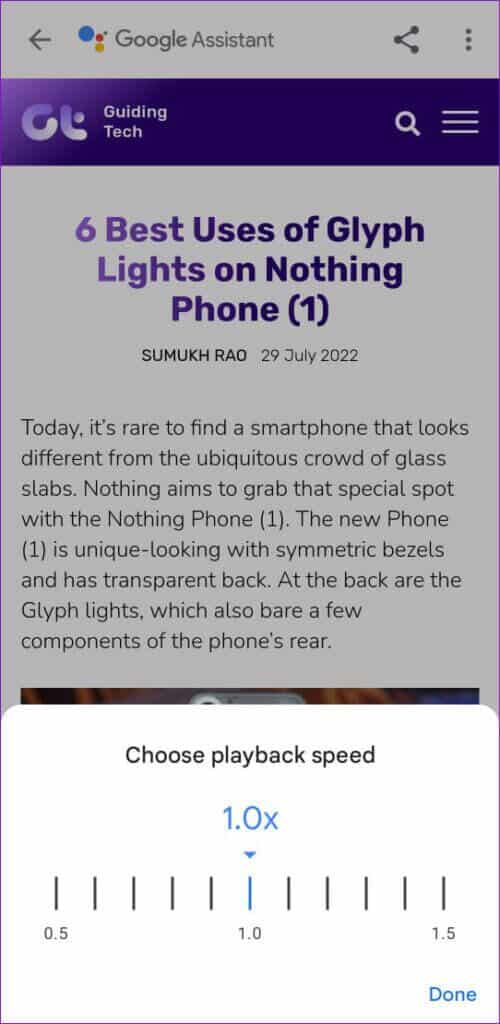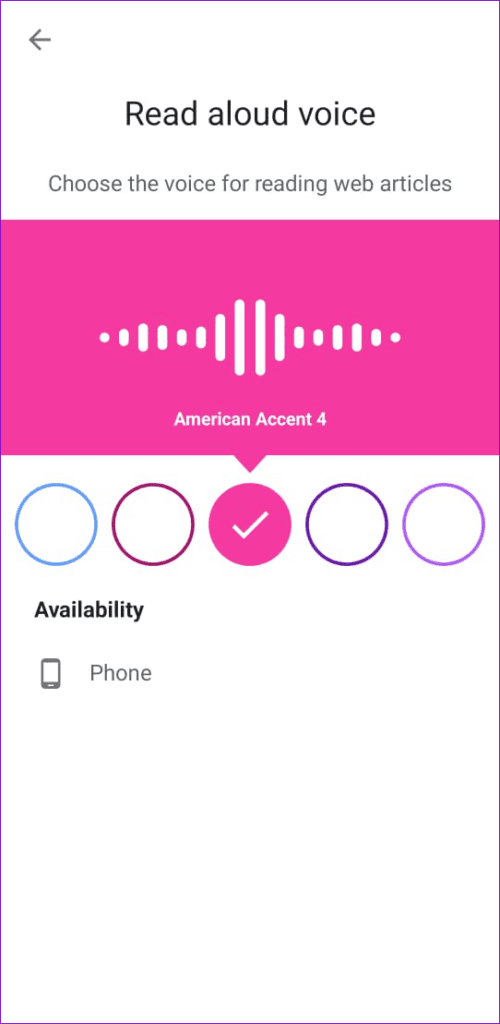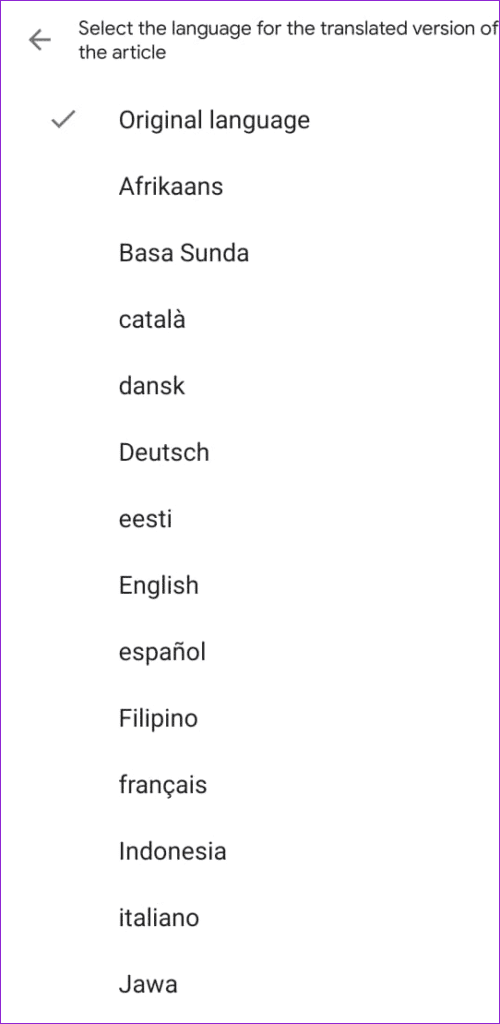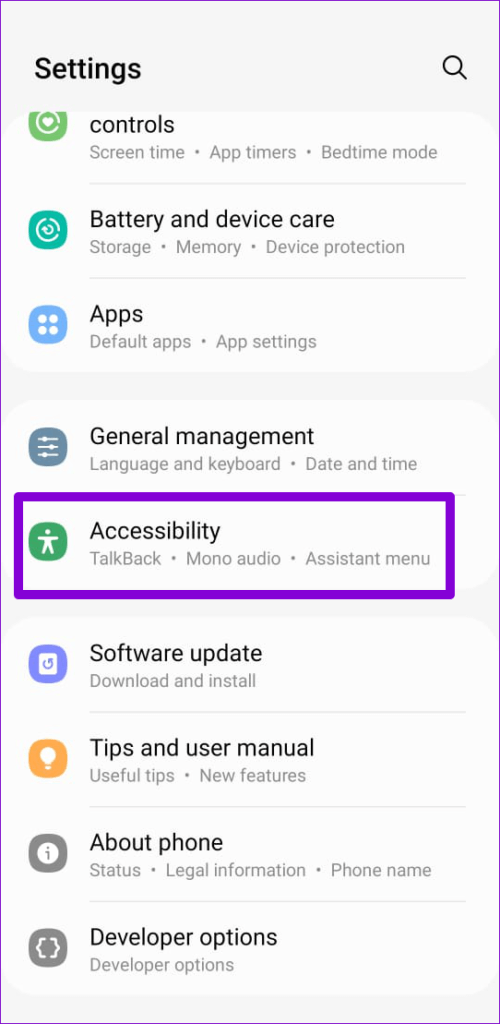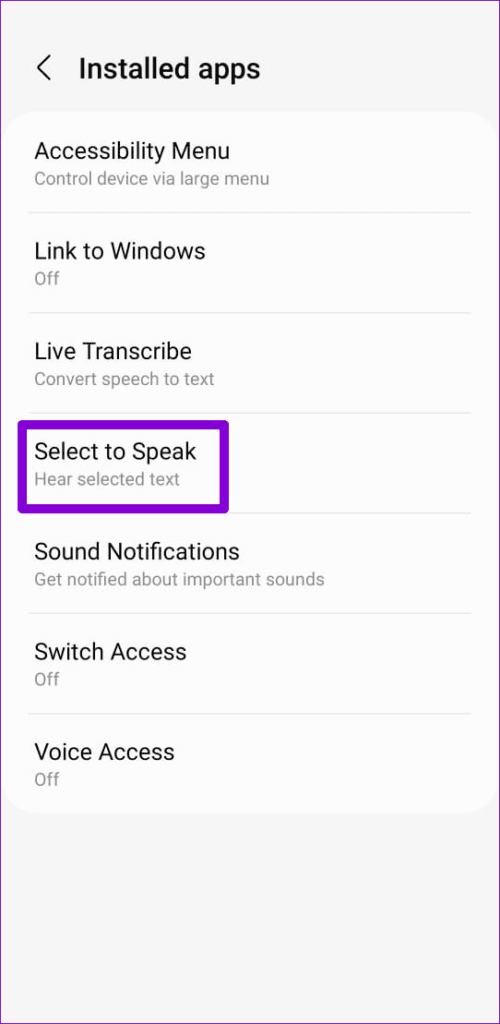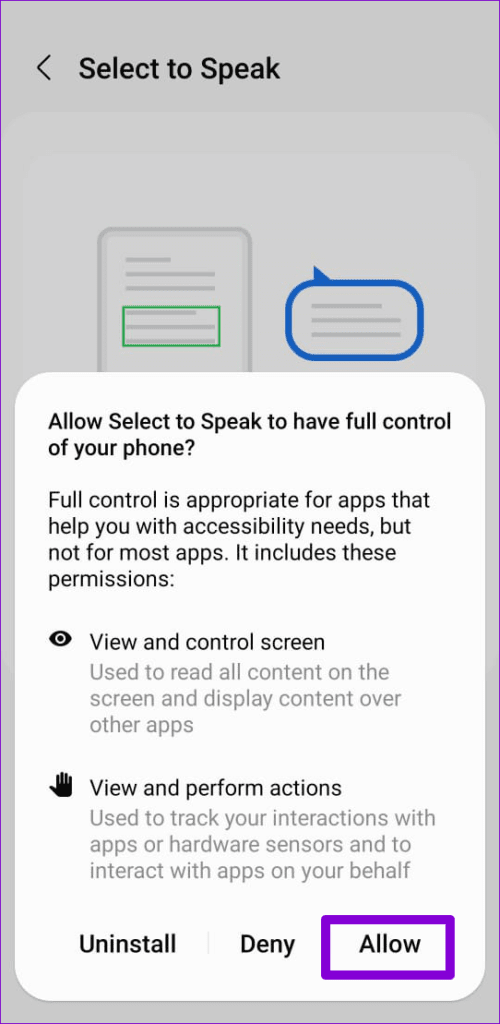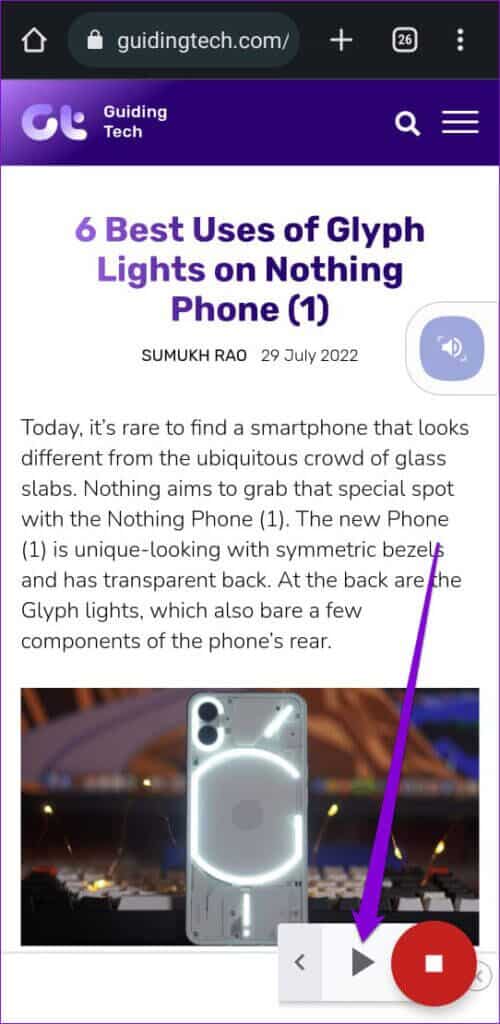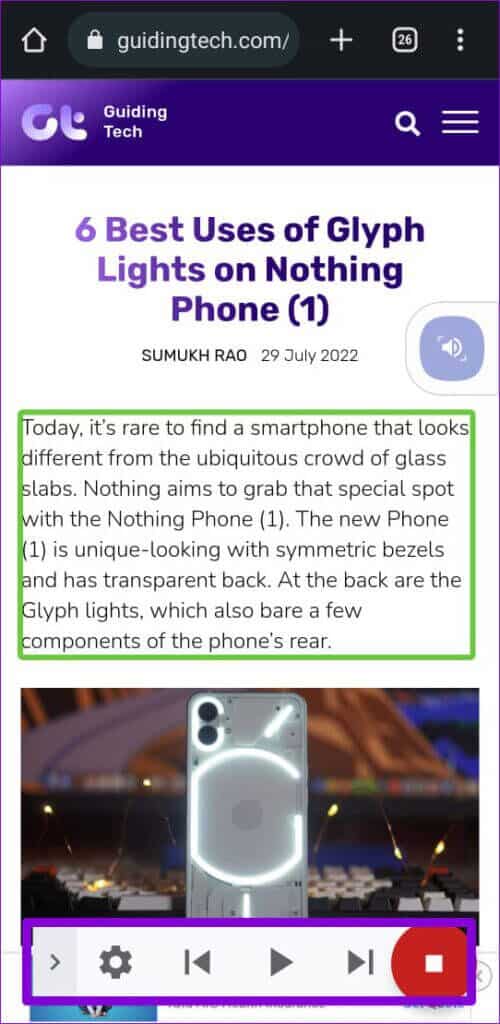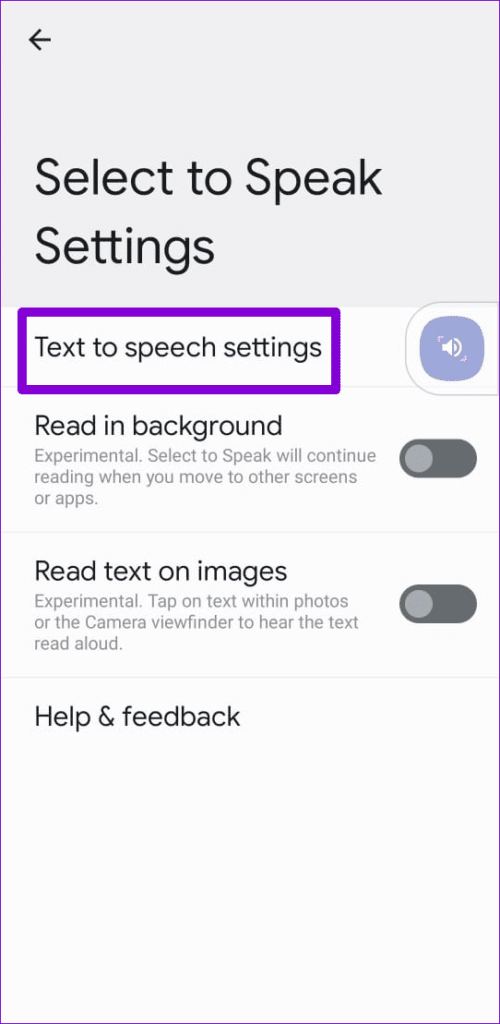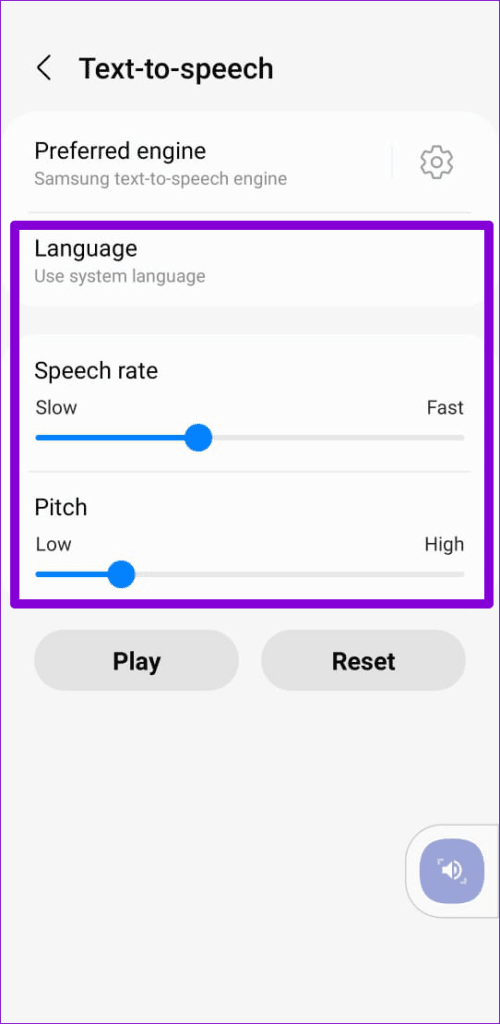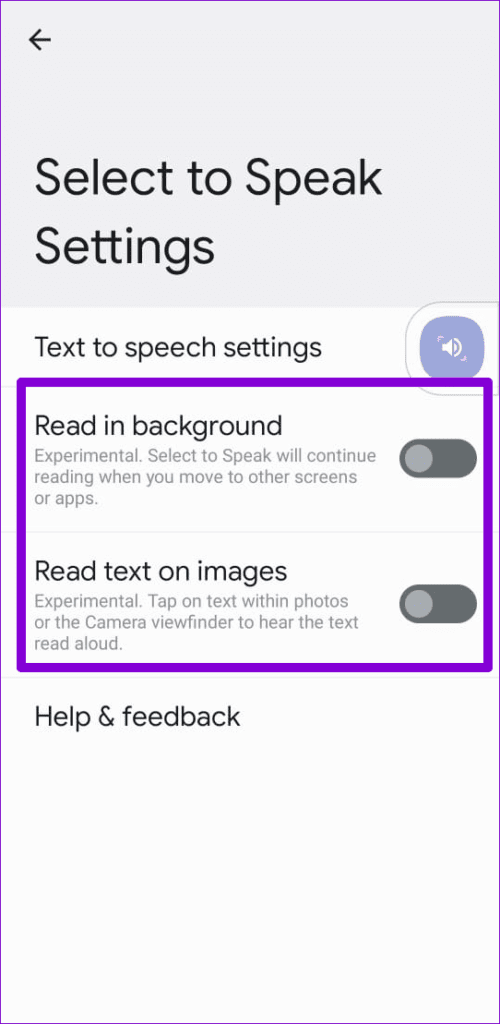So erstellen Sie ein Text-to-Speech-Gerät für Android
Es gibt einen cleveren Weg, um zu reduzieren Bildschirmzeit Lassen Sie nämlich Ihr Android-Telefon den Text laut vorlesen. Dies kann auch praktisch sein, wenn Sie beim Kochen auf ein Rezept zurückgreifen oder die Nachrichten hören müssen, während Sie Ihre morgendlichen Besorgungen erledigen.
Natürlich möchte man das nicht tun und andere verärgern. Außerdem werden wir in diesem Beitrag über die zwei besten Möglichkeiten sprechen, wie Sie Android dazu bringen können, Text für Sie zu lesen. Also, lass es uns überprüfen.
1. Bitten Sie Google Assistant, den Text laut vorzulesen
Google Assistant steht zu seinem Namen, wenn Sie möchten, dass er Webseiten, Textnachrichten, Dokumente und Mehr vorliest. Natürlich müssen Sie sich vergewissern Aktivieren Sie Google Assistant auf Ihrem Telefon. Wenn Sie es noch nie auf einem Android-Gerät verwendet haben, erfahren Sie hier, wie Sie es einrichten.
Aktivieren Sie Google Assistant
Schritt 1: Öffne eine App Google auf Ihrem Telefon. Klicke auf Dein Profilbild in der oberen rechten Ecke und wählen Sie die Einstellungen.
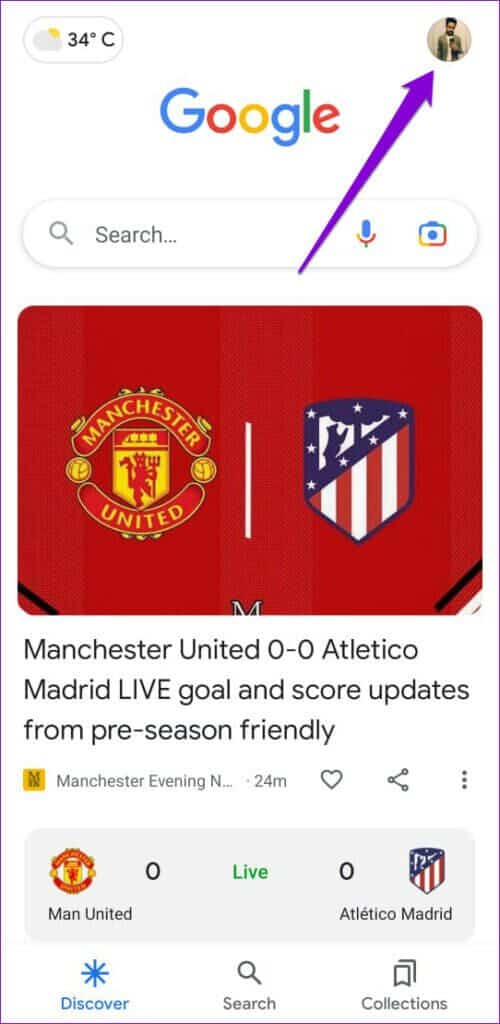
Schritt 2: Klicke auf Google-Assistent.
Schritt 3: Scrollen Sie nach unten, um auf Allgemein zu tippen, und aktivieren Sie den Schalter für Google Assistant aus der folgenden Liste.
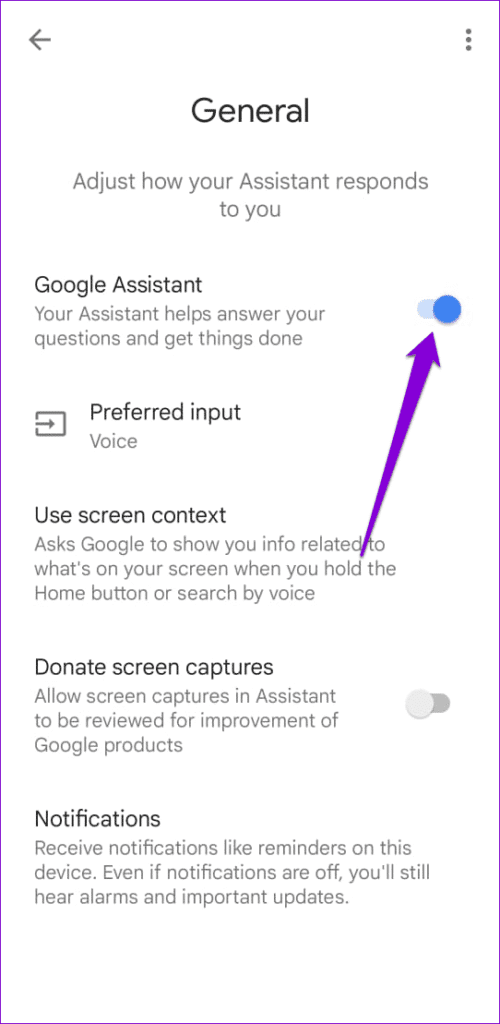
Schritt 4: Zurück zur Seite Google Assistant-Einstellungen und klicke „Hey Google & Voice Match“. Aktivieren Sie dann den Schalter für die Option "OK Google".
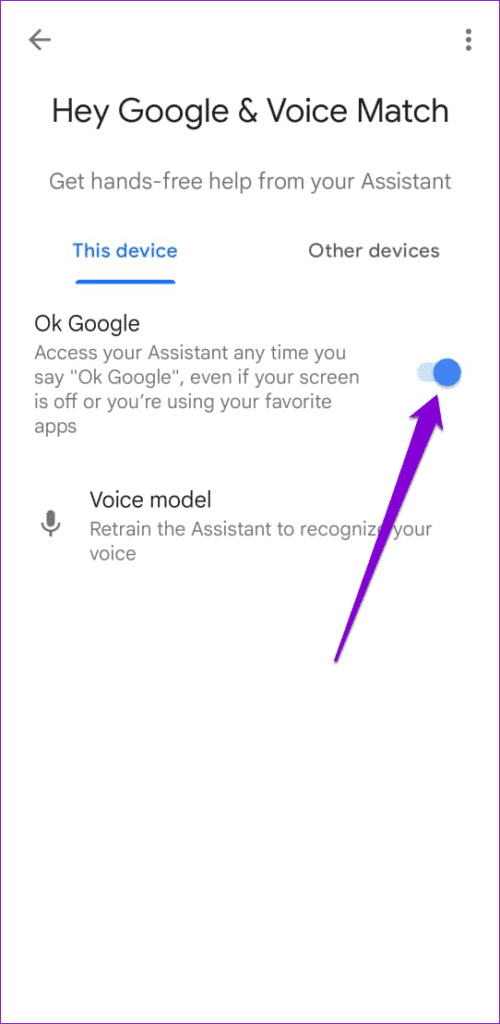
Bitten Sie den Google Assistant zu lesen
Nachdem Sie Google Assistant auf Ihrem Telefon aktiviert haben, können Sie ihn bitten, Ihren Bildschirm vorzulesen. Um es auszuprobieren, öffnen Sie eine Webseite auf Ihrem Telefon. Danach beschwören Google Assistant Mit Worten der Vorsicht „Hey Google“ oder „OK Google“. Wenn Google Assistant angezeigt wird, sagen Sie „Lies es"Oder "Diese Seite lesen". Lesen“ oder „Diese Seite lesen“.
Google Assistant öffnet die Webseite in einer benutzerdefinierten Browseransicht und beginnt, die Webseite laut vorzulesen. Unten sehen Sie einige Mediensteuerelemente zum Abspielen/Pausieren und Vorwärts- oder Rückwärtsbewegen. Sie können auch die Wiedergabegeschwindigkeit ändern.
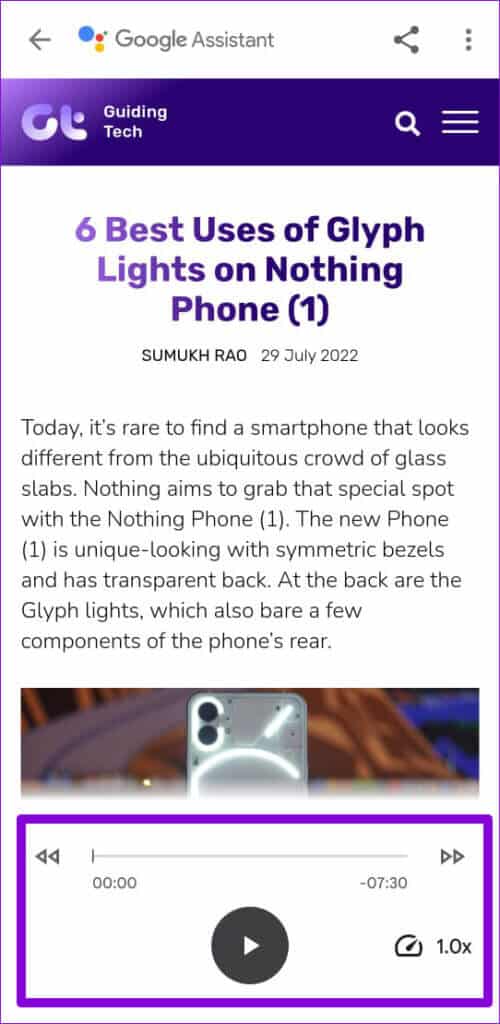
Darüber hinaus können Sie mit Google Assistant zwischen verschiedenen Stimmen wählen. Um darauf zuzugreifen, klicken Sie auf das Dreipunkt-Menüsymbol in der oberen rechten Ecke und wählen Sie Laut lesen. Scrollen Sie als Nächstes durch die verfügbaren Sounds, um den gewünschten auszuwählen.
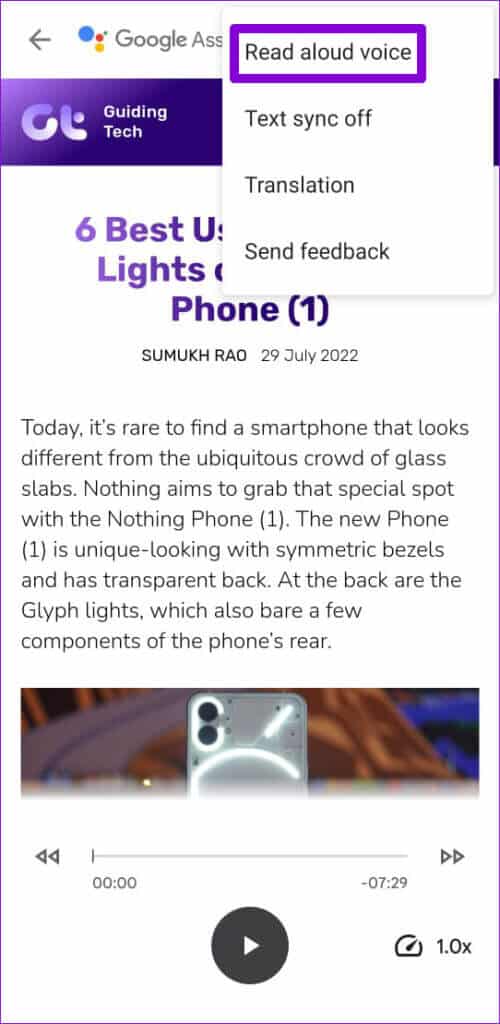
Wenn die Webseite, die Sie lesen, nicht in Ihrer Muttersprache ist, kann Google Assistant sie auch in einer anderen Sprache lesen. Um die übersetzte Version des Artikels anzuhören, drücken Sie auf das dreipunktige Menüsymbol in der oberen rechten Ecke und wählen Sie die Übersetzung aus. Wählen Sie Ihre bevorzugte Sprache aus und Google Assistant beginnt mit dem Vorlesen der Webseite in der ausgewählten Sprache.
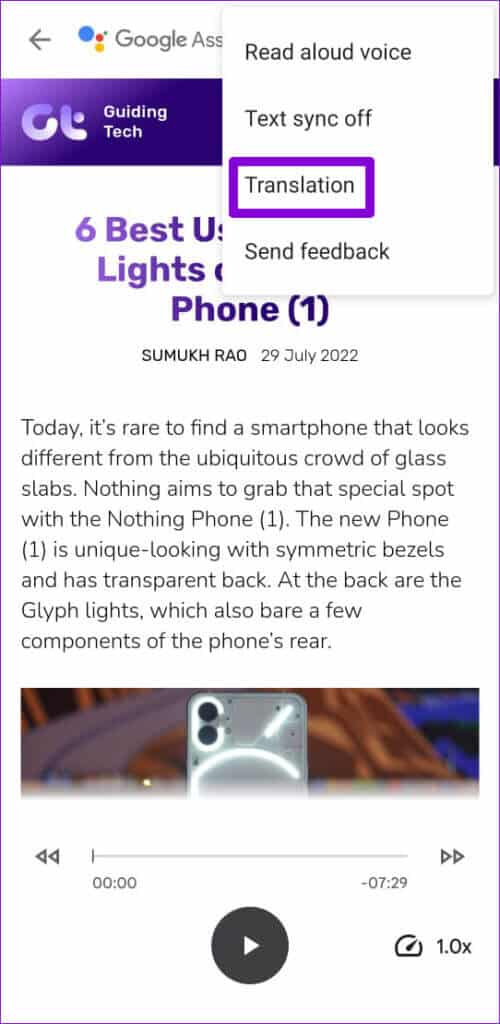
Sie können Google Assistant Artikel aus der Google-App, Google Chrome und der Google News-App vorlesen lassen. Da die Funktion in erster Linie zum Lesen von Webseiten konzipiert ist, funktioniert sie nicht gut mit Apps von Drittanbietern. Wenn Sie Google Assistant zum Lesen auffordern können WhatsApp-Nachrichten oder Tweets aus der Twitter-App können Sie in diesen Apps nicht vor- oder zurückgehen, Töne ändern oder Live-Übersetzungen aktivieren.
2. Wählen Sie zum Sprechen die ANDROID-Funktion verwenden
تعد „Hören Sie die AuswahlEines der Merkmale Barrierefreiheit auf Android Damit können Sie Ihr Telefon dazu bringen, Text vorzulesen. Diese Funktion ist Teil der Android Accessibility Suite, die für Telefone mit Android 6.0 oder höher verfügbar ist. So aktivieren Sie es.
Aktivieren Sie Select and Listen auf Android
Schritt 1: Öffne eine App die Einstellungen auf Ihrem Telefon und scrollen Sie nach unten, um zu tippen Barrierefreiheit.
Schritt 2: Gehen Sie zu den installierten Apps und tippen Sie auf „Hören Sie die Auswahl“ aus der folgenden Liste.
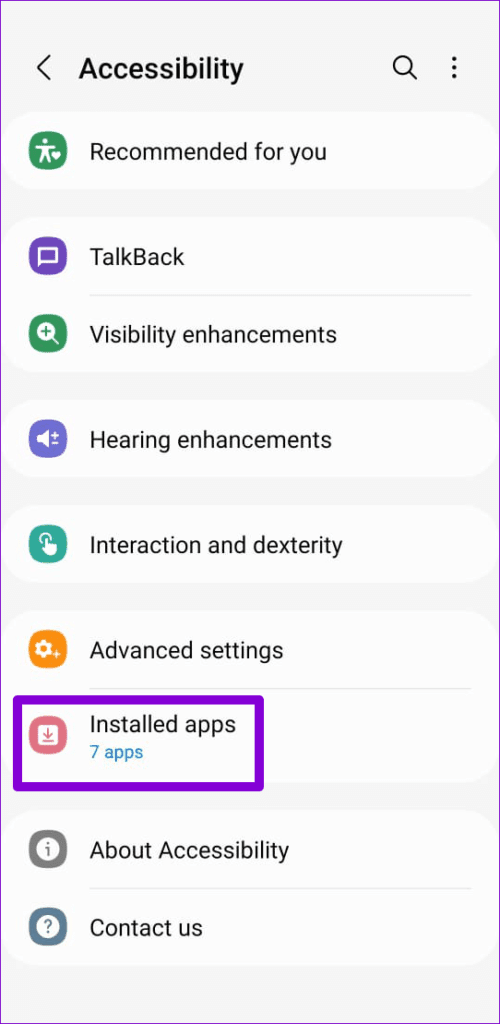
Wenn Sie die Auswahl nicht hören können, müssen Sie die neueste Android Accessibility Suite aus dem Google Play Store herunterladen.
Schritt 3: Schalten Sie den Schalter neben um Verknüpfung „Zum Sprechen auswählen“. und klicken Sie auf Zulassen.
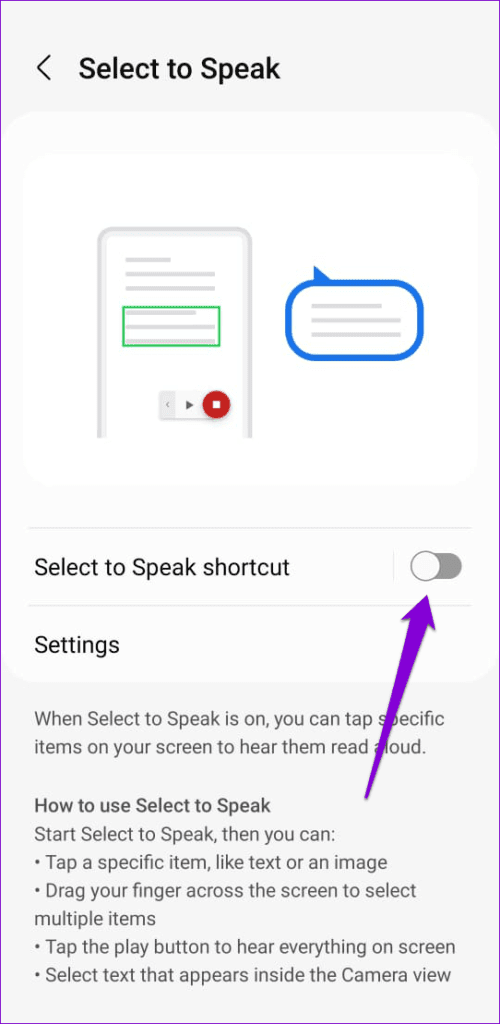
Verwenden Sie „Auswahl anhören“ auf Android
Sobald Sie das ausgewählte Hören aktivieren, sehen Sie die Barrierefreiheit auf Ihrem Bildschirm schwebend. Öffnen Sie eine beliebige App oder Seite, die Android laut vorlesen soll, und tippen Sie auf das Barrierefreiheitssymbol, um „Auswahl sprechen“ zu aktivieren. Drücken Sie dann die Play-Taste, um alles auf Ihrem Bildschirm zu hören.
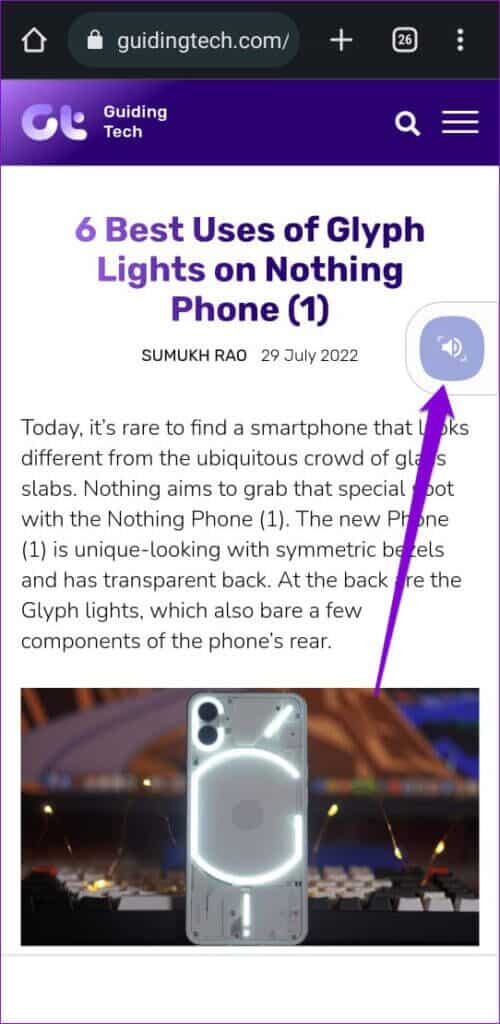
Alternativ können Sie einen bestimmten Satz oder Absatz auswählen und Ihr Android-Gerät beginnt mit dem Vorlesen. Mit den Mediensteuerungen unten können Sie sich vorwärts/rückwärts bewegen und die Wiedergabe stoppen.
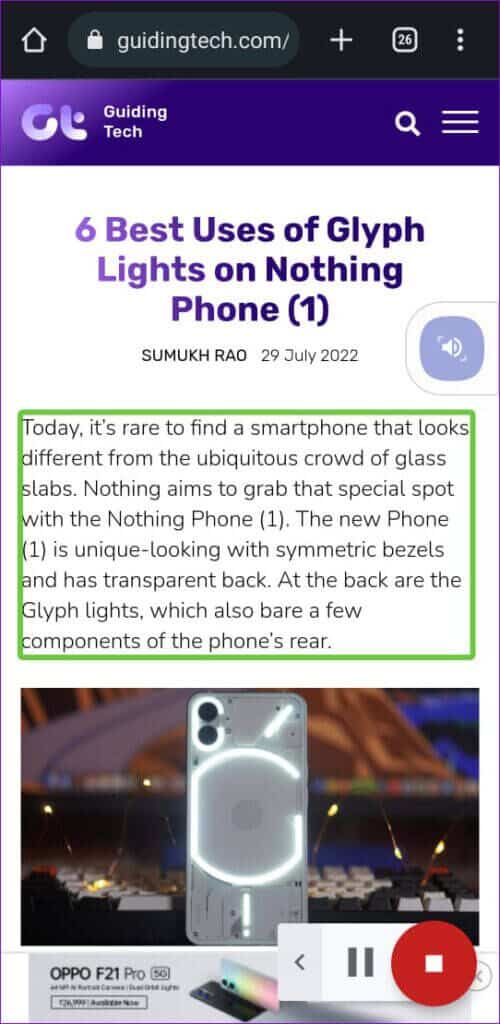
Sie können auch die Sprachsprache, den Akzent, den Ton und mehr ändern. Klicken Sie dazu auf das Zahnradsymbol und wählen Sie im folgenden Menü „Text-to-Speech-Einstellungen“.
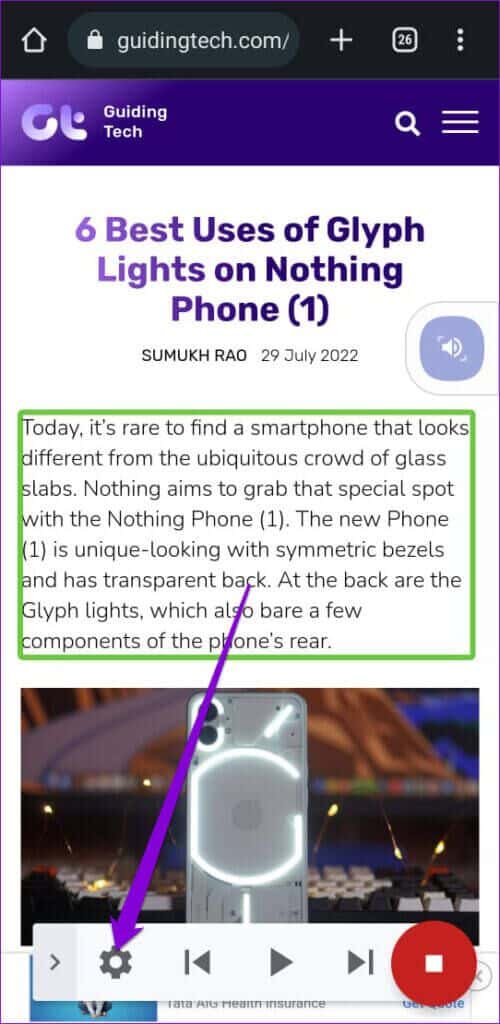
Wählen Sie aus den verfügbaren Sprachen und passen Sie die Schieberegler für Sprachrate und Tonhöhe an, um die gewünschte Audioausgabe zu erreichen.
Funktion einschließen "Wählen und zuhören" Auch zwei experimentelle Features. Wenn Sie das Lesen im Hintergrund aktivieren, können Sie beim Lesen von „Sprache auswählen“ zwischen Apps wechseln. Wenn „Text auf Bildern lesen“ aktiviert ist, versucht Android in ähnlicher Weise, Text aus Bildern zu lesen.
Gönnen Sie Ihren Augen eine Pause
Dies waren die beiden besten Möglichkeiten, Android dazu zu bringen, Text laut vorzulesen, ohne sich auf eine Drittanbieter-App zu verlassen. Während Google Assistant helfen kann, können Sie durch das Lesen von Webseiten ganz einfach die Bildschirmzeit verkürzen.