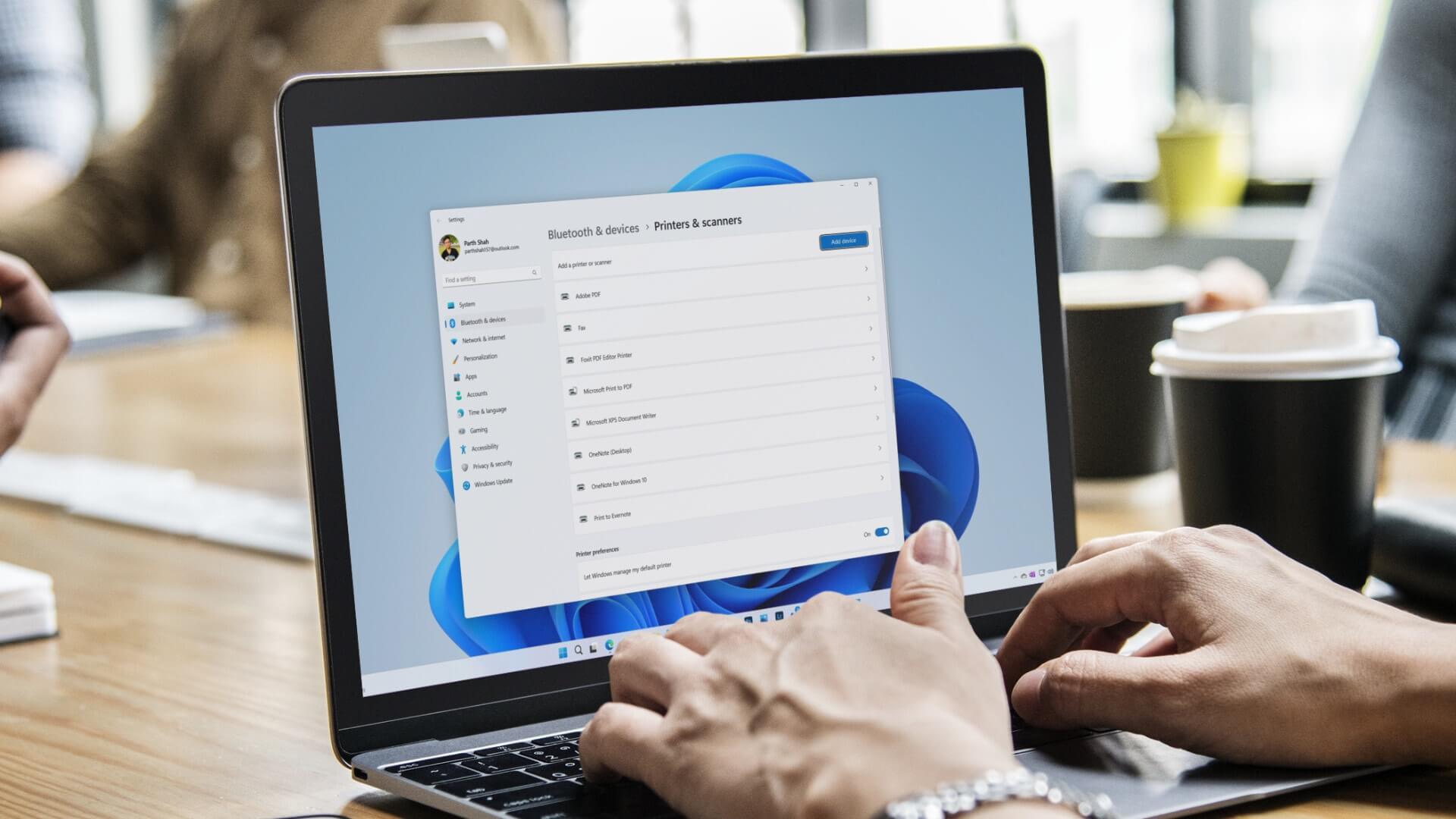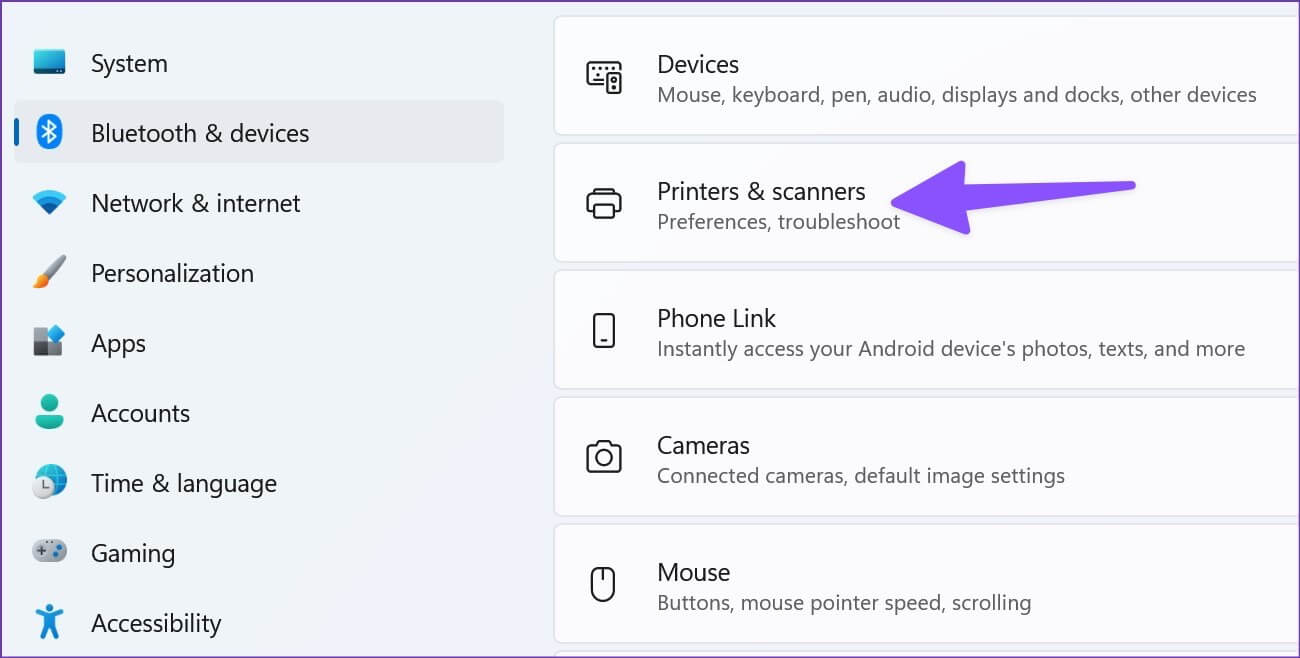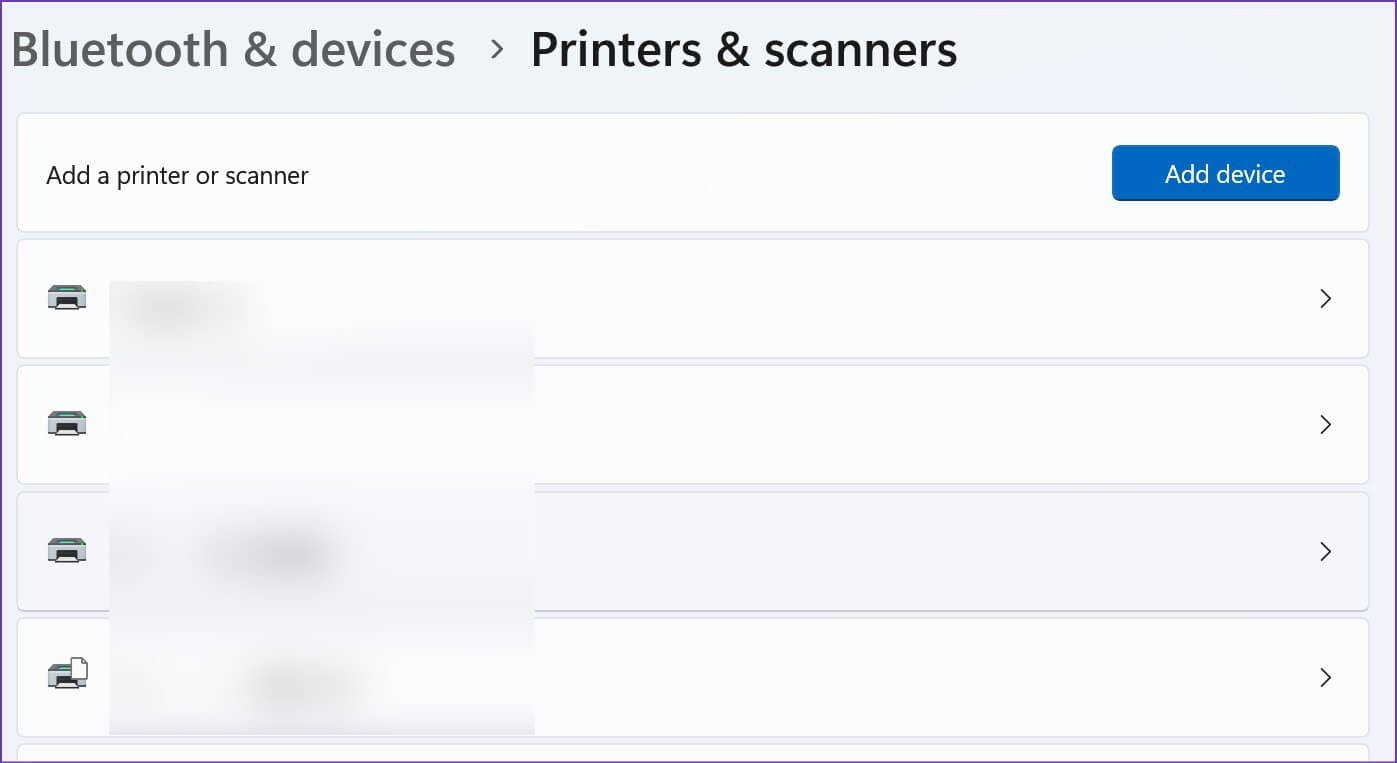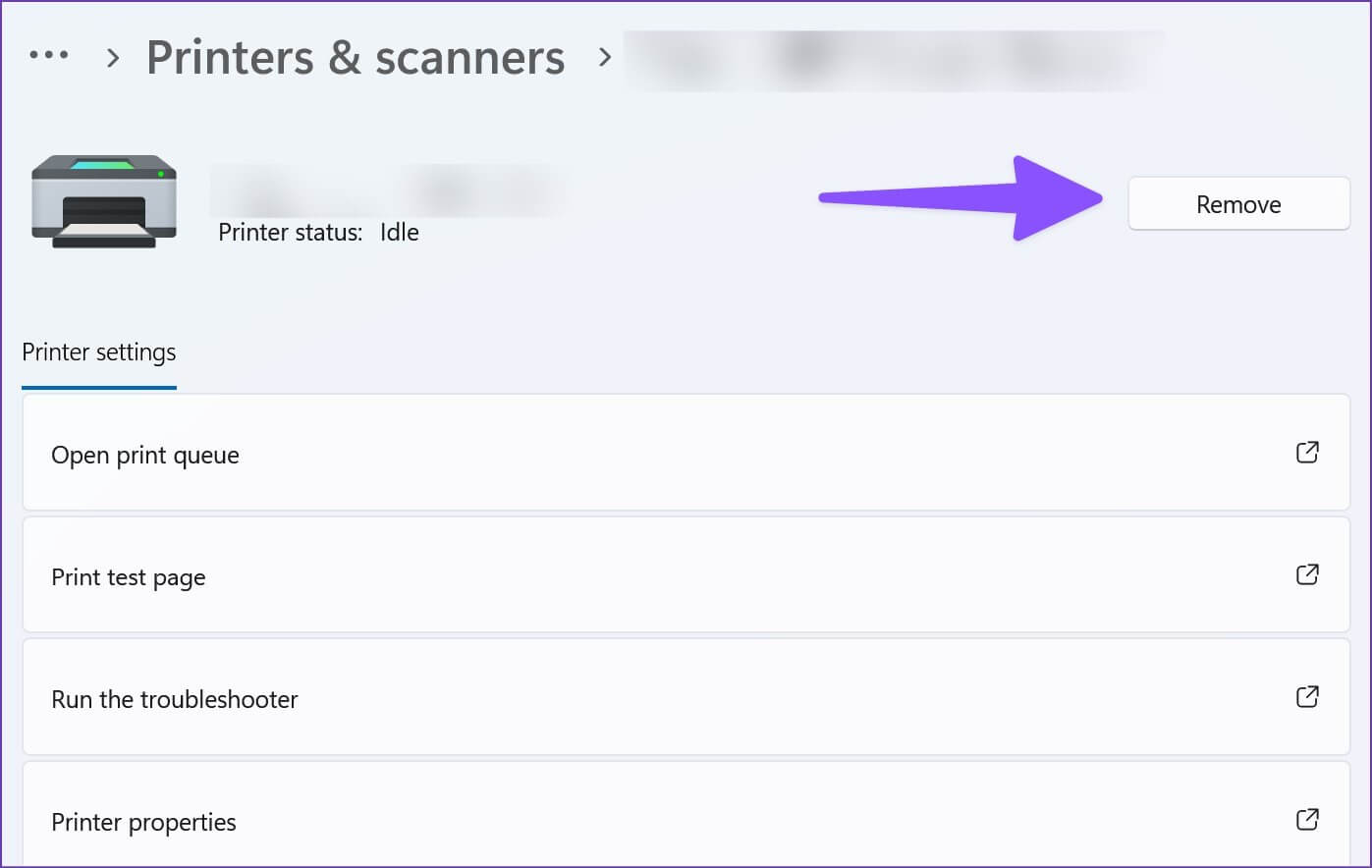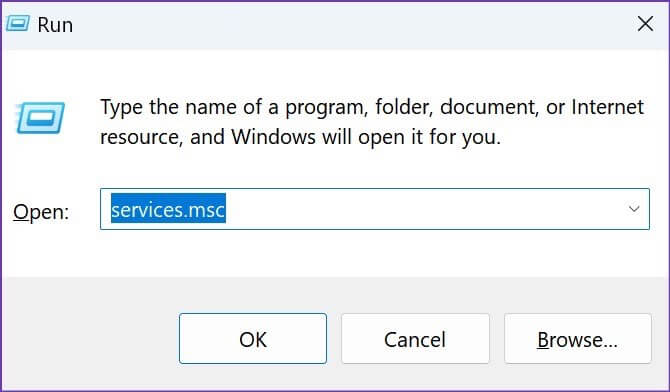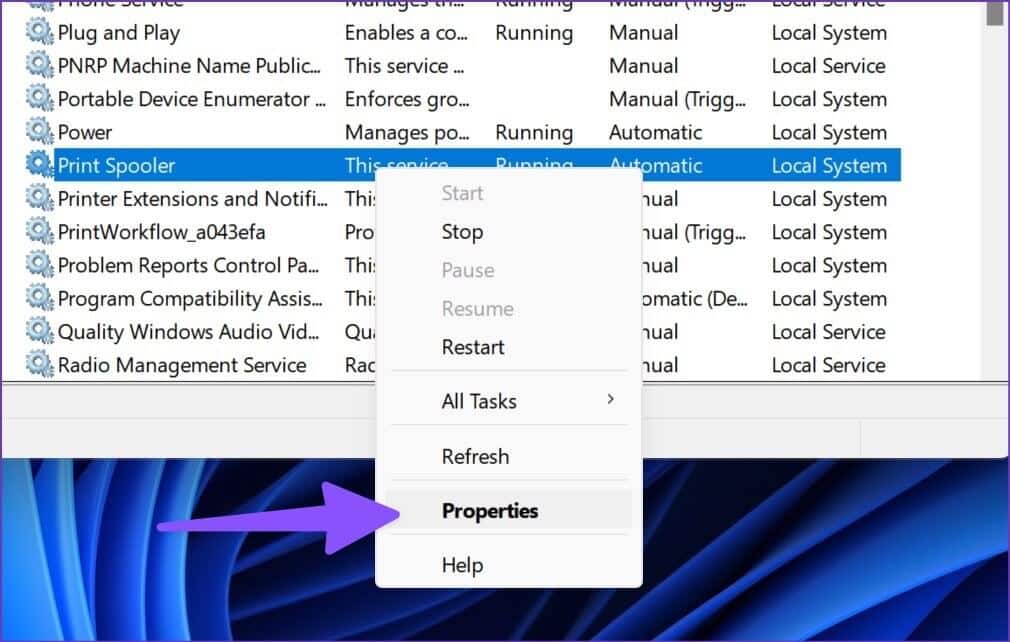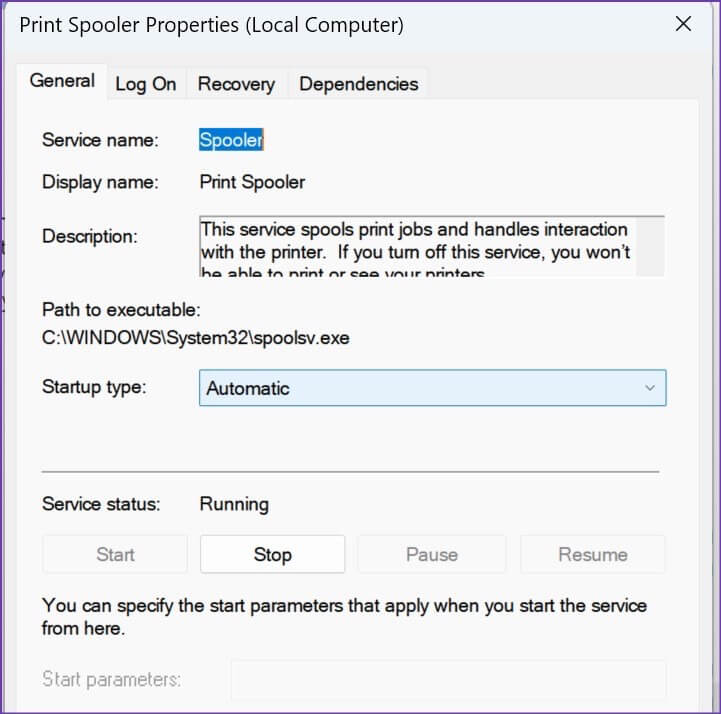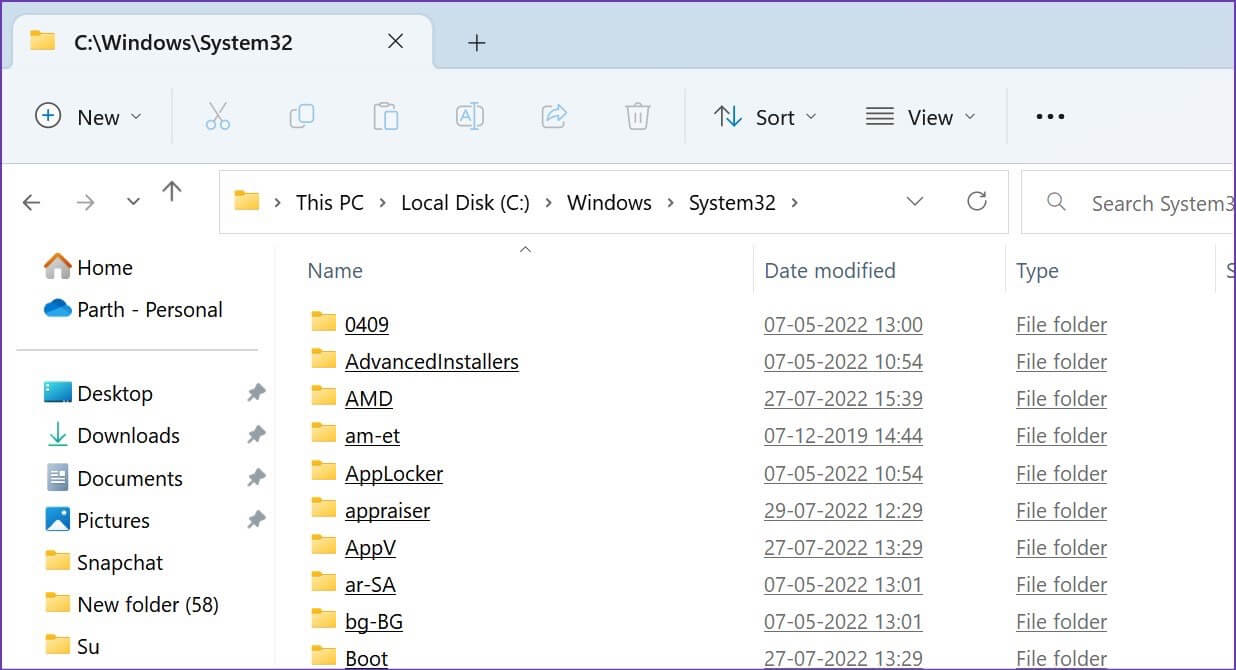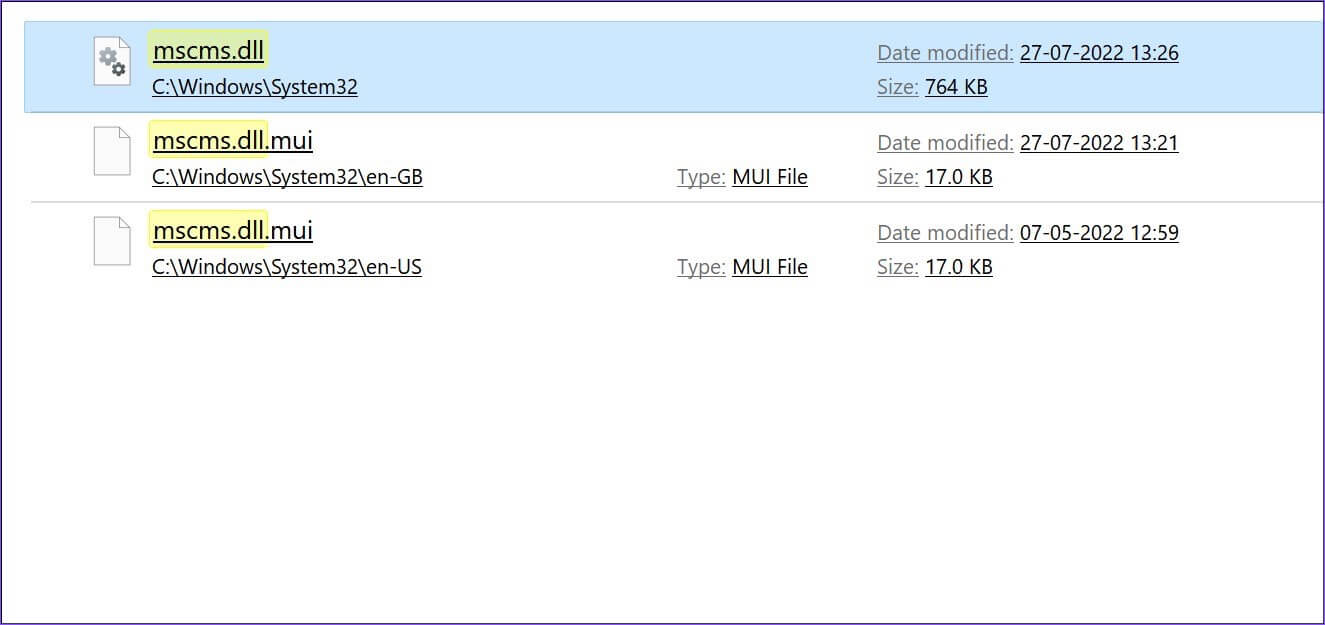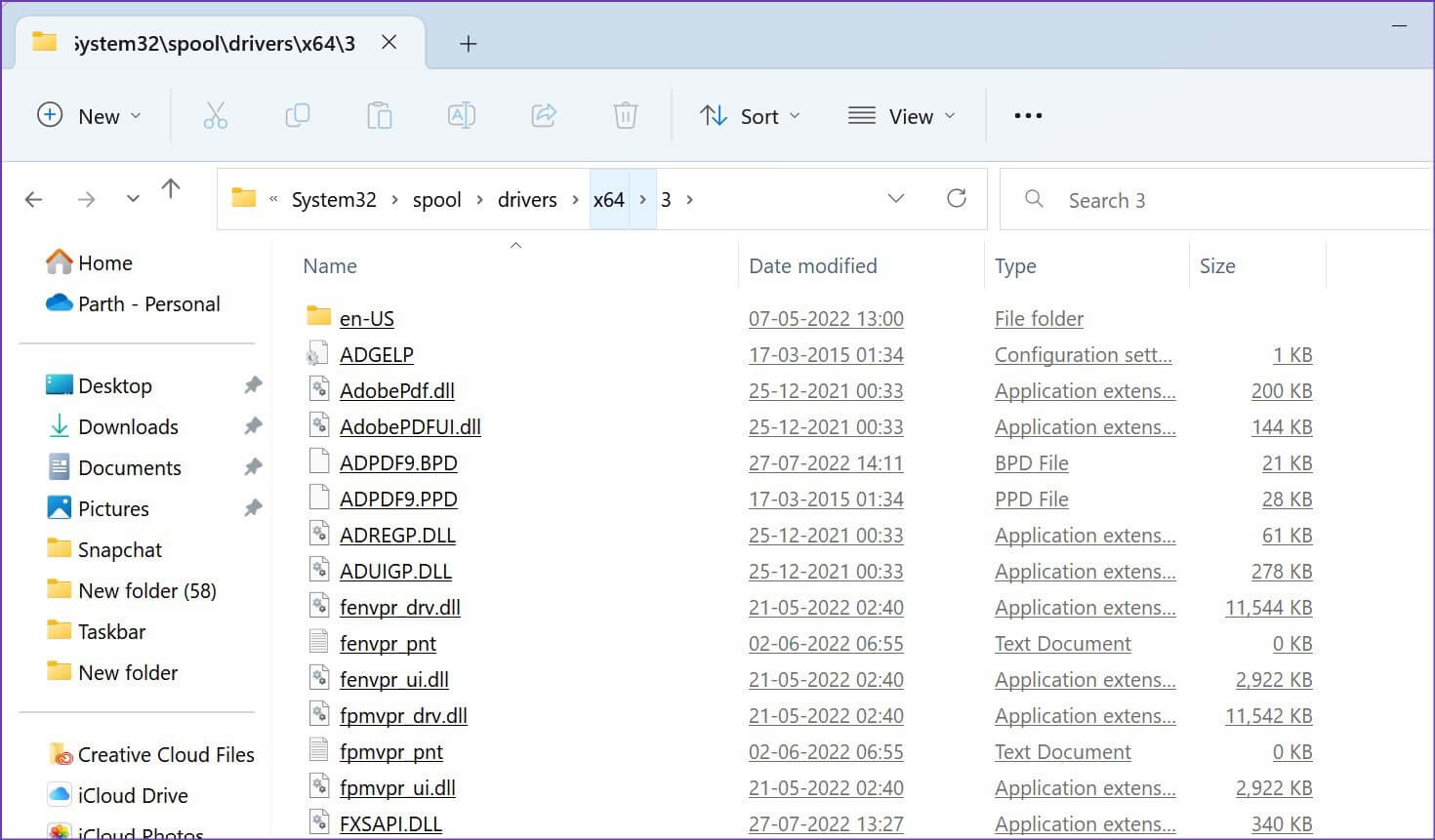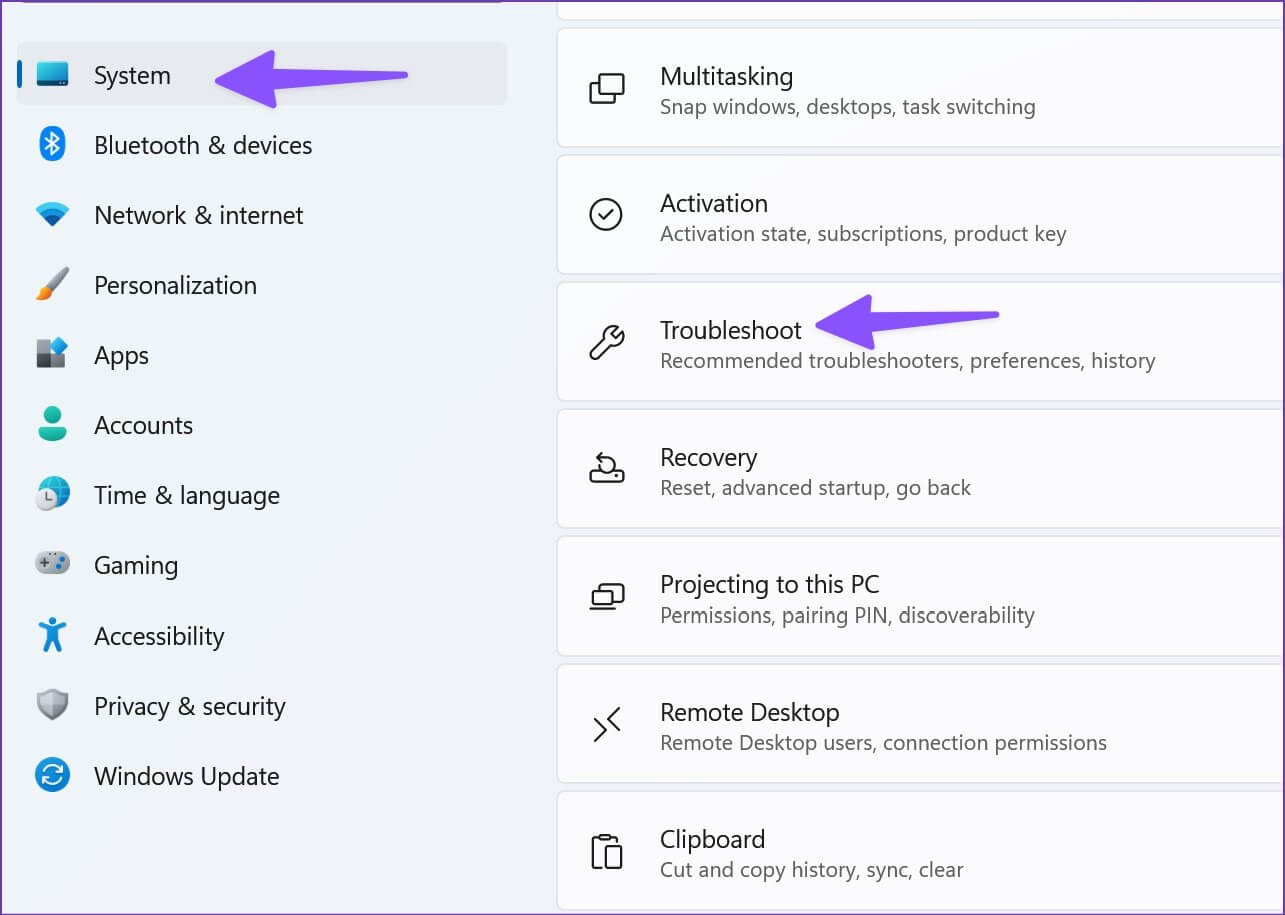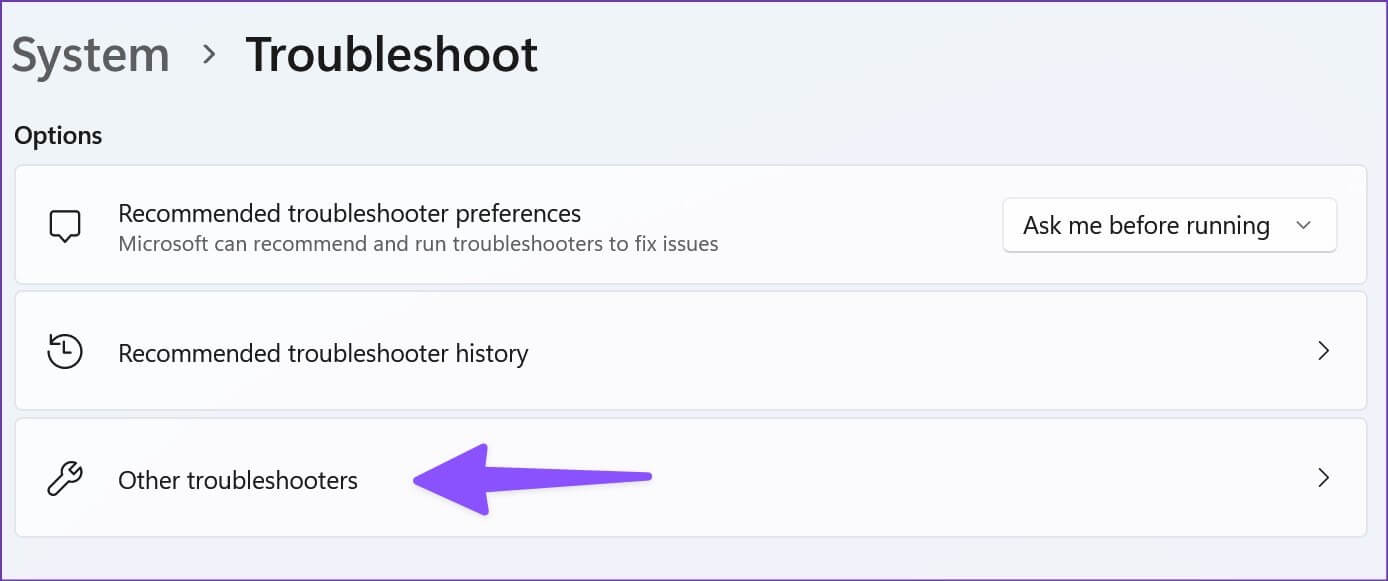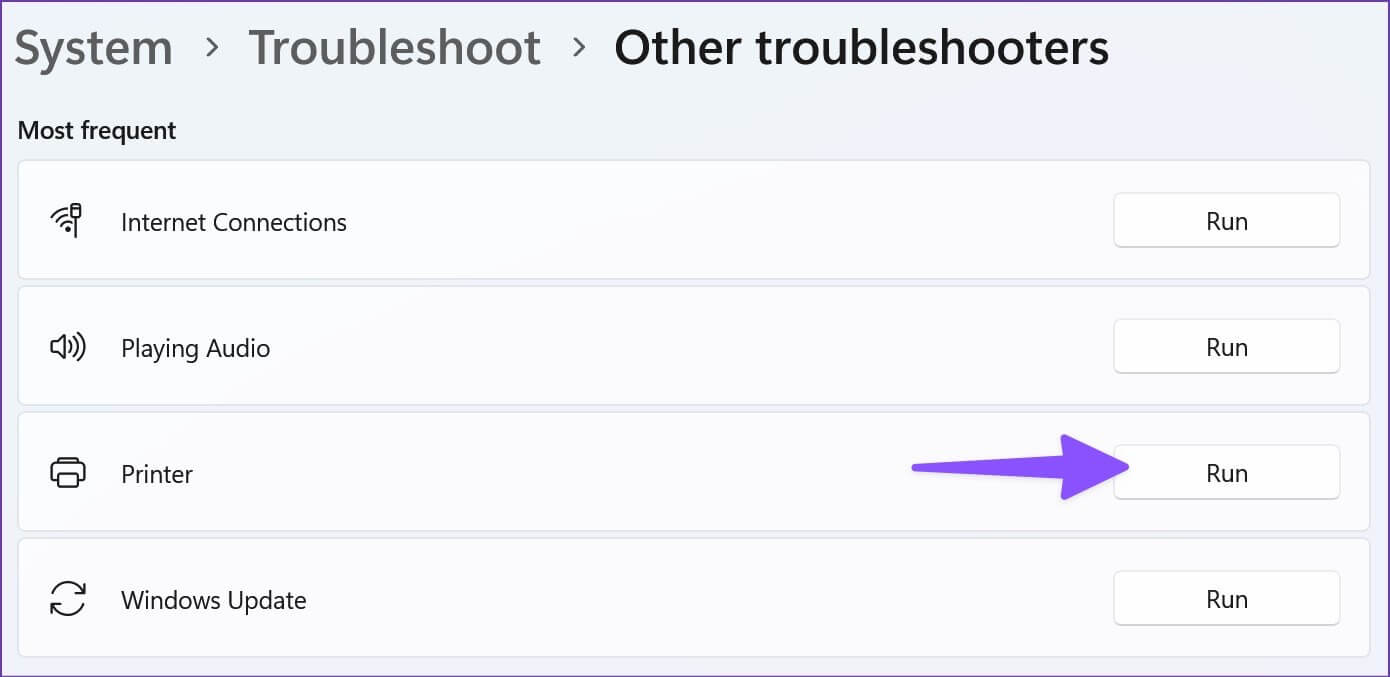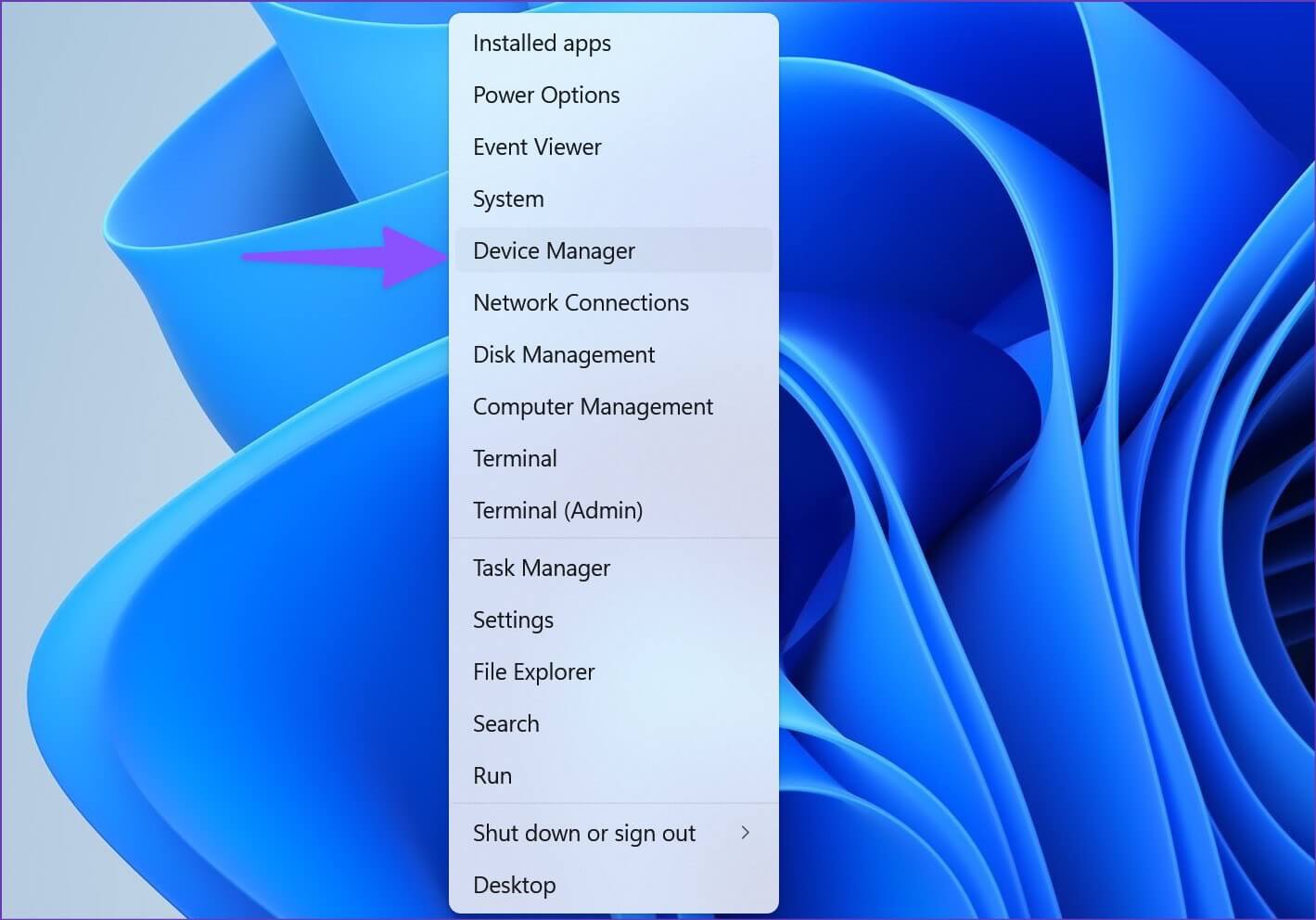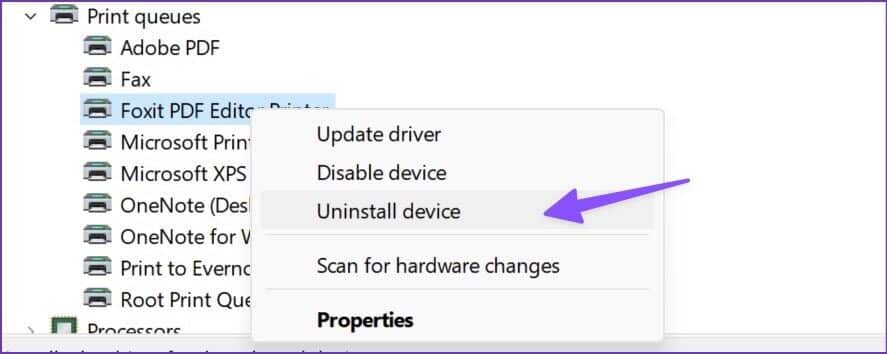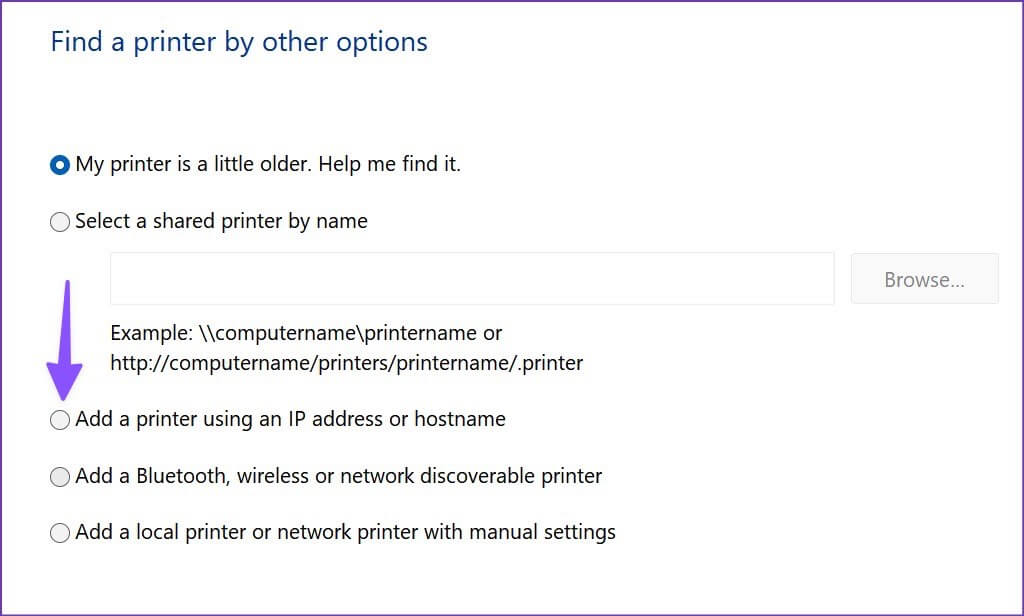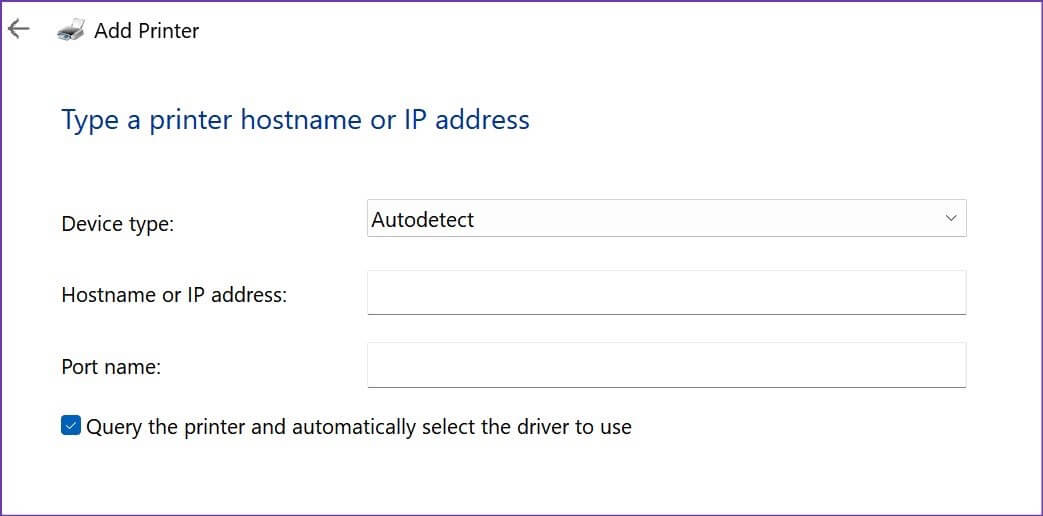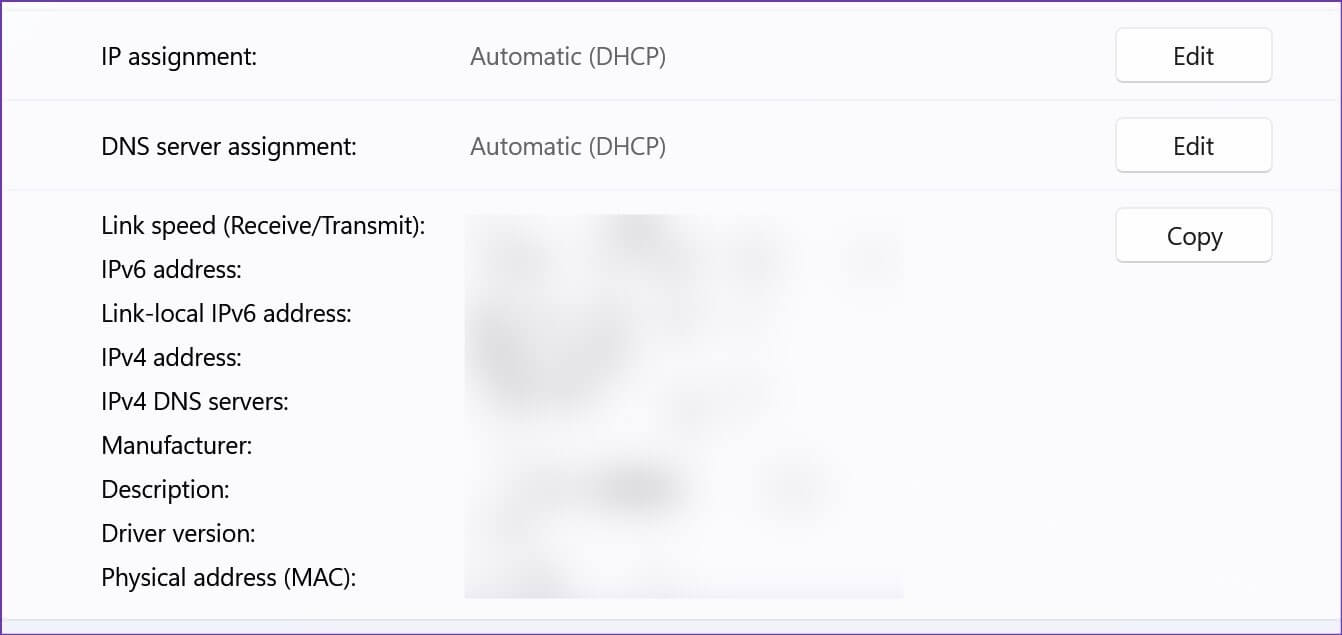Top 8 Möglichkeiten zur Behebung der Fehlermeldung „Windows kann nicht mit dem Drucker kommunizieren“ unter Windows 11
Beim Versuch, eine Webseite oder PDF-Datei zu drucken, erhalten Sie unter Windows 11 die Fehlermeldung „Verbindung zum Drucker nicht möglich?“. Es kann eine verwirrende Situation sein, wenn Windows die Ursache nicht ermittelt und nur einen ungewöhnlichen Fehlercode wie 0x00000c1 anzeigt. Wenn Sie häufig mit demselben Problem konfrontiert sind, lesen Sie gemeinsam weiter, um zu erfahren, wie Sie den Fehler „Unable to Connect to Printer“ unter Windows 11 beheben.
Es gibt keine Möglichkeit, den Druckerfehler aus einem bestimmten Grund zu bestimmen. Es kann an einem fehlerhaften Drucker liegen bzw Treiber Beschädigt oder Probleme mit dem installierten Build von Windows 11. Wir beginnen mit den Grundlagen und fahren mit den erweiterten Optionen fort, um Druckerfehler unter Windows 11 zu beheben.
1. Überprüfen Sie die Kabel und die Stromversorgung
Lassen Sie uns einige Grundlagen durchgehen, bevor wir zu fortgeschrittenen Tricks zur Fehlerbehebung übergehen, um Ihr Druckerproblem zu lösen. Sie müssen die Druckerkabelverbindung erneut überprüfen. Wenn das Kabel lose oder auf beiden Seiten durchtrennt ist, sollten Sie sich auf der Website des Druckerherstellers oder bei Amazon Ersatz besorgen.
Überprüfen Sie auch die Stromversorgung, an der der Drucker angeschlossen ist. Bei Stromschwankungen funktioniert der Drucker nicht wie erwartet.
2. Starten Sie den Drucker neu
Sie können den Drucker aus- und wieder einschalten, um ungewöhnliche Fehler zu beheben. Sie können den Drucker ausschalten, den Netzstecker ziehen, ein oder zwei Minuten warten und den Drucker dann wieder anschließen. Schalten Sie den Drucker ein und versuchen Sie, ein Dokument vom Computer aus zu drucken.
3. Trennen Sie den Drucker vom Stromnetz und fügen Sie den Drucker erneut zum Computer hinzu
Sie können den gespeicherten Drucker vom Computer entfernen und erneut hinzufügen. Der Trick funktionierte, als der HP-Drucker auf dem angeschlossenen Computer nicht mehr reagierte.
Schritt 1: Menü öffnen die Einstellungen im Betriebssystem Windows 11 (Verwenden Sie die Tasten Windows + I).
Schritt 2: Lokalisieren Bluetooth und Geräte aus der linken Seitenleiste. Lokalisieren Drucker und Scanner vom rechten Teil.
Schritt 3: Öffnen Drucker gespeichert.
Schritt 4: Lokalisieren "Entfernungaus der folgenden Liste.
Schritt 5: Zur Liste gehen Drucker und Scanner und wählen Sie "Gerät hinzufügen".
4. Starten Sie den Druckspoolerdienst neu
Wenn der Drucker weiterhin zufällige Fehlercodes ausgibt, können Sie dies tun Starten Sie den Druckspoolerdienst neu Verwenden Sie die folgenden Schritte.
Schritt 1: Drücken Sie die Tasten Windows-+ R um die Wiedergabeliste zu öffnen.
Schritt 2: Art services.msc und drücken Sie die .-Taste Enter.
Schritt 3:Die Liste der Dienste wird geöffnet. Scrollen Sie nach unten zu Spooler drucken.
Schritt 4: Rechtsklick darauf und öffnen Eigenschaften aus dem Kontextmenü.
Schritt 5: Lokalisieren "automatisch"aus Liste"Starttyp" Stellen Sie sicher, dass der Status des Dienstes angezeigt wird "Betrieb".
5. Kopieren Sie die MSCMS.DLL-Datei manuell
Wenn Windows 11 fälschlicherweise in einem anderen Unterordner nach der Datei „mscms.dll“ sucht, tritt ein Fehler auf „Verbindung zum Drucker kann nicht hergestellt werden“ auf deinem Computer. Sie müssen eine Datei kopieren mscms.dll in den entsprechenden Treiberinstallationsordner.
Schritt 1: Drücken Sie die Tasten Windows + E Öffnen Dateimanager.
Schritt 2: Gehe zum nächsten Titel.
C:\windows\system32\
Schritt 3: Nach einer Datei suchen mscms.dll Und kopiere es.
Schritt 4: Gehen Sie im Datei-Explorer zu folgendem Pfad.
C:\windows\system32\spool\drivers\x64\3\
Schritt 5: Fügen Sie die Datei ein.
Starten Sie Ihren Computer neu und versuchen Sie Ihr Glück mit dem Drucker erneut.
6. Beheben Sie Druckerfehler
Windows 11 verfügt über ein integriertes Tool zur Fehlerbehebung Um Störungen zu beheben Im Drucker für unterwegs. Befolgen Sie die nachstehenden Schritte, um es zu verwenden.
Schritt 1: Menü öffnen Windows 11-Einstellungen und wählen Sie Das System aus der Seitenleiste.
Schritt 2: Lokalisieren finde die Fehler und behebe sie.
Schritt 3: Öffnen Fehlerbehebung und seine anderen Interessen.
Schritt 4: einschalten Fehlerbehebung für Drucker und beheben Sie es aus der folgenden Liste.
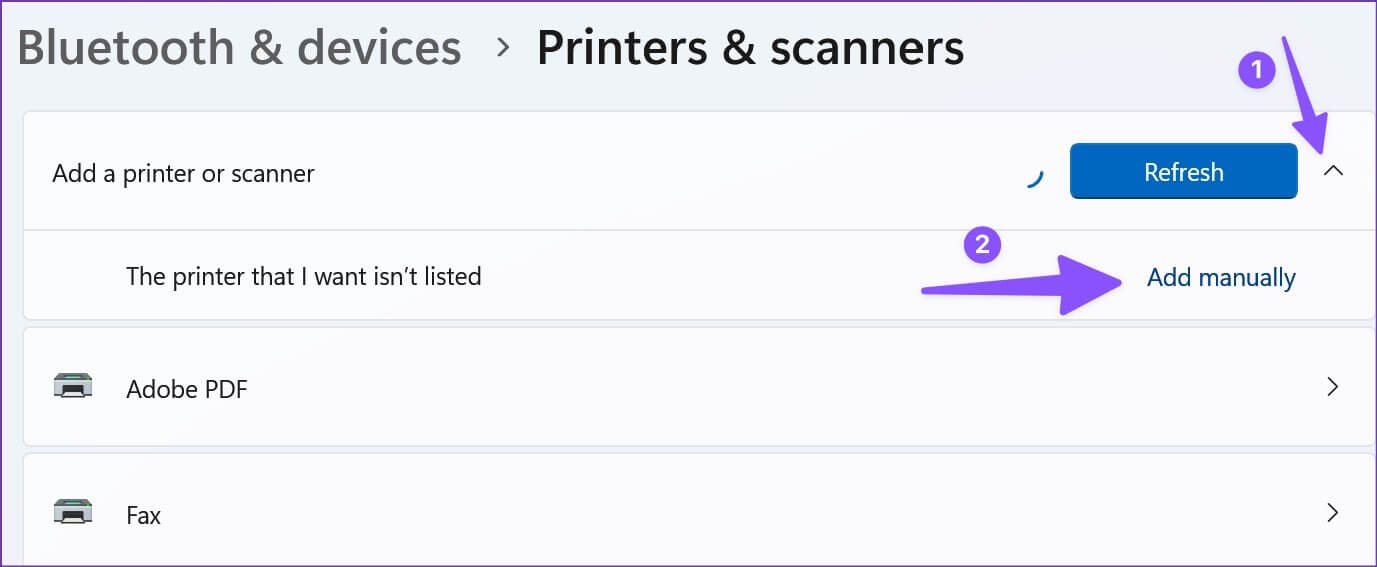
7. Installieren Sie den Druckertreiber neu
Beschädigte Druckertreiber können zu Verbindungsfehlern auf Ihrem Computer führen. Es ist an der Zeit, die Druckertreiber über das Geräte-Manager-Menü neu zu installieren.
Schritt 1: Klicken Sie zum Öffnen mit der rechten Maustaste auf die Windows-Taste Gerätemanager.
Schritt 2: Erweitern "Warteschlangen drucken.
Der Schritt 3: Klicken Sie in der Liste mit der rechten Maustaste auf Ihren Drucker.
Schritt 4: Lokalisieren "Deinstallieren Sie das Gerätaus dem Kontextmenü.
Schritt 5: Schließen Sie das Geräte-Manager-Menü und starten Sie Ihren Computer neu.
Ihr Computer installiert die erforderlichen Druckertreiber während des Neustartvorgangs.
8. Fügen Sie manuell einen Drucker mit einer IP-Adresse hinzu
Wenn Windows 11 Ihren Drucker nicht erkennt, können Sie ihn manuell über die IP-Adresse hinzufügen. Hier ist wie.
Schritt 1: Menü öffnen Drucker und Scanner (Siehe Schritte oben).
Schritt 2: Wählen Sie den Abwärtspfeil neben dem Menü „Hinzufügen eines Druckers oder Scanners“.
Schritt 3: Lokalisieren "Von Hand eintragen".
Schritt 4: Klicken Sie auf das Optionsfeld neben "Hinzufügen eines Druckers mit einer IP-Adresse oder einem Hostnamen". Weiter klicken.
Schritt 5: Wählen Sie Automatische Erkennung aus der Liste aus "Gerätetyp". WSD- und TCP/IP-Drucker werden automatisch erkannt.
Schritt 6: Geben Sie die IP-Adresse und den Portnamen Ihres Computers ein.
Sie finden die IP-Adresse Ihres Computers im Menü Windows-Einstellungen > Netzwerk und Internet > Eigenschaften. Der Anschlussname ist \\ IP-Adresse \ Druckername. Zum Beispiel \\ 192.168.29.1 \ HP Deskjet oder etwas Ähnliches.
Befolgen Sie die Anweisungen auf dem Bildschirm und schließen Sie den Vorgang ab.
Beheben Sie Druckerprobleme im Handumdrehen
Der Wechsel zu einem anderen Desktop-Drucker, um einige Ausdrucke zu erhalten, ist nicht die bequemste Lösung. Alternativ können Sie die obigen Tricks befolgen, um das Problem zu beheben, dass keine Verbindung zum Drucker hergestellt werden kann.