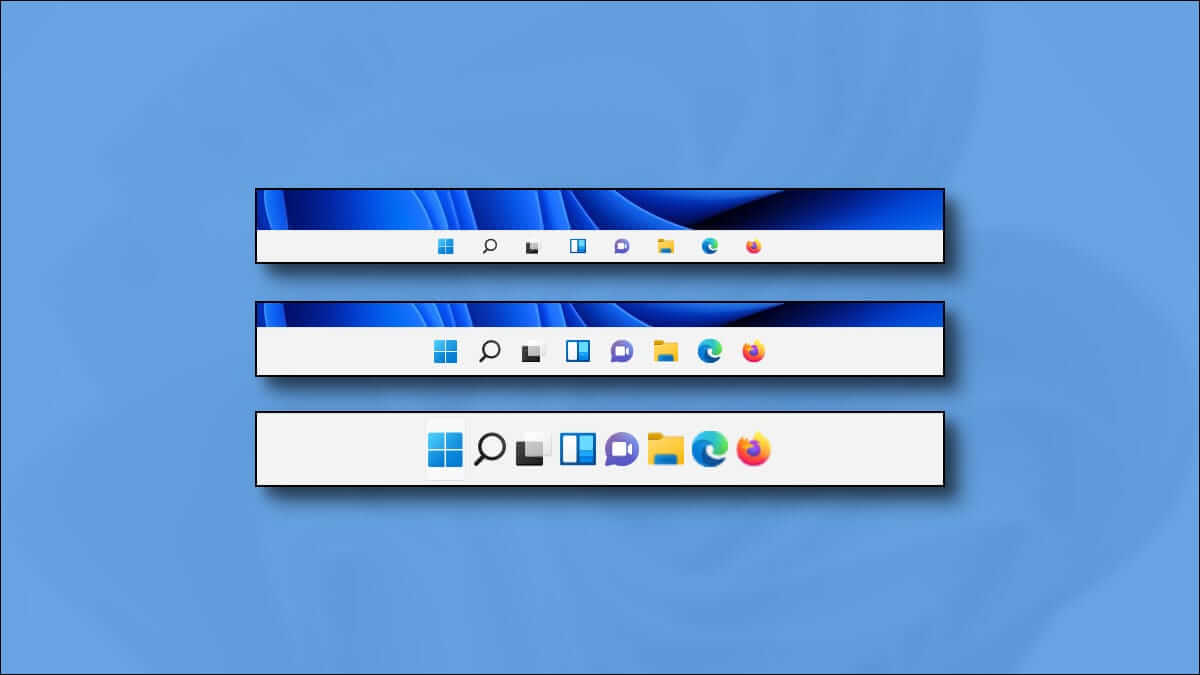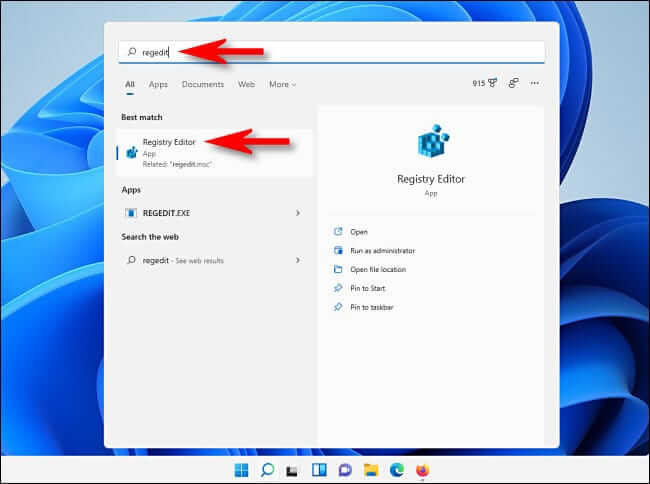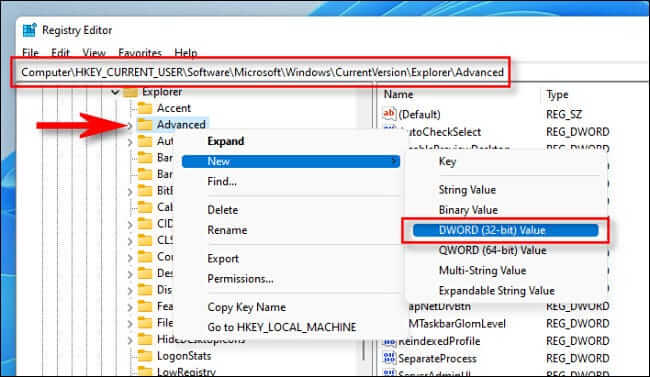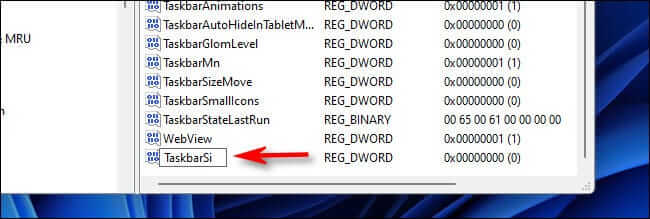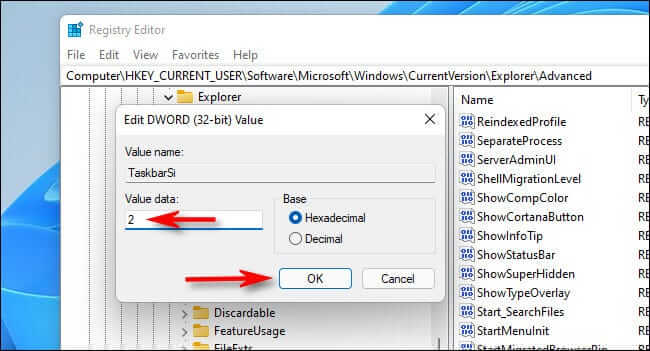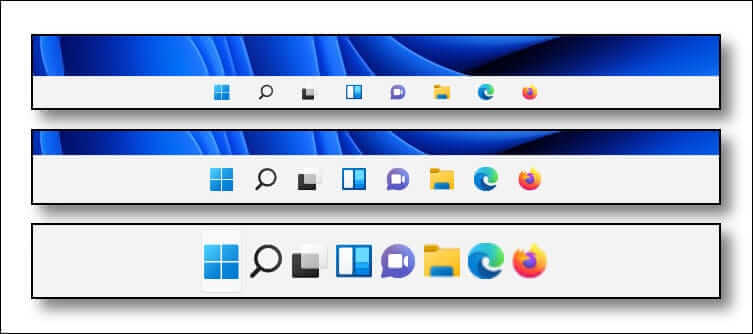So vergrößern oder verkleinern Sie die Taskleiste unter Windows 11
Ab Oktober 2021 kann die Größe der Taskleiste in Windows 11 nicht mehr über die Einstellungen-App angepasst werden. Zum Glück haben wir einen Hack entdeckt für das Protokoll Es kann die Taskleiste vergrößern oder verkleinern. So geht's.
Bearbeiten Sie den Datensatz selbst
Um die Größe der Windows 11-Taskleiste zu ändern, können Sie entweder die Windows-Registrierung selbst ändern oder die Hack-ZIP-Datei mit einem Klick im folgenden Abschnitt herunterladen. Bei unseren Dateien können Sie zwischen den drei Taskleistengrößen wechseln, indem Sie einfach auf eine Datei klicken und Ihren Computer neu starten.
Warnung: Der Registrierungseditor ist ein leistungsstarkes Werkzeug. Ein Missbrauch kann Ihr System instabil oder sogar funktionsunfähig machen. Dies ist jedoch ein einfacher Hack, und wenn Sie die Anweisungen vollständig befolgen, sollten Sie keine Probleme haben. Wenn Sie den Registrierungseditor noch nicht verwendet haben, sollten Sie sich vor dem Start durchlesen, wie Sie ihn verwenden. Wir empfehlen außerdem, die Registrierung (und Ihren Computer) zu sichern, bevor Sie Änderungen vornehmen.
Um die Änderung manuell vorzunehmen, öffnen Sie zunächst den Registrierungseditor. Klicken Sie auf die Schaltfläche Start und geben Sie ein "Regedit" , und wählen Sie das Symbol Registierungseditor Wenn es in den Ergebnissen erscheint.
Wenn die Registrierungs-Editor-App geöffnet wird, navigieren Sie mithilfe der Seitenleiste zu diesem Schlüssel oder fügen Sie ihn in die Adresszeile oben im Fenster ein:
HKEY_CURRENT_USER\Software\Microsoft\Windows\CurrentVersion\Explorer\AdvancedWenn Sie dort sind, klicken Sie mit der rechten Maustaste auf Erweitert in der Seitenleiste und wählen Sie Neu > DWORD (32-Bit) Wert.
Der Liste im linken Bereich des Registrierungseditorfensters wird ein neuer Eintrag hinzugefügt. Geben Sie den Namen von TaskbarSi ein oder fügen Sie ihn ein.
Doppelklicken Sie auf die Taskleiste und ein Bearbeitungsfenster wird angezeigt. Geben Sie im Feld „Wertdaten“ entweder 0, 1 oder 2 ein. Diese Zahl entspricht der Taskleistengröße: „0' bedeutet jünger, und "1" mittlerer Durchschnitt (Standard) und "2" Es bedeutet das Größte. Wenn Sie fertig sind, tippen Sie auf "OK".
Schließen Sie anschließend den Registrierungseditor und starten Sie Ihren PC mit Windows 11. Wenn Sie sich nach dem Neustart wieder anmelden, werden Sie feststellen, dass die Taskleiste jetzt eine andere Größe hat!
Wenn Sie Ihre Meinung ändern, bearbeiten Sie
HKEY_CURRENT_USER\Software\Microsoft\Windows\CurrentVersion\Explorer\Advanced\TaskbarSi
Geben Sie zurück im Registrierungseditor einen neuen Wert (0, 1 oder 2) ein und starten Sie dann neu. Um zur Standardgröße zurückzukehren, geben Sie „1“ für den TaskbarSi-Wert ein. Oder Sie verwenden die von uns unten bereitgestellten Logfiles.
Laden Sie den Recording Hack mit einem Klick herunter
Wenn Sie die manuelle Änderung der Registrierung vermeiden möchten, können Sie Protokolldateien herunterladen Ein Klick. In der ZIP-Datei finden Sie drei Dateien, die nach einem Neustart die Größe der Windows 11-Taskleiste ändern, klein, mittel oder groß.
Laden Sie Windows 11 Taskleistengröße Hack-Dateien herunter
Nachdem Sie die Datei heruntergeladen haben, entpacken Sie sie irgendwo, und Sie haben drei Dateien: