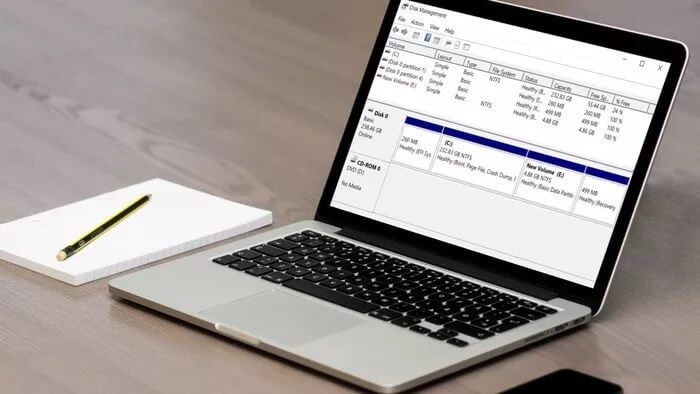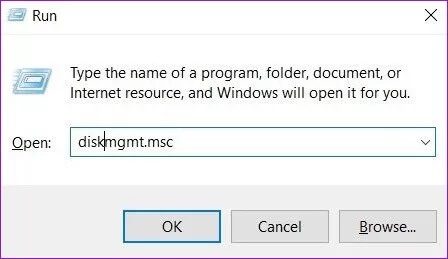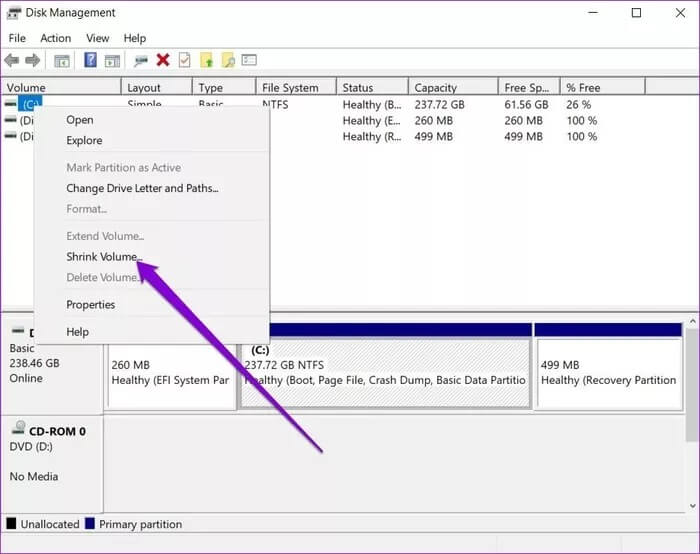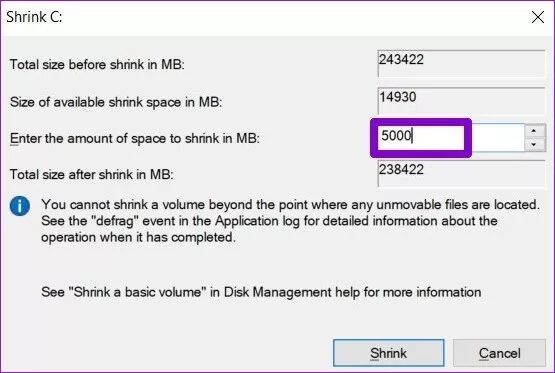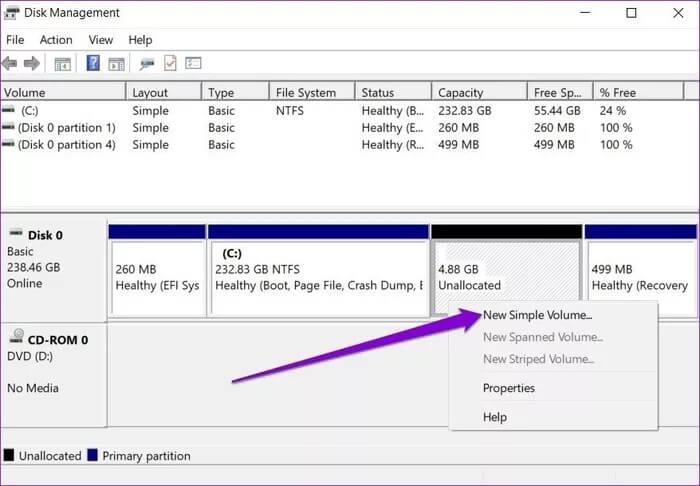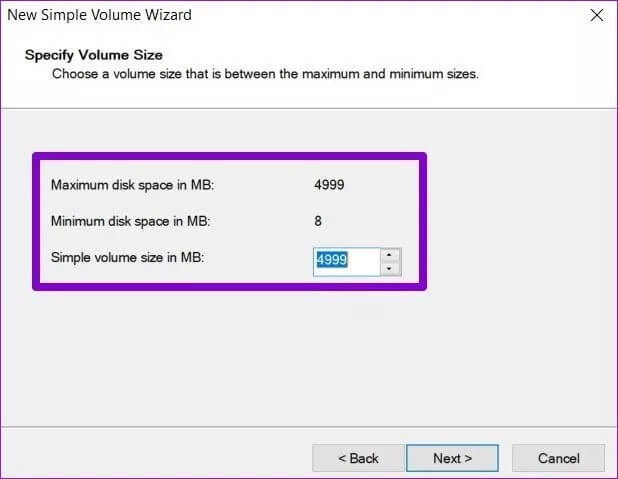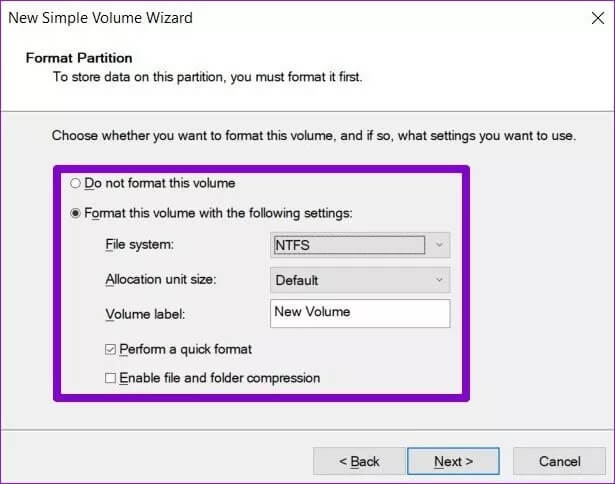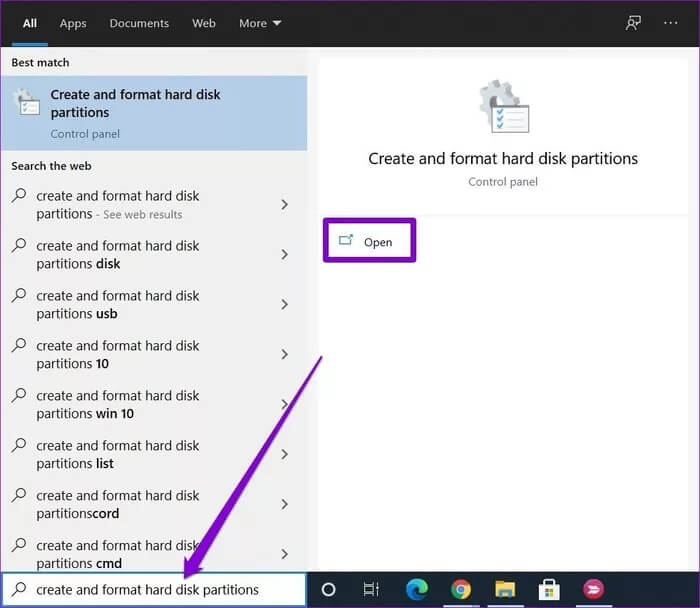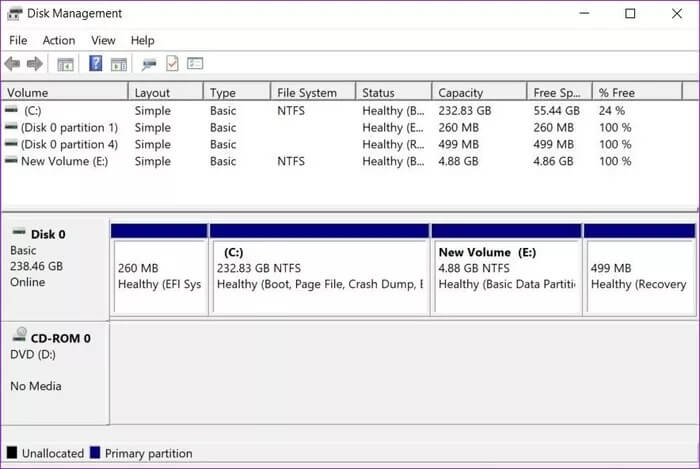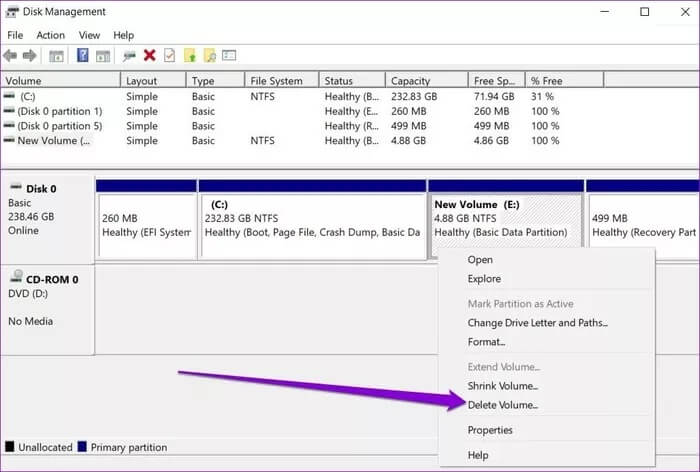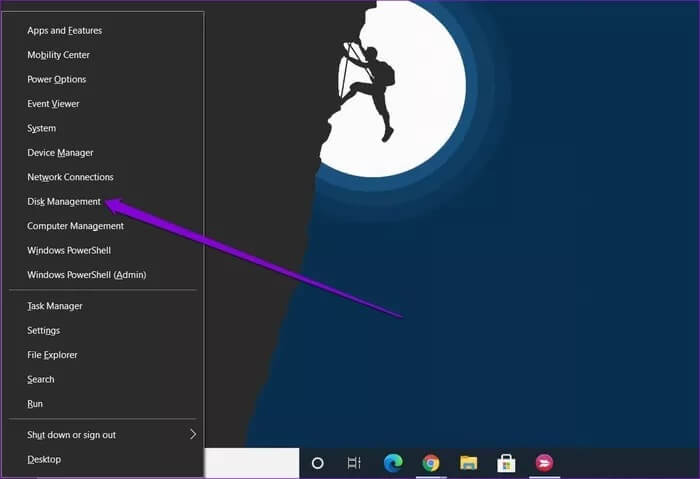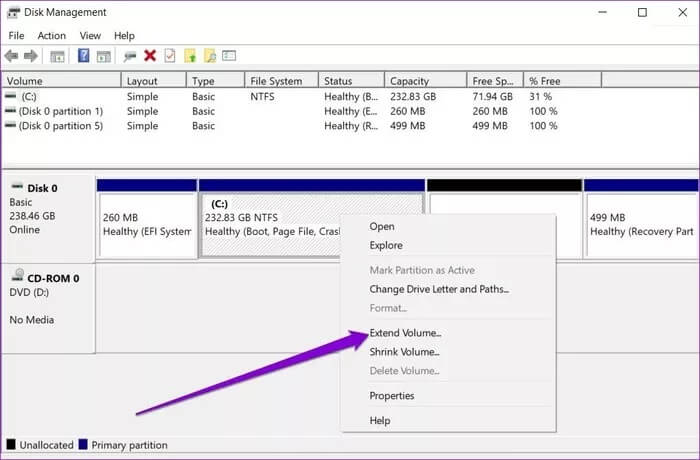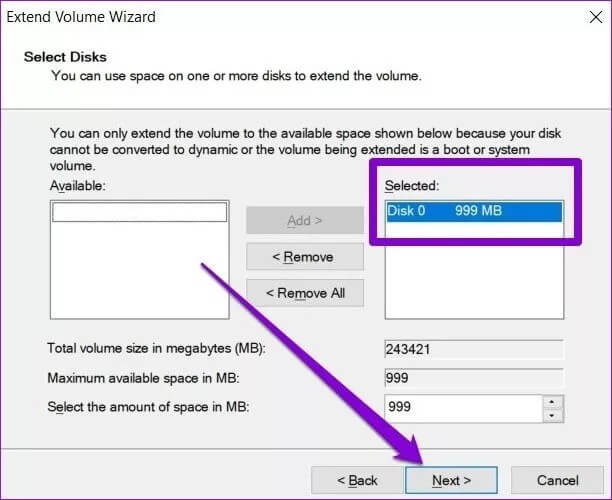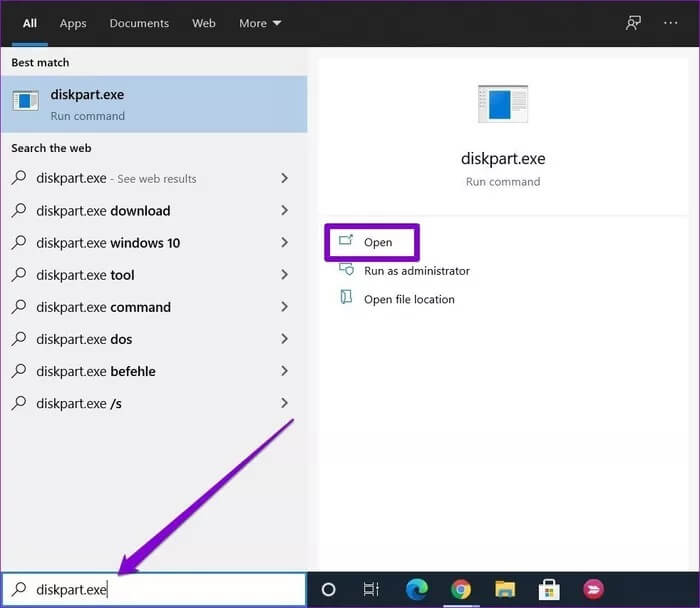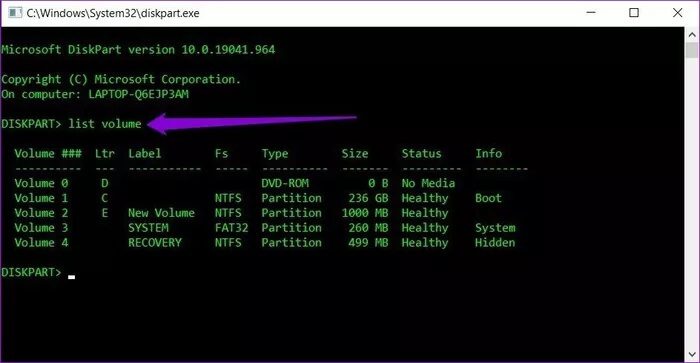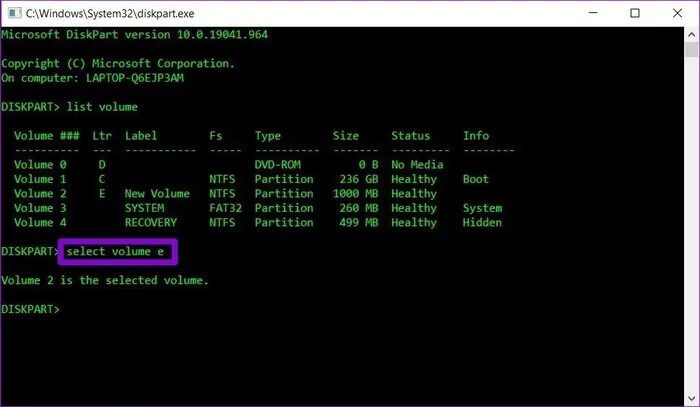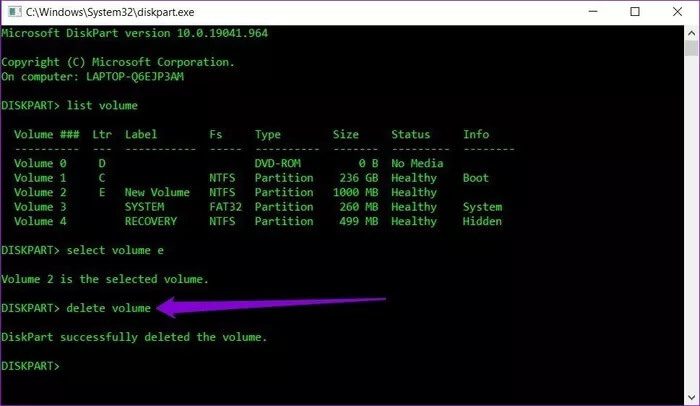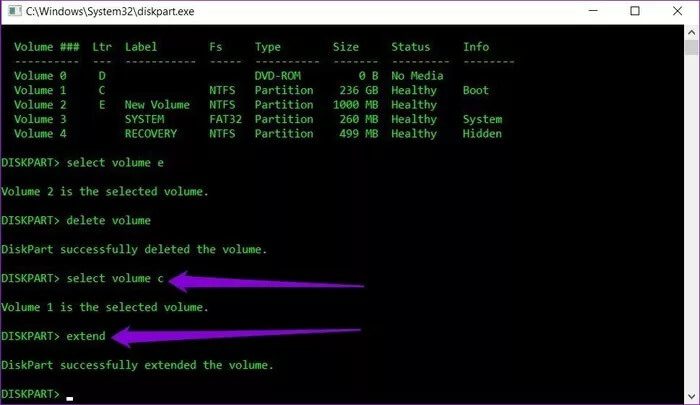So verwalten Sie Speicherpartitionen unter Windows 10
Es ist sehr wichtig, den Speicher auf Ihrem Computer zu verwalten. Es ist eine gute Idee, Ihren Speicher in mindestens zwei oder drei Partitionen aufzuteilen, damit eine Partition Ihrem Betriebssystem gewidmet ist und Sie Ihre Daten nicht verlieren, wenn etwas schief geht. In diesem Artikel erklären wir Ihnen, wie Sie Partitionen unter Windows 10 verwalten.
Glücklicherweise müssen Sie nicht lange suchen, um Partitionen unter Windows zu verwalten, da es ein Tool bietet Datenträgerverwaltung Ihr eigenes. In diesem Artikel führen wir Sie durch die Schritte zum Erstellen, Entfernen und Kombinieren von Speicherpartitionen unter Windows 10. Beginnen wir.
So partitionieren Sie eine Festplatte in Windows 10
Wenn Sie die Festplatte Ihres Computers partitionieren möchten, um sie zu trennen Dateien, Ordner und andere Daten So partitionieren Sie Ihre Festplatte mit dem Windows-Datenträgerverwaltungstool.
Schritt 1: Drücken Sie die Windows-Taste + R, um das Dienstprogramm Ausführen zu öffnen. Geben Sie diskmgmt.msc ein und drücken Sie die Eingabetaste.
Schritt 2: Im Fenster Datenträgerverwaltung sehen Sie alle aktuellen Laufwerke Ihres Computers und deren Kapazität. Klicken Sie mit der rechten Maustaste auf das Laufwerk, das Sie partitionieren möchten, und wählen Sie Größe verkleinern aus dem Menü.
3: Geben Sie im nächsten Fenster den Speicherplatz ein, den die Festplatte zum Shreddern benötigt. Dies bedeutet, dass der hier eingegebene Betrag die der neuen Partition zugewiesene Größe ist. Hier finden Sie auch den Volumenleser vor und nach dem Schrumpfen.
Wenn Sie fertig sind, klicken Sie auf Minimieren.
Schritt 4: Nachdem Sie das Laufwerk verkleinert haben, finden Sie die neue Partition im Fenster Datenträgerverwaltung mit dem Titel Nicht zugewiesen. Um diesen Speicherplatz für ein neues Laufwerk zuzuweisen, klicken Sie mit der rechten Maustaste darauf und wählen Sie Neues einfaches Volume aus der Liste.
Schritt 5: Folgen Sie nun den Anweisungen auf dem Bildschirm, um den Vorgang zu starten. Sie werden aufgefordert, den zuzuweisenden Speicherplatz einzugeben. Standardmäßig wird der gesamte Speicherplatz dem neuen Laufwerk zugewiesen. Drücken Sie dann auf Weiter.
6: Als nächstes müssen Sie dem Laufwerk einen neuen Buchstaben und einen neuen Namen zuweisen. Wählen Sie unter der Option Format die Option NTFS aus. Drücken Sie dann auf Weiter.
Und das ist alles. Ihre Festplatte ist nun in zwei Teile geteilt. Sie können die gleichen Schritte oben wiederholen, um weitere Partitionen zu erstellen.
SO LÖSCHEN SIE EINEN TEIL IN WINDOWS 10
Zusätzlich zum Erstellen von Partitionen können Sie das Windows-Datenträgerverwaltungstool verwenden, wenn Sie eine vorhandene Partition löschen möchten. Hier ist wie.
Schritt 1: Öffnen Sie das Startmenü, geben Sie Festplattenpartitionen erstellen und formatieren ein und drücken Sie die Eingabetaste.
Schritt 2: Im Fenster Datenträgerverwaltung finden Sie die Liste der Laufwerke Ihres Computers.
3: Klicken Sie mit der rechten Maustaste auf die Partition, die Sie löschen möchten, und wählen Sie Volume löschen aus der Liste aus. Klicken Sie auf Ja, wenn Sie dazu aufgefordert werden.
Nach dem Löschen wird der Abschnitt als Nicht zugewiesen bezeichnet. Sie können diesen nicht zugewiesenen Speicher jetzt mit jedem Ihrer vorhandenen Laufwerke kombinieren.
So führen Sie eine Partition in Windows 10 zusammen
Wenn Sie es bereuen, Ihren Speicherplatz in zu viele Teile aufzuteilen, können Sie sie auch einfach mit der Datenträgerverwaltung oder der Windows-Eingabeaufforderung kombinieren.
1. Methode
Beginnen wir mit dem Datenträgerverwaltungstool. Um Partitionen zusammenzuführen, müssen Sie zuerst eine der zusammenzuführenden Partitionen löschen. Stellen Sie also sicher, dass Sie die Daten zuerst auf ein anderes Laufwerk verschieben. Löschen Sie dann die Partition mit der obigen Methode.
Sobald Sie zwei Partitionen eingerichtet haben, können Sie sie mit dem Datenträgerverwaltungstool wie folgt kombinieren.
Schritt 1: Drücken Sie die Windows-Taste + X und wählen Sie die Option Datenträgerverwaltung aus dem resultierenden Menü.
Schritt 2: Im nächsten Fenster finden Sie eine Liste aller Laufwerke Ihres Computers mit der darin enthaltenen Speicherkapazität. Wählen Sie nun die aktuelle Partition aus, die Sie erweitern möchten. Klicken Sie mit der rechten Maustaste darauf und wählen Sie Volume erweitern.
3: Fügen Sie im Assistenten zum Erweitern von Volumes den nicht zugewiesenen Speicherplatz für das gelöschte Laufwerk hinzu, klicken Sie auf Weiter und dann auf Fertig stellen.
Das ist. Jetzt werden das vorhandene Laufwerk und das nicht zugeordnete Laufwerk kombiniert.
Die zweite Methode
Alternativ können Sie auch die Eingabeaufforderung unter Windows verwenden, um Partitionen unter Windows einfach zusammenzuführen.
Schritt 1: Öffnen Sie das Startmenü, geben Sie diskpart.exe ein und drücken Sie die Eingabetaste.
Schritt 2: Geben Sie in der Konsole list volume ein und drücken Sie die Eingabetaste. Hier finden Sie eine Liste aller Laufwerke Ihres Computers.
3: Um zwei Partitionen zusammenzuführen, müssen wir eine davon löschen. Geben Sie dazu den folgenden Befehl ein und drücken Sie die Eingabetaste.
Datenträger auswählen DiskLetter
Ersetzen Sie DiskLetter im obigen Befehl durch den Buchstaben der Partition, die Sie löschen möchten.
Schritt 4: Geben Sie als Nächstes Ton entfernen ein und drücken Sie die Eingabetaste. Dadurch wird die Partition gelöscht und zum Zusammenführen verfügbar gemacht.
Schritt 5: Wählen Sie nun die Partition aus, die Sie erweitern möchten. Geben Sie dazu den folgenden Befehl ein
und drücken Sie die Eingabetaste.
Datenträger auswählen DiskLetter
Ersetzen Sie DiskLetter im obigen Befehl erneut durch den Buchstaben der Partition, die Sie erweitern möchten.
6: Geben Sie schließlich die Erweiterung ein und drücken Sie die Eingabetaste.
Sie sehen die Meldung "DiskPart hat das Volume erfolgreich erweitert".
vereinfachte Lagerung
Obwohl das Datenträgerverwaltungstool unter Windows sehr gut beim Partitionieren, Löschen und Zusammenführen von Partitionen ist, gibt es Tools von Drittanbietern, wie z EASEUS Partition Master و MiniTool Partition Assistent و GParted und so weiter. Warum also ein Drittanbieter-Tool verwenden? Unter all den Vorteilen sind diese Tools am einfachsten zu bedienen und erfordern kein Laufwerk löschen Oder formatieren Sie es, bevor Sie es teilen oder zusammenführen.